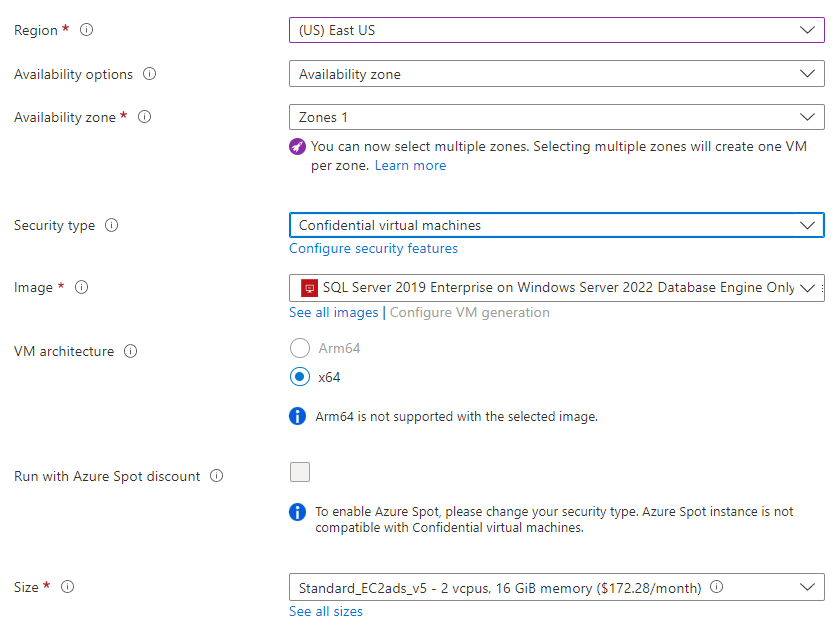Megjegyzés
Az oldalhoz való hozzáféréshez engedély szükséges. Megpróbálhat bejelentkezni vagy módosítani a címtárat.
Az oldalhoz való hozzáféréshez engedély szükséges. Megpróbálhatja módosítani a címtárat.
A következőkre vonatkozik:SQL Server az Azure-beli virtuális gépeken
Ez a rövid útmutató végigvezeti egy SQL Server virtuális gép (VM) Azure Portalon való létrehozásának lépésein. A cikket követve üzembe helyezhet egy hagyományos SQL Servert az Azure-beli virtuális gépen, vagy egy Azure-beli bizalmas Azure-beli virtuális gépen üzembe helyezett SQL Servert.
Jótanács
- Ez a rövid útmutató az SQL-alapú virtuális gépek gyors kiépítésének és csatlakoztatásának elérési útját biztosítja. Az SQL-alapú virtuális gépek egyéb kiépítési lehetőségeiről az Azure Portal Windows rendszerű virtuális gépeken futó SQL Server üzembe helyezési útmutatójában talál további információt.
- Ha kérdései vannak az SQL Server virtuális gépeivel kapcsolatban, tekintse meg a gyakori kérdéseket.
Azure-előfizetés beszerzése
Ha még nincs Azure-előfizetése, kezdés előtt hozzon létre egy ingyenes fiókot.
SQL Server virtuálisgép-rendszerkép kiválasztása
Jelentkezzen be a Azure Portalra a fiókjával.
Válassza Azure SQL- az Azure Portal bal oldali menüjében. Ha Azure SQL nincs a listában, válassza a Minden szolgáltatáslehetőséget, majd írja be Azure SQL- a keresőmezőbe.
Válassza a + hozzáadása lehetőséget az SQL-telepítés kiválasztása beállítás lap megnyitásához. További információk megtekintéséhez válassza a(z) Részletek megjelenítése a SQL virtuális gépek csempén.
Hagyományos SQL Server virtuális gépek esetén válassza ki az ingyenes SQL Server-licenc címkével ellátott verziók egyikét... a legördülő listából. Bizalmas virtuális gépek esetén válassza ki a
SQL Server 2019 Enterprise on Windows Server 2022 Database Engine Onlylemezképet a legördülő listából.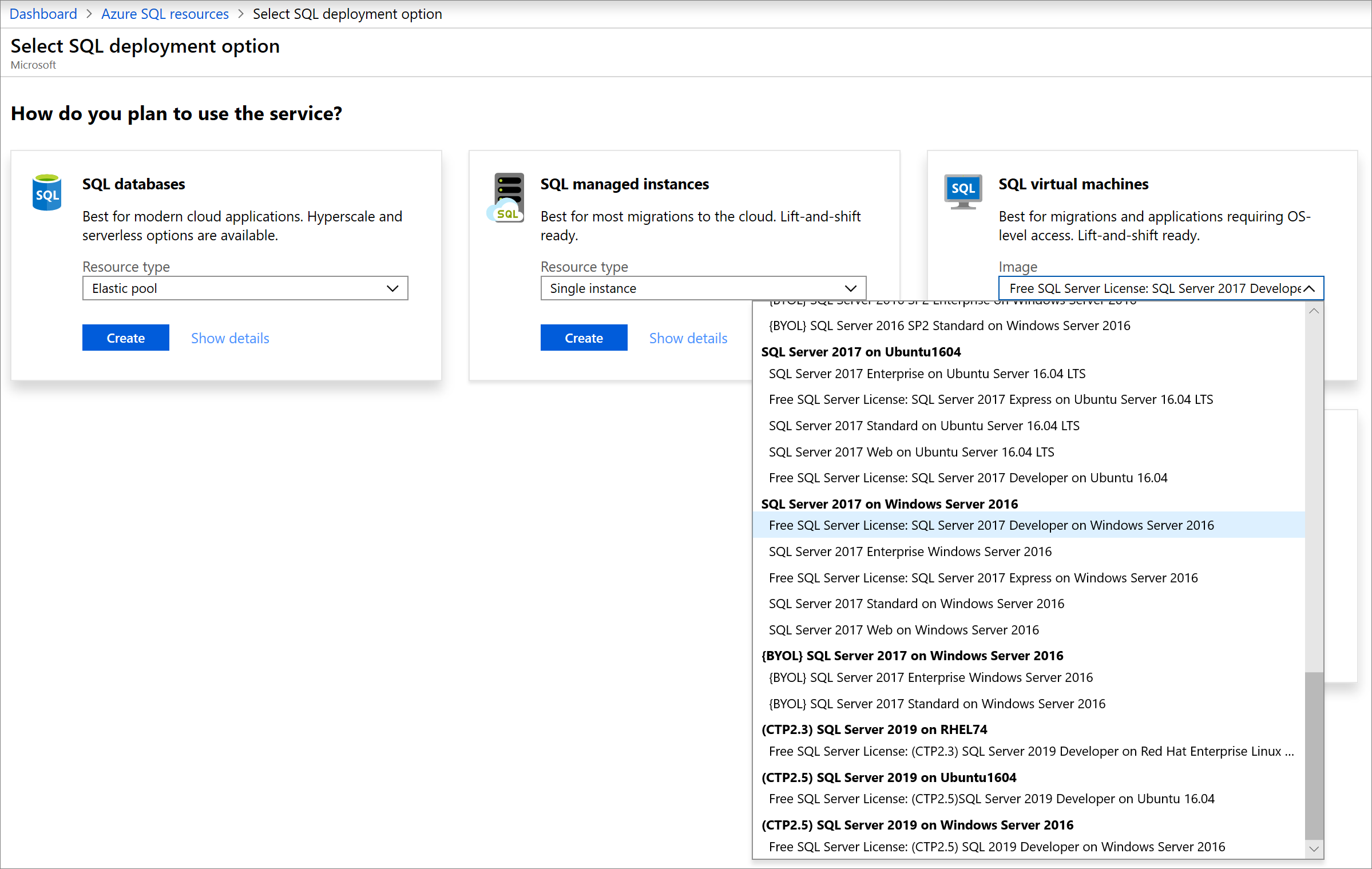
Válassza a Create gombot.
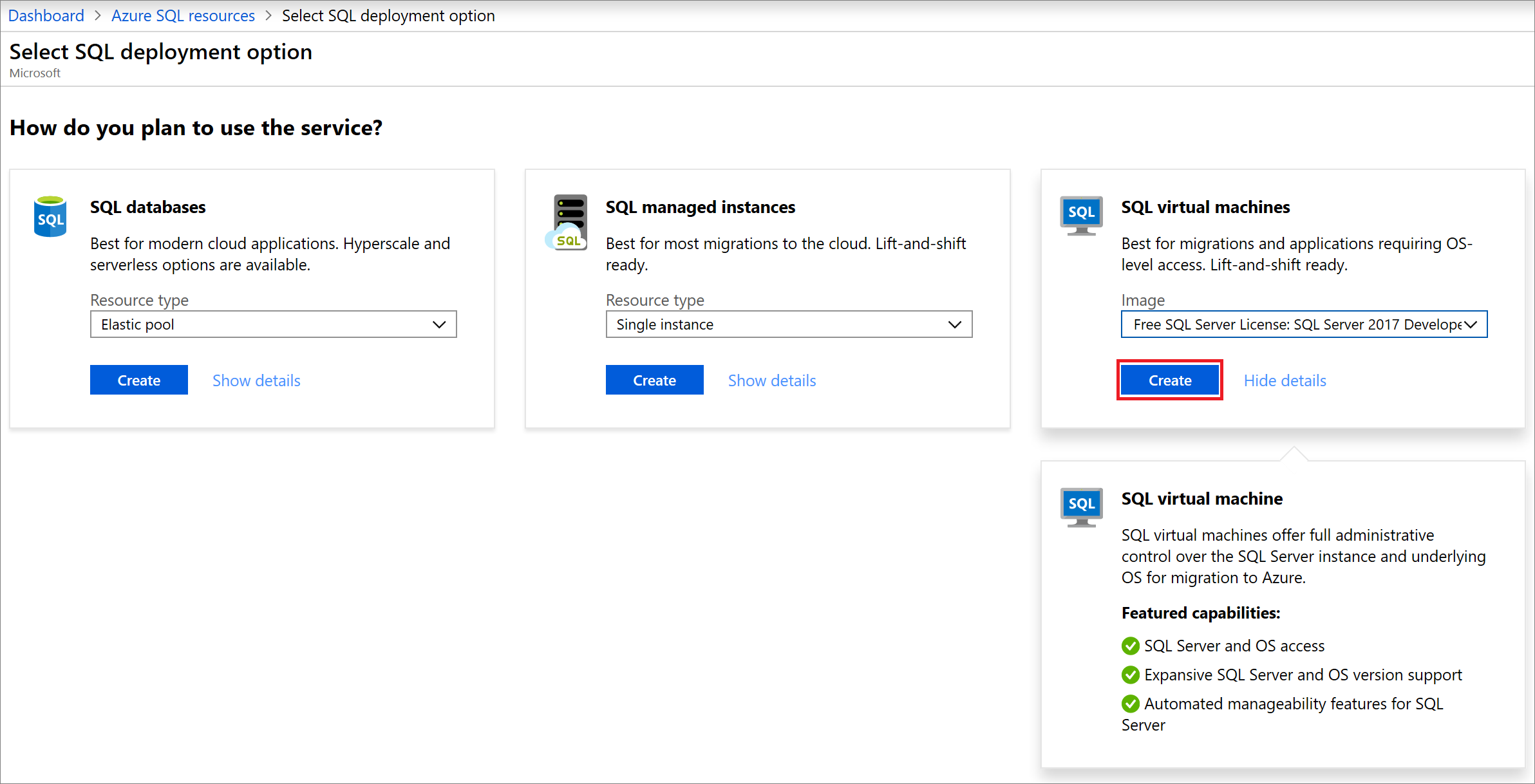
Alapszintű adatok megadása
Az alapvető részletekre vonatkozó utasítások a hagyományos SQL Server Azure-beli virtuális gépeken való üzembe helyezése és SQL Server azure-beli bizalmas virtuális gépekenközött változnak.
Egy hagyományos SQL Server Azure-beli virtuális gépen való üzembe helyezéséhez az Alapszintű lapon adja meg a következő információkat:
A Projekt részletei szakaszban válassza ki az Azure-előfizetését, majd válassza Új létrehozása új erőforráscsoport létrehozásához. Írja be SQLVM-RG nevet.
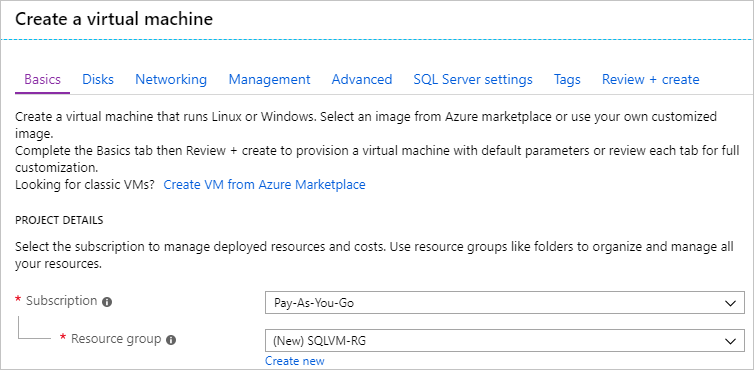
Példány részletei csoportban:
- Írja be SQLVM a virtuális gép nevének.
- Válasszon ki egy helyszínt a régiószámára.
- Ennek a rövid útmutatónak az alkalmazásához hagyja meg a rendelkezésre állási beállításokat a Nincs szükség infrastruktúra-redundanciáraopcióra állítva. A rendelkezésre állási lehetőségekről további információt Rendelkezésre állásicímű témakörben talál.
- A Kép listában válassza ki azt a képet, amely az Ön által kívánt SQL Server-verziót és operációs rendszert tartalmazza. Például használhat egy képet egy olyan címkével, amely így kezdődik: Ingyenes SQL Server-licenc:.
- Válassza a méret módosítása lehetőséget a virtuális gép méretéhez, majd válassza ki az A2 Basic ajánlatot. Annak érdekében, hogy elkerülje a váratlan költségeket, mindenképpen takarítsa el az erőforrásokat, miután befejezte a használatukat.
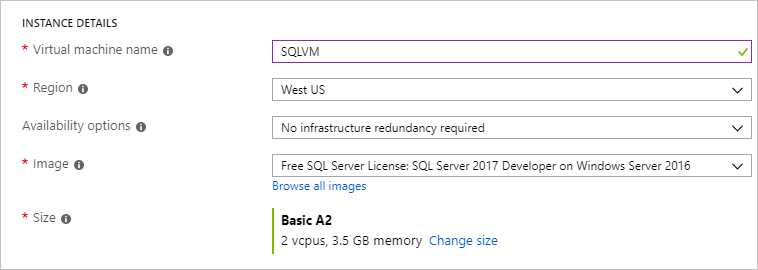
A Rendszergazdai fiók, területen adjon meg egy felhasználónevet (pl. azureuser) és egy jelszót. A jelszónak legalább 12 karakter hosszúságúnak kell lennie, az összetettségre vonatkozó követelmények teljesülése mellett.

A Bejövő portszabályokterületen válassza a Kijelölt portok engedélyezése lehetőséget, majd válassza RDP (3389) a legördülő menüből.
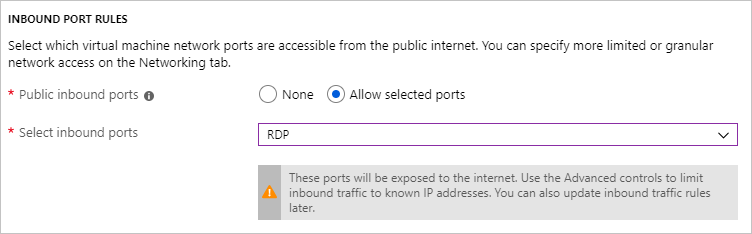
SQL Server-beállítások
Az SQL Server beállításai lapon konfigurálja a következő beállításokat:
A Biztonsági & Hálózatiterületen válassza a nyilvános (internetes) lehetőséget az SQL-kapcsolati beállításhoz, és módosítsa a portot
1401értékre, hogy elkerülje egy jól ismert portszám használatát nyilvános helyzetekben.Az SQL Authenticationterületen válassza a engedélyezése lehetőséget. Az SQL bejelentkezési hitelesítő adatai a virtuális géphez konfigurált felhasználónévre és jelszóra vannak beállítva. Használja az alapértelmezett beállítást Azure Key Vault integráció. A tárolókonfiguráció nem érhető el az alap SQL Server virtuális gép képéhez, de a többi képfájlhoz elérhető lehetőségekről tárolási konfigurációtalál további információt.
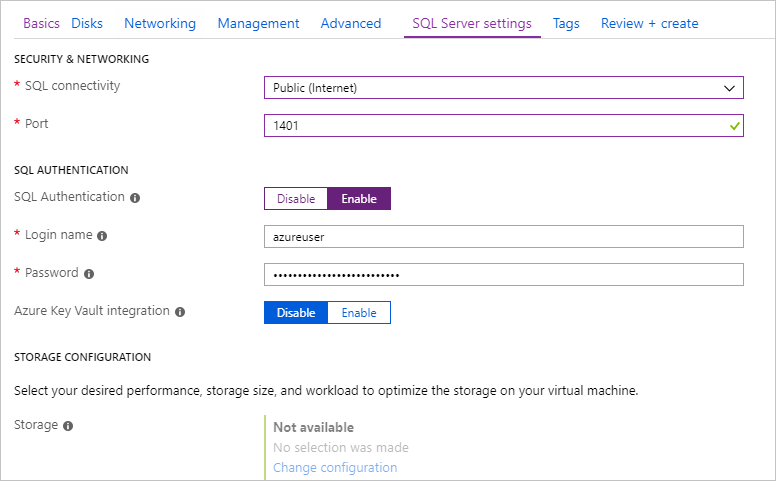
Szükség esetén módosítsa a többi beállítást, majd válassza a Áttekintés + létrehozáslehetőséget.
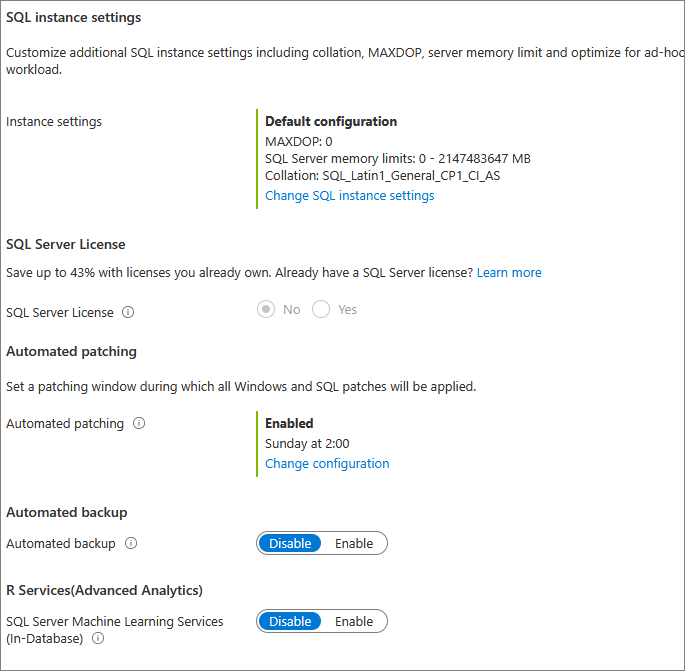
Az SQL Server virtuális gép létrehozása
A Áttekintés + létrehozás lapon nézze át az összegzést, majd válassza a Létrehozás opciót az SQL Server, az erőforráscsoport és a virtuális géphez megadott erőforrások létrehozásához.
Az üzembe helyezést az Azure Portalon követheti nyomon. A Értesítések gomb a képernyő tetején az üzembe helyezés alapállapotát jeleníti meg. Az üzembe helyezés több percet is igénybe vehet.
Csatlakozás az SQL Serverhez
A portálon keresse meg az SQL Server virtuális gép nyilvános IP-címét a virtuális gép tulajdonságainak Áttekintés szakaszában.
Az internethez csatlakoztatott másik számítógépen nyissa meg SQL Server Management Studio (SSMS).
A Csatlakozás kiszolgálóhoz vagy Csatlakozás adatbázismotorhoz párbeszédpanelen módosítsa a kiszolgáló neve értéket. Adja meg a virtuális gép nyilvános IP-címét. Ezután adjon hozzá egy vesszőt, és adja hozzá az új virtuális gép konfigurálásakor megadott egyéni portot (1401). Például:
11.22.33.444,1401.A Hitelesítési mezőben válassza SQL Server-hitelesítéslehetőséget.
A Bejelentkezési mezőbe írja be egy érvényes SQL-bejelentkezés nevét.
A Jelszó mezőbe írja be a bejelentkezés jelszavát.
Válassza a Csatlakozás lehetőséget.
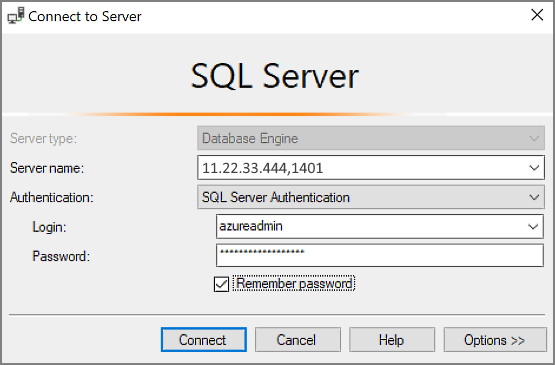
Jelentkezzen be távolról a virtuális gépre
Az alábbi lépésekkel csatlakozhat az SQL Server virtuális géphez a Távoli asztal használatával:
Az Azure-beli virtuális gép létrehozása és futtatása után válassza virtuális gép, majd válassza ki az új virtuális gépet.
Válassza a Csatlakozás lehetőséget, majd válassza a Csatlakozás a Bastionon keresztül lehetőséget a legördülő menüből a virtuális gép Bastion lapjára való ugráshoz.
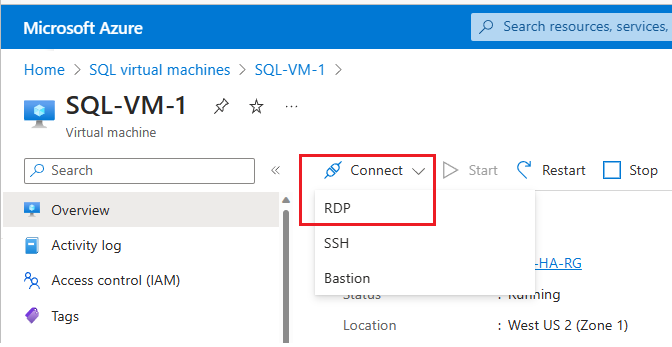
Válassza a Bastion üzembe helyezése lehetőséget, és várja meg, amíg a folyamat befejeződik.
A Bastion sikeres üzembe helyezése után válassza ki a hitelesítési típust, adja meg a hitelesítési adatokat, majd válassza a Csatlakozás:
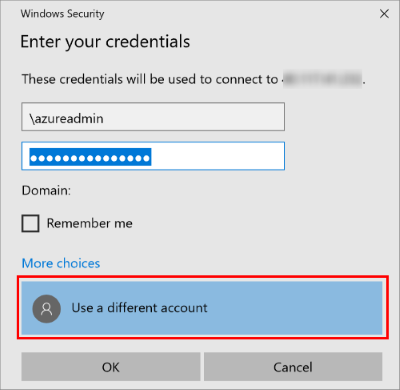
Előfordulhat, hogy le kell tiltania az előugró ablak blokkolóját a böngészőben a Bastion-munkamenet új böngészőlapon való megnyitásához.
Miután csatlakozott az SQL Server virtuális géphez, elindíthatja az SQL Server Management Studiót, és helyi rendszergazdai hitelesítő adataival csatlakozhat a Windows-hitelesítéshez. Ha engedélyezte az SQL Server-hitelesítést, a kiépítés során konfigurált SQL-bejelentkezéssel és jelszóval is csatlakozhat az SQL-hitelesítéshez.
A géphez való hozzáféréssel közvetlenül módosíthatja a gép és az SQL Server beállításait a követelmények alapján. Konfigurálhatja például a tűzfal beállításait, vagy módosíthatja az SQL Server konfigurációs beállításait.
Erőforrások tisztítása
Ha nincs szüksége az SQL virtuális gép folyamatos futtatására, akkor elkerülheti a szükségtelen díjakat, ha leállítja azt, ha nincs használatban. Véglegesen törölheti a virtuális géphez társított összes erőforrást azáltal, hogy törli a portálon a társított erőforráscsoportot. Ez véglegesen törli a virtuális gépet is, ezért óvatosan használja ezt a parancsot. További információ: Azure-erőforrások kezelése a portálon.
Következő lépések
Ebben a rövid útmutatóban létrehozott egy SQL Server virtuális gépet az Azure portálon. Az adatok új SQL Serverre való migrálásával kapcsolatos további információkért tekintse meg az alábbi cikket.