Naplólemez migrálása Ultra lemezre
A következőre vonatkozik:SQL Server azure-beli virtuális gépen
Az Azure ultralemezek magas átviteli sebességet, magas IOPS-t és konzisztensen alacsony késésű lemeztárolást biztosítanak az Azure-beli virtuális gépen (VM) futó SQL Serverhez.
Ez a cikk bemutatja, hogyan migrálhatja a naplólemezt egy ultra SSD-be, hogy kihasználhassa az ultralemezek által kínált teljesítménybeli előnyöket.
Adatbázis biztonsági mentése
Készítsen teljes biztonsági másolatot az adatbázisról.
Lemez csatolása
Csatolja az Ultra SSD-t a virtuális géphez, miután engedélyezte az ultralemezek kompatibilitását a virtuális gépen.
Az ultralemez a virtuális gépek méreteinek és régióinak egy részhalmazán támogatott. A folytatás előtt ellenőrizze, hogy a virtuális gép olyan régióban, zónában és méretben van-e, amely támogatja az ultralemezt. A virtuális gépek méretét és régióját az Azure CLI vagy a PowerShell használatával határozhatja meg és ellenőrizheti.
Kompatibilitás engedélyezése
A kompatibilitás engedélyezéséhez kövesse az alábbi lépéseket:
Nyissa meg a virtuális gépet az Azure Portalon.
Állítsa le/szabadítsa fel a virtuális gépet.
Válassza a Lemezek lehetőséget a Beállítások területen, majd válassza a További beállítások lehetőséget.
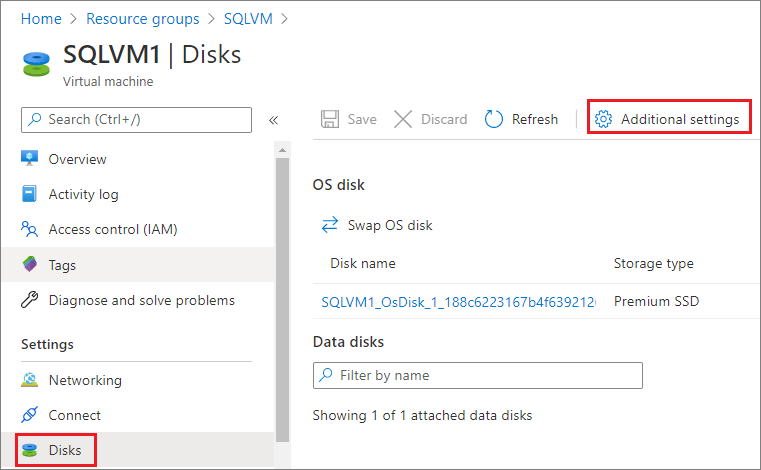
Válassza az Igen lehetőséget az Ultra lemezkompatibilitás engedélyezéséhez.
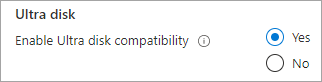
Válassza a Mentés lehetőséget.
Lemez csatolása
Az Azure Portal használatával ultralemezt csatolhat a virtuális géphez. További részletekért lásd : Ultralemez csatolása.
A lemez csatlakoztatása után indítsa el még egyszer a virtuális gépet az Azure Portalon.
Lemez formázása
Csatlakozzon a virtuális géphez, és formázza ultralemezét.
Az ultralemez formázásához kövesse az alábbi lépéseket:
- Csatlakozzon a virtuális géphez távoli asztali protokoll (RDP) használatával.
- A Lemezkezelés használatával formázhatja és particionálhatja az újonnan csatlakoztatott ultralemezt.
Lemez használata naplóhoz
Konfigurálja az SQL Servert az új naplómeghajtó használatára. Ezt a Transact-SQL (T-SQL) vagy az SQL Server Management Studio (SSMS) használatával teheti meg. Az SQL Server szolgáltatásfiókhoz használt fióknak teljes hozzáféréssel kell rendelkeznie az új naplófájl helyéhez.
Engedélyek konfigurálása
- Ellenőrizze az SQL Server által használt szolgáltatásfiókot. Ezt az SQL Server Configuration Manager vagy a Services.msc használatával teheti meg.
- Lépjen az új lemezre.
- Hozzon létre egy mappát (vagy több mappát) a naplófájlhoz.
- Kattintson a jobb gombbal a mappára, és válassza a Tulajdonságok lehetőséget.
- A Biztonság lapon adjon teljes körű hozzáférést az SQL Server szolgáltatásfiókhoz.
- A beállítások mentéséhez válassza az OK gombot.
- Ismételje meg ezt minden olyan gyökérszintű mappánál, ahol SQL-adatokat szeretne használni.
Új naplómeghajtó használata
Az engedély megadása után a Transact-SQL (T-SQL) vagy az SQL Server Management Studio (SSMS) használatával leválaszthatja az adatbázist, és áthelyezheti a meglévő naplófájlokat az új helyre.
Vigyázat!
Az adatbázis leválasztása offline állapotba kerül, lezárja a kapcsolatokat, és visszaállítja a folyamatban lévő tranzakciókat. Körültekintően járjon el, és egy üzemen kívüli karbantartási időszak alatt.
A T-SQL használatával helyezze át a meglévő fájlokat egy új helyre:
Csatlakozzon az adatbázishoz az SQL Server Management Studióban, és nyisson meg egy Új lekérdezés ablakot.
A meglévő fájlok és helyek lekérése:
USE AdventureWorks2022; GO sp_helpfile GOAz adatbázis leválasztása:
USE master GO sp_detach_db 'AdventureWorks' GOA fájlkezelővel helyezze át a naplófájlt az ultralemez új helyére.
Csatolja az adatbázist, és adja meg az új fájlhelyeket:
sp_attach_db 'AdventureWorks' 'E:\Fixed_FG\AdventureWorks.mdf', 'E:\Fixed_FG\AdventureWorks_2.ndf', 'F:\New_Log\AdventureWorks_log.ldf' GO
Ekkor az adatbázis online állapotba kerül az új helyen található naplóval.
További lépések
A teljesítmény javítása érdekében tekintse át a teljesítményre vonatkozó ajánlott eljárásokat .
Az Azure-beli virtuális gépeken futó SQL Server áttekintéséhez tekintse meg az alábbi cikkeket:
Visszajelzés
Hamarosan elérhető: 2024-ben fokozatosan kivezetjük a GitHub-problémákat a tartalom visszajelzési mechanizmusaként, és lecseréljük egy új visszajelzési rendszerre. További információ: https://aka.ms/ContentUserFeedback.
Visszajelzés küldése és megtekintése a következőhöz: