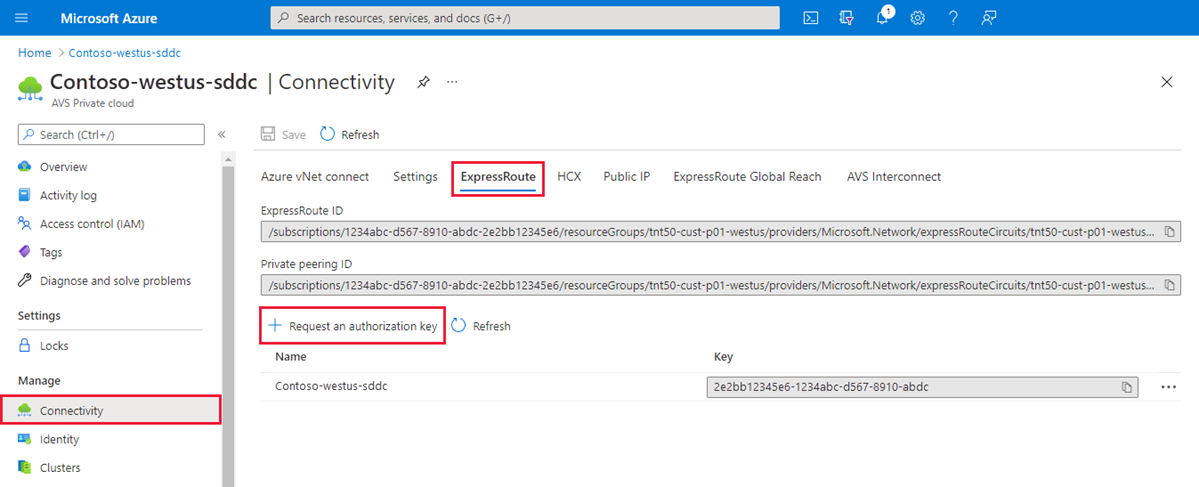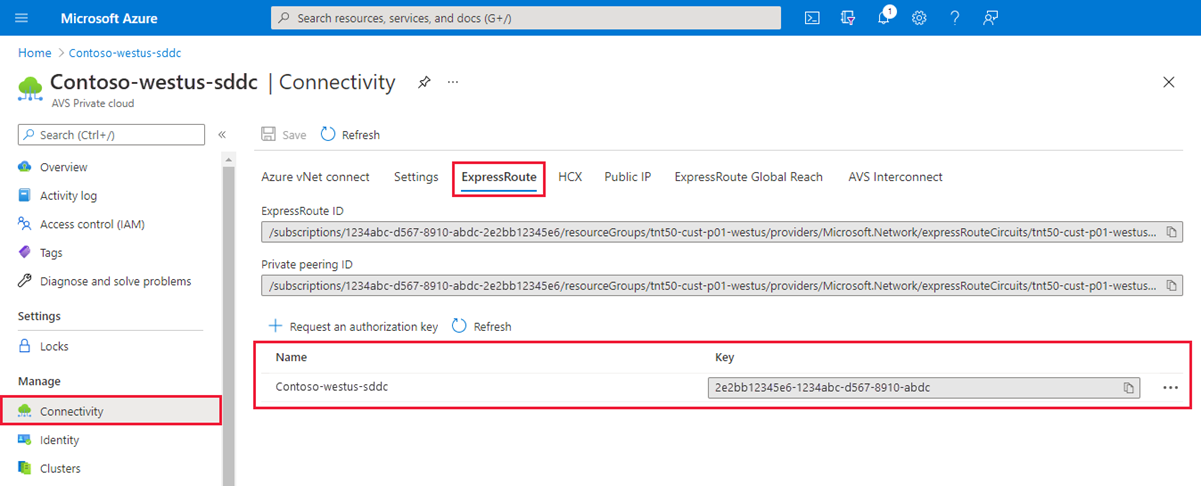Oktatóanyag: A VMware magánfelhő hálózatkezelésének konfigurálása az Azure-ban
Az Azure VMware Solution magánfelhőjéhez Azure-beli virtuális hálózat szükséges. Mivel az Azure VMware Solution nem támogatja a helyszíni vCenter Server-példányt, további lépéseket kell tennie a helyszíni környezettel való integrációhoz. Emellett egy virtuális hálózati átjárót és egy Azure ExpressRoute-kapcsolatcsoportot is be kell állítania.
Ha Azure NetApp Files-adattárak használatával tervezi skálázni az Azure VMware Solution-gazdagépeket, a gazdagépekhez közeli virtuális hálózat expressRoute virtuális hálózati átjáróval történő üzembe helyezése kulcsfontosságú. Minél közelebb van a tárterület a gazdagépekhez, annál jobb a teljesítmény.
Ebben az oktatóanyagban az alábbiakkal fog megismerkedni:
- Hozzon létre egy virtuális hálózatot.
- Hozzon létre egy virtuális hálózati átjárót.
- ExpressRoute-kapcsolatcsoport csatlakoztatása az átjáróhoz.
Ez az oktatóanyag feltételezi, hogy elvégezte az előző, magánfelhő létrehozásáról szóló oktatóanyagot.
Feljegyzés
A virtuális hálózat létrehozása előtt értékelje ki, hogy egy meglévő virtuális hálózat használatával vagy egy új létrehozásával szeretne-e csatlakozni az Azure VMware Solutionhez:
- Ha egy meglévő virtuális hálózatot szeretne használni ugyanabban az Azure-előfizetésben, mint az Azure VMware Solution, használja az Azure VNet csatlakozás lapját a Kapcsolat panelen.
- Ha egy meglévő virtuális hálózatot szeretne használni az Azure VMware Solutiontől eltérő Azure-előfizetésben, használja az útmutatót a magánfelhőhöz való manuális csatlakozáshoz.
- Ha egy új virtuális hálózatot szeretne létrehozni ugyanabban az Azure-előfizetésben, mint az Azure VMware Solution, használja az Azure VNet kapcsolódási lapját, vagy hozzon létre manuálisan egyet.
Előfeltételek
Győződjön meg arról, hogy az oktatóanyaghoz használt virtuális hálózat:
- Átjáróalhálózatot tartalmaz.
- Ugyanabban a régióban található, mint az Azure VMware Solution magánfelhő.
- Ugyanabban az erőforráscsoportban található, mint az Azure VMware Solution magánfelhő.
- Olyan címteret tartalmaz, amely nem fedi át a CIDR-t az Azure VMware Solution magánfelhőjében.
Ellenőrizze, hogy a megoldásterv az Azure VMware-megoldás korlátain belül van-e.
Csatlakozás a magánfelhőhöz az Azure VNet connect funkciójával
Az Azure VNet connect funkcióját akkor használhatja, ha meglévő virtuális hálózat használatával vagy új virtuális hálózat létrehozásával szeretne csatlakozni az Azure VMware Solutionhez.
Az Azure VNet Connect a virtuális hálózati kapcsolatok konfigurálására szolgáló függvény. Nem rögzíti a konfiguráció állapotát. Az Azure Portalon tallózva ellenőrizheti, hogy mely beállítások vannak már konfigurálva.
Meglévő virtuális hálózat kiválasztása
Ha kiválaszt egy meglévő virtuális hálózatot, a virtuális hálózatot és más erőforrásokat létrehozó Azure Resource Manager-sablon újra üzembe kerül. Ebben az esetben az erőforrások a nyilvános IP-cím, az átjáró, az átjárókapcsolat és az ExpressRoute engedélyezési kulcsa.
Ha minden be van állítva, az üzembe helyezés semmit sem módosít. Ha azonban valami hiányzik, az automatikusan létrejön. Ha például az átjáró alhálózata hiányzik, az üzembe helyezés során lesz hozzáadva.
Az Azure Portalon nyissa meg az Azure VMware Solution magánfelhőt.
A Kezelés területen válassza a Kapcsolat lehetőséget.
Válassza az Azure VNet csatlakozás lapfülét, majd válassza ki a meglévő virtuális hálózatot.
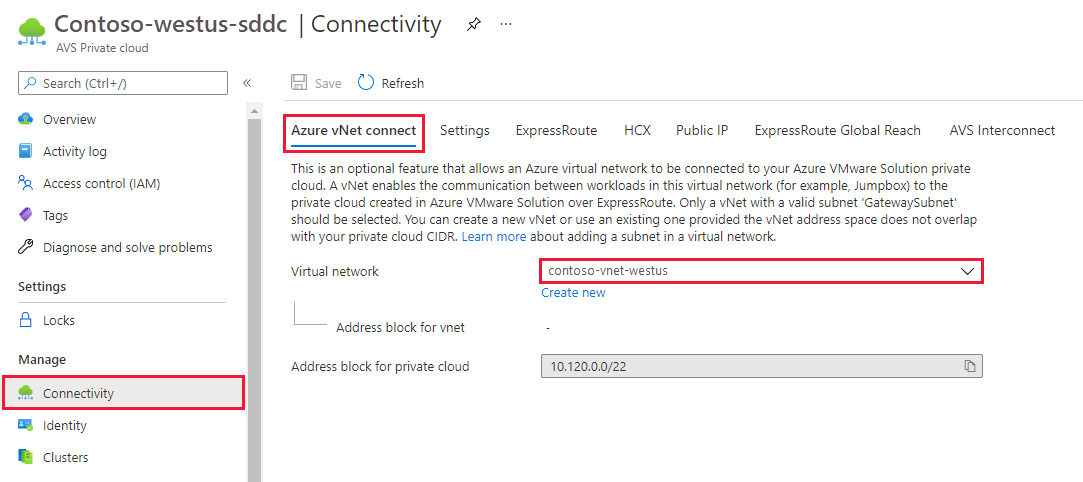
Válassza a Mentés lehetőséget.
Ezen a ponton a virtuális hálózat észleli, hogy az IP-címterek átfedésben vannak-e az Azure VMware Solution és a virtuális hálózat között. Ha átfedésben lévő IP-címtereket észlel, módosítsa a magánfelhő vagy a virtuális hálózat hálózati címét, hogy ne legyenek átfedésben.
Új virtuális hálózat létrehozása
Virtuális hálózat létrehozásakor a rendszer automatikusan létrehozza az Azure VMware Solutionhez való csatlakozáshoz szükséges összetevőket.
Az Azure Portalon nyissa meg az Azure VMware Solution magánfelhőt.
A Kezelés területen válassza a Kapcsolat lehetőséget.
Válassza az Azure VNet connect lapfület, majd az Új létrehozása lehetőséget.
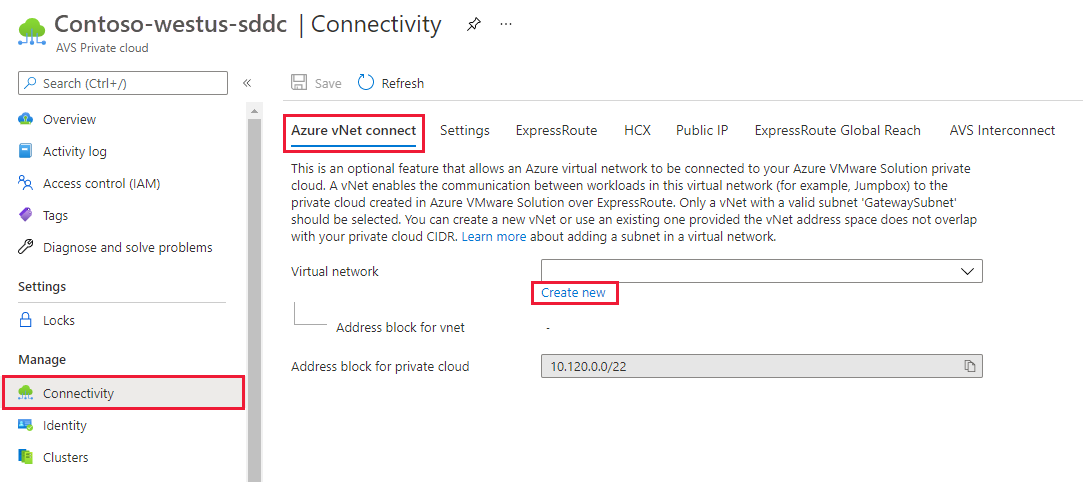
Adja meg vagy frissítse az új virtuális hálózat adatait, majd kattintson az OK gombra.
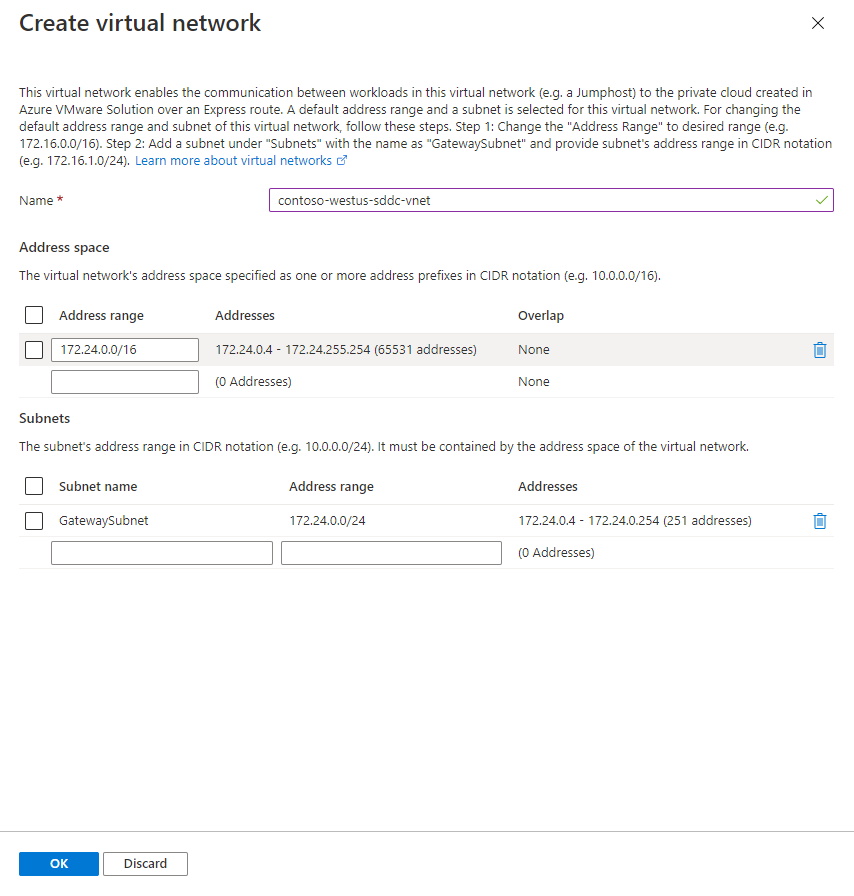
Ezen a ponton a virtuális hálózat észleli, hogy az IP-címterek átfedésben vannak-e az Azure VMware Solution és a virtuális hálózat között. Ha átfedésben lévő IP-címtereket észlel, módosítsa a magánfelhő vagy a virtuális hálózat hálózati címét, hogy ne legyenek átfedésben.
A megadott címtartományt és átjáróalhálózatot tartalmazó virtuális hálózat az előfizetésben és az erőforráscsoportban jön létre.
Csatlakozás manuálisan a magánfelhőhöz
Virtuális hálózat manuális létrehozása
Jelentkezzen be az Azure Portalra vagy szükség esetén az Azure Government Portálra.
Nyissa meg a magánfelhő létrehozásához az oktatóanyagban létrehozott erőforráscsoportot, majd válassza a + Hozzáadás lehetőséget egy új erőforrás definiálásához.
A Keresés a Marketplace-en mezőbe írja be a virtuális hálózatot. Keresse meg a virtuális hálózati erőforrást, és válassza ki.
A Virtuális hálózat lapon válassza a Létrehozás lehetőséget a virtuális hálózat magánfelhőhöz való beállításához.
A Virtuális hálózat létrehozása panelen adja meg a virtuális hálózat részleteit:
Az Alapszintű beállítások lapon adja meg a virtuális hálózat nevét, válassza ki a megfelelő régiót, majd válassza a Tovább : IP-címek lehetőséget.
Az IP-címek lap IPv4-címterület területén adja meg az előző oktatóanyagban létrehozott címteret.
Fontos
Olyan címteret kell használnia, amely nem fedi át a magánfelhő előző oktatóanyagban való létrehozásakor használt címteret.
Válassza az + Alhálózat hozzáadása lehetőséget. Az Alhálózat hozzáadása panelen adjon meg egy nevet és egy megfelelő címtartományt az alhálózatnak, majd válassza a Hozzáadás lehetőséget.
Válassza az Áttekintés + létrehozás lehetőséget.
Ellenőrizze az adatokat, és válassza a Létrehozás lehetőséget.
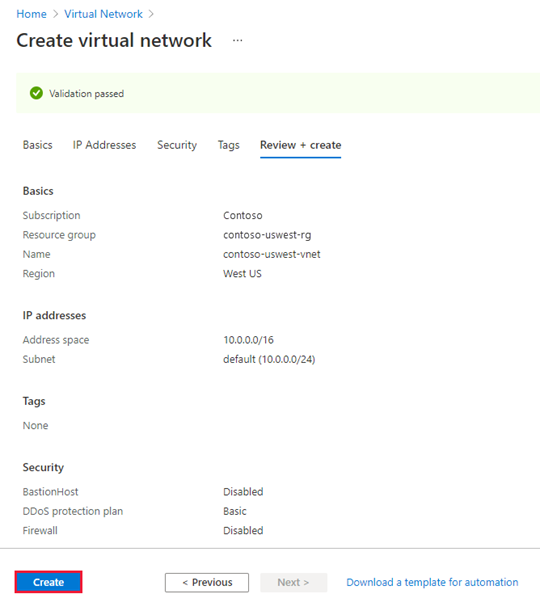
Az üzembe helyezés befejezése után a virtuális hálózat megjelenik az erőforráscsoportban.
Virtuális hálózati átjáró létrehozása
Most, hogy létrehozott egy virtuális hálózatot, hozzon létre egy virtuális hálózati átjárót:
Az erőforráscsoportban válassza a + Hozzáadás lehetőséget egy új erőforrás hozzáadásához.
A Keresés a Marketplace-en mezőbe írja be a virtuális hálózati átjárót. Keresse meg a virtuális hálózati erőforrást, és válassza ki.
A Virtuális hálózati átjáró lapon válassza a Létrehozás lehetőséget.
A Virtuális hálózati átjáró létrehozása panel Alapismeretek lapján adja meg a következő értékeket, majd válassza a Véleményezés + létrehozás lehetőséget.
Mező Érték Előfizetés Az érték előre fel van töltve azzal az előfizetéssel, amelyhez az erőforráscsoport tartozik. Erőforráscsoport Az érték előre fel van töltve az aktuális erőforráscsoporthoz. Az előző tesztben létrehozott erőforráscsoportnak kell lennie. Név Adjon meg egy egyedi nevet a virtuális hálózati átjárónak. Régió Válassza ki a virtuális hálózati átjáró földrajzi helyét. Átjáró típusa Válassza az ExpressRoute lehetőséget. Termékváltozat Válassza ki a számítási feladatnak megfelelő átjárótípust.
Azure NetApp Files-adattárak esetén válassza az UltraPerformance vagy az ErGw3Az lehetőséget.Virtuális hálózat Válassza ki a korábban létrehozott virtuális hálózatot. Ha nem látja a virtuális hálózatot, győződjön meg arról, hogy az átjáró régiója megegyezik a virtuális hálózat régiójával. Átjáró alhálózati címtartománya Az érték a virtuális hálózat kiválasztásakor lesz feltöltve. Ne módosítsa az alapértelmezett értéket. Nyilvános IP-cím Válassza az Új létrehozása lehetőséget. 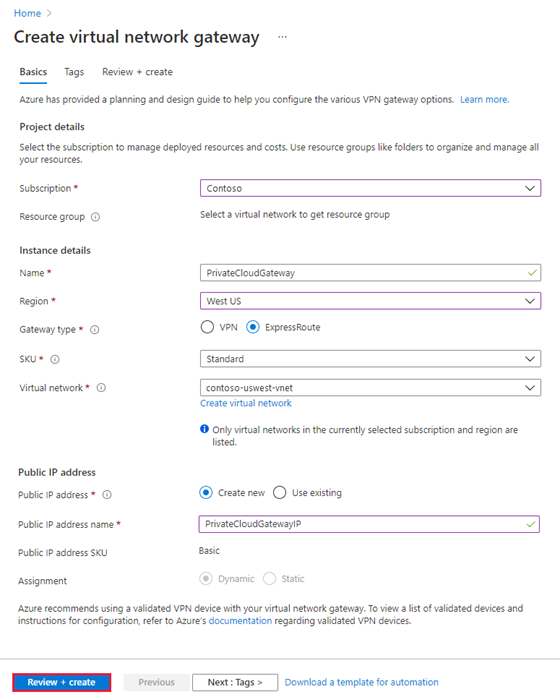
Ellenőrizze, hogy a részletek helyesek-e, majd válassza a Létrehozás lehetőséget a virtuális hálózati átjáró üzembe helyezésének megkezdéséhez.
Az üzembe helyezés befejezése után lépjen a következő szakaszra, és csatlakoztassa az ExpressRoute-t az Azure VMware Solution magánfelhőt tartalmazó virtuális hálózati átjáróhoz.
Az ExpressRoute csatlakoztatása a virtuális hálózati átjáróhoz
Most, hogy üzembe helyezett egy virtuális hálózati átjárót, adjon hozzá egy kapcsolatot az Azure VMware Solution magánfelhőjéhez:
ExpressRoute-engedélyezési kulcs kérése:
Az Azure Portalon nyissa meg az Azure VMware Solution magánfelhőt.
A Kezelés területen válassza a Kapcsolat lehetőséget.
Válassza az ExpressRoute lapot, majd válassza a + Engedélyezési kulcs kérése lehetőséget.
Adja meg az engedélyezési kulcs nevét, majd válassza a Létrehozás lehetőséget.
A kulcs létrehozása körülbelül 30 másodpercet vehet igénybe. A kulcs létrehozása után megjelenik a magánfelhő engedélyezési kulcsainak listájában.
Másolja ki az engedélyezési kulcsot és az ExpressRoute-azonosítót. Szüksége van rájuk a társviszony-létesítés befejezéséhez. Az engedélyezési kulcs egy idő után eltűnik, ezért amint megjelenik, másolja ki.
Nyissa meg a használni kívánt virtuális hálózati átjárót, majd válassza a Kapcsolatok>+ Hozzáadás lehetőséget.
A Kapcsolat hozzáadása panelen adja meg a következő értékeket, majd kattintson az OK gombra.
Mező Érték Név Adja meg a kapcsolat nevét. Kapcsolat típusa Válassza az ExpressRoute lehetőséget. Engedélyezés beváltása Győződjön meg arról, hogy ez a jelölőnégyzet be van jelölve. Virtuális hálózati átjáró Az érték előre feltöltve van a használni kívánt virtuális hálózati átjáróval. Engedélyezési kulcs Illessze be a korábban másolt engedélyezési kulcsot. Társkapcsolatcsoport URI-ja Illessze be a korábban másolt ExpressRoute-azonosítót. 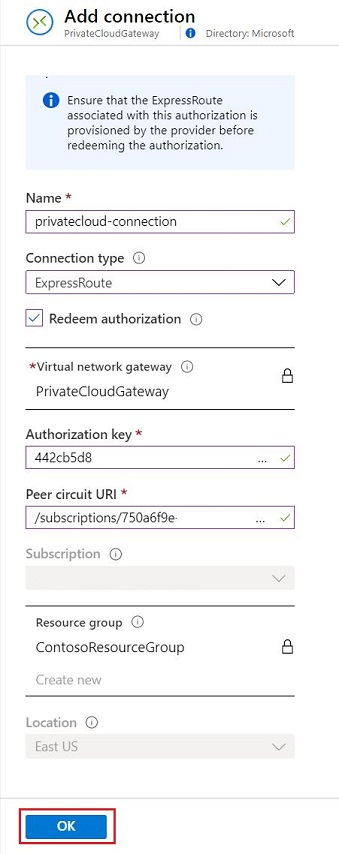
A Sikeres állapot azt jelzi, hogy befejezte a kapcsolat létrehozását az ExpressRoute-kapcsolatcsoport és a virtuális hálózat között.
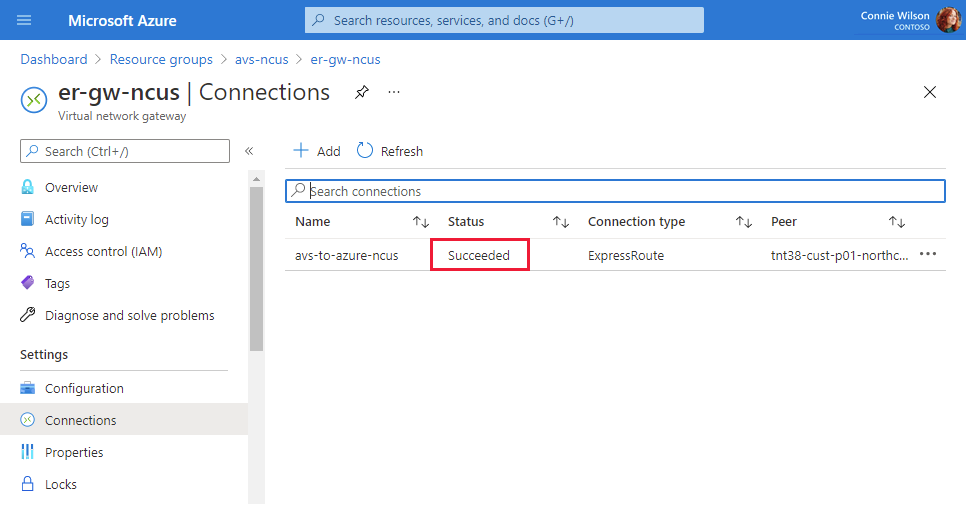
Következő lépés
Folytassa a következő oktatóanyagot, amelyből megtudhatja, hogyan hozhatja létre az NSX hálózati szegmenseket a virtuális gépekhez a vCenter Serverben:
Visszajelzés
Hamarosan elérhető: 2024-ben fokozatosan kivezetjük a GitHub-problémákat a tartalom visszajelzési mechanizmusaként, és lecseréljük egy új visszajelzési rendszerre. További információ: https://aka.ms/ContentUserFeedback.
Visszajelzés küldése és megtekintése a következőhöz: