A Microsoft Azure Recovery Services (MARS) ügynök biztonsági mentéseinek kezelése az Azure Backup szolgáltatással
Ez a cikk a Microsoft Azure Recovery Services-ügynökkel biztonsági másolatot készítő fájlok és mappák kezelését ismerteti.
Biztonsági mentési szabályzat módosítása
A biztonsági mentési szabályzat módosításakor hozzáadhat új elemeket, eltávolíthatja a meglévő elemeket a biztonsági másolatból, vagy kizárhatja a fájlok biztonsági mentését a Kizárási Gépház használatával.
- Az Elemek hozzáadása beállítás csak új elemek biztonsági mentéséhez használható. Meglévő elemek eltávolításához használja az Elemek eltávolítása vagy kizárás Gépház lehetőséget.
- Az Elemek eltávolítása beállítással eltávolíthatja az elemek biztonsági mentését.
- A Kizárási Gépház használata az elemek eltávolítása helyett a köteten belüli összes elem eltávolításához.
- A kötet összes kijelölésének törlésekor az elemek régi biztonsági másolatai megmaradnak az utolsó biztonsági mentéskor megadott megőrzési beállítások szerint, módosítási hatókör nélkül.
- Az elemek újbóli kijelölésével az első teljes biztonsági mentéshez vezethet, és az új szabályzatmódosítások nem lesznek alkalmazva a régi biztonsági mentésekre.
- A teljes kötet kijelölésének megszüntetése a korábbi biztonsági mentéseket a megőrzési szabályzat módosításának hatóköre nélkül őrzi meg.
- A kizárási Gépház ezzel a beállítással kizárhat bizonyos elemek biztonsági mentését.
Új elemek hozzáadása meglévő szabályzathoz
A Műveletek területen válassza a Biztonsági mentés ütemezése lehetőséget.
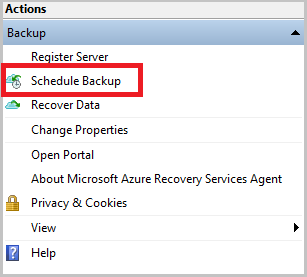
A Házirendelem kiválasztása lapon válassza a Fájlok és mappák biztonsági mentési ütemezésének módosítása, majd a Tovább gombot.
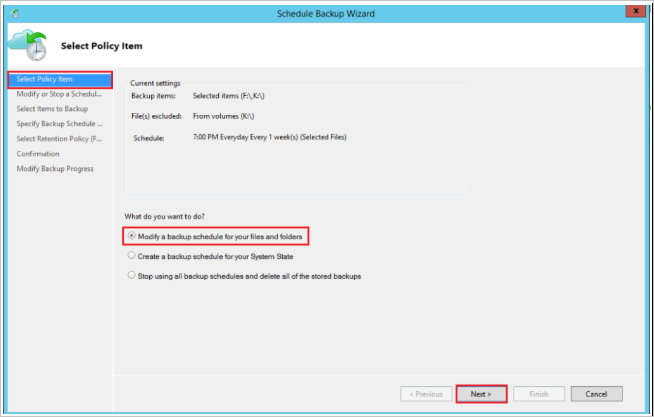
A Biztonsági mentés ütemezésének módosítása vagy leállítása lapon válassza a Biztonsági mentési elemek vagy időpontok módosítása, majd a Tovább gombot.
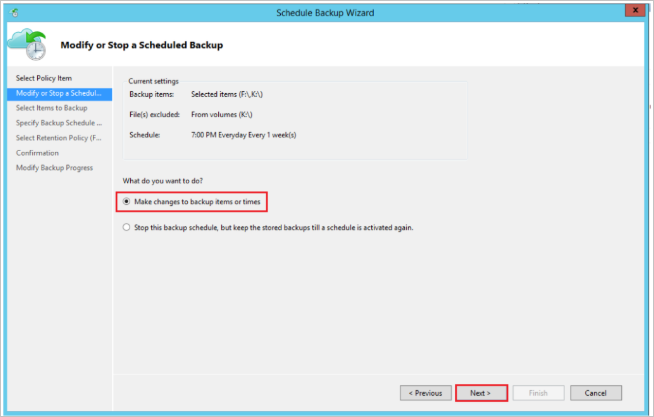
Az Elemek kijelölése a Biztonsági mentés lapRa elemet választva adja hozzá a biztonsági mentéshez használni kívánt elemeket.
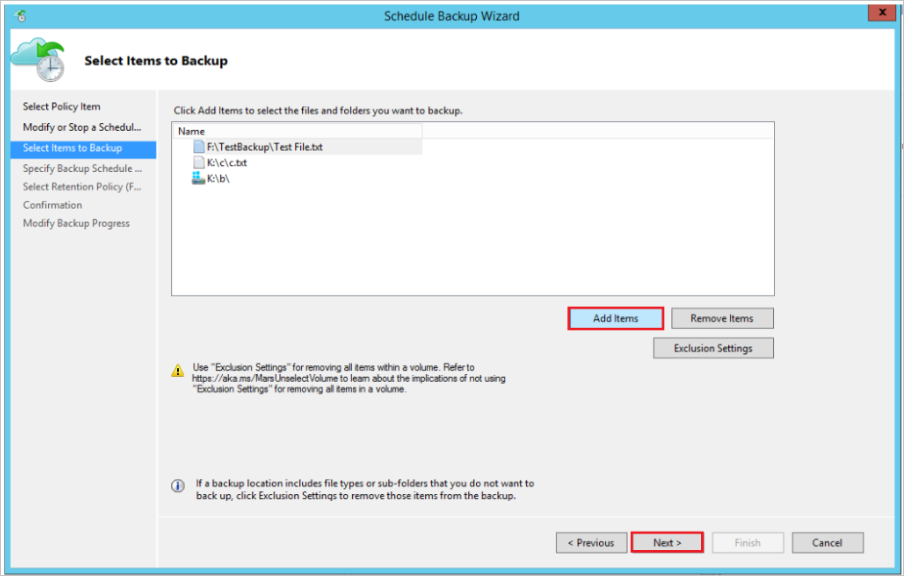
Az Elemek kijelölése ablakban jelölje ki a hozzáadni kívánt fájlokat vagy mappákat, és válassza az OK gombot.
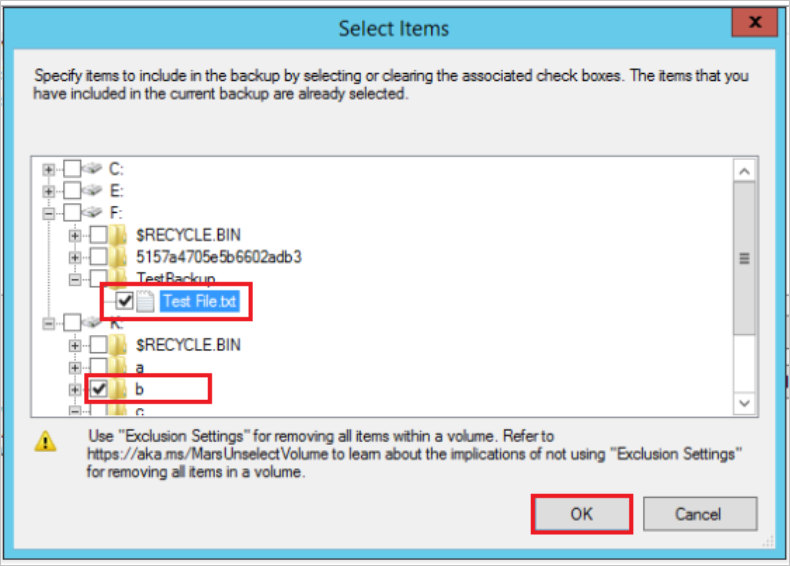
Hajtsa végre a következő lépéseket, és válassza a Befejezés lehetőséget a művelet befejezéséhez.
Kizárási szabályok hozzáadása meglévő szabályzathoz
Kizárási szabályok hozzáadásával kihagyhatja azokat a fájlokat és mappákat, amelyekről nem szeretne biztonsági másolatot készíteni. Ezt egy új szabályzat definiálásakor vagy egy meglévő szabályzat módosításakor teheti meg.
A Műveletek panelen válassza a Biztonsági mentés ütemezése lehetőséget. Válassza az Elemek kijelölése biztonsági mentéshez lehetőséget, majd válassza a Kizárási Gépház lehetőséget.
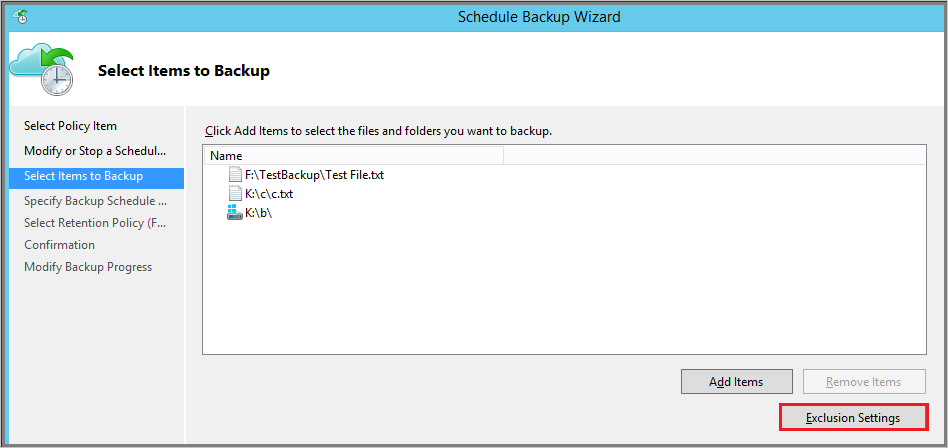
A Kizárási Gépház válassza a Kizárás hozzáadása lehetőséget.
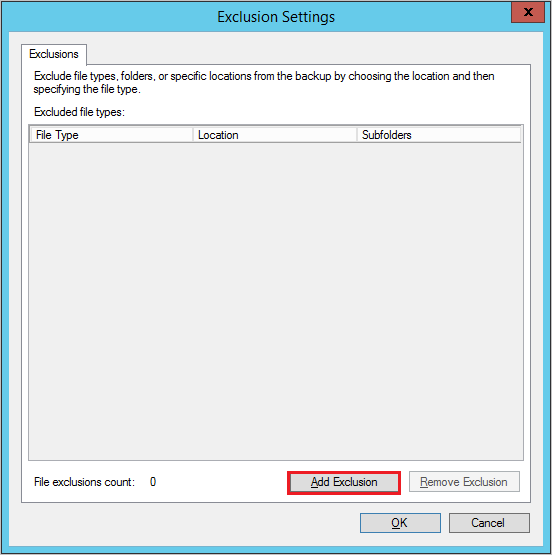
Az Elemek kijelölése lehetőségről a Kizárás gombra kattintva tallózással keresse meg a fájlokat és mappákat, és jelölje ki a kizárni kívánt elemeket, majd kattintson az OK gombra.
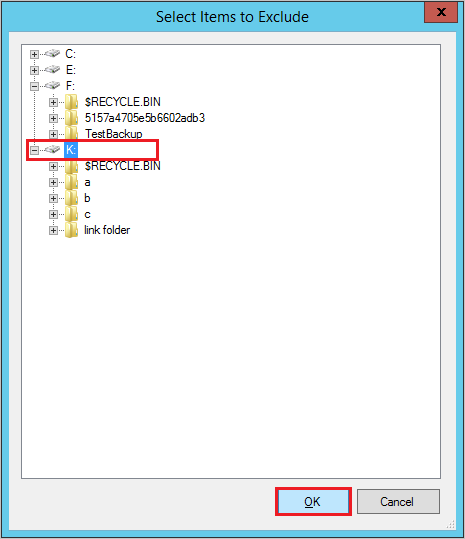
Alapértelmezés szerint a kijelölt mappák összes almappája ki van zárva. Ezt az Igen vagy a Nem gombra kattintva módosíthatja. Az alábbi módon szerkesztheti és megadhatja a kizárandó fájltípusokat:
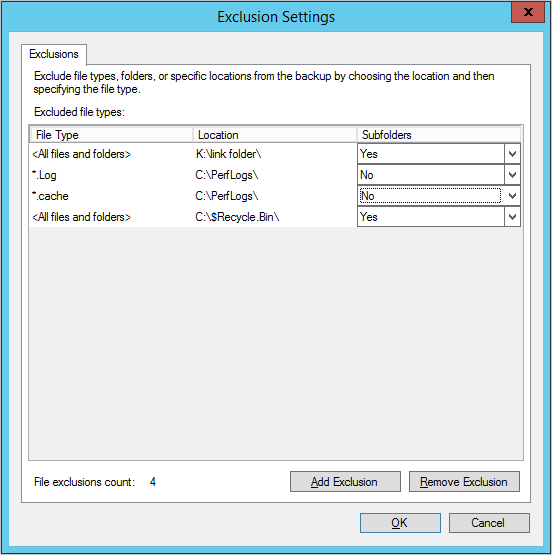
Hajtsa végre a következő lépéseket, és válassza a Befejezés lehetőséget a művelet befejezéséhez.
Elemek eltávolítása a meglévő szabályzatból
A Műveletek panelen válassza a Biztonsági mentés ütemezése lehetőséget. Válassza a Biztonsági mentés elem kijelölése lehetőséget. A listából válassza ki azokat a fájlokat és mappákat, amelyeket el szeretne távolítani a biztonsági mentés ütemezéséből, és válassza az Elemek eltávolítása lehetőséget.
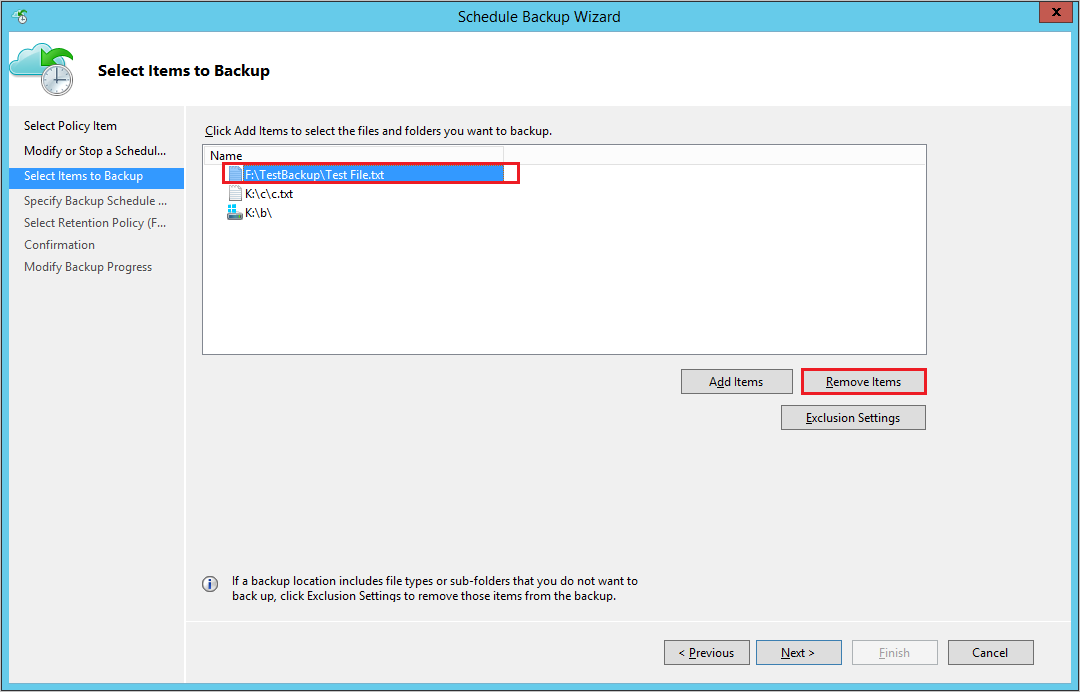
Megjegyzés:
Óvatosan járjon el, ha teljesen eltávolít egy kötetet a szabályzatból. Ha újra hozzá kell adnia, akkor a rendszer új kötetként kezeli. A következő ütemezett biztonsági mentés a növekményes biztonsági mentés helyett egy kezdeti biztonsági mentést (teljes biztonsági mentést) hajt végre. Ha később ideiglenesen el kell távolítania és fel kell vennie elemeket, javasoljuk, hogy az Elemek eltávolítása helyett a Kizárások Gépház használata legyen a növekményes biztonsági mentés biztosítása érdekében a teljes biztonsági mentés helyett.
Hajtsa végre a következő lépéseket, és válassza a Befejezés lehetőséget a művelet befejezéséhez.
Fájlok és mappák biztonsági mentésének leállítása
A Fájlok és mappák biztonsági mentésének leállítására háromféleképpen lehet leállítani:
- Állítsa le a védelmet, és őrizze meg a biztonsági mentési adatokat.
- Ez a beállítás leállítja az összes jövőbeli biztonsági mentési feladatot a védelemből.
- Az Azure Backup szolgáltatás továbbra is megőrzi az összes meglévő helyreállítási pontot.
- Visszaállíthatja a biztonsági másolatban szereplő adatokat a felderítetlen helyreállítási pontokhoz.
- Ha úgy dönt, hogy folytatja a védelmet, használhatja a biztonsági mentés ütemezésének újbóli engedélyezését. Ezt követően az adatok megmaradnak az új adatmegőrzési szabályzat alapján.
- Állítsa le a védelmet és törölje a biztonsági mentési adatokat.
- Ez a beállítás megakadályozza, hogy a jövőbeli biztonsági mentési feladatok megvédjék az adatokat. Ha a tároló biztonsági funkciói nincsenek engedélyezve, az összes helyreállítási pont azonnal törlődik.
Ha a biztonsági funkciók engedélyezve vannak, a törlés 14 nappal késik, és egy figyelmeztető e-mailt kap egy üzenettel: A biztonsági mentési elem adatai törölve lettek. Ezek az adatok ideiglenesen 14 napig lesznek elérhetők, majd véglegesen törlődnek , és javasolt 14 napon belül a biztonsági mentési elem ismételt védelme az adatok helyreállítása érdekében.
Ebben az állapotban a megőrzési szabályzat továbbra is érvényben marad, és a biztonsági mentési adatok továbbra is számlázhatók maradnak. További információ a tároló biztonsági funkcióinak engedélyezéséről. - A védelem folytatásához a törlési művelettől számított 14 napon belül ismét védje a kiszolgálót. Ebben az időtartamban az adatokat egy másik kiszolgálóra is visszaállíthatja.
- Ez a beállítás megakadályozza, hogy a jövőbeli biztonsági mentési feladatok megvédjék az adatokat. Ha a tároló biztonsági funkciói nincsenek engedélyezve, az összes helyreállítási pont azonnal törlődik.
- Állítsa le a védelmet, és őrizze meg az adatokat szabályzat szerint.
- Ez a beállítás megakadályozza a jövőbeli biztonsági mentési feladatokat a védelemből.
- Az Azure Backup szolgáltatás a konfigurált szabályzatnak megfelelően törli a helyreállítási pontokat.
- A biztonsági másolatokat visszaállíthatja a meglévő helyreállítási pontokról.
- A védelem folytatásához használja a biztonsági mentés ütemezésének újbóli engedélyezését. Ezt követően az adatok megmaradnak az új adatmegőrzési szabályzat alapján.
- Ha az összes helyreállítási pont lejár a biztonsági mentés újbóli beállítása előtt, az adatforrás teljes kezdeti biztonsági mentését kell elvégeznie.
Védelem leállítása és biztonsági mentési adatok megőrzése
Nyissa meg a MARS felügyeleti konzolt, lépjen a Műveletek panelre, és válassza a Biztonsági mentés ütemezése lehetőséget.
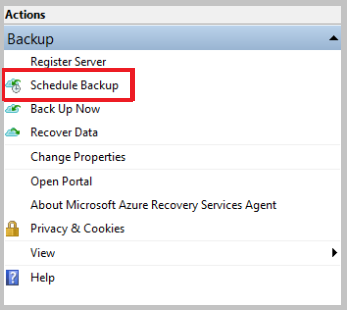
A Házirendelem kiválasztása lapon válassza a Fájlok és mappák biztonsági mentési ütemezésének módosítása, majd a Tovább gombot.
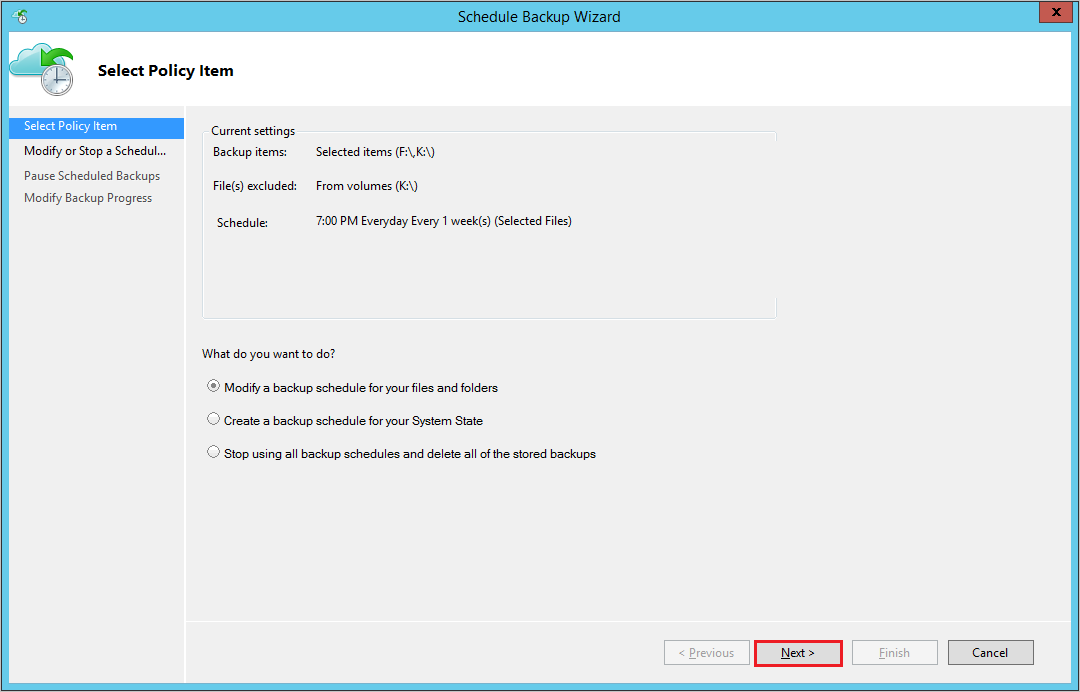
Az Ütemezett biztonsági mentés módosítása vagy leállítása lapon válassza a Biztonsági mentés ütemezésének leállítása lehetőséget, de tartsa meg a tárolt biztonsági másolatokat, amíg az ütemezés újra nem aktiválódik. Ezután válassza a Tovább gombot.
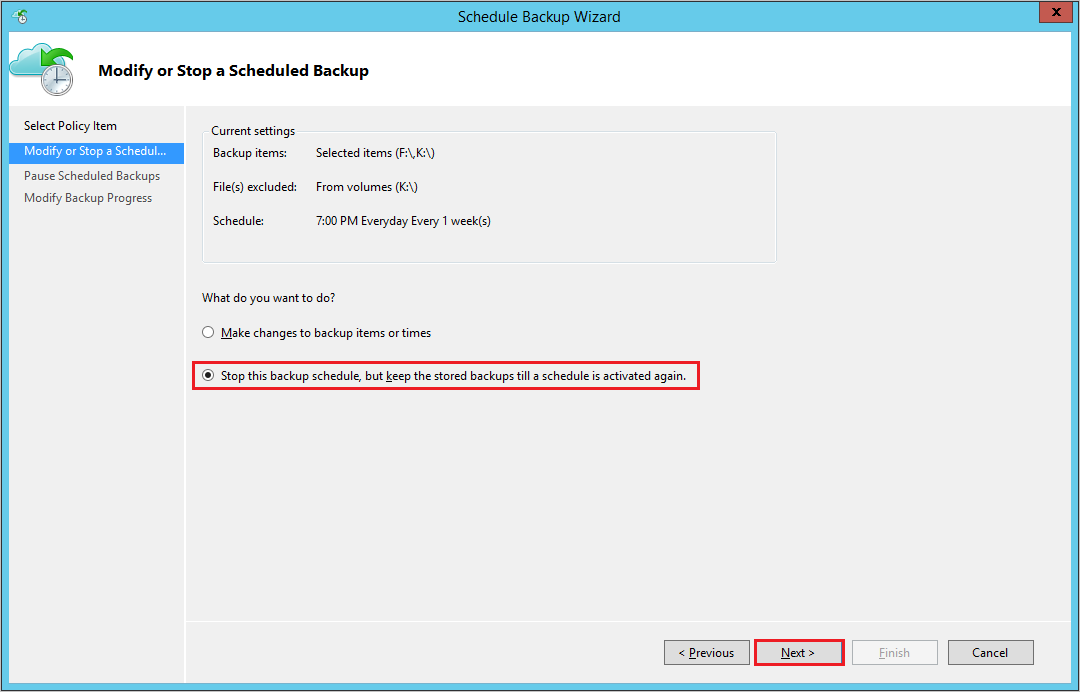
Az ütemezett biztonsági mentés szüneteltetésében tekintse át az információkat, és válassza a Befejezés lehetőséget.
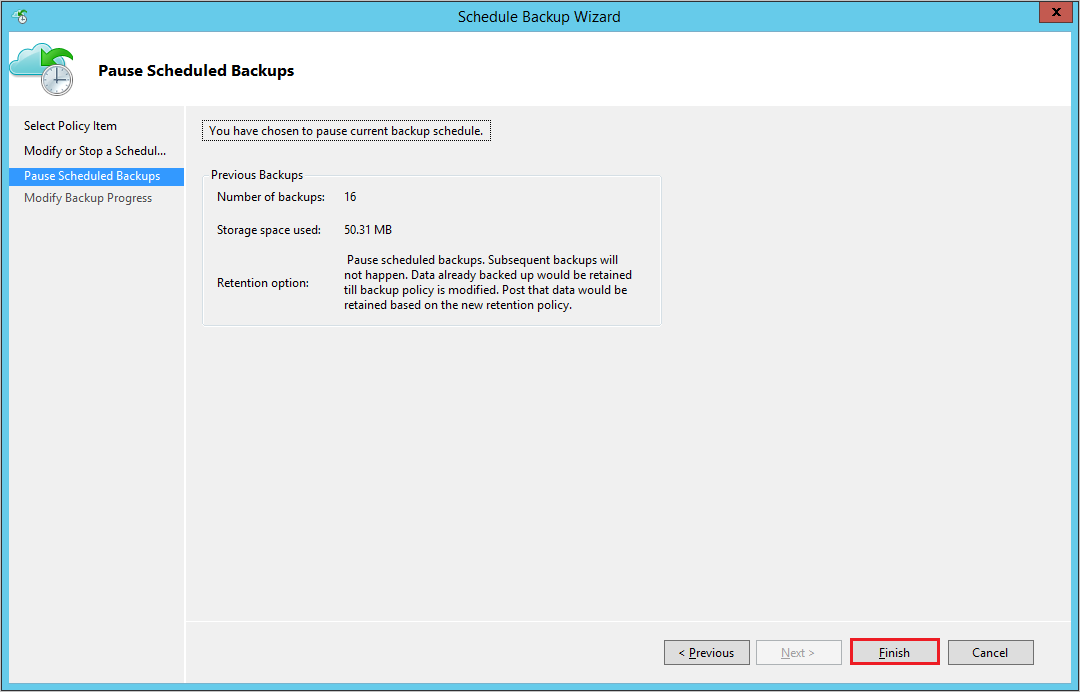
A biztonsági mentés állapotának módosításakor ellenőrizze, hogy az ütemezés biztonsági mentési szüneteltetése sikeres állapotban van-e, és válassza a befejezéshez közeli lehetőséget.
Védelem leállítása és biztonsági mentési adatok törlése
Nyissa meg a MARS felügyeleti konzolt, lépjen a Műveletek panelre, és válassza a Biztonsági mentés ütemezése lehetőséget.
Az Ütemezett biztonsági mentés módosítása vagy leállítása lapon válassza a Biztonsági mentés ütemezésének leállítása lehetőséget, és törölje az összes tárolt biztonsági mentést. Ezután válassza a Tovább gombot.
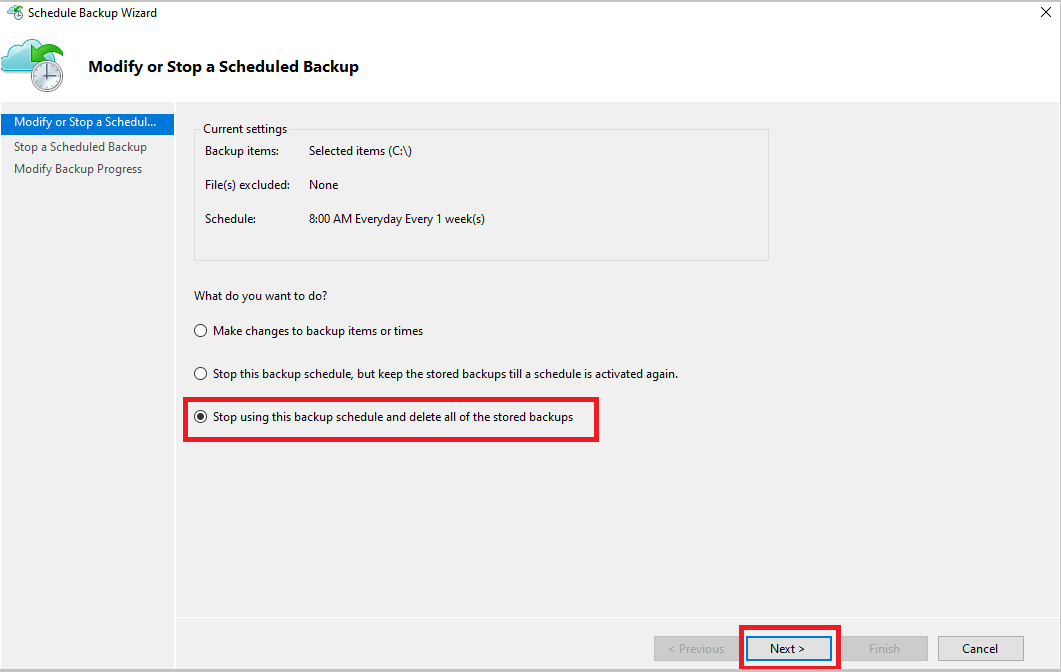
Az Ütemezett biztonsági mentés leállítása lapon válassza a Befejezés lehetőséget.
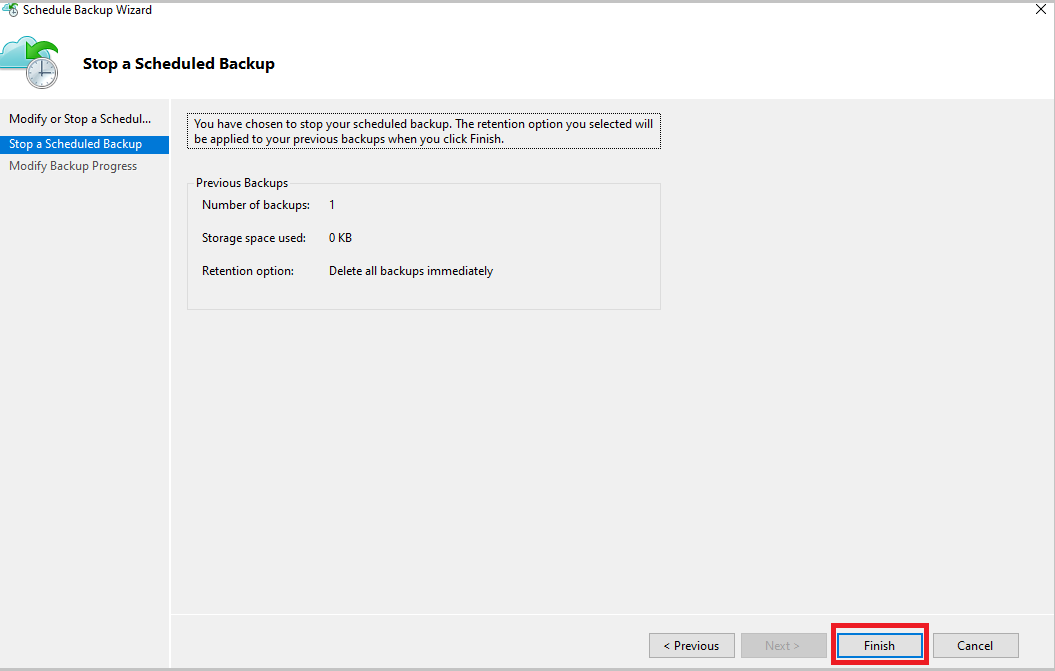
A rendszer arra kéri, hogy adjon meg egy biztonsági PIN-kódot (személyes azonosítószámot), amelyet manuálisan kell létrehoznia. Ehhez először jelentkezzen be az Azure Portalra.
Nyissa meg a Recovery Services-tárolót> Gépház> Properties.
A Biztonsági PIN-kód területen válassza a Létrehozás lehetőséget. Másolja ki ezt a PIN-kódot. A PIN-kód csak öt percig érvényes.
A felügyeleti konzolon illessze be a PIN-kódot, majd kattintson az OK gombra.
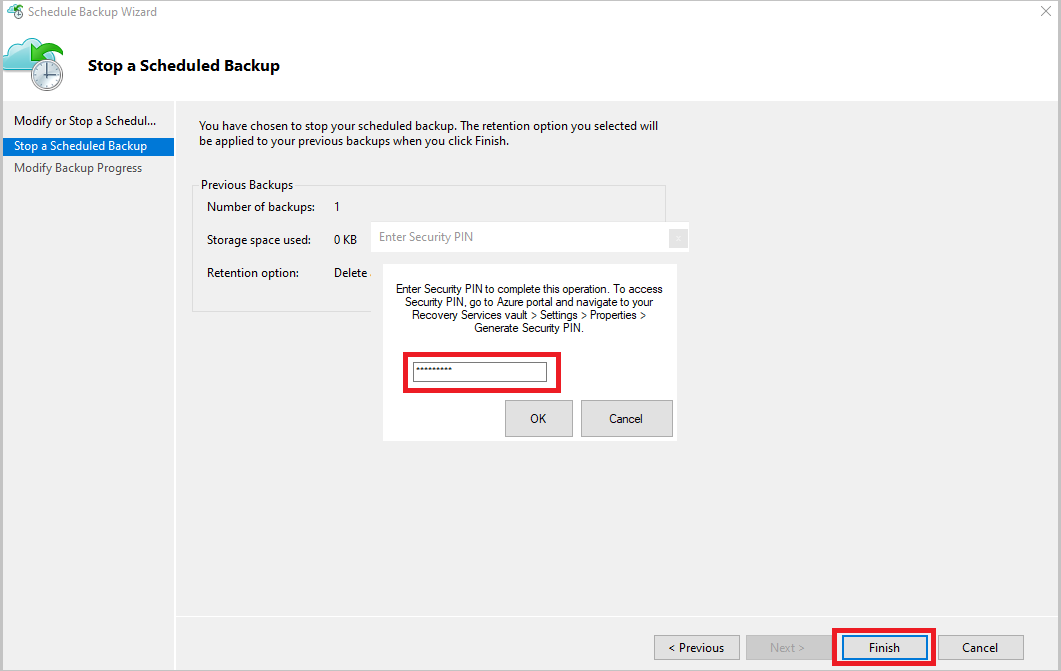
A Biztonsági mentési folyamat módosítása lapon a következő üzenet jelenik meg: A törölt biztonsági mentési adatok 14 napig maradnak meg. Ezt követően a biztonsági mentési adatok véglegesen törlődnek.
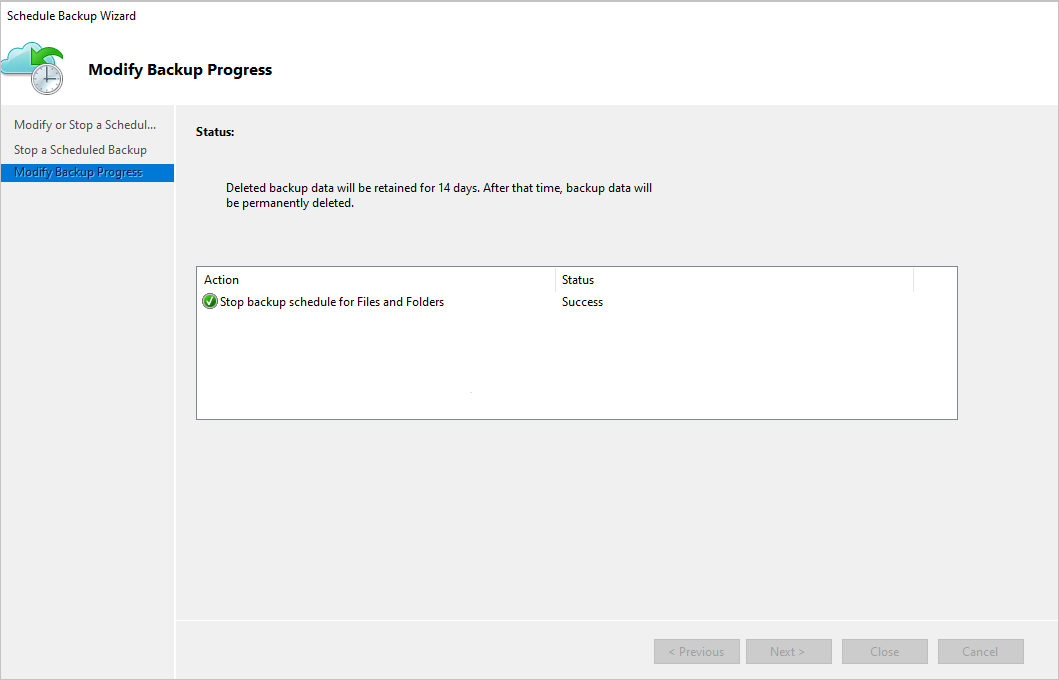
A helyszíni biztonsági mentési elemek törlése után kövesse a portál következő lépéseit.
Védelem leállítása és biztonsági mentési adatok megőrzése szabályzat szerint
Follow these steps:
- Nyissa meg a MARS felügyeleti konzolt, lépjen a Műveletek panelre, és válassza a Biztonsági mentés ütemezése lehetőséget.
- A Házirendelem kiválasztása lapon válassza a Fájlok és mappák>biztonsági mentési ütemezésének módosítása tovább lehetőséget.
- Az Ütemezett biztonsági mentés módosítása vagy leállítása lapon válassza a Biztonsági mentés ütemezésének leállítása lehetőséget, és engedélyezze az RP-metszést a következő házirend>szerint.
- Az ütemezett biztonsági mentés szüneteltetése esetén tekintse át az információkat, és válassza a Befejezés lehetőséget.
- A biztonsági mentés állapotának módosításakor ellenőrizze, hogy az ütemezés biztonsági mentési szüneteltetése sikeres állapotban van-e, és válassza a Bezárás elemet a befejezéshez.
Megjegyzés:
Ez a funkció a MARS 2.0.9262.0-s vagy újabb verzióiban támogatott.
Védelem ismételt engedélyezése
Ha leállította a védelmet az adatok megőrzése közben, és úgy döntött, hogy folytatja a védelmet, akkor újra engedélyezheti a biztonsági mentés ütemezését a biztonsági mentési szabályzat módosításával.
A Műveletek területen válassza a Biztonsági mentés ütemezése lehetőséget.
Válassza a biztonsági mentés ütemezésének újbóli engedélyezése lehetőséget. Módosíthatja a biztonsági mentési elemeket vagy időpontokat is, és kiválaszthatja a Tovább gombot.
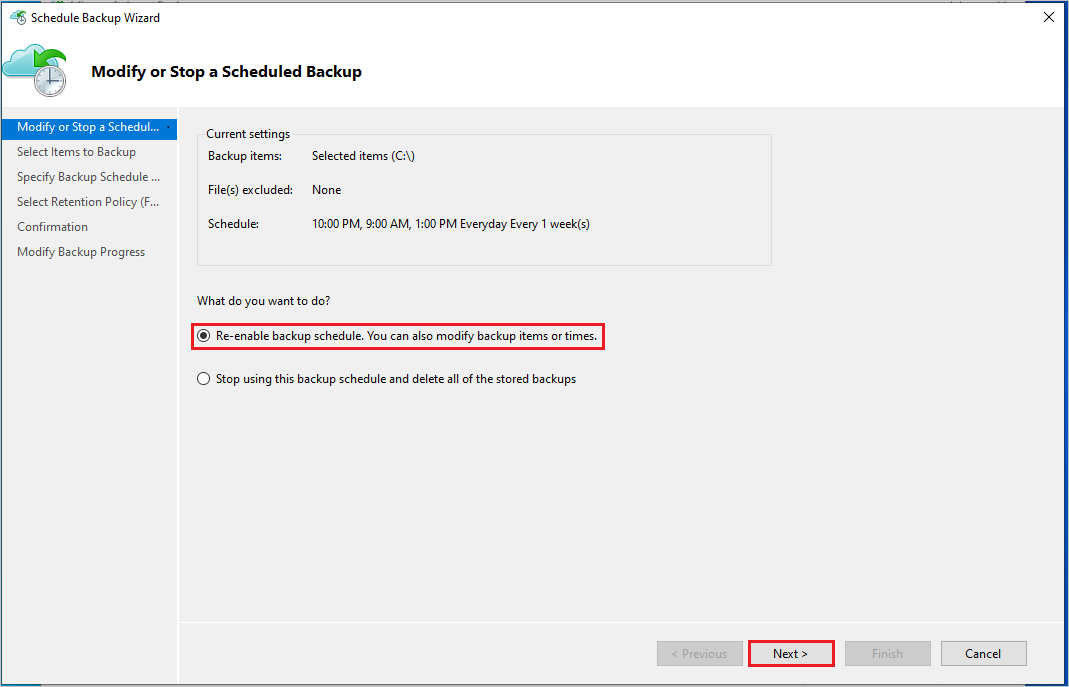
A Biztonsági mentésre kijelölt elemek területen válassza a Tovább gombot.
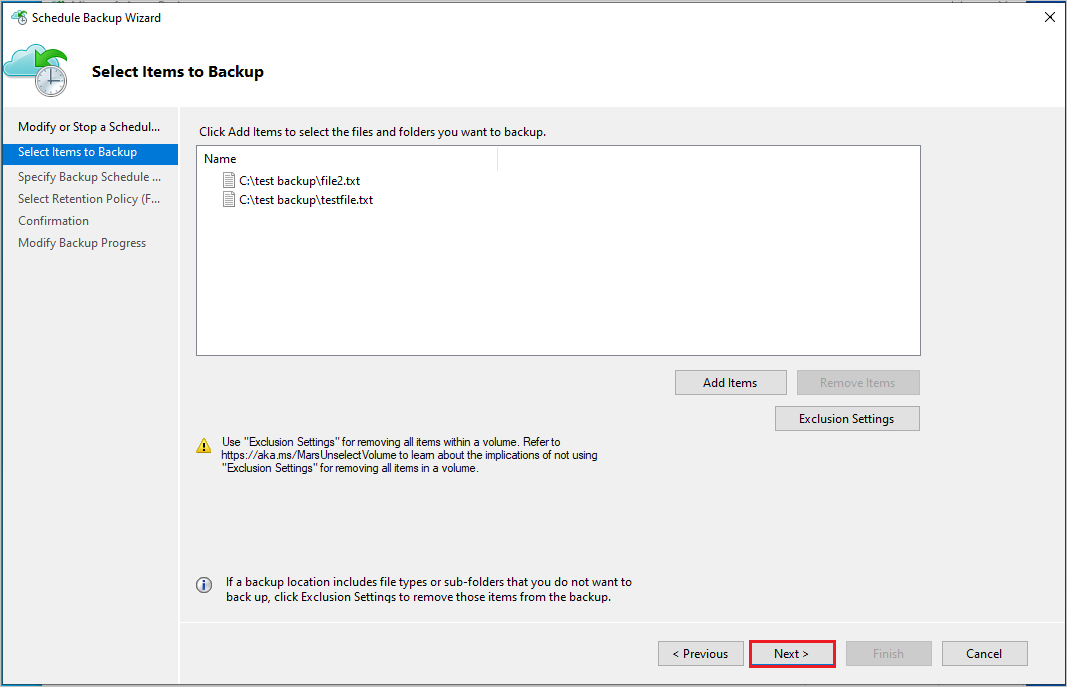
A Biztonsági mentés ütemezésének megadása területen adja meg a biztonsági mentés ütemezését, és válassza a Tovább lehetőséget.
A Megőrzési szabályzat kiválasztása területen adja meg az adatmegőrzés időtartamát, és válassza a Tovább lehetőséget.
Végül a Megerősítés képernyőn tekintse át a szabályzat részleteit, és válassza a Befejezés lehetőséget.
Jelszó újbóli létrehozása
A jelszóval titkosíthatók és visszafejthetők az adatok a helyszíni vagy helyi gép biztonsági mentésekor vagy visszaállításakor a MARS-ügynökkel az Azure-ba vagy onnan. Ha elvesztette vagy elfelejtette a jelszót, az alábbi lépések végrehajtásával újragenerálhatja a jelszót (feltéve, hogy a gép még regisztrálva van a Recovery Services-tárolóban, és a biztonsági mentés konfigurálva van):
A MARS-ügynök konzolján lépjen az Actions Pane Change properties (Műveletek panel>módosítása) elemre.> Ezután lépjen a Titkosítás lapra.
Jelölje be a Jelszó módosítása jelölőnégyzetet.
Adjon meg egy új jelszót, vagy válassza a Jelszó létrehozása lehetőséget.
Válassza a Tallózás lehetőséget az új jelszó mentéséhez.
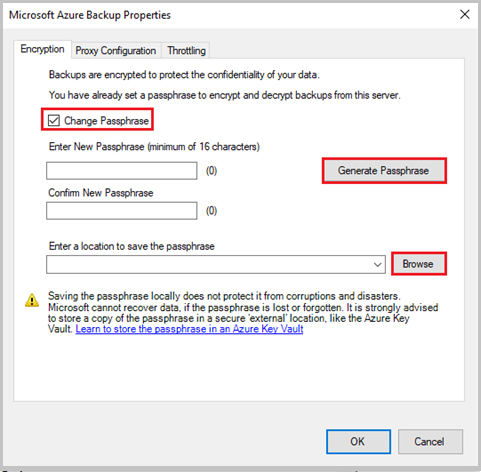
Kattintson az OK gombra a módosítások alkalmazásához. Ha a biztonsági funkció engedélyezve van az Azure Portalon a Recovery Services-tárolóhoz, a rendszer kérni fogja, hogy adja meg a biztonsági PIN-kódot. A PIN-kód fogadásához kövesse az ebben a cikkben felsorolt lépéseket.
Illessze be a biztonsági PIN-kódot a portálról, és a módosítások alkalmazásához kattintson az OK gombra .
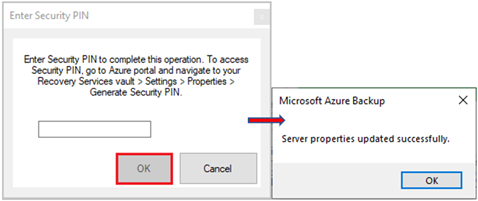
Győződjön meg arról, hogy a jelszó biztonságosan mentve van egy másik helyre (a forrásgépen kívül), lehetőleg az Azure Key Vaultban. Kövesse nyomon az összes jelszót, ha több gépről is készül biztonsági mentés a MARS-ügynökökkel.
Jelszó ellenőrzése
A MARS-ügynök 2.0.9190.0-s és újabb verziójában ellenőriznie kell a jelszót, hogy megfeleljen a frissített követelményeknek.
A jelszó érvényesítéséhez kövesse az alábbi lépéseket:
Nyissa meg a MARS-konzolt.
Felül egy üzenet jelenik meg, amely arra kéri, hogy ellenőrizze a jelszót.
Kattintson a Validate (Érvényesítés) elemre.
Megnyílik a jelszó-érvényesítő, és rákérdez az aktuális jelszóra. Ha a jelszó nem felel meg a frissített követelményeknek, megjelenik egy lehetőség a jelszó újragenerálására.
Hozza létre a jelszót a következő részletekkel:
- Egy új jelszó, amely megfelel a követelményeknek.
- Biztonsági PIN-kód (lásd a biztonsági PIN-kód létrehozásának lépéseit).
- Biztonságos hely a kiszolgálón az újonnan létrehozott jelszó mentéséhez.
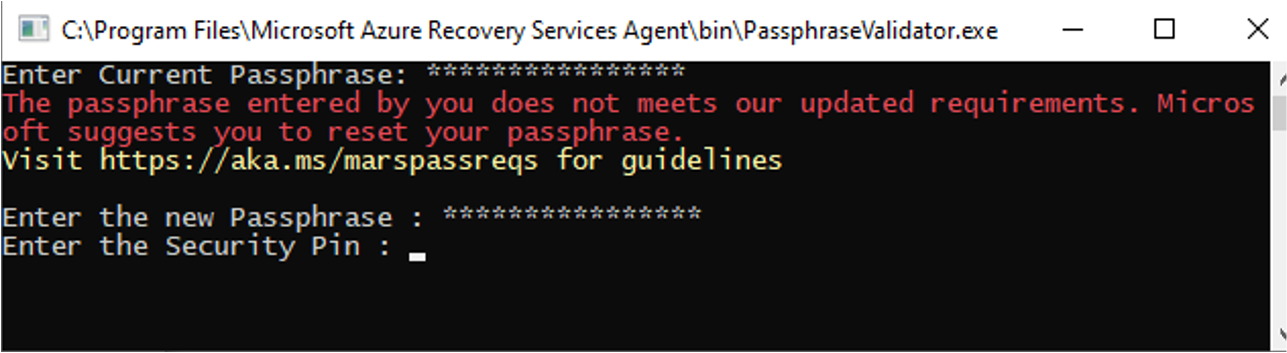
Jelszó ellenőrzése a DPM/MABS-ügynökhöz
DPM/MABS esetén futtassa a jelszó-érvényesítő eszközt egy emelt szintű parancssorból.
Az eszközt az alábbi helyek egyikén találja:
System Center Data Protection Manager
%ProgramFiles%\Microsoft Azure Recovery Services Agent\bin\PassphraseValidator.exe
Microsoft Azure Backup Server
%ProgramFiles%\Microsoft Azure Backup Server\DPM\MARS\Microsoft Azure Recovery Services Agent\bin\PassphraseValidator.exe
Megnyílik a jelszó-érvényesítő, és rákérdez az aktuális jelszóra. Ha a jelszó nem felel meg a frissített követelményeknek, hozza létre újra a jelszót.

Use the following steps:
- A felügyeleti konzolon lépjen a Felügyelet lapra, és válassza az Online –>Konfigurálás lehetőséget.
- Kövesse az Előfizetés konfigurálása Gépház varázslót, és a Titkosítási beállítás lépésnél adja meg a frissített jelszót.
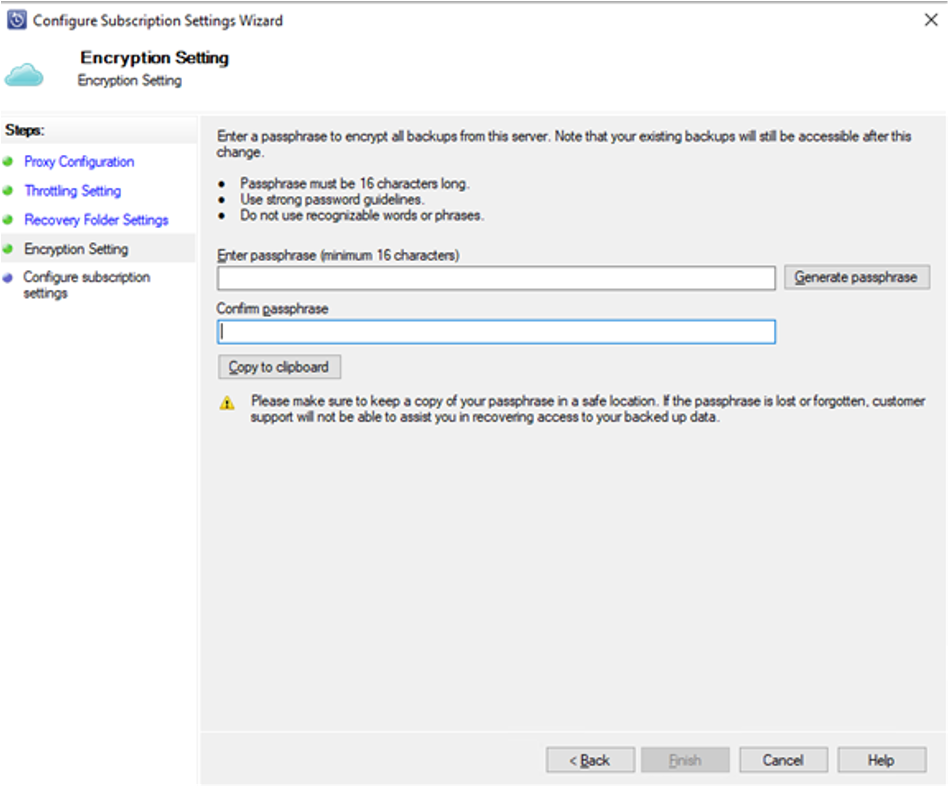
Biztonsági PIN-kód létrehozása
- Lépjen a Recovery Services-tároló ->Gépház ->Properties elemre.
- A Biztonsági PIN-kód területen válassza a Létrehozás lehetőséget.
Másolja ki a PIN-kódot. A PIN-kód csak öt percig érvényes.
Nem elérhető gépek biztonsági mentési adatainak kezelése
Ez a szakasz egy olyan forgatókönyvet tárgyal, amelyben a MARS-védelemmel ellátott forrásgép már nem érhető el, mert törölték, sérültek, kártevőkkel/zsarolóprogramokkal fertőzöttek vagy leszerelték.
Ezeknél a gépeknél az Azure Backup szolgáltatás biztosítja, hogy a leghosszabb megőrzési idővel rendelkező legújabb helyreállítási pont ne járjon le (azaz ne legyen metszve) a biztonsági mentési szabályzatban megadott megőrzési szabályok szerint. Ezért ezzel az RP-sel biztonságosan visszaállíthatja a gépet. Vegye figyelembe a következő forgatókönyveket, amelyeket a biztonsági mentési adatokon hajthat végre:
1. forgatókönyv: A forrásgép nem érhető el, és többé nem kell megőriznie a biztonsági mentési adatokat
- A cikkben felsorolt lépések végrehajtásával törölheti a biztonsági mentési adatokat az Azure Portalról.
2. forgatókönyv: A forrásgép nem érhető el, és meg kell őriznie a biztonsági mentési adatokat
A MARS biztonsági mentési szabályzatának kezelése a MARS-konzolon keresztül történik, nem pedig a portálon keresztül. Ha a lejárat előtt ki kell terjesztenie a meglévő helyreállítási pontok adatmegőrzési beállításait, akkor vissza kell állítania a gépet, telepítenie kell a MARS-konzolt, és ki kell terjesztenie a szabályzatot.
- A gép visszaállításához hajtsa végre a következő lépéseket:
- A virtuális gép visszaállítása másik célgépre
- Hozza létre újra a célgépet ugyanazzal a gazdagépnévvel, mint a forrásgép
- Telepítse az ügynököt, és regisztráljon újra ugyanarra a tárolóra ugyanazzal a jelszóval
- Indítsa el a MARS-ügyfelet, hogy a megőrzési időtartamot a követelményeknek megfelelően meghosszabbítsa
- Az újonnan visszaállított, MARS-védelemmel ellátott gép továbbra is biztonsági mentéseket készít.
Víruskereső konfigurálása a MARS-ügynökhöz
A következő konfigurációt javasoljuk a víruskereső szoftverhez a MARS-ügynök működésével való ütközések elkerülése érdekében.
- Elérésiút-kizárások hozzáadása: A teljesítmény romlásának és a lehetséges ütközések elkerülése érdekében zárja ki a következő útvonalakat a víruskereső szoftver valós idejű monitorozásából:
%ProgramFiles%\Microsoft Azure Recovery Services Agentés almappák- Scratch mappa: Ha a karc mappa nem a szokásos helyen található, vegye fel a kizárásokra is. Az új mappa helyének meghatározásához tekintse meg itt a lépéseket .
- Bináris kizárások hozzáadása: A biztonsági mentési és konzoltevékenységek romlásának elkerülése érdekében zárja ki a következő bináris fájlok folyamatait a víruskereső szoftver valós idejű monitorozásából:
%ProgramFiles%\Microsoft Azure Recovery Services Agent\bin\cbengine.exe
Megjegyzés:
Bár ezeknek az útvonalaknak a kizárása elegendő lesz a legtöbb víruskereső szoftverhez, néhány továbbra is zavarhatja a MARS-ügynök műveleteit. Ha váratlan hibákat tapasztal, távolítsa el ideiglenesen a víruskereső szoftvert, és figyelje meg, hogy a probléma megszűnik-e. Ha ez megoldja a problémát, forduljon a víruskereső szoftver gyártójához, és kérjen segítséget a termék megfelelő konfigurálásához.
Monitorozás biztonsági mentési jelentésekkel
Az Azure Backup egy jelentéskészítési megoldást biztosít, amely Azure Monitor-naplókat és Azure-munkafüzeteket használ. Első lépésként konfigurálnia kell a biztonsági mentési jelentéseket a tárolóhoz. A konfigurálás után az adatok a munkaterületre kerülnek, és lekérdezhetők a biztonsági mentési jelentések használatával.
A biztonsági mentési adatok használatának és a napi forgalom figyeléséhez kövesse az alábbi lépéseket:
Lépjen a tároló Áttekintés paneljére, és kattintson a Biztonsági mentési jelentések elemre.
A Biztonsági mentési jelentés panel Áttekintés szakaszában válassza ki a konfigurált log analytics-munkaterületet.
Állítsa be a jelentésszűrő biztonsági mentési megoldását az Azure Backup Agentre , hogy csak a MARS-ügynök biztonsági mentéseit tekintse meg.
Adja meg az előfizetés nevét, a tároló helyét és a tároló nevét .

Ha a használatot számlázott entitások szerint szeretné megtekinteni, lépjen a Használat lapra.
A teljes számlázott védett példány. és a tárterület használati adatai megjelennek. A trendadatok is láthatók.

A védett kiszolgáló egyes köteteihez hozzáadott biztonsági mentési feladatok által hozzáadott átlagos biztonsági mentési adatok megtekintéséhez lépjen a Feladatok lapra.
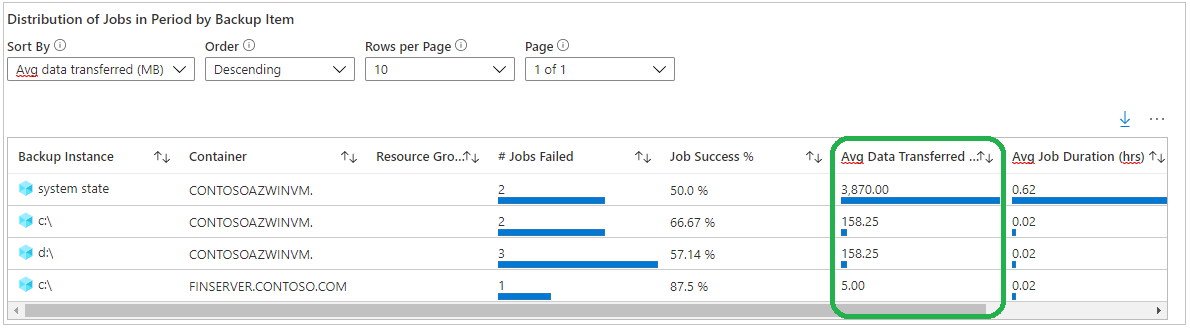
További információ az egyéb jelentésfülekről és a jelentések e-mailben való fogadásáról.
Adatforrás helyreállítási pontjainak listázása
Follow these steps:
- A MARS-ügynök konzolján lépjen az Állapot panelre.
- Az Elérhető helyreállítási pontok területen válassza a Részletek megtekintése lehetőséget az összes elérhető helyreállítási pont listázásához.
Következő lépések
- A támogatott forgatókönyvekről és korlátozásokról a MARS-ügynök támogatási mátrixában olvashat.
- További információ az igény szerinti biztonsági mentési szabályzatok megőrzési viselkedéséről.
- További gyakori kérdésekért tekintse meg a MARS-ügynökkel kapcsolatos gyakori kérdéseket.

