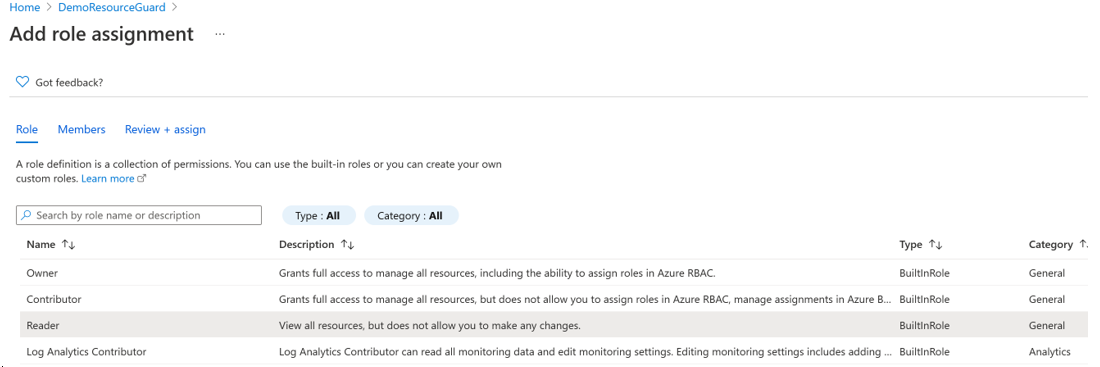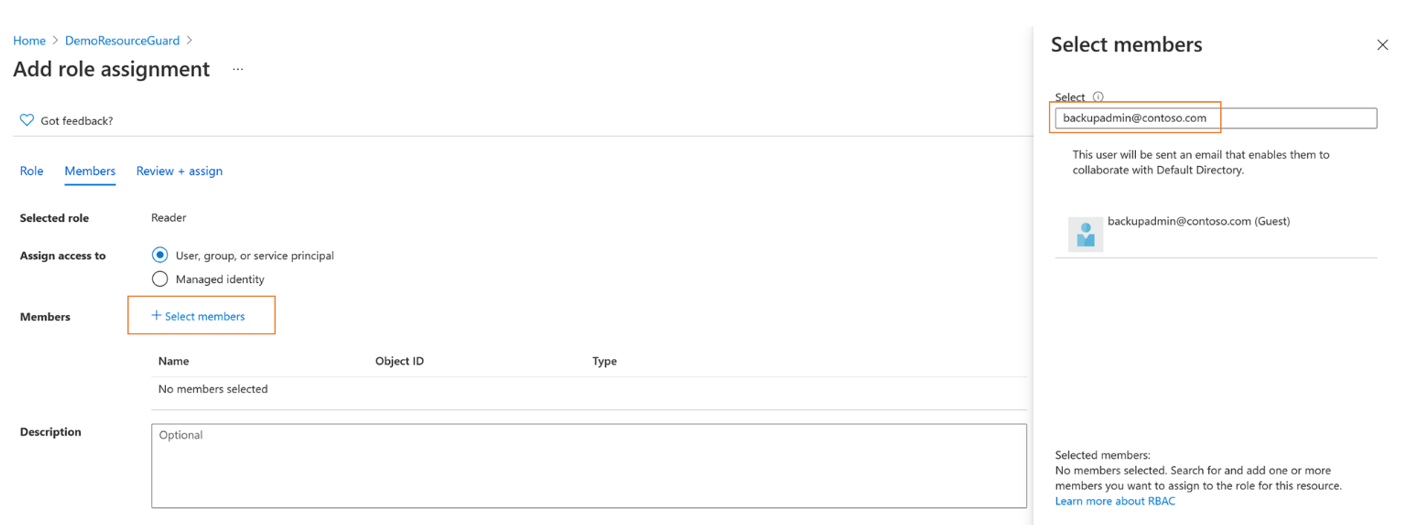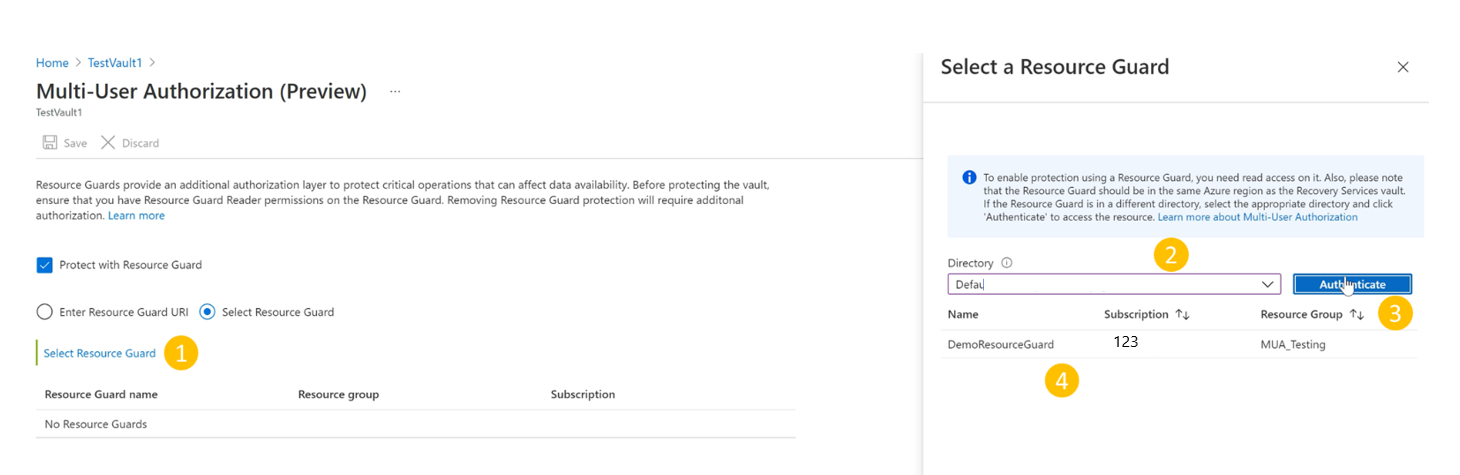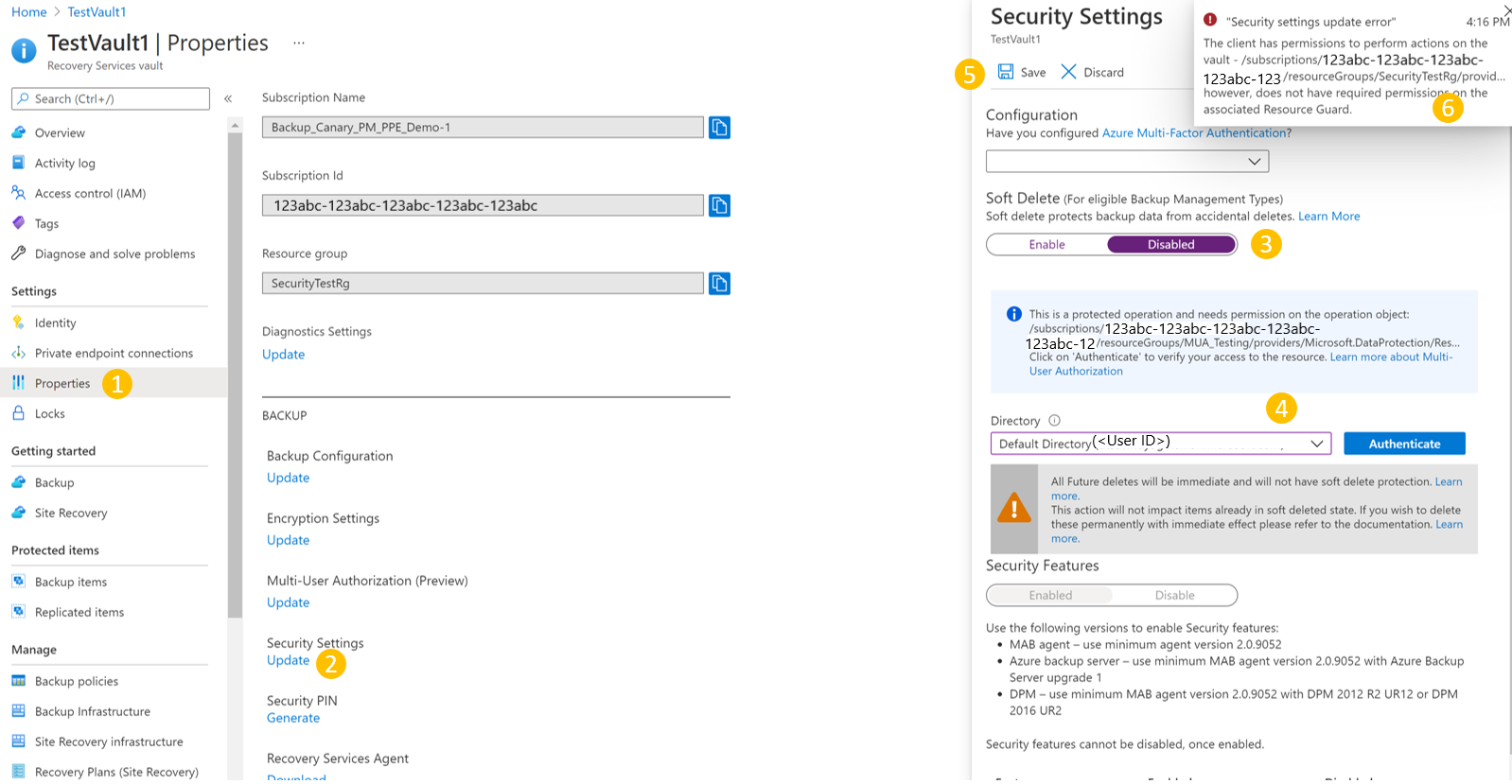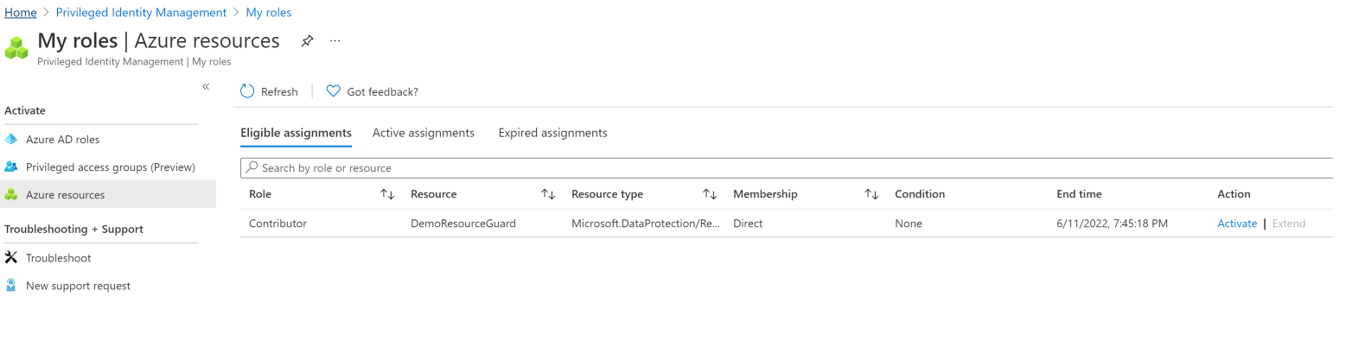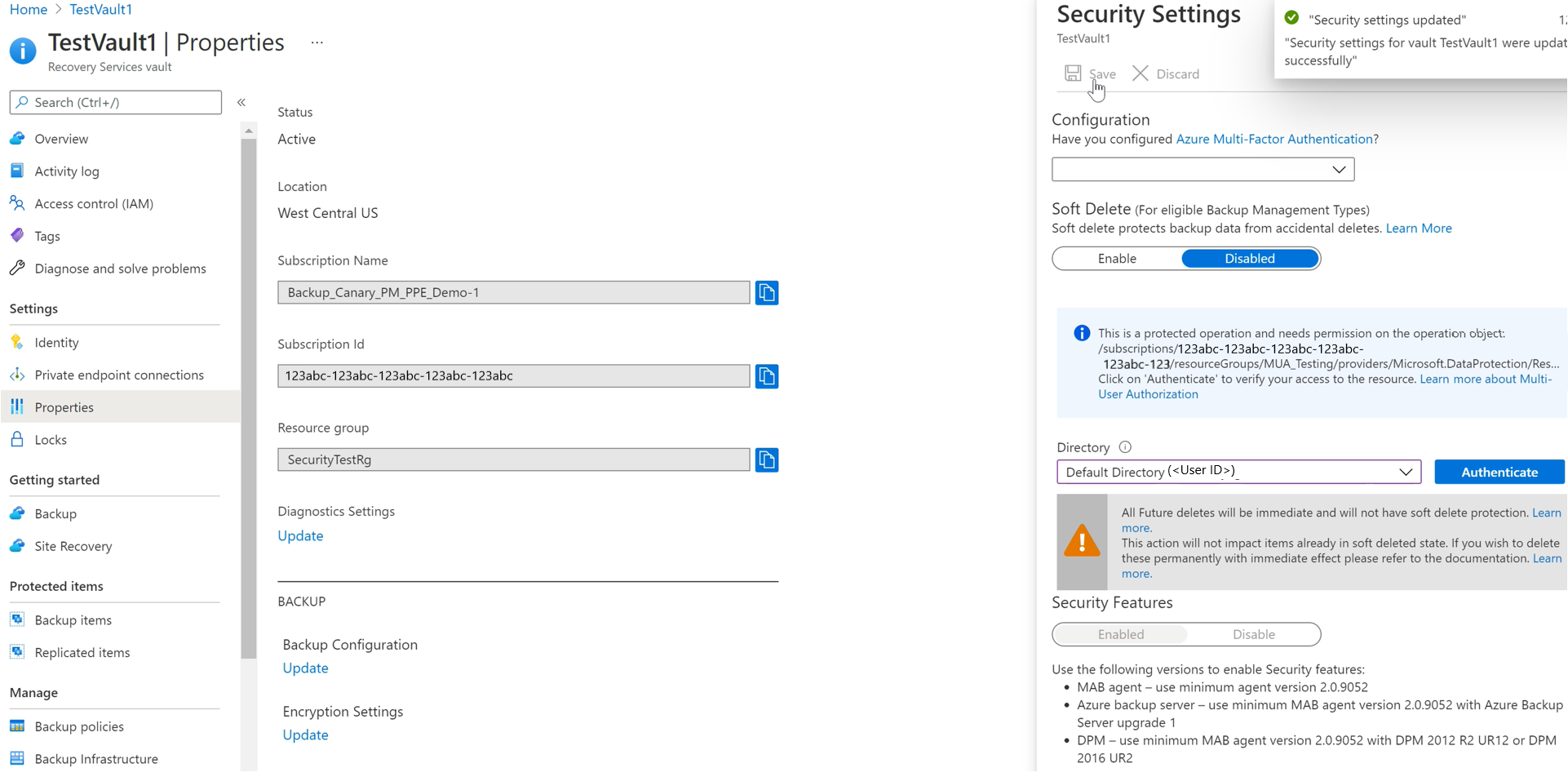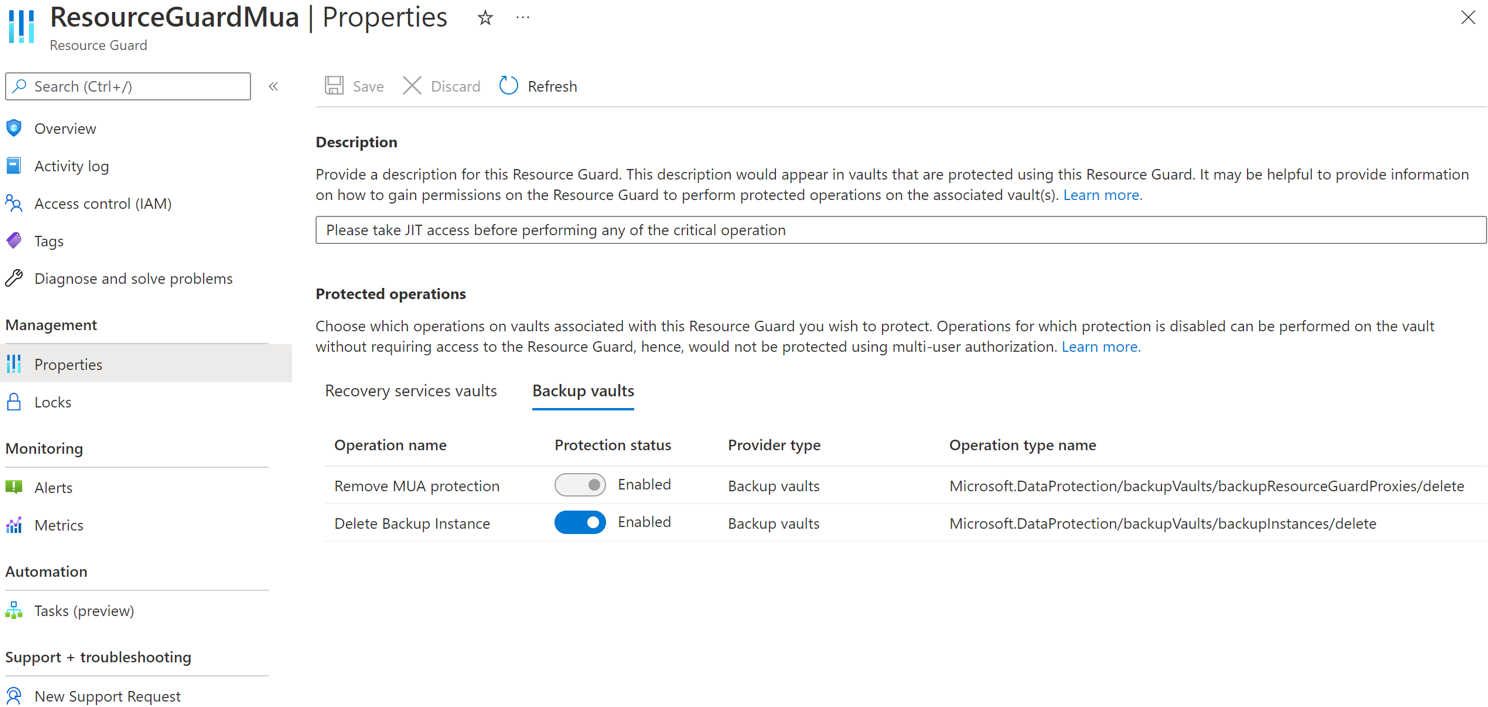Többfelhasználós engedélyezés konfigurálása a Resource Guard használatával az Azure Backupban
Ez a cikk azt ismerteti, hogyan konfigurálhatja a többfelhasználós engedélyezést (MUA) az Azure Backuphoz, hogy további védelmi réteget adjon hozzá a helyreállítási tárak kritikus műveleteihez.
Ez a cikk bemutatja, hogy a Resource Guard létrehozása egy másik bérlőben, amely maximális védelmet nyújt. Azt is bemutatja, hogyan kérhet és hagyhat jóvá kéréseket kritikus műveletek végrehajtására a Microsoft Entra Privileged Identity Management használatával a Resource Guard-bérlőben. A beállításnak megfelelően más mechanizmusokkal is kezelheti a Resource Guard JIT-engedélyeit.
Megjegyzés:
- Az Azure Backup többfelhasználós engedélyezése minden nyilvános Azure-régióban elérhető.
- A Resource Guard for Backup-tárolóval történő többfelhasználós engedélyezés általánosan elérhető. További információ.
Before you start
- Győződjön meg arról, hogy a Resource Guard és a Recovery Services-tároló ugyanabban az Azure-régióban található.
- Győződjön meg arról, hogy a biztonsági mentési rendszergazda nem rendelkezik közreműködői engedélyekkel a Resource Guardon. A maximális elkülönítés érdekében dönthet úgy, hogy a Resource Guard egy másik előfizetésben található ugyanahhoz a címtárhoz vagy egy másik könyvtárhoz.
- Győződjön meg arról, hogy a Recovery Services-tárolót tartalmazó előfizetések, valamint a Resource Guard (különböző előfizetésekben vagy bérlőkben) regisztrálva vannak a szolgáltatók – a Microsoft.RecoveryServices és a Microsoft.DataProtection – használatára. További információ: Azure-erőforrás-szolgáltatók és -típusok.
Ismerje meg a MUA különböző használati forgatókönyveit.
Resource Guard létrehozása
A biztonsági rendszergazda létrehozza a Resource Guardot. Javasoljuk, hogy hozzon létre egy másik előfizetésben vagy egy másik bérlőben tárolóként. Ennek azonban ugyanabban a régióban kell lennie, mint a tároló. A biztonsági mentési rendszergazdának NEM kell közreműködői hozzáféréssel rendelkeznie a Resource Guardban vagy az azt tartalmazó előfizetésben.
Ügyfél kiválasztása
Ha a Resource Guardot a tárolóbérlettől eltérő bérlőben szeretné létrehozni, kövesse az alábbi lépéseket:
Az Azure Portalon lépjen arra a könyvtárra, amely alatt létre szeretné hozni a Resource Guardot.
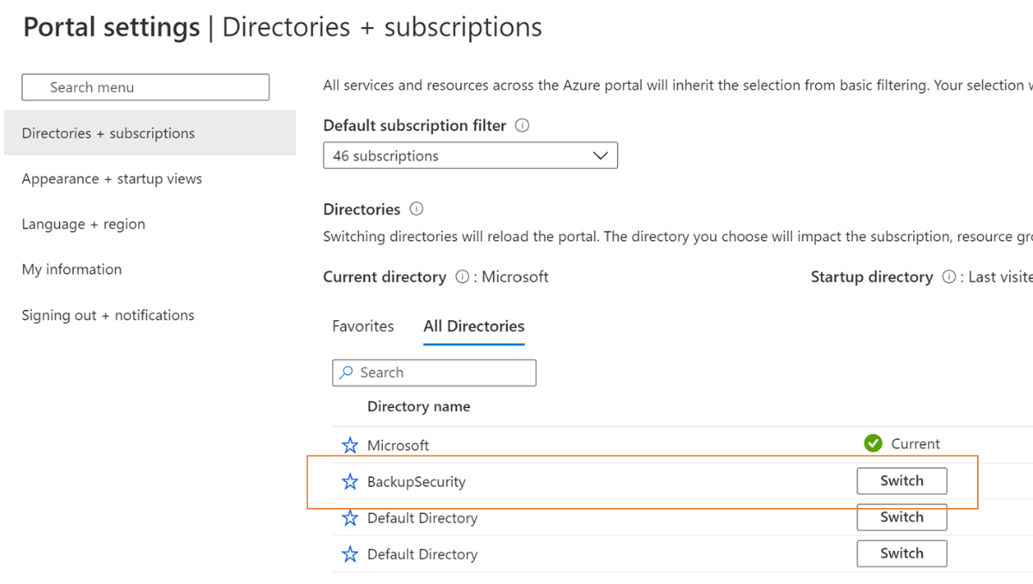
Keressen erőforrás-őröket a keresősávban, majd válassza ki a megfelelő elemet a legördülő listából.
- Válassza a Létrehozás lehetőséget a Resource Guard létrehozásának megkezdéséhez.
- A létrehozási panelen adja meg a Resource Guardhoz szükséges adatokat.
- Győződjön meg arról, hogy a Resource Guard ugyanabban az Azure-régióban van, mint a Recovery Services-tároló.
- Emellett hasznos leírást adni arról, hogyan kérhet vagy kérhet hozzáférést a társított tárolókon végzett műveletek végrehajtásához, ha szükséges. Ez a leírás a társított tárolókban is megjelenik, hogy a biztonsági mentési rendszergazda útmutatást kapjon a szükséges engedélyek beszerzéséhez. Szükség esetén később is szerkesztheti a leírást, de mindig javasolt egy jól definiált leírás.
A Védett műveletek lapon válassza ki azokat a műveleteket, amelyekre szüksége van az erőforrás-védő használatával történő védelemhez.
Az erőforrás-védő létrehozása után a védelmi műveleteket is kiválaszthatja.
Igény szerint adjon hozzá címkéket a Resource Guardhoz a követelményeknek megfelelően
Válassza a Felülvizsgálat + Értesítések létrehozása és követése lehetőséget a Resource Guard állapotának és sikeres létrehozásának érdekében.
A Resource Guard használatával védelmet biztosító műveletek kiválasztása
Válassza ki a Resource Guard használatával védeni kívánt műveleteket az összes támogatott kritikus művelet közül. Alapértelmezés szerint minden támogatott kritikus művelet engedélyezve van. Ön (mint biztonsági rendszergazda) azonban mentesíthet bizonyos műveleteket attól, hogy a Resource Guard használatával a MUA hatáskörébe tartoznak.
Ügyfél kiválasztása
A műveletek kivételéhez kövesse az alábbi lépéseket:
A fent létrehozott Resource Guardban lépjen a Properties>Recovery Services-tároló fülre.
Válassza a Letiltás lehetőséget azokhoz a műveletekhez, amelyeket ki szeretne zárni a Resource Guard használatával való engedélyezésből.
Megjegyzés:
A védett műveletek nem tilthatók le – A helyreállítható törlés és a MUA-védelem eltávolítása.
A Resource Guard leírását ezen a panelen is frissítheti.
Válassza a Mentés parancsot.
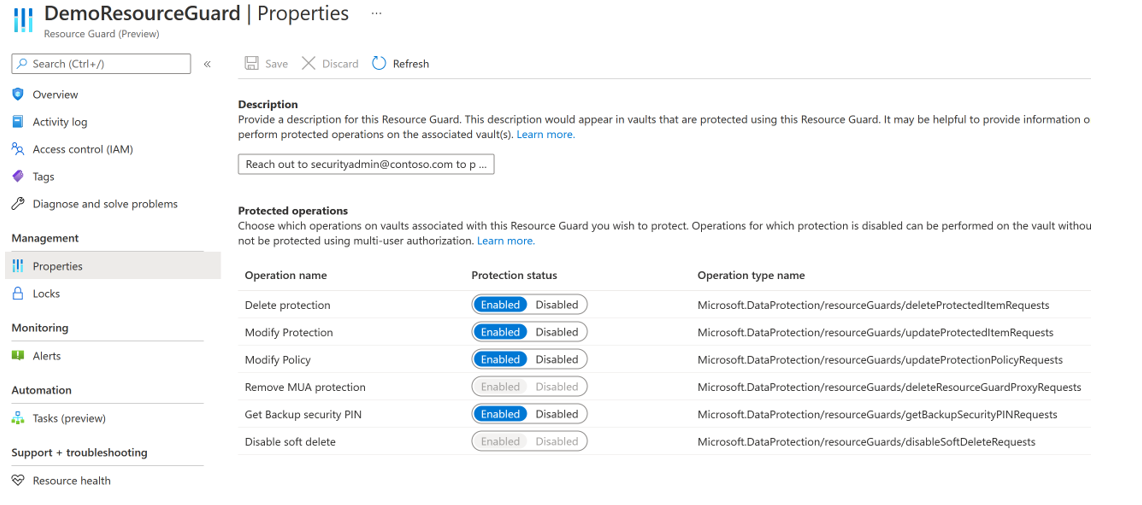
Engedélyek hozzárendelése a Resource Guard biztonsági mentési rendszergazdájához a MUA engedélyezéséhez
A MUA tárolón való engedélyezéséhez a tároló rendszergazdájának olvasói szerepkörrel kell rendelkeznie a Resource Guardban vagy a Resource Guardot tartalmazó előfizetésben. Az Olvasó szerepkör hozzárendelése a Resource Guardhoz:
A fent létrehozott Resource Guardban lépjen a Hozzáférés-vezérlés (IAM) panelre, majd válassza a Szerepkör-hozzárendelés hozzáadása lehetőséget.
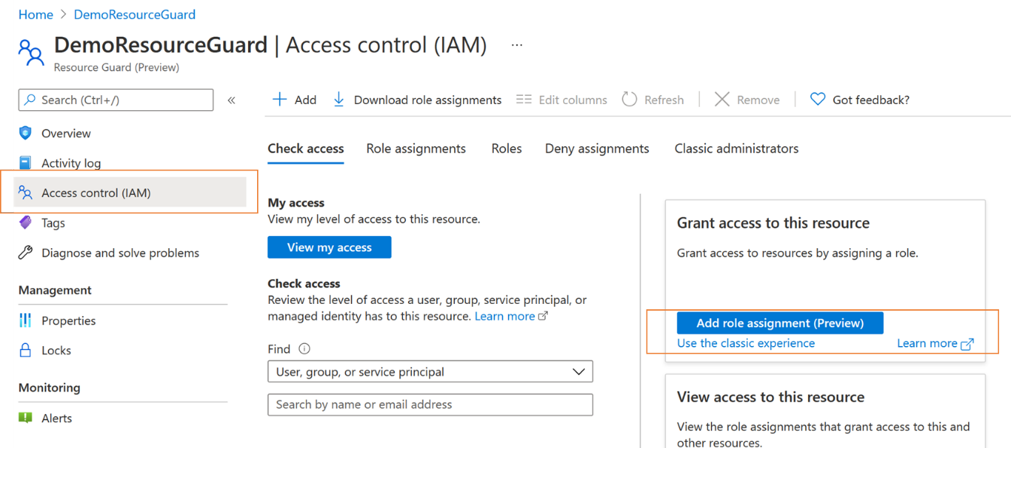
Válassza az Olvasó lehetőséget a beépített szerepkörök listájából, és válassza a Tovább lehetőséget.
Kattintson a Tagok kijelölése elemre, és adja hozzá a biztonsági mentési rendszergazda e-mail-azonosítóját, hogy olvasóként vegye fel őket. Mivel a biztonsági mentési rendszergazda ebben az esetben egy másik bérlőben van, vendégként hozzáadjuk őket a Resource Guardot tartalmazó bérlőhöz.
Kattintson a Kijelölés gombra, majd folytassa a Véleményezés + hozzárendelés lehetőségre a szerepkör-hozzárendelés befejezéséhez.
MUA engedélyezése Recovery Services-tárolón
Miután a Resource Guard olvasói szerepkör-hozzárendelése befejeződött, engedélyezze a többfelhasználós engedélyezést a felügyelt tárolókon (biztonsági mentési rendszergazdaként).
Ügyfél kiválasztása
Ha engedélyezni szeretné a MUA-t a tárolókban, kövesse az alábbi lépéseket.
Nyissa meg a Recovery Services-tárolót. Nyissa meg a bal oldali navigációs panel Tulajdonságok elemét, majd a Többfelhasználós engedélyezés lehetőséget, és válassza a Frissítés lehetőséget.
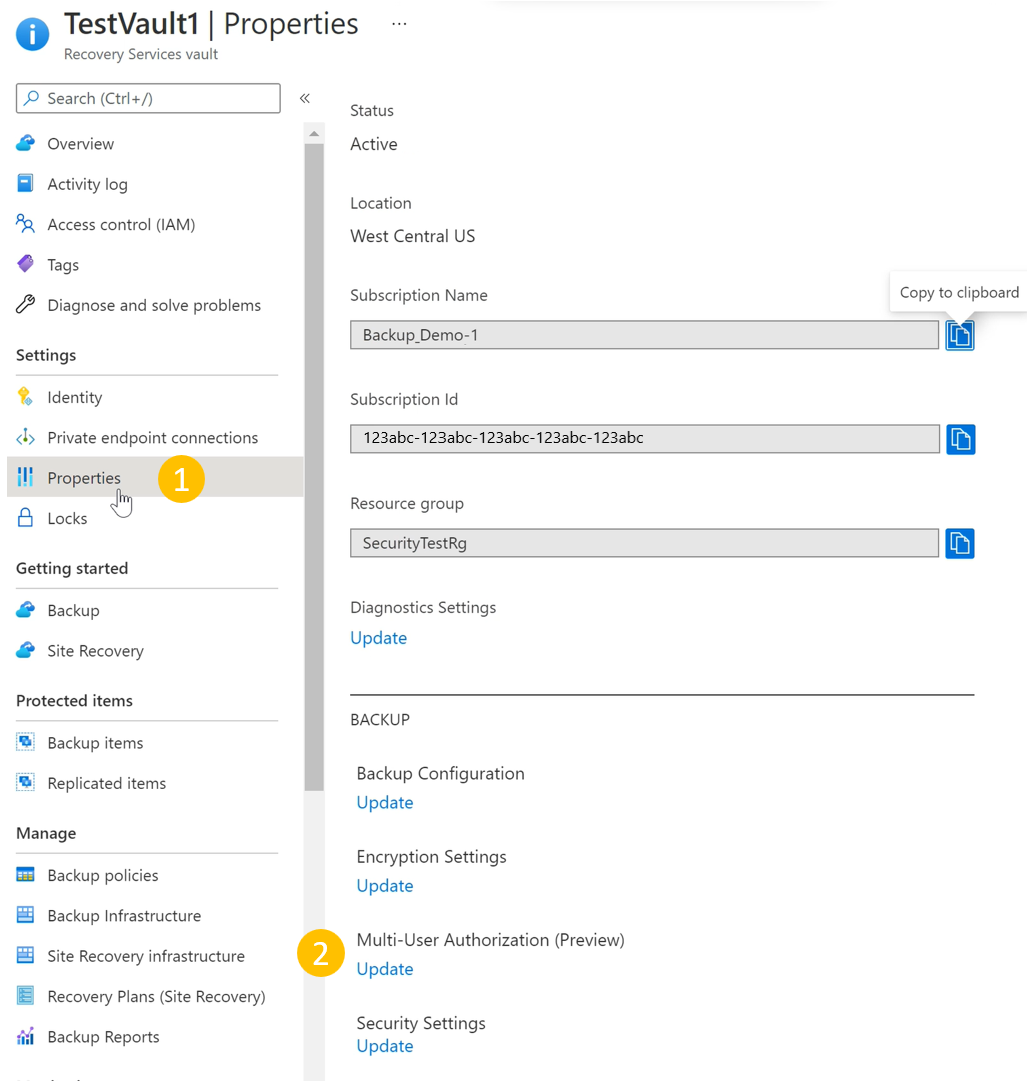
Most megjelenik a MUA engedélyezésének és a Resource Guard kiválasztásának lehetősége az alábbi módok egyikével:
Megadhatja a Resource Guard URI-ját, és megadhatja annak a Resource Guardnak az URI-ját, amelyhez olvasói hozzáféréssel rendelkezik, és amely megegyezik a tárolóéval. A Resource Guard URI-ját (Resource Guard-azonosítóját) az áttekintési képernyőn találja:
Vagy kiválaszthatja a Resource Guardot azOknak az Erőforrás-őröknek a listájából, amelyekhez olvasói hozzáféréssel rendelkezik, és amelyek elérhetők a régióban.
- Kattintson a Resource Guard kiválasztása elemre
- Válassza ki a legördülő listát, majd válassza ki azt a könyvtárat, amelyben a Resource Guard található.
- Válassza a Hitelesítés lehetőséget az identitás és a hozzáférés ellenőrzéséhez.
- A hitelesítés után válassza ki a Resource Guardot a megjelenített listából.
A MUA engedélyezéséhez válassza a Mentés egyszer lehetőséget.
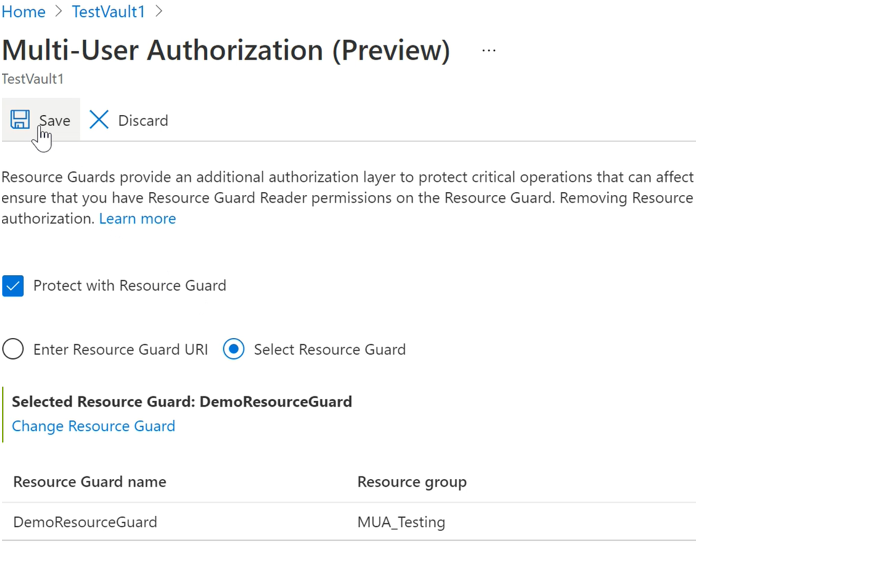
Védett műveletek MUA használatával
Miután engedélyezte a MUA-t, a hatókörben lévő műveletek korlátozottak lesznek a tárolón, ha a biztonsági mentési rendszergazda anélkül próbálja végrehajtani őket, hogy rendelkezik a szükséges szerepkörrel (azaz közreműködői szerepkörrel) a Resource Guardon.
Megjegyzés:
Javasoljuk, hogy tesztelje a beállítást, miután engedélyezte a MUA-t, hogy a védett műveletek a várt módon legyenek letiltva, és hogy a MUA megfelelően legyen konfigurálva.
Az alábbi ábra azt szemlélteti, hogy mi történik, amikor a biztonsági mentési rendszergazda megpróbál végrehajtani egy ilyen védett műveletet (például itt látható a helyreállítható törlés letiltása). Más védett műveletek hasonló tapasztalattal rendelkeznek). A következő lépéseket egy biztonsági mentési rendszergazda hajtja végre a szükséges engedélyek nélkül.
A helyreállítható törlés letiltásához lépjen a Recovery Services-tároló >tulajdonságok>biztonsági Gépház, és válassza a Biztonsági Gépház hozó Frissítés lehetőséget.
Tiltsa le a helyreállítható törlést a csúszkával. Tájékoztatjuk, hogy ez egy védett művelet, és ellenőriznie kell, hogy hozzáférnek-e a Resource Guardhoz.
Válassza ki a Resource Guardot tartalmazó könyvtárat, és hitelesítse magát. Ez a lépés nem feltétlenül szükséges, ha a Resource Guard ugyanabban a könyvtárban van, mint a tároló.
Folytassa a Mentés lehetőség kiválasztásával. A kérés meghiúsul, és hibaüzenet jelenik meg arról, hogy a Resource Guard nem rendelkezik megfelelő engedélyekkel a művelet végrehajtásához.
Kritikus (védett) műveletek engedélyezése a Microsoft Entra Privileged Identity Management használatával
A következő szakaszok a kérések PIM használatával történő engedélyezését ismertetik. Előfordulhat, hogy kritikus műveleteket kell végrehajtania a biztonsági másolatokon, és a MUA segíthet annak biztosításában, hogy ezek csak a megfelelő jóváhagyások vagy engedélyek megléte esetén legyenek végrehajtva. Ahogy korábban említettük, a biztonsági mentési rendszergazdának közreműködői szerepkörrel kell rendelkeznie a Resource Guardban a Resource Guard hatókörében található kritikus műveletek végrehajtásához. Az ilyen műveletek igény szerint történő engedélyezésének egyik módja a Microsoft Entra Privileged Identity Management használata.
Megjegyzés:
Bár a Microsoft Entra PIM használata az ajánlott módszer, manuális vagy egyéni módszerekkel kezelheti a Resource Guard biztonsági mentési rendszergazdájának hozzáférését. A Resource Guardhoz való hozzáférés manuális kezeléséhez használja a Resource Guard bal oldali navigációs sávjának Hozzáférés-vezérlés (IAM) beállítását, és adja meg a Közreműködő szerepkört a biztonsági mentési rendszergazdának.
Jogosult hozzárendelés létrehozása a biztonsági mentési rendszergazda számára (ha a Microsoft Entra Privileged Identity Managementet használja)
A biztonsági rendszergazda a PIM használatával létrehozhat egy jogosult hozzárendelést a biztonsági mentési rendszergazda számára a Resource Guard közreműködőjeként. Ez lehetővé teszi, hogy a biztonsági mentési rendszergazda kérést küldjön (a közreműködői szerepkörhöz), amikor védett műveletet kell végrehajtania. Ehhez a biztonsági rendszergazda a következőket hajtja végre:
A biztonsági bérlőben (amely tartalmazza a Resource Guardot) lépjen a Privileged Identity Management (keresés erre az Azure Portal keresősávján), majd nyissa meg az Azure Resourcest ( a bal oldali menü Kezelés területén ).
Válassza ki azt az erőforrást (a Resource Guardot vagy az azt tartalmazó előfizetést/RG-t), amelyhez hozzá szeretné rendelni a közreműködői szerepkört.
Ha nem látja a megfelelő erőforrást az erőforrások listájában, győződjön meg arról, hogy hozzáadja a PIM által felügyelni kívánt előfizetést.
A kijelölt erőforrásban lépjen a Hozzárendelések elemre ( a bal oldali menü Kezelés területén), és válassza a Hozzárendelések hozzáadása lehetőséget.
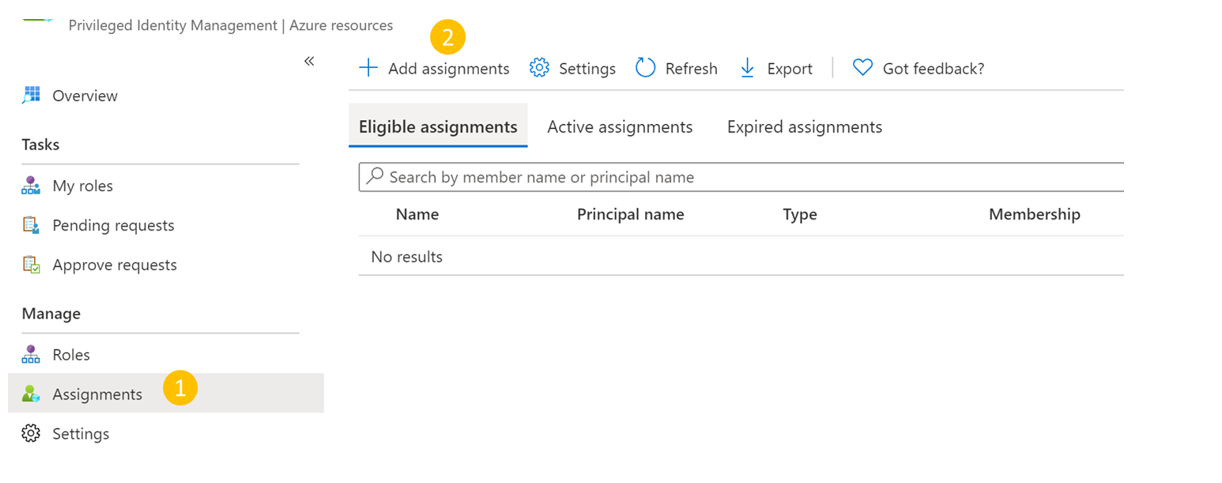
A Hozzárendelések hozzáadása területen:
- Válassza ki a szerepkört közreműködőként.
- Lépjen a Tagok kijelölése elemre, és adja hozzá a biztonsági mentési rendszergazda felhasználónevét (vagy e-mail-azonosítóját).
- Válassza a Következő lehetőséget.
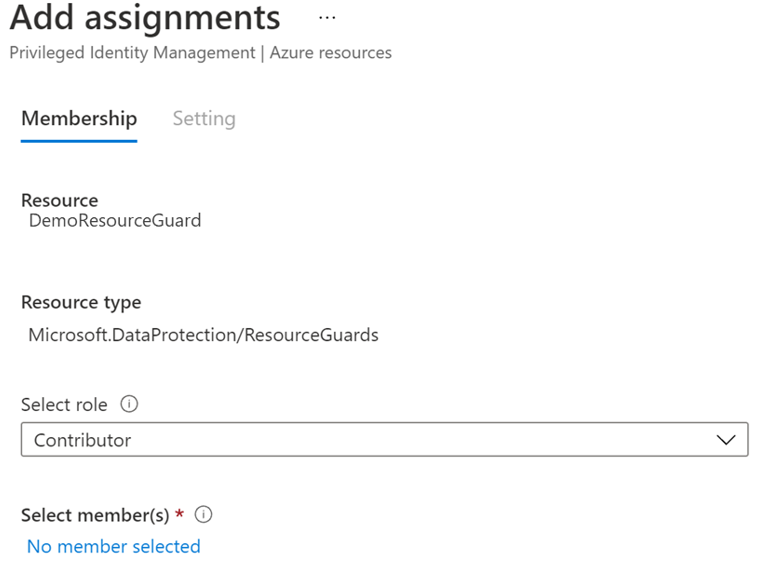
A következő képernyőn:
- A hozzárendelés típusa alatt válassza a Jogosult lehetőséget.
- Adja meg azt az időtartamot, amelyre a jogosult engedély érvényes.
- Válassza a Hozzárendelés lehetőséget a jogosult hozzárendelés létrehozásának befejezéséhez.
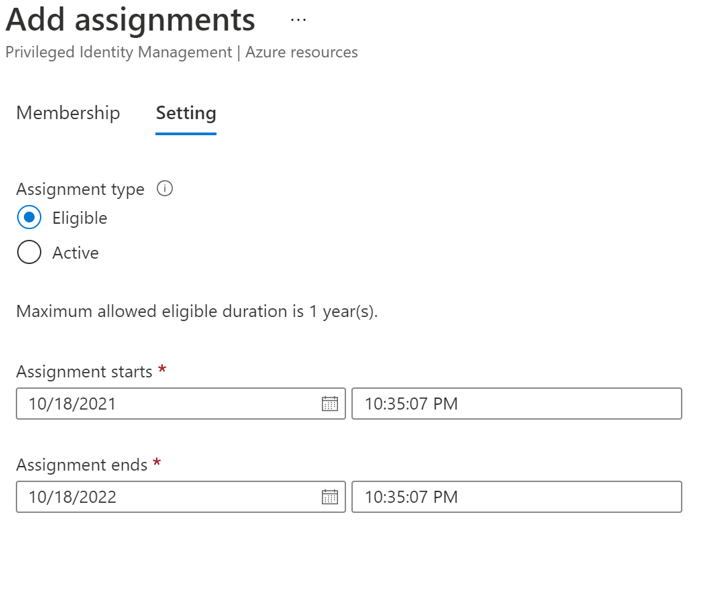
Jóváhagyók beállítása közreműködői szerepkör aktiválásához
Alapértelmezés szerint előfordulhat, hogy a fenti beállításhoz nincs jóváhagyó (és jóváhagyási folyamatra vonatkozó követelmény) konfigurálva a PIM-ben. Annak biztosítása érdekében, hogy a jóváhagyók csak az engedélyezett kérések végrehajtásának engedélyezéséhez legyenek szükségesek, a biztonsági rendszergazdának végre kell hajtania a következő lépéseket.
Megjegyzés:
Ha ez nincs konfigurálva, a rendszer automatikusan jóváhagyja a kéréseket anélkül, hogy át kellene mennie a biztonsági rendszergazdákon vagy a kijelölt jóváhagyó véleményén. További részletek erről itt találhatók
A Microsoft Entra PIM-ben válassza az Azure-erőforrásokat a bal oldali navigációs sávon, és válassza ki a Resource Guardot.
Lépjen a Gépház, majd a Közreműködő szerepkörre.
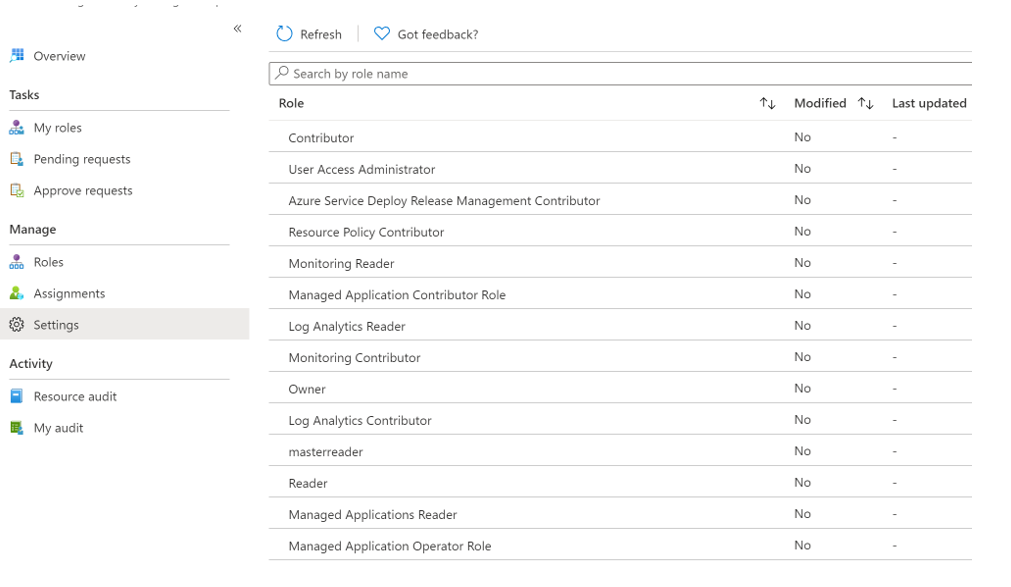
Ha a Jóváhagyók nevű beállítás nem jelenik meg, vagy helytelen jóváhagyó(ka)t jelenít meg, válassza a Szerkesztés lehetőséget azoknak a véleményezőknek a hozzáadásához, akiknek felül kell vizsgálniuk és jóvá kell hagyniuk a közreműködői szerepkör aktiválási kérését.
Az Aktiválás lapon válassza a Jóváhagyás megkövetelése aktiválása lehetőséget, és adja hozzá azokat a jóváhagyó(ka)t, akiknek jóvá kell hagyniuk az egyes kéréseket. A közreműködői szerepkör aktiválásához egyéb biztonsági beállításokat is választhat, például az MFA és a mandating jegybeállítások használatát. Igény szerint válassza ki a megfelelő beállításokat a Hozzárendelés és értesítés lapon a követelményeknek megfelelően.
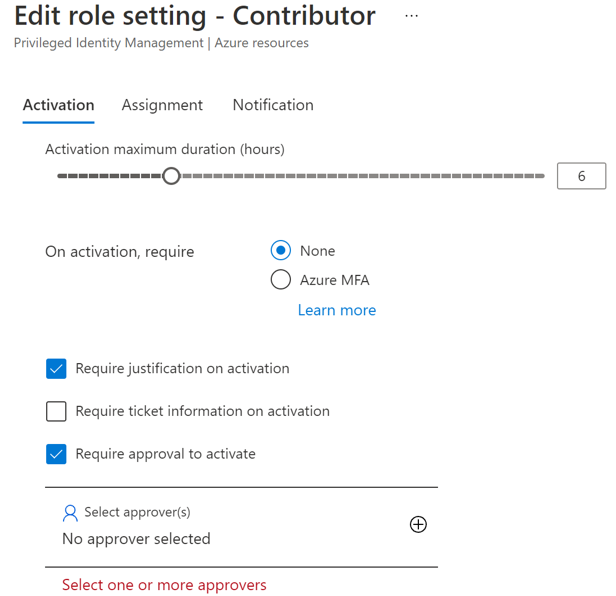
Ha végzett, válassza a Frissítés lehetőséget.
Jogosult hozzárendelés aktiválásának kérése kritikus műveletek végrehajtásához
Miután a biztonsági rendszergazda létrehozott egy jogosult hozzárendelést, a biztonsági mentési rendszergazdának aktiválnia kell a közreműködői szerepkör hozzárendelését a védett műveletek végrehajtásához. A biztonsági mentési rendszergazda a következő műveleteket hajtja végre a szerepkör-hozzárendelés aktiválásához.
Nyissa meg a Microsoft Entra Privileged Identity Managementet. Ha a Resource Guard egy másik könyvtárban van, váltson erre a könyvtárra, majd lépjen a Microsoft Entra Privileged Identity Managementre.
Nyissa meg a Saját szerepkörök>Azure-erőforrásokat a bal oldali menüben.
A biztonsági mentési rendszergazda megtekintheti a közreműködői szerepkör jogosult hozzárendelését. Az aktiváláshoz válassza az Aktiválás lehetőséget.
A biztonsági mentési rendszergazdát a portál értesítése tájékoztatja arról, hogy a kérést jóváhagyásra küldi a rendszer.
Kritikus műveletek végrehajtására irányuló kérések aktiválásának jóváhagyása
Miután a biztonsági mentési rendszergazda kérést küld a közreműködői szerepkör aktiválására, a kérést a biztonsági rendszergazdának kell felülvizsgálnia és jóvá kell hagynia.
- A biztonsági bérlőben nyissa meg a Microsoft Entra Privileged Identity Managementet.
- Lépjen a Kérelmek jóváhagyása elemre.
- Az Azure-erőforrások alatt a biztonsági mentési rendszergazda által a közreműködőként történő aktiválást kérő kérés látható.
- Tekintse át a kérést. Ha eredeti, válassza ki a kérelmet, és a jóváhagyáshoz válassza a Jóváhagyás lehetőséget.
- A biztonsági mentési rendszergazdát e-mailben (vagy más szervezeti riasztási mechanizmusokkal) értesítjük arról, hogy a kérése már jóvá lett hagyva.
- A jóváhagyást követően a biztonsági mentési rendszergazda védett műveleteket hajthat végre a kért időszakra.
Védett művelet végrehajtása jóváhagyás után
Miután jóváhagyták a Resource Guard közreműködői szerepkörére vonatkozó biztonsági mentési rendszergazdai kérést, védett műveleteket hajthatnak végre a társított tárolón. Ha a Resource Guard egy másik könyvtárban található, a biztonsági mentési rendszergazdának hitelesítenie kell magát.
Megjegyzés:
Ha a hozzáférés JIT-mechanizmussal lett hozzárendelve, a közreműködői szerepkör a jóváhagyott időszak végén lesz visszavonva. Máskülönben a biztonsági rendszergazda manuálisan eltávolítja a biztonsági mentési rendszergazdához rendelt közreműködői szerepkört a kritikus művelet végrehajtásához.
Az alábbi képernyőképen egy mua-kompatibilis tároló helyreállítható törlésének letiltására szolgáló példa látható.
MUA letiltása Recovery Services-tárolón
A MUA letiltása védett művelet, ezért a tárolók a MUA használatával vannak védve. Ha Ön (a biztonsági mentési rendszergazda) le szeretné tiltani a MUA-t, rendelkeznie kell a szükséges közreműködői szerepkörével a Resource Guardban.
Ügyfél kiválasztása
Ha le szeretné tiltani a MUA-t egy tárolón, kövesse az alábbi lépéseket:
A biztonsági mentési rendszergazda közreműködői szerepkört kér a Biztonsági rendszergazdától a Resource Guardon. Kérhetik, hogy a szervezet által jóváhagyott módszereket, például a JIT-eljárásokat, például a Microsoft Entra Privileged Identity Managementet vagy más belső eszközöket és eljárásokat használják.
A biztonsági rendszergazda jóváhagyja a kérést (ha érdemesnek találják a jóváhagyásra), és tájékoztatja a biztonsági mentési rendszergazdát. Most a biztonsági mentési rendszergazda "Közreműködő" szerepkört kap a Resource Guardon.
A biztonsági mentési rendszergazda a tároló >többfelhasználós>engedélyezésére lép.
Válassza a Frissítés lehetőséget.
- Törölje a Jelet a Védelem a Resource Guard használatával jelölőnégyzetből.
- Válassza ki a Resource Guardot tartalmazó könyvtárat, és ellenőrizze a hozzáférést a Hitelesítés gombbal (ha van ilyen).
- A hitelesítés után válassza a Mentés lehetőséget. A megfelelő hozzáféréssel a kérést sikeresen be kell fejezni.
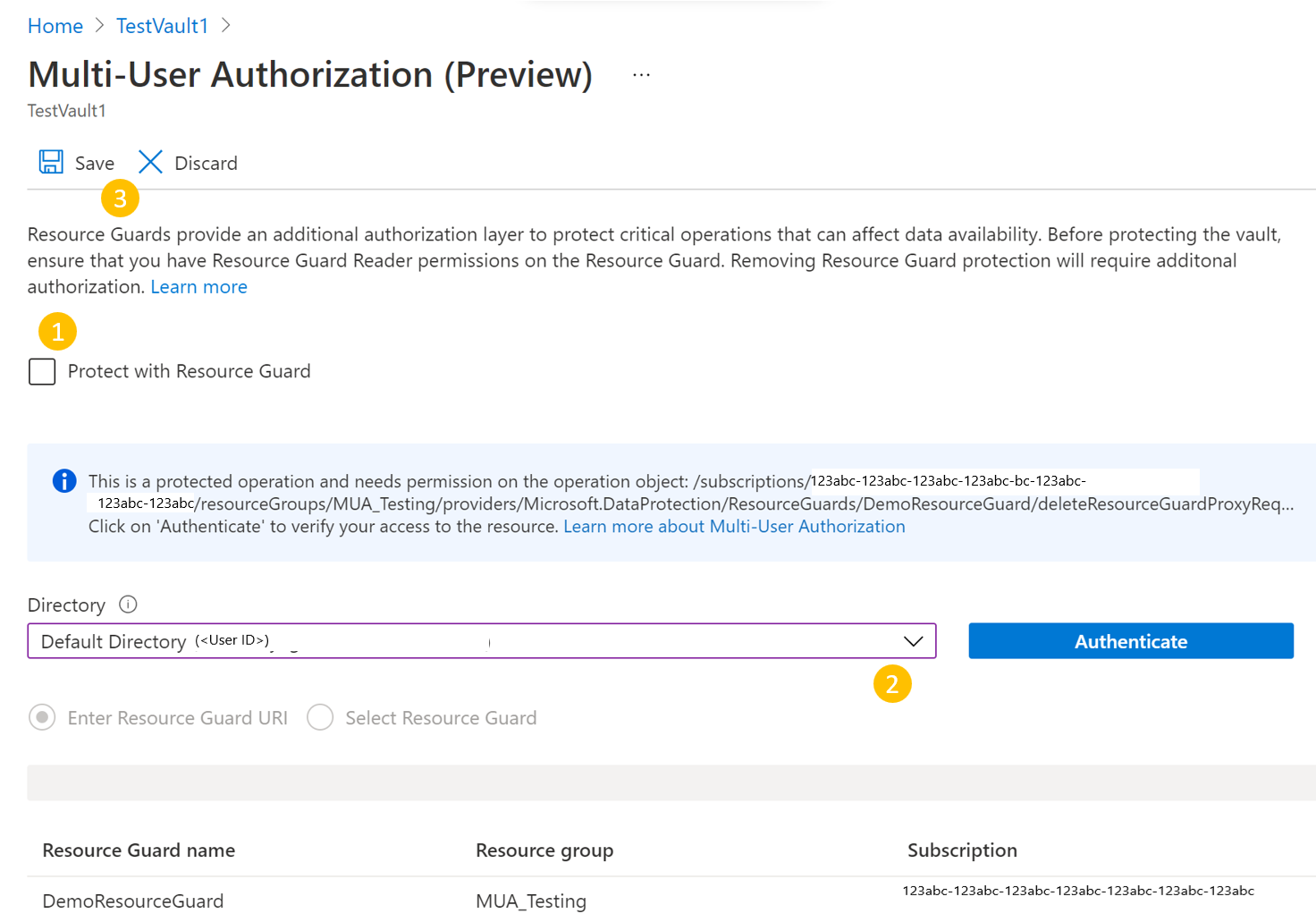
A bérlőazonosítóra akkor van szükség, ha az erőforrás-őr egy másik bérlőben található.
Példa
az backup vault resource-guard-mapping delete --resource-group RgName --name VaultName
Ez a cikk azt ismerteti, hogyan konfigurálhatja a többfelhasználós engedélyezést (MUA) az Azure Backuphoz egy további védelmi réteg hozzáadásához a Backup-tároló kritikus műveleteihez.
Ez a cikk bemutatja, hogy a Resource Guard létrehozása egy másik bérlőben, amely maximális védelmet nyújt. Azt is bemutatja, hogyan kérhet és hagyhat jóvá kéréseket kritikus műveletek végrehajtására a Microsoft Entra Privileged Identity Management használatával a Resource Guard-bérlőben. A beállításnak megfelelően más mechanizmusokkal is kezelheti a Resource Guard JIT-engedélyeit.
Megjegyzés:
- A Resource Guard for Backup-tárolóval történő többfelhasználós engedélyezés általánosan elérhető.
- Az Azure Backup többfelhasználós engedélyezése minden nyilvános Azure-régióban elérhető.
Before you start
- Győződjön meg arról, hogy a Resource Guard és a Backup-tároló ugyanabban az Azure-régióban található.
- Győződjön meg arról, hogy a biztonsági mentési rendszergazda nem rendelkezik közreműködői engedélyekkel a Resource Guardon. A maximális elkülönítés érdekében dönthet úgy, hogy a Resource Guard egy másik előfizetésben található ugyanahhoz a címtárhoz vagy egy másik könyvtárhoz.
- Győződjön meg arról, hogy az előfizetései tartalmazzák a Backup-tárolót, valamint a Resource Guardot (különböző előfizetésekben vagy bérlőkben) a szolgáltató – Microsoft.DataProtection4 – használatához. További információ: Azure-erőforrás-szolgáltatók és -típusok.
Ismerje meg a MUA különböző használati forgatókönyveit.
Resource Guard létrehozása
A biztonsági rendszergazda létrehozza a Resource Guardot. Javasoljuk, hogy hozzon létre egy másik előfizetésben vagy egy másik bérlőben tárolóként. Ennek azonban ugyanabban a régióban kell lennie, mint a tároló.
A biztonsági mentési rendszergazdának NEM kell közreműködői hozzáféréssel rendelkeznie a Resource Guardban vagy az azt tartalmazó előfizetésben.
Ha a Resource Guardot biztonsági rendszergazdaként szeretné létrehozni a tárolóbérlõtől eltérő bérlőben, kövesse az alábbi lépéseket:
Az Azure Portalon lépjen arra a könyvtárra, amely alatt létre szeretné hozni a Resource Guardot.
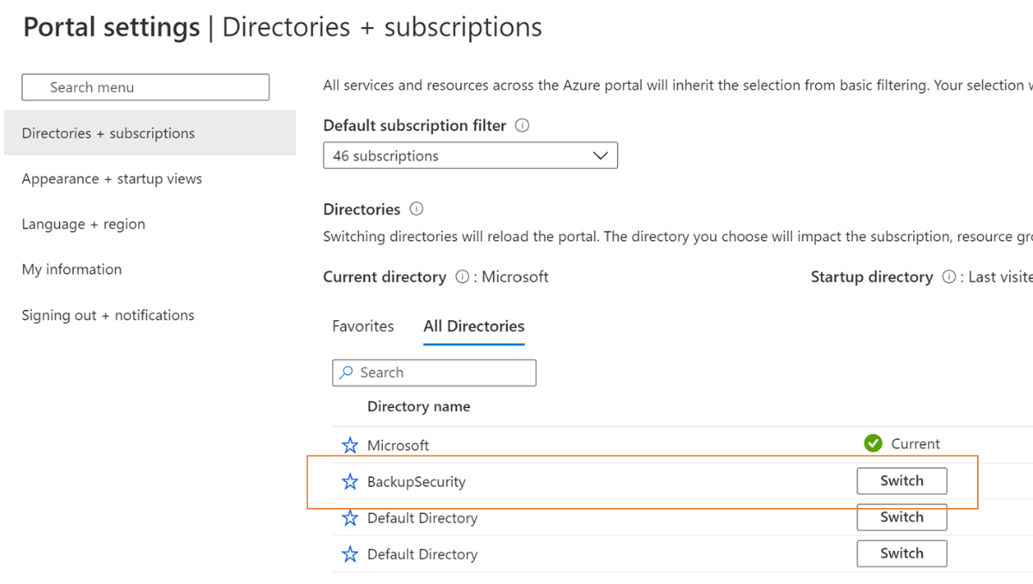
Keressen erőforrás-őröket a keresősávban, majd válassza ki a megfelelő elemet a legördülő listából.
- Resource Guard létrehozásához válassza a Létrehozás lehetőséget .
- A Létrehozás panelen adja meg a Resource Guardhoz szükséges adatokat.
- Győződjön meg arról, hogy a Resource Guard ugyanabban az Azure-régióban található, mint a Backup-tároló.
- Adjon meg egy leírást arról, hogyan kérhet hozzáférést a társított tárolókon végzett műveletek végrehajtásához, ha szükséges. Ez a leírás a társított tárolókban jelenik meg, hogy a biztonsági mentési rendszergazda útmutatást nyújt a szükséges engedélyek beszerzéséhez.
A Védett műveletek lapon válassza ki azokat a műveleteket, amelyekre szüksége van az erőforrás-védelemmel való védelemhez a Biztonsági mentési tároló lapon.
A Védett műveletek lap jelenleg csak a Letiltandó biztonsági másolat törlése lehetőséget tartalmazza.
Az erőforrás-védő létrehozása után a védelmi műveleteket is kiválaszthatja.
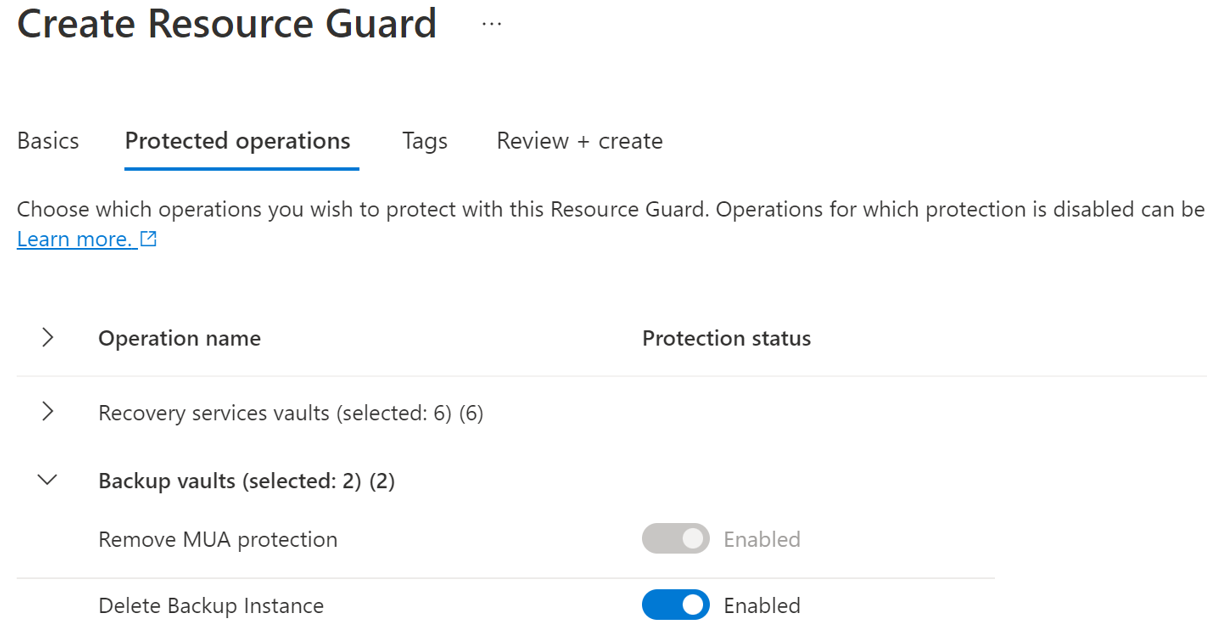
Igény szerint adjon hozzá címkéket a Resource Guardhoz a követelményeknek megfelelően.
Válassza a Véleményezés + Létrehozás lehetőséget, majd kövesse az értesítéseket a Resource Guard állapotának és sikeres létrehozásának figyeléséhez.
A Resource Guard használatával védelmet biztosító műveletek kiválasztása
A tároló létrehozása után a biztonsági rendszergazda a Resource Guard használatával is kiválaszthatja a védelmi műveleteket az összes támogatott kritikus művelet közül. Alapértelmezés szerint minden támogatott kritikus művelet engedélyezve van. A biztonsági rendszergazda azonban mentesíthet bizonyos műveleteket attól, hogy a Resource Guard használatával a MUA hatáskörébe tartoznak.
A védelmi műveletek kiválasztásához kövesse az alábbi lépéseket:
A létrehozott Resource Guardban lépjen a Tulajdonságok>biztonsági mentési tároló lapjára.
Válassza a Letiltás lehetőséget azokhoz a műveletekhez, amelyeket ki szeretne zárni az engedélyezésből.
A MUA eltávolítása ésa helyreállítható törlési műveletek letiltása nem tiltható le.
A Biztonsági mentési tárolók lapon szükség esetén frissítse a Resource Guard leírását.
Válassza a Mentés parancsot.
Engedélyek hozzárendelése a Resource Guard biztonsági mentési rendszergazdájához a MUA engedélyezéséhez
A biztonsági mentési rendszergazdának olvasói szerepkörrel kell rendelkeznie a Resource Guardban vagy az előfizetésben, amely a Resource Guardot tartalmazza a MUA tárolón való engedélyezéséhez. A biztonsági rendszergazdának hozzá kell rendelnie ezt a szerepkört a biztonsági mentési rendszergazdához.
A Resource Guard olvasói szerepkörének hozzárendeléséhez kövesse az alábbi lépéseket:
A fent létrehozott Resource Guardban lépjen a Hozzáférés-vezérlés (IAM) panelre, majd válassza a Szerepkör-hozzárendelés hozzáadása lehetőséget.
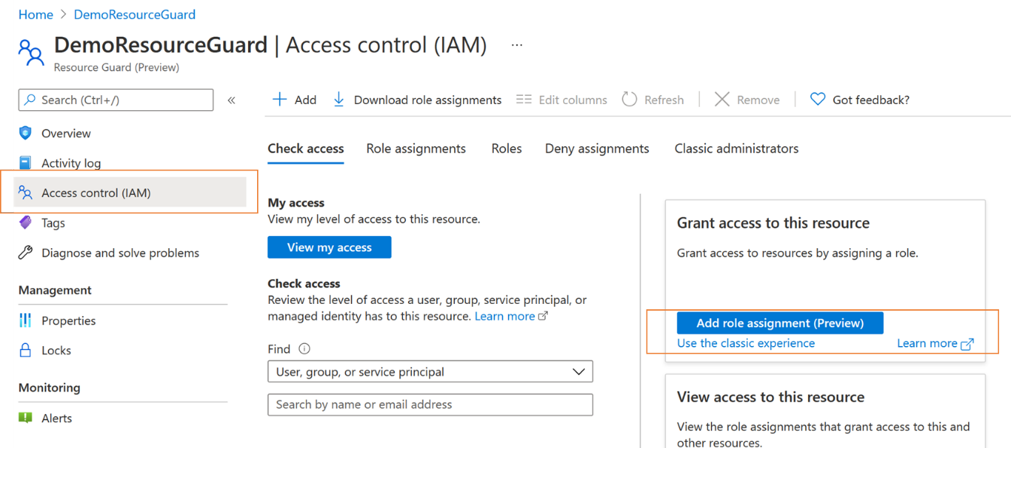
Válassza az Olvasó lehetőséget a beépített szerepkörök listájából, és válassza a Tovább lehetőséget.
Kattintson a Tagok kijelölése elemre, és adja hozzá a biztonsági mentési rendszergazda e-mail-azonosítóját az Olvasó szerepkör hozzárendeléséhez.
Mivel a biztonsági mentési rendszergazdák egy másik bérlőben vannak, vendégként hozzáadjuk őket a Resource Guardot tartalmazó bérlőhöz.
A szerepkör-hozzárendelés befejezéséhez kattintson a Véleményezés + hozzárendelés gombra.>
MUA engedélyezése Backup-tárolón
Ha a biztonsági mentési rendszergazda rendelkezik a Resource Guard Olvasó szerepkörével, az alábbi lépések végrehajtásával engedélyezheti a többfelhasználós hitelesítést a felügyelt tárolókon:
Nyissa meg azt a Biztonsági mentési tárolót, amelyhez a MUA-t konfigurálni szeretné.
A bal oldali panelen válassza a Tulajdonságok lehetőséget.
Nyissa meg a többfelhasználós engedélyezést, és válassza a Frissítés lehetőséget.
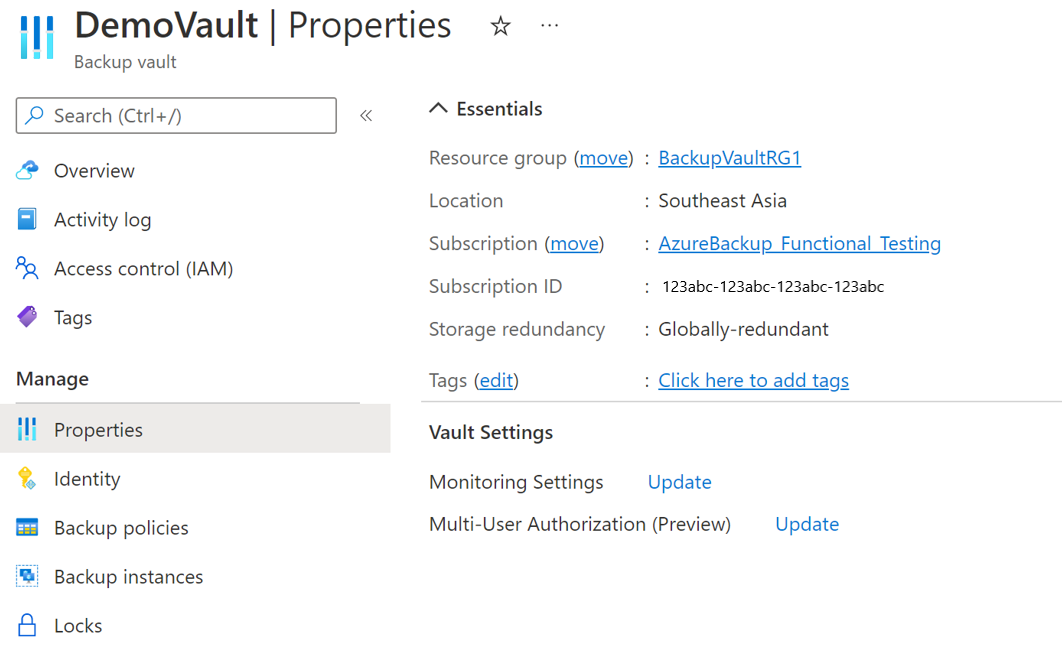
A MUA engedélyezéséhez és a Resource Guard kiválasztásához hajtsa végre az alábbi műveletek egyikét:
Megadhatja a Resource Guard URI-ját. Győződjön meg arról, hogy megadja a Resource Guard URI-ját, amelyhez olvasói hozzáféréssel rendelkezik, és ugyanabban a régióban van, mint a tároló. A Resource Guard URI-ját (Resource Guard-azonosítóját ) az áttekintési oldalon találja.
Vagy kiválaszthatja a Resource Guardot azOknak az Erőforrás-őröknek a listájából, amelyekhez olvasói hozzáféréssel rendelkezik, és amelyek elérhetők a régióban.
- Kattintson a Resource Guard kiválasztása elemre.
- Válassza ki a legördülő menüt, és válassza ki azt a könyvtárat, amelyben a Resource Guard található.
- Válassza a Hitelesítés lehetőséget az identitás és a hozzáférés ellenőrzéséhez.
- A hitelesítés után válassza ki a Resource Guardot a megjelenített listából.
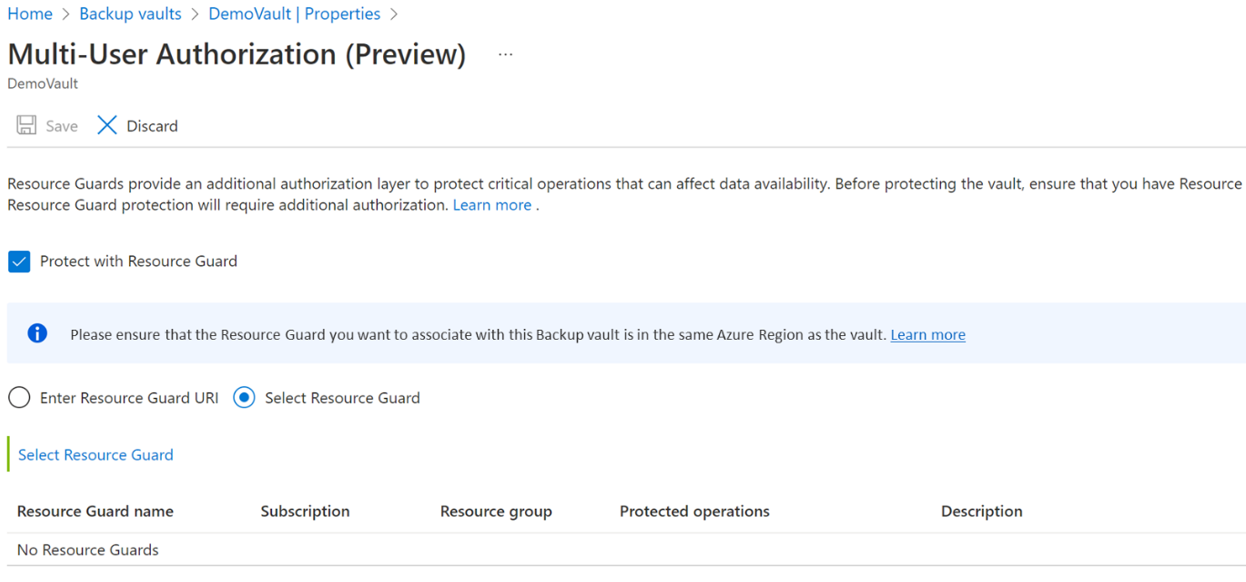
A MUA engedélyezéséhez válassza a Mentés lehetőséget .
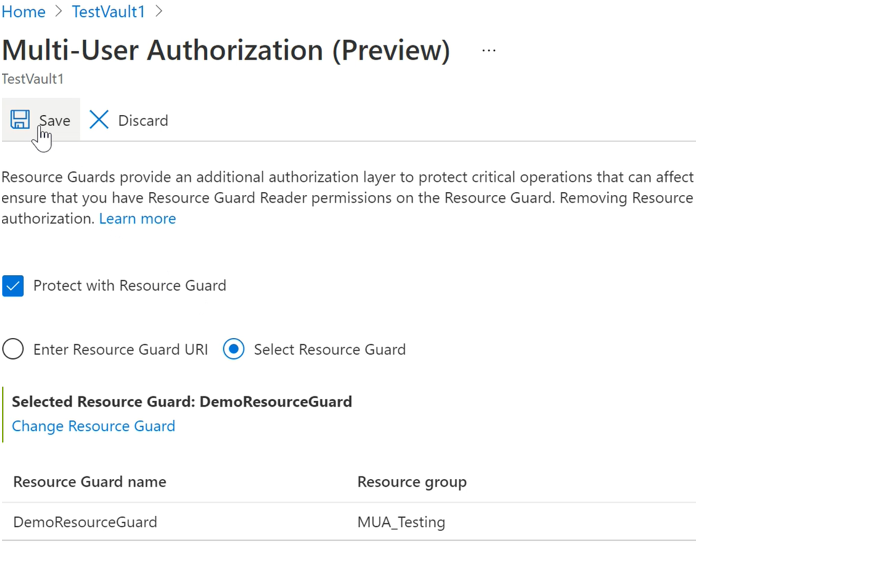
Védett műveletek MUA használatával
Ha a biztonsági mentési rendszergazda engedélyezi a MUA-t, a hatókörben lévő műveletek korlátozottak lesznek a tárolón, és a műveletek meghiúsulnak, ha a biztonsági mentési rendszergazda a Resource Guard közreműködői szerepköre nélkül próbálja végrehajtani őket.
Megjegyzés:
Javasoljuk, hogy tesztelje a beállítást, miután engedélyezte a MUA-t, hogy biztosítsa a következőket:
- A védett műveletek a várt módon le vannak tiltva.
- A MUA megfelelően van konfigurálva.
Védett művelet végrehajtásához (a MUA letiltásához) kövesse az alábbi lépéseket:
Lépjen a >tároló tulajdonságai elemre a bal oldali panelen.
Törölje a jelet a jelölőnégyzetből a MUA letiltásához.
Értesítést kap arról, hogy ez egy védett művelet, és hozzá kell férnie a Resource Guardhoz.
Válassza ki a Resource Guardot tartalmazó könyvtárat, és hitelesítse magát.
Ez a lépés nem feltétlenül szükséges, ha a Resource Guard ugyanabban a könyvtárban van, mint a tároló.
Válassza a Mentés parancsot.
A kérés olyan hibával meghiúsul, hogy nem rendelkezik a Resource Guard megfelelő engedélyeivel a művelet végrehajtásához.
Kritikus (védett) műveletek engedélyezése a Microsoft Entra Privileged Identity Management használatával
Vannak olyan helyzetek, amikor kritikus műveleteket kell végrehajtania a biztonsági másolatokon, és a MUA-val megfelelő jóváhagyásokkal vagy engedélyekkel hajthatja végre őket. A következő szakaszok bemutatják, hogyan engedélyezheti a kritikus műveleti kérelmeket a Privileged Identity Management (PIM) használatával.
A biztonsági mentési rendszergazdának közreműködői szerepkörrel kell rendelkeznie a Resource Guardban a Resource Guard-hatókör kritikus műveleteinek elvégzéséhez. Az igény szerinti (JIT) műveletek engedélyezésének egyik módja a Microsoft Entra Privileged Identity Management használata.
Megjegyzés:
Javasoljuk, hogy használja a Microsoft Entra PIM-et. A Resource Guard biztonsági mentési rendszergazdájának hozzáférését azonban manuális vagy egyéni módszerekkel is kezelheti. A Resource Guardhoz való hozzáférés manuális kezeléséhez használja a Resource Guard bal oldali ablaktábláján található Hozzáférés-vezérlés (IAM) beállítást, és adja meg a Közreműködő szerepkört a biztonsági mentési rendszergazdának.
Jogosult hozzárendelés létrehozása a biztonsági mentési rendszergazda számára a Microsoft Entra Privileged Identity Management használatával
A biztonsági rendszergazda a PIM használatával létrehozhat egy jogosult hozzárendelést a biztonsági mentési rendszergazda számára a Resource Guard közreműködőjeként. Ez lehetővé teszi, hogy a biztonsági mentési rendszergazda kérést küldjön (a közreműködői szerepkörhöz), amikor védett műveletet kell végrehajtania.
Jogosult hozzárendelés létrehozásához kövesse az alábbi lépéseket:
Jelentkezzen be az Azure Portalra.
Lépjen a Resource Guard biztonsági bérlőjéhez, és a keresés során adja meg a Privileged Identity Management kifejezést.
A bal oldali panelen válassza a Kezelés lehetőséget, és lépjen az Azure-erőforrásokra.
Válassza ki azt az erőforrást (a Resource Guardot vagy az azt tartalmazó előfizetést/RG-t), amelyhez hozzá szeretné rendelni a közreműködői szerepkört.
Ha nem talál megfelelő erőforrásokat, adja hozzá a PIM által felügyelt előfizetést.
Jelölje ki az erőforrást, és válassza a Hozzárendelések hozzáadása hozzárendelések> kezelése>lehetőséget.
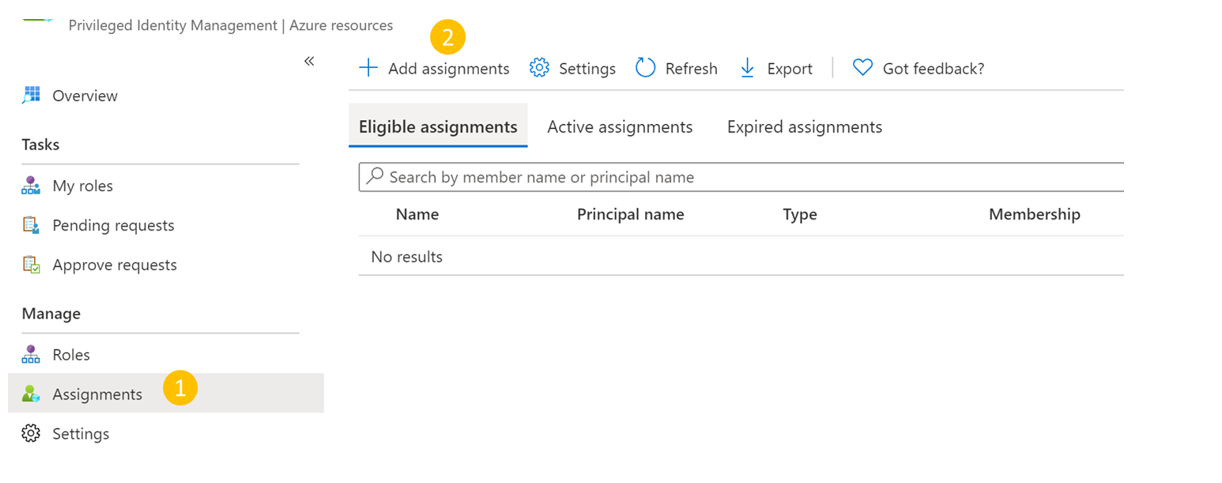
A Hozzárendelések hozzáadása területen:
- Válassza ki a szerepkört közreműködőként.
- Lépjen a Tagok kijelölése elemre, és adja hozzá a biztonsági mentési rendszergazda felhasználónevét (vagy e-mail-azonosítóját).
- Válassza a Következő lehetőséget.
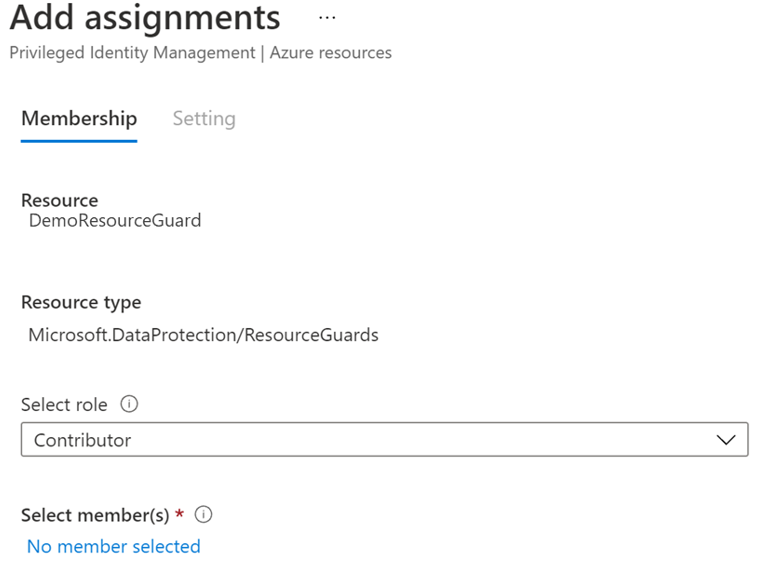
A Hozzárendelés területen válassza a Jogosult lehetőséget, és adja meg a jogosult engedély időtartamának érvényességét.
Válassza a Hozzárendelés lehetőséget a jogosult hozzárendelés létrehozásához.
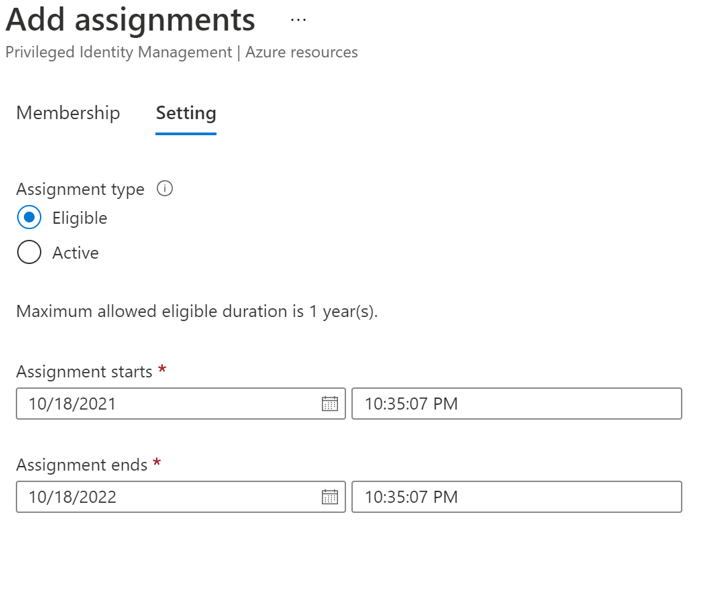
Jóváhagyók beállítása közreműködői szerepkör aktiválásához
Alapértelmezés szerint előfordulhat, hogy a fenti beállítás nem rendelkezik a PIM-ben konfigurált jóváhagyóval (és jóváhagyási folyamattal). Annak biztosításához, hogy a jóváhagyók közreműködői szerepkörrel rendelkezzenek a kérelem jóváhagyásához, a biztonsági rendszergazdának az alábbi lépéseket kell követnie:
Megjegyzés:
Ha a jóváhagyó beállítása nincs konfigurálva, a rendszer automatikusan jóváhagyja a kérelmeket anélkül, hogy átmennek a biztonsági rendszergazdákon vagy a kijelölt jóváhagyó véleményén. További információ.
A Microsoft Entra PIM-ben válassza a bal oldali panelen az Azure-erőforrásokat , és válassza ki a Resource Guardot.
Nyissa meg a Gépház> Contributor szerepkört.
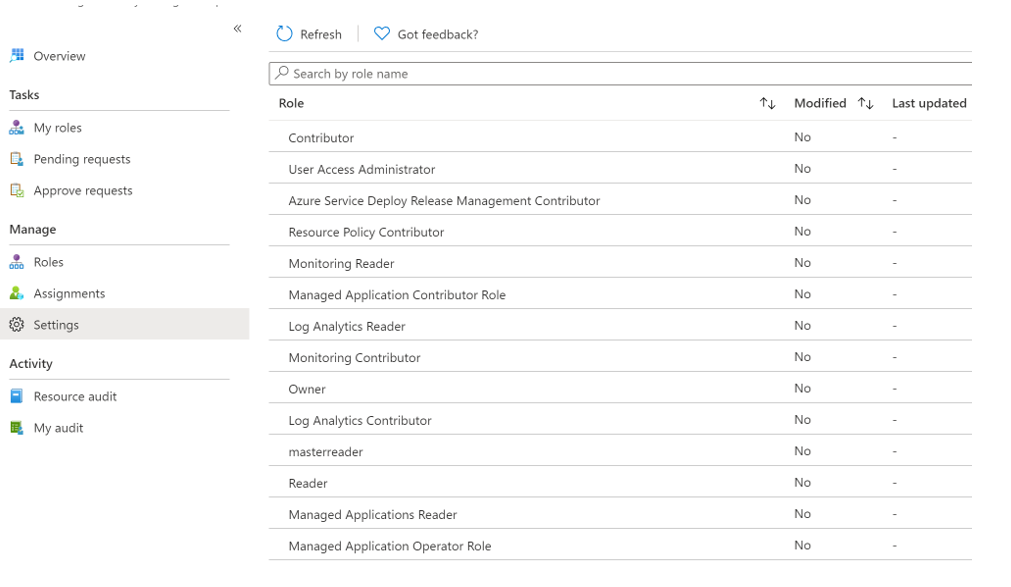
Válassza a Szerkesztés lehetőséget azoknak a véleményezőknek a hozzáadásához, akiknek felül kell vizsgálniuk és jóvá kell hagyniuk a közreműködői szerepkör aktiválási kérését, ha azt tapasztalja, hogy a jóváhagyók nem jelennek meg, vagy helytelen jóváhagyó(ka)t jelenítenek meg.
Az Aktiválás lapon válassza a Jóváhagyás megkövetelése az aktiváláshoz lehetőséget az egyes kérések jóváhagyásához szükséges jóváhagyó(k) hozzáadásához.
Válassza ki a biztonsági beállításokat, például a Multi-Factor Authenticationt (MFA), a közreműködői szerepkör aktiválásához a mandating jegyet.
Válassza ki a megfelelő beállításokat a Hozzárendelés és értesítés lapon a követelményeknek megfelelően.
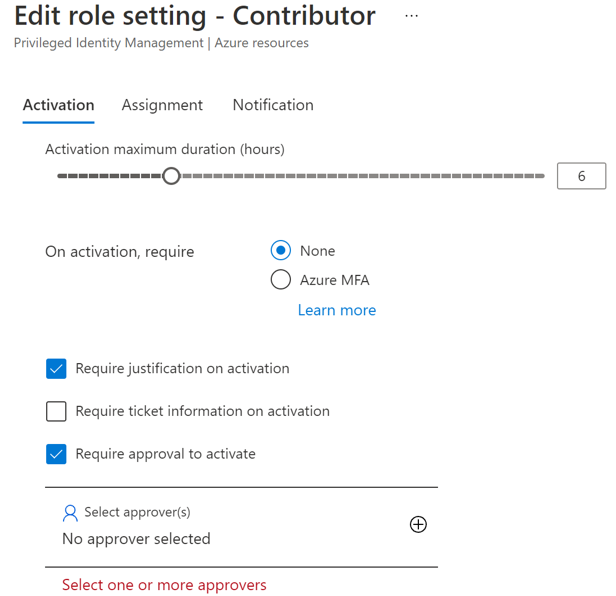
Válassza a Frissítés lehetőséget a jóváhagyók beállításának befejezéséhez a közreműködői szerepkör aktiválásához.
Jogosult hozzárendelés aktiválásának kérése kritikus műveletek végrehajtásához
Miután a biztonsági rendszergazda létrehozott egy jogosult hozzárendelést, a biztonsági mentési rendszergazdának aktiválnia kell a közreműködői szerepkör szerepkör-hozzárendelését a védett műveletek végrehajtásához.
A szerepkör-hozzárendelés aktiválásához kövesse az alábbi lépéseket:
Nyissa meg a Microsoft Entra Privileged Identity Managementet. Ha a Resource Guard egy másik könyvtárban van, váltson erre a könyvtárra, majd lépjen a Microsoft Entra Privileged Identity Managementre.
Nyissa meg a Saját szerepkörök>Azure-erőforrásokat a bal oldali panelen.
Válassza az Aktiválás lehetőséget a közreműködői szerepkör jogosult hozzárendelésének aktiválásához.
Megjelenik egy értesítés, amely értesíti a kérelmet jóváhagyásra.
Aktiválási kérelmek jóváhagyása kritikus műveletek végrehajtásához
Miután a biztonsági mentési rendszergazda kérést küld a közreműködői szerepkör aktiválására, a biztonsági rendszergazdának át kell tekintenie és jóvá kell hagynia a kérést.
A kérelem áttekintéséhez és jóváhagyásához kövesse az alábbi lépéseket:
A biztonsági bérlőben nyissa meg a Microsoft Entra Privileged Identity Managementet.
Lépjen a Kérelmek jóváhagyása elemre.
Az Azure-erőforrások alatt láthatja a jóváhagyásra váró kérést.
Válassza a Jóváhagyás lehetőséget az eredeti kérés áttekintéséhez és jóváhagyásához.
A jóváhagyást követően a biztonsági mentési rendszergazda e-mailben vagy más belső riasztási beállításon keresztül értesítést kap a kérés jóváhagyásáról. A biztonsági mentési rendszergazda most már végrehajthatja a védett műveleteket a kért időszakra.
Védett művelet végrehajtása jóváhagyás után
Ha a biztonsági rendszergazda jóváhagyja a Biztonsági mentési rendszergazda kérését a Resource Guard közreműködői szerepkörére vonatkozóan, védett műveleteket hajthat végre a társított tárolón. Ha a Resource Guard egy másik könyvtárban található, a biztonsági mentési rendszergazdának hitelesítenie kell magát.
Megjegyzés:
Ha a hozzáférés JIT-mechanizmussal lett hozzárendelve, a közreműködői szerepkör a jóváhagyott időszak végén lesz visszavonva. Ellenkező esetben a biztonsági rendszergazda manuálisan eltávolítja a biztonsági mentési rendszergazdához rendelt közreműködői szerepkört a kritikus művelet végrehajtásához.
Az alábbi képernyőképen egy mua-kompatibilis tároló helyreállítható törlésének letiltására szolgáló példa látható.
MUA letiltása biztonsági mentési tárolón
A MUA letiltása olyan védett művelet, amelyet csak a biztonsági mentési rendszergazdának kell elvégeznie. Ehhez a biztonsági mentési rendszergazdának rendelkeznie kell a szükséges közreműködői szerepkörével a Resource Guardban. Az engedély beszerzéséhez a biztonsági mentési rendszergazdának először a Resource Guard közreműködői szerepkörét kell kérnie az igény szerinti (JIT) eljárással, például a Microsoft Entra Privileged Identity Managementtel vagy belső eszközökkel.
Ezután a biztonsági rendszergazda jóváhagyja a kérést, ha az eredeti, és frissíti azt a biztonsági mentési rendszergazdát, aki most közreműködői szerepkörrel rendelkezik az Erőforrás-védőn. További információ a szerepkör beszerzéséről.
A MUA letiltásához a biztonsági mentés rendszergazdáinak az alábbi lépéseket kell követniük:
Nyissa meg a tároló >tulajdonságainak>többfelhasználós engedélyezését.
Válassza a Frissítés lehetőséget, és törölje a jelet a Védelem a Resource Guard használatával jelölőnégyzetből.
Válassza a Hitelesítés (ha van) lehetőséget a Resource Guardot tartalmazó címtár kiválasztásához és a hozzáférés ellenőrzéséhez.
Válassza a Mentés lehetőséget a MUA letiltásának befejezéséhez.
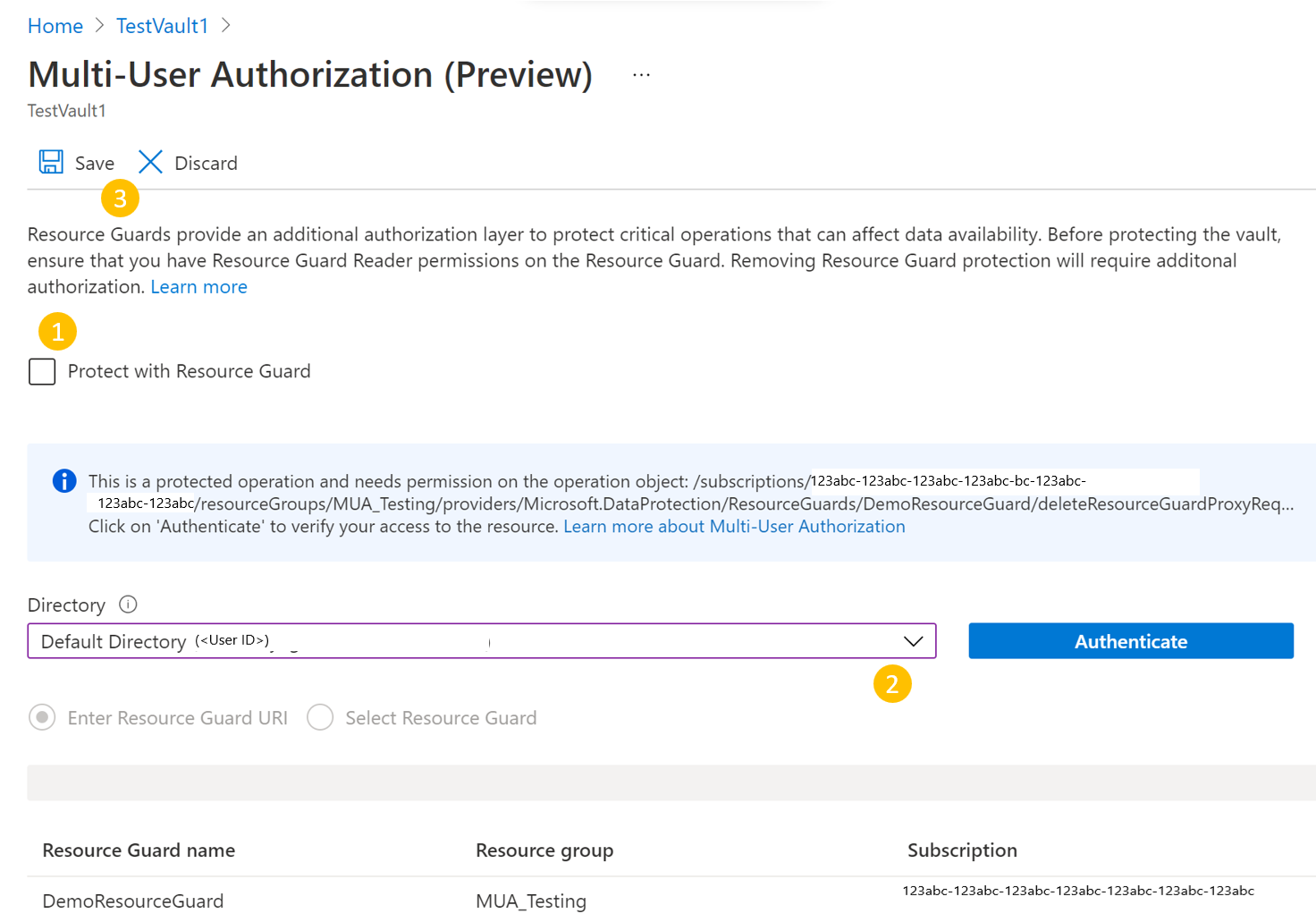
További lépések
További információ a többfelhasználós engedélyezésről a Resource Guard használatával.