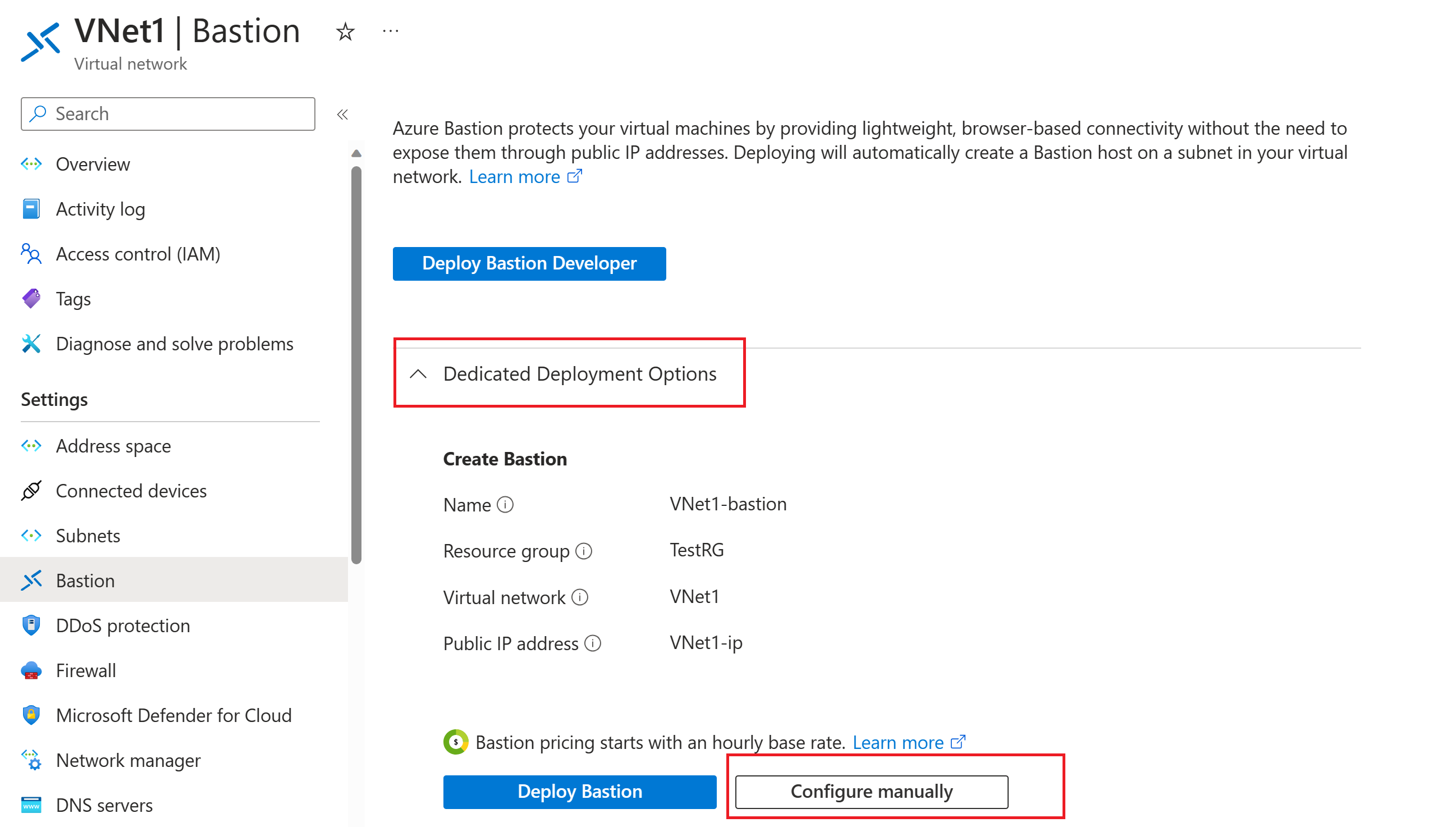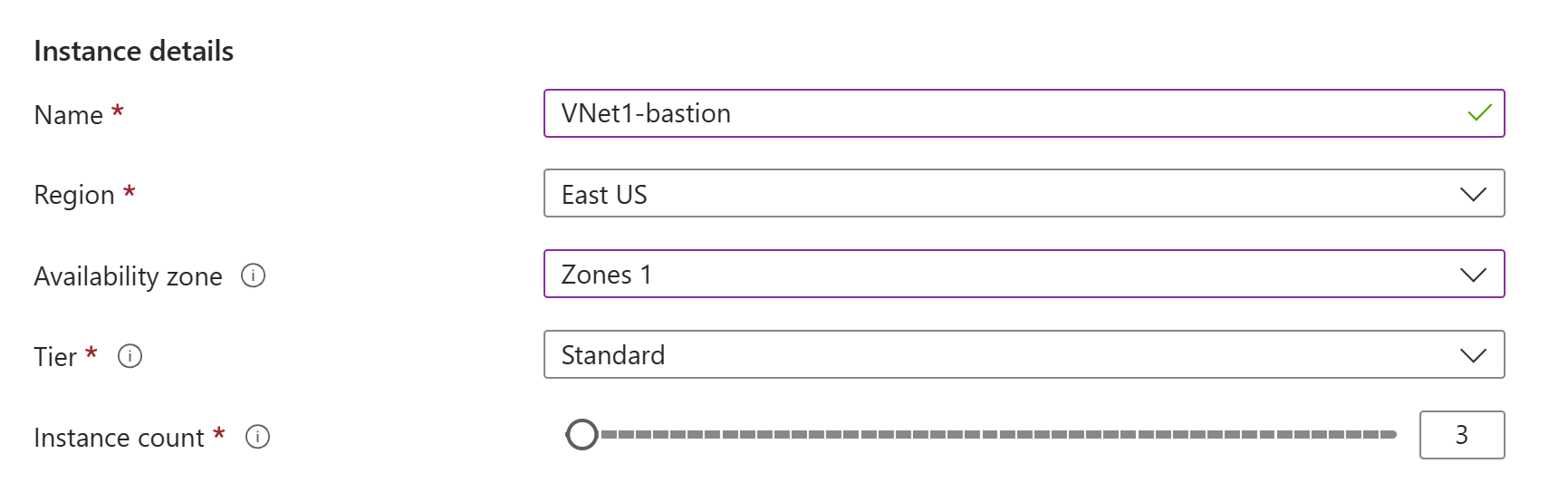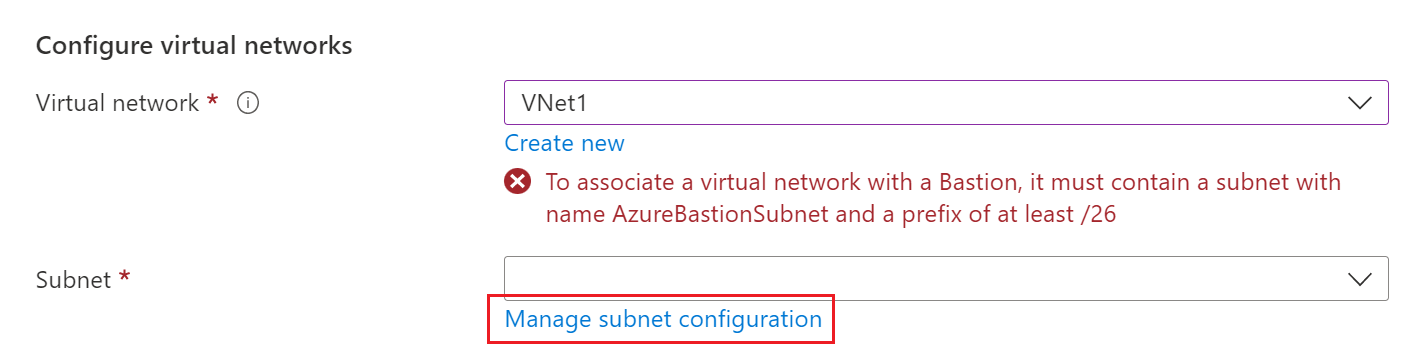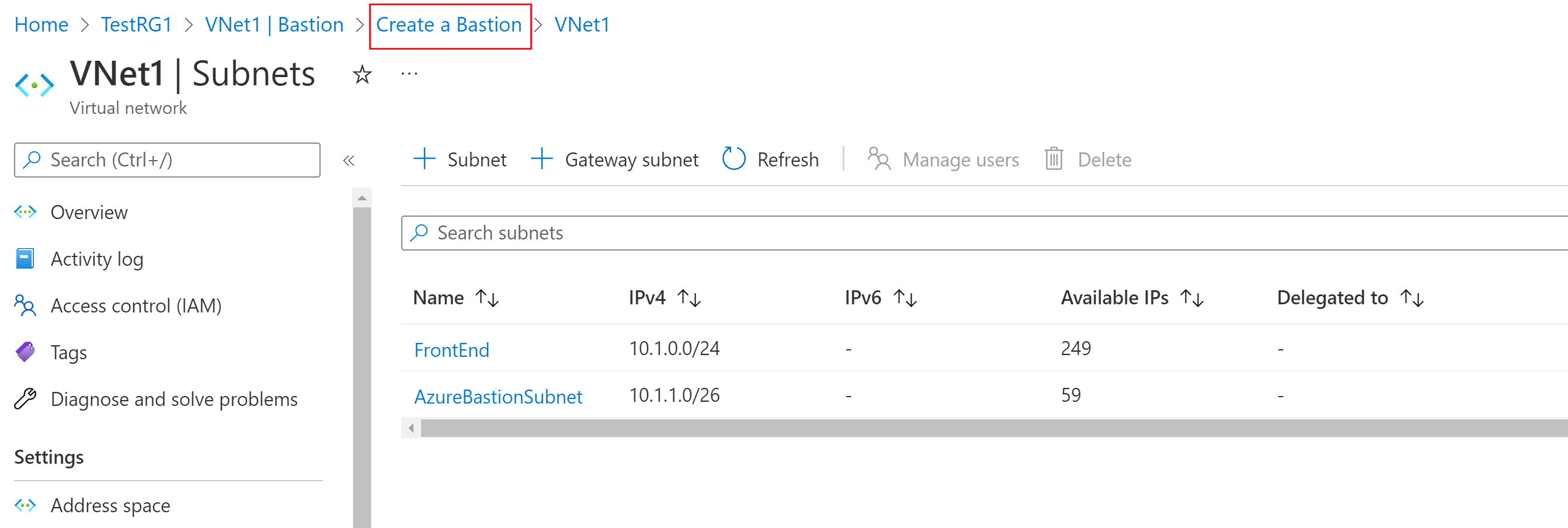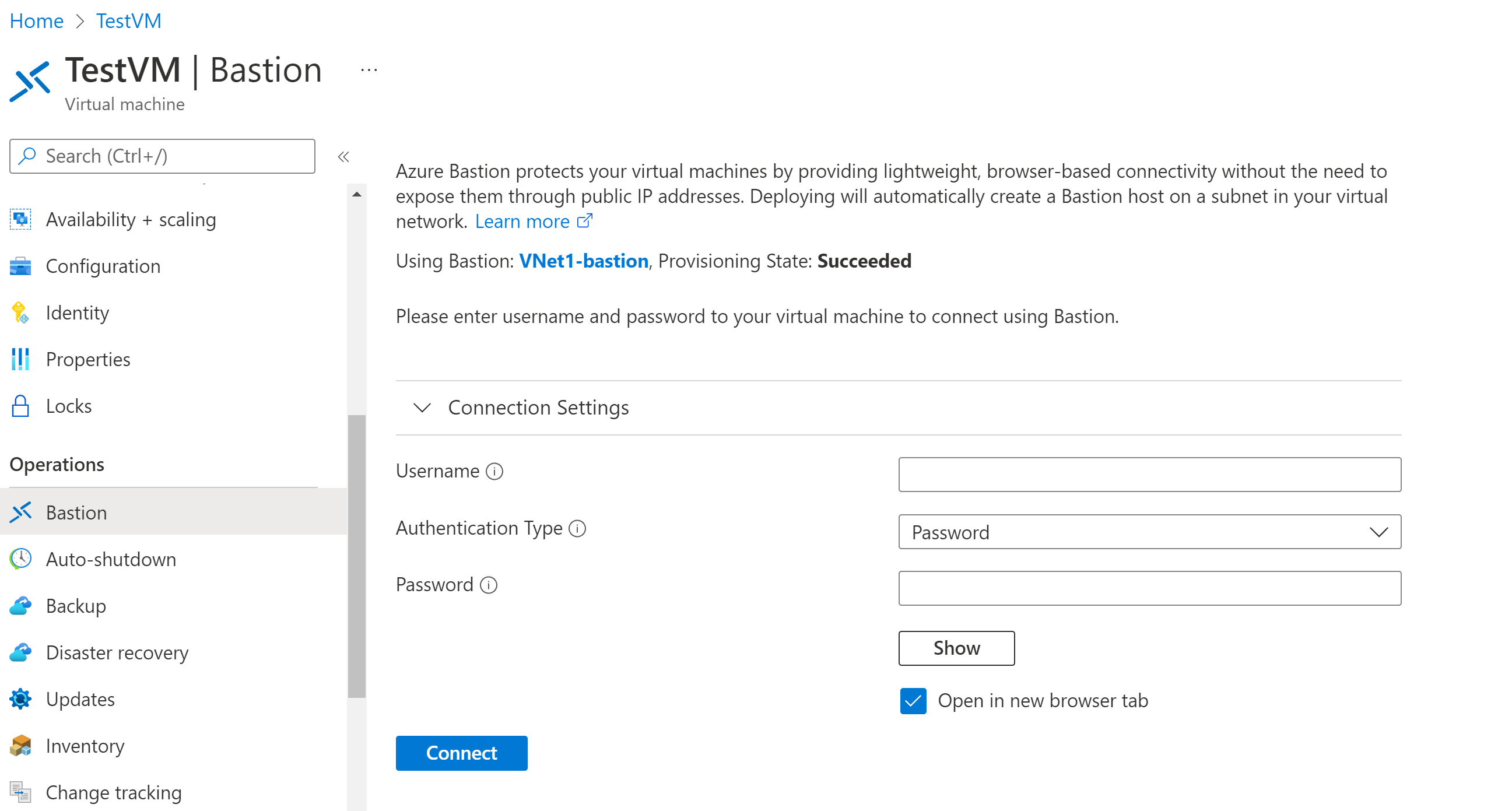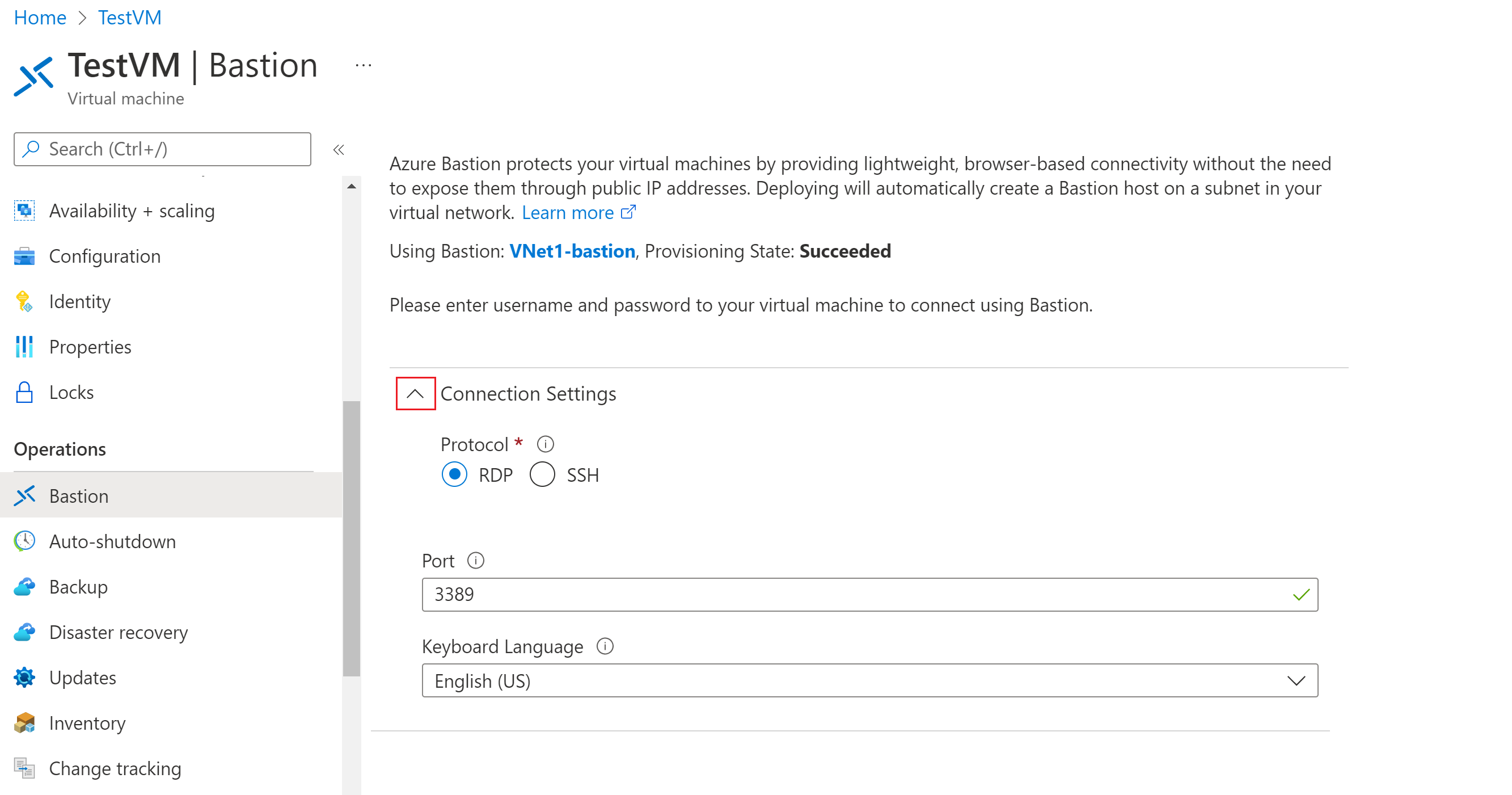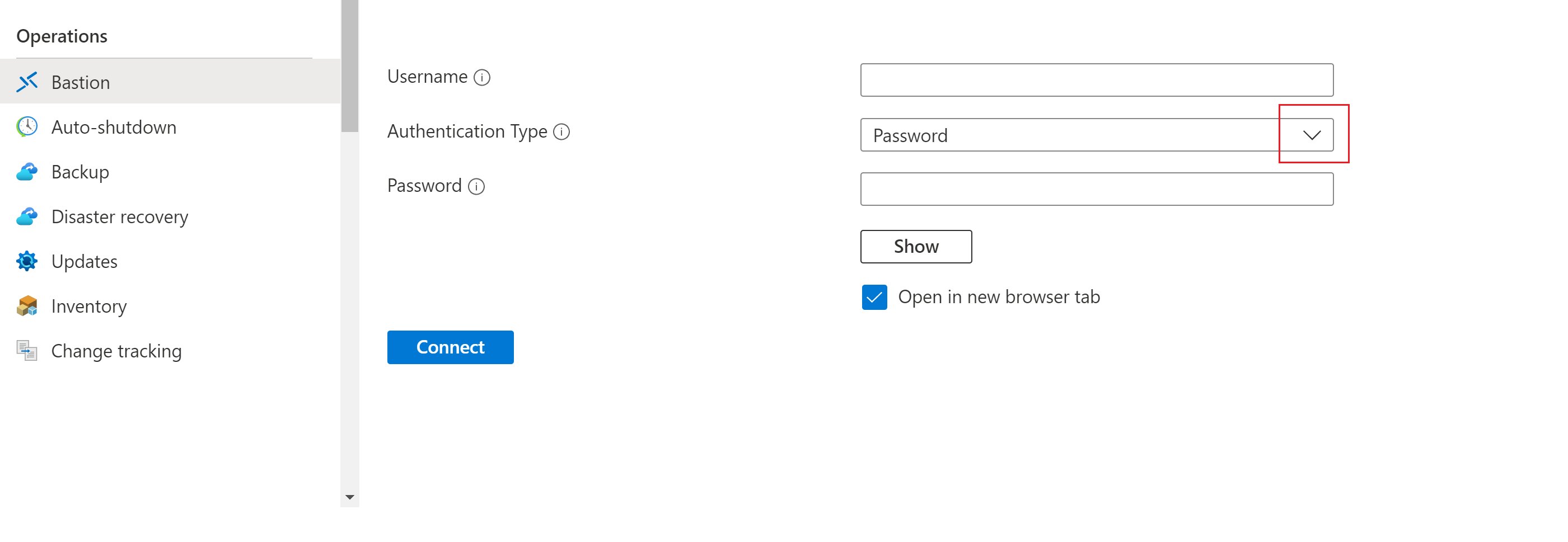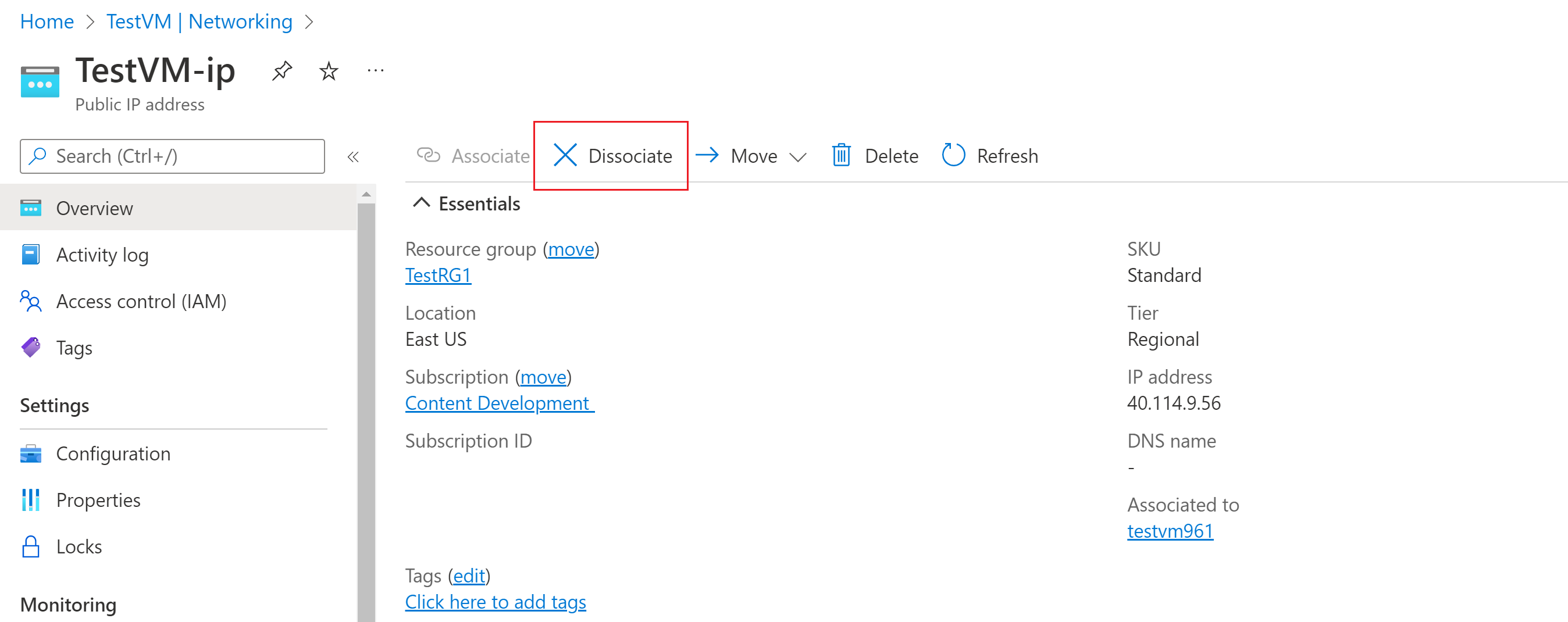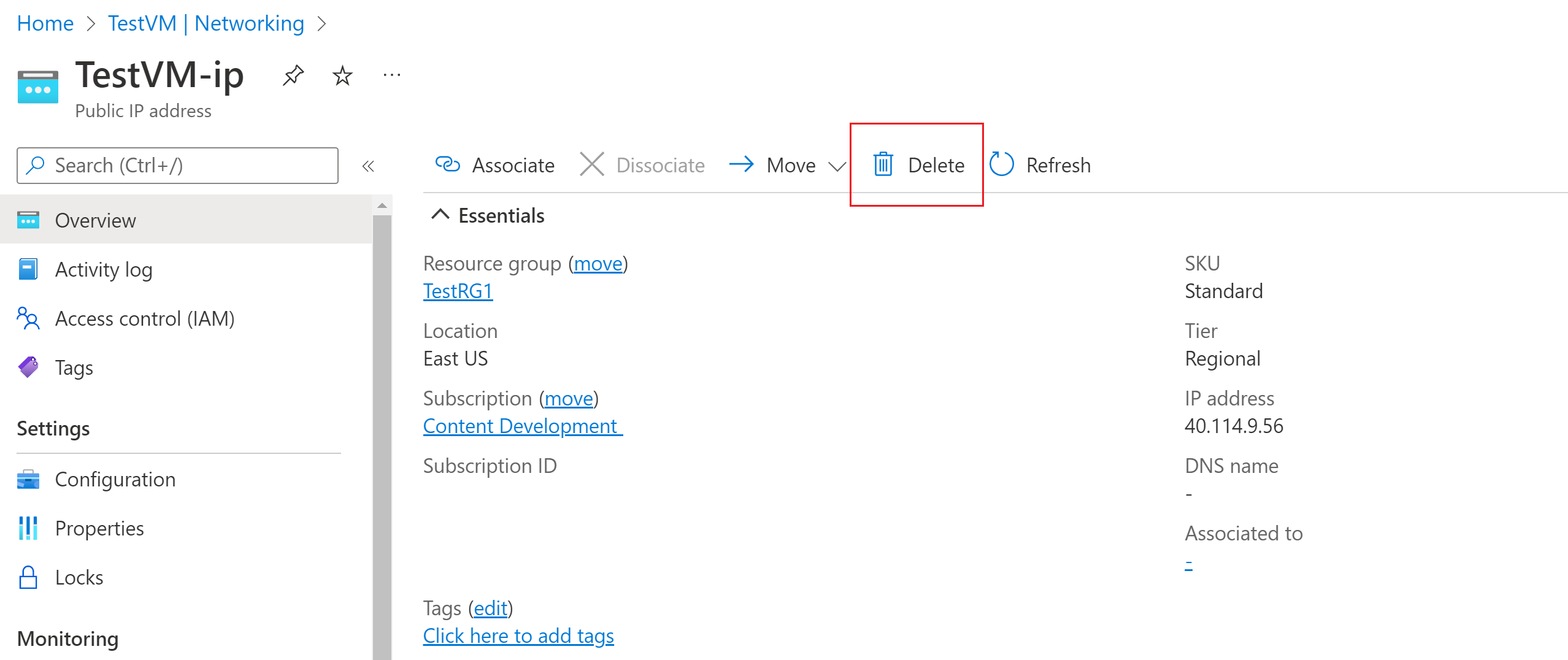Oktatóanyag: Az Azure Bastion üzembe helyezése megadott beállításokkal
Ez az oktatóanyag segít az Azure Bastion üzembe helyezésében az Azure Portalon a saját manuális beállításai és egy ön által megadott termékváltozat (termékszint) használatával. Az SKU határozza meg az üzembe helyezéshez elérhető funkciókat és kapcsolatokat. Az SKU-kkal kapcsolatos további információkért lásd : Konfigurációs beállítások – Termékváltozatok.
Az Azure Portalon, amikor a Bastion üzembe helyezéséhez a Manuális konfigurálás lehetőséget használja, megadhatja a konfigurációs értékeket, például a példányok számát és az SKU-kat az üzembe helyezéskor. A Bastion üzembe helyezése után SSH-val vagy RDP-vel csatlakozhat a virtuális hálózaton lévő virtuális gépekhez (VM-ekhez) a Bastionon keresztül a virtuális gépek magánhálózati IP-címeinek használatával. Virtuális géphez való csatlakozáskor nincs szükség nyilvános IP-címre, ügyfélszoftverre, ügynökre vagy speciális konfigurációra.
Az alábbi ábra Bastion architektúráját mutatja be.
Ebben az oktatóanyagban a Bastiont a Standard termékváltozat használatával helyezi üzembe. Módosíthatja a gazdagépek skálázását (példányszámát), amelyet a standard termékváltozat támogat. Ha alacsonyabb termékváltozatot használ az üzembe helyezéshez, nem módosíthatja a gazdagépek méretezését. A rendelkezésre állási zónát attól függően is választhatja ki, hogy melyik régióban szeretné üzembe helyezni.
Az üzembe helyezés befejezése után privát IP-címmel csatlakozik a virtuális géphez. Ha a virtuális gép nyilvános IP-címmel rendelkezik, amire semmi másra nincs szüksége, eltávolíthatja.
Ebben az oktatóanyagban az alábbiakkal fog megismerkedni:
- Telepítse a Bastiont a virtuális hálózaton.
- Csatlakozás virtuális géphez.
- Távolítsa el a nyilvános IP-címet egy virtuális gépről.
Előfeltételek
Az oktatóanyag elvégzéséhez az alábbi erőforrásokra van szüksége:
Azure-előfizetés. Ha még nincs előfizetése, hozzon létre egy ingyenes fiókot, mielőtt hozzákezd.
Egy virtuális hálózat , ahol üzembe fogja helyezni a Bastiont.
Virtuális gép a virtuális hálózaton. Ez a virtuális gép nem része a Bastion konfigurációnak, és nem válik megerősített gazdagépgé. Az oktatóanyag későbbi részében a Bastionon keresztül csatlakozhat ehhez a virtuális géphez. Ha nem rendelkezik virtuális géppel, hozzon létre egyet a következő rövid útmutatóval : Windows rendszerű virtuális gép létrehozása vagy rövid útmutató: Linux rendszerű virtuális gép létrehozása.
Szükséges virtuálisgép-szerepkörök:
- Olvasó szerepkör a virtuális gépen
- Olvasói szerepkör a hálózati adapteren (NIC) a virtuális gép magánhálózati IP-címével
Kötelező bejövő portok:
- Windows rendszerű virtuális gépek esetén: RDP (3389)
- Linux rendszerű virtuális gépek esetén: SSH (22)
Feljegyzés
Az Azure Bastion használata az Azure saját DNS zónákkal támogatott. Vannak azonban korlátozások. További információkért tekintse meg az Azure Bastion gyakori kérdéseit.
Példaértékek
A konfiguráció létrehozásakor az alábbi példaértékeket használhatja, vagy lecserélheti a sajátját.
Alapszintű virtuális hálózat és virtuálisgép-értékek
| Név szerint | Érték |
|---|---|
| Virtuális gép | TestVM |
| Erőforráscsoport | TestRG1 |
| Régió | USA keleti régiója |
| Virtuális hálózat | VNet1 |
| Címtér | 10.1.0.0/16 |
| Alhálózatok | FrontEnd: 10.1.0.0/24 |
Megerősített értékek
| Név szerint | Érték |
|---|---|
| Név | VNet1-bastion |
| + Alhálózat neve | AzureBastionSubnet |
| AzureBastionSubnet-címek | A virtuális hálózat címterén belüli alhálózat /26 vagy nagyobb alhálózati maszkkal; például : 10.1.1.0/26 |
| A rendelkezésre állási zóna | Válassza ki az érték(ek)et a legördülő listából, ha szükséges. |
| Réteg/termékváltozat | Standard |
| Példányok száma (gazdagépek skálázása) | 3 vagy nagyobb |
| Nyilvános IP-cím | Új létrehozása |
| Nyilvános IP-cím neve | VNet1-ip |
| Nyilvános IP-cím termékváltozata | Standard |
| Hozzárendelés | Statikus |
A Bastion üzembe helyezése
Ez a szakasz segít üzembe helyezni a Bastiont a virtuális hálózaton. A Bastion üzembe helyezése után biztonságosan csatlakozhat a virtuális hálózat bármely virtuális gépéhez a saját IP-címével.
Fontos
Az óránkénti díjszabás a Bastion üzembe helyezésének pillanatától kezdődik, a kimenő adathasználattól függetlenül. További információ: Díjszabás és termékváltozatok. Ha a Bastiont egy oktatóanyag vagy teszt részeként helyezi üzembe, javasoljuk, hogy a használat befejezése után törölje ezt az erőforrást.
Jelentkezzen be az Azure Portalra.
Nyissa meg a virtuális hálózatot.
A virtuális hálózat oldalán, a bal oldali panelen válassza a Bastion lehetőséget.
A Bastion panelen bontsa ki a dedikált üzembehelyezési beállításokat.
Válassza a Manuális konfigurálás lehetőséget. Ezzel a beállítással konkrét további beállításokat (például termékváltozatot) konfigurálhat a Bastion virtuális hálózaton való üzembe helyezésekor.
A Bastion létrehozása panelen konfigurálja a megerősített gazdagép beállításait. A projekt részletei a virtuális hálózati értékekből lesznek feltöltve. A Példány részletei csoportban konfigurálja az alábbi értékeket:
Név: A Bastion-erőforráshoz használni kívánt név.
Régió: Az azure-beli nyilvános régió, amelyben az erőforrás létrejön. Válassza ki azt a régiót, ahol a virtuális hálózat található.
Rendelkezésre állási zóna: Ha szükséges, válassza ki a zóná(ka)t a legördülő listából. Csak bizonyos régiók támogatottak. További információ: Mik azok a rendelkezésre állási zónák? című cikk.
Szint: A termékváltozat. Ebben az oktatóanyagban válassza a Standard lehetőséget. Az egyes termékváltozatokhoz elérhető funkciókkal kapcsolatos információkért lásd : Konfigurációs beállítások – termékváltozat.
Példányok száma: A gazdagépek méretezésének beállítása, amely a Standard termékváltozathoz érhető el. A gazdagépek méretezését méretezési egységekben konfigurálhatja. Használja a csúszkát, vagy adjon meg egy számot a kívánt példányszám konfigurálásához. További információ: Példányok és gazdagépek skálázása és az Azure Bastion díjszabása.
Konfigurálja a virtuális hálózatok beállításait. Válassza ki a virtuális hálózatot a legördülő listából. Ha a virtuális hálózat nem szerepel a legördülő listában, győződjön meg arról, hogy az előző lépésben a megfelelő régióértéket választotta ki.
Az AzureBastionSubnet konfigurálásához válassza az Alhálózat-konfiguráció kezelése lehetőséget.
Az Alhálózatok panelen válassza az +Alhálózat lehetőséget.
Az Alhálózat hozzáadása panelen hozza létre az AzureBastionSubnet alhálózatot az alábbi értékekkel. Hagyja meg a többi értéket alapértelmezettként.
- Az alhálózat nevének AzureBastionSubnetnek kell lennie.
- Az alhálózatnak /26 vagy nagyobbnak (például /26, /25 vagy /24) kell lennie a Standard termékváltozatban elérhető funkciók elhelyezéséhez.
Az értékek mentéséhez válassza a panel alján található Mentés lehetőséget.
Az Alhálózatok panel tetején válassza a Bastion létrehozása lehetőséget a Bastion konfigurációs panelre való visszatéréshez.
A nyilvános IP-cím szakaszban konfigurálhatja annak a megerősített gazdagép-erőforrásnak a nyilvános IP-címét, amelyen az RDP/SSH elérhető lesz (a 443-es porton keresztül). A nyilvános IP-címnek ugyanabban a régióban kell lennie, mint a létrehozott Bastion-erőforrásnak.
Hozzon létre egy új IP-címet. Hagyja meg az alapértelmezett elnevezési javaslatot.
Amikor befejezte a beállítások megadását, válassza a Véleményezés + Létrehozás lehetőséget. Ez a lépés ellenőrzi az értékeket.
Az értékek ellenőrzése után üzembe helyezheti a Bastiont. Válassza a Létrehozás lehetőséget.
Egy üzenet azt jelzi, hogy az üzembe helyezés folyamatban van. Az állapot ezen a lapon jelenik meg az erőforrások létrehozásakor. A Bastion-erőforrás létrehozása és üzembe helyezése körülbelül 10 percet vesz igénybe.
Csatlakozás virtuális géphez
A virtuális géphez az alábbi részletes cikkek bármelyikével csatlakozhat. Egyes kapcsolattípusokhoz a Bastion Standard termékváltozat szükséges.
- Csatlakozás Windows rendszerű virtuális géphez
- Csatlakozás Linux rendszerű virtuális géphez
- Csatlakozás méretezési csoporthoz
- Csatlakozás IP-címmel
- Csatlakozás natív ügyfélről
A virtuális géphez való csatlakozáshoz az alábbi alapvető csatlakozási lépéseket is használhatja:
Az Azure Portalon nyissa meg azt a virtuális gépet, amelyhez csatlakozni szeretne.
A panel tetején válassza a Bastion csatlakoztatása>lehetőséget a Bastion panelre való ugráshoz. A Bastion panelre a bal oldali menüvel is léphet.
A Bastion panelen elérhető lehetőségek a Bastion termékváltozatától függenek. Ha az alapszintű termékváltozatot használja, rdp és 3389-port használatával csatlakozik egy Windows rendszerű számítógéphez. Az alapszintű termékváltozat esetében is az SSH és a 22-s port használatával csatlakozhat Linux rendszerű számítógépekhez. Nincs lehetősége a portszám vagy a protokoll módosítására. Az RDP billentyűzetének nyelvét azonban módosíthatja a kapcsolatbeállítások kibontásával.
Ha a Standard termékváltozatot használja, több kapcsolati protokoll és portlehetőség érhető el. A beállítások megtekintéséhez bontsa ki a Kapcsolatbeállítások elemet . Általában, hacsak nem konfigurál különböző beállításokat a virtuális géphez, az RDP és a 3389-s port használatával csatlakozik egy Windows rendszerű számítógéphez. Linux rendszerű számítógéphez az SSH és a 22-s port használatával csatlakozhat.
Hitelesítési típus esetén válassza ki a legördülő listából. A protokoll határozza meg az elérhető hitelesítési típusokat. Végezze el a szükséges hitelesítési értékeket.
Ha új böngészőlapon szeretné megnyitni a virtuálisgép-munkamenetet, hagyja bejelölve a Megnyitás új böngésző lapon lehetőséget.
Válassza a Csatlakozás lehetőséget a virtuális géphez való csatlakozáshoz.
Győződjön meg arról, hogy a virtuális géphez való kapcsolat közvetlenül az Azure Portalon (HTML5-en keresztül) nyílik meg a 443-es port és a Bastion szolgáltatás használatával.
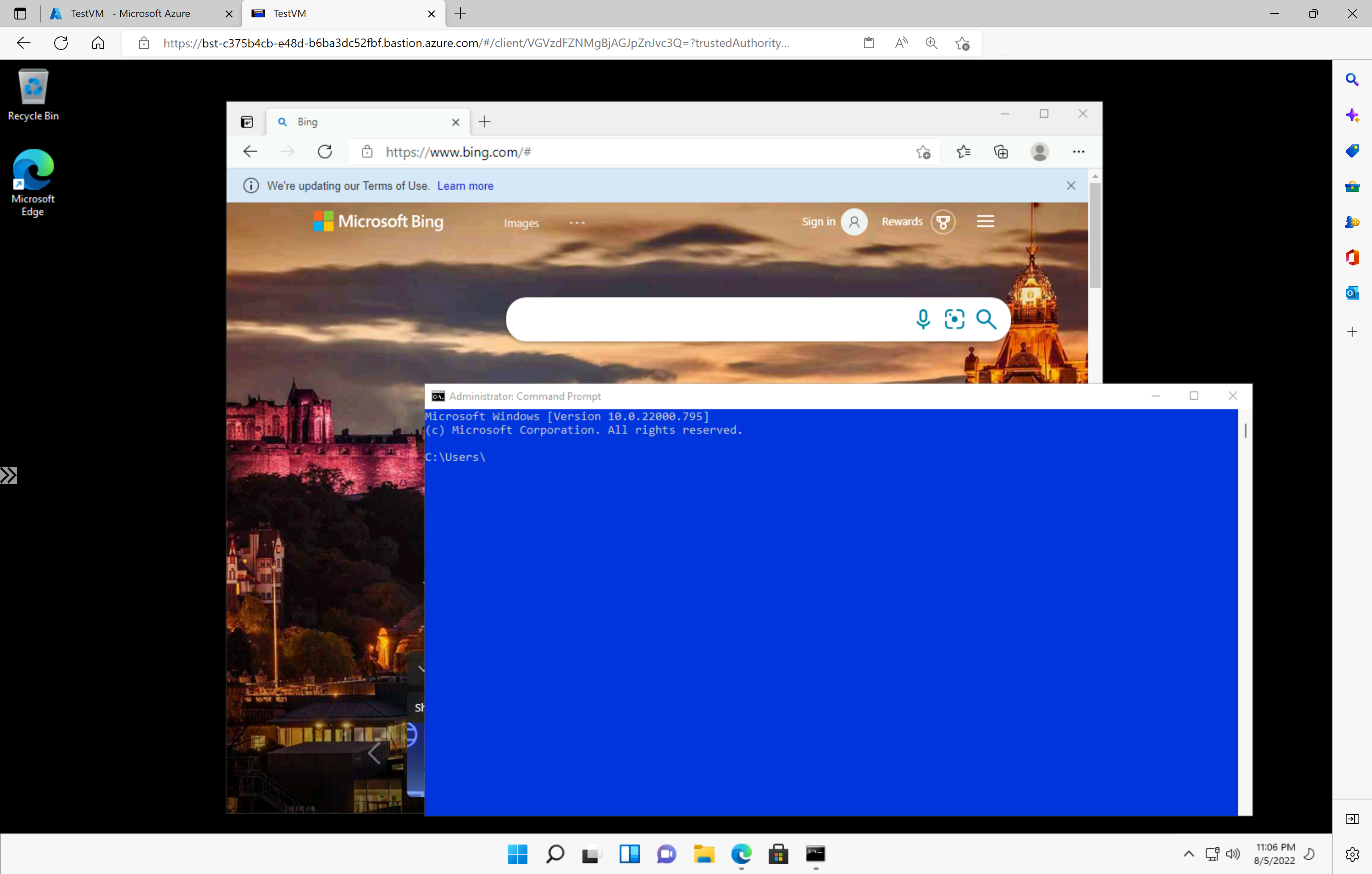
Feljegyzés
Amikor csatlakozik, a virtuális gép asztala másképp fog kinézni, mint a példa képernyőképe.
Ha billentyűparancsokat használ, miközben virtuális géphez csatlakozik, előfordulhat, hogy a helyi számítógépen lévő billentyűparancsokkal azonos működést eredményez. Ha például Windows-ügyfélről csatlakozik Egy Windows rendszerű virtuális géphez, a Ctrl+Alt+End billentyűkombináció a helyi számítógépen a Ctrl+Alt+Delete billentyűparancsa. Ha ezt Egy Windows rendszerű virtuális géphez való csatlakozás közben mac gépről szeretné elvégezni, a billentyűparancs az Fn+Ctrl+Alt+Backspace billentyűkombináció.
Hangkimenet engedélyezése
Engedélyezheti a távoli hangkimenetet a virtuális gép számára. Egyes virtuális gépek automatikusan engedélyezik ezt a beállítást, míg mások megkövetelik a hangbeállítások manuális engedélyezését. A beállítások a virtuális gépen módosulnak. A Bastion-telepítéshez nincs szükség speciális konfigurációs beállításokra a távoli hangkimenet engedélyezéséhez.
Feljegyzés
A hangkimenet sávszélességet használ az internetkapcsolaton.
Távoli hangkimenet engedélyezése Windows rendszerű virtuális gépen:
- Miután csatlakozott a virtuális géphez, megjelenik egy hanggomb az eszköztár jobb alsó sarkában. Kattintson a jobb gombbal a hang gombra, majd válassza a Hangok lehetőséget.
- Egy előugró üzenet megkérdezi, hogy engedélyezni szeretné-e a Windows audioszolgáltatást. Válassza az Igen lehetőséget. A hangbeállítások között további hangbeállításokat is konfigurálhat.
- A hangkimenet ellenőrzéséhez mutasson az eszköztár hang gombjára.
Virtuális gép nyilvános IP-címének eltávolítása
Ha az Azure Bastion használatával csatlakozik egy virtuális géphez, nincs szüksége nyilvános IP-címre a virtuális géphez. Ha máshoz nem használja a nyilvános IP-címet, leválaszthatja azt a virtuális gépről:
Nyissa meg a virtuális gépet. Az Áttekintés lapon kattintson a nyilvános IP-címre a Nyilvános IP-cím lap megnyitásához.
A Nyilvános IP-cím lapon válassza az Áttekintés lehetőséget. Megtekintheti azt az erőforrást, amelyhez ez az IP-cím társítva van. Válassza a Dissociate (Társítás ) lehetőséget a panel tetején.
Válassza az Igen lehetőséget az IP-cím leválasztásához a virtuálisgép-hálózati adapterről. Miután leválasztotta a nyilvános IP-címet a hálózati adapterről, ellenőrizze, hogy az már nem szerepel-e a Társított területen.
Az IP-cím leválasztása után törölheti a nyilvános IP-címerőforrást. A virtuális gép nyilvános IP-cím paneljén válassza a Törlés lehetőséget.
Válassza az Igen lehetőséget a nyilvános IP-cím törléséhez.
Az erőforrások eltávolítása
Ha befejezte az alkalmazás használatát, törölje az erőforrásokat:
- Írja be az erőforráscsoport nevét a portál tetején található Keresőmezőbe . Amikor az erőforráscsoport megjelenik a keresési eredmények között, jelölje ki.
- Válassza az Erőforráscsoport törlése elemet.
- Írja be az erőforráscsoport nevét az ERŐFORRÁSCSOPORT NEVE mezőbe, majd válassza a Törlés lehetőséget.
Következő lépések
Ebben az oktatóanyagban üzembe helyezte a Bastiont egy virtuális hálózaton, és egy virtuális géphez csatlakozott. Ezután eltávolította a nyilvános IP-címet a virtuális gépről. Ezután további Bastion-funkciókkal ismerkedjen meg és konfiguráljon.
Visszajelzés
Hamarosan elérhető: 2024-ben fokozatosan kivezetjük a GitHub-problémákat a tartalom visszajelzési mechanizmusaként, és lecseréljük egy új visszajelzési rendszerre. További információ: https://aka.ms/ContentUserFeedback.
Visszajelzés küldése és megtekintése a következőhöz: