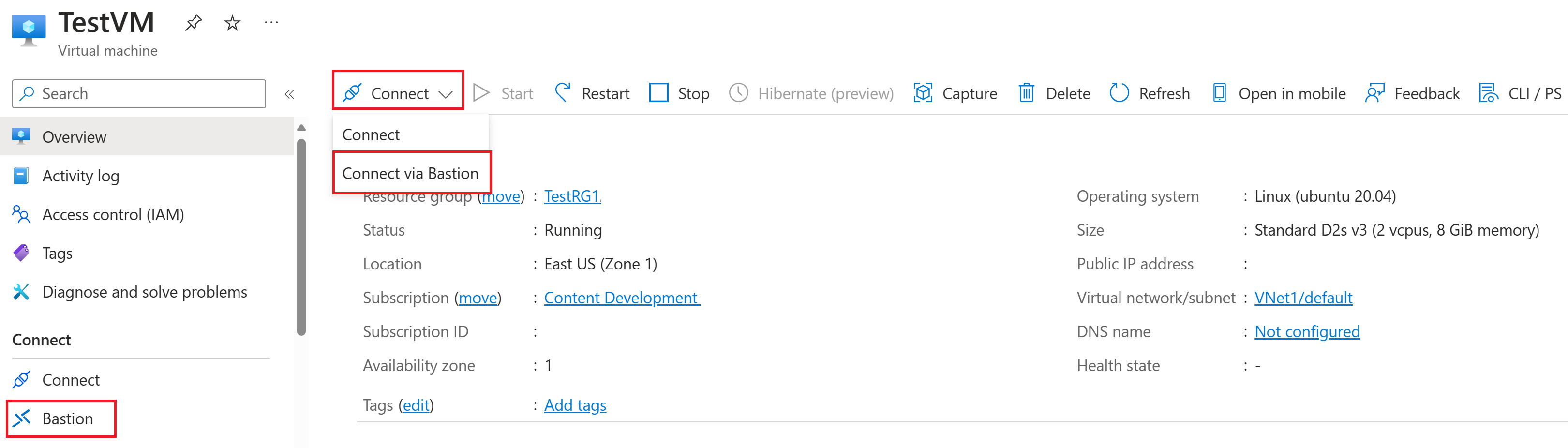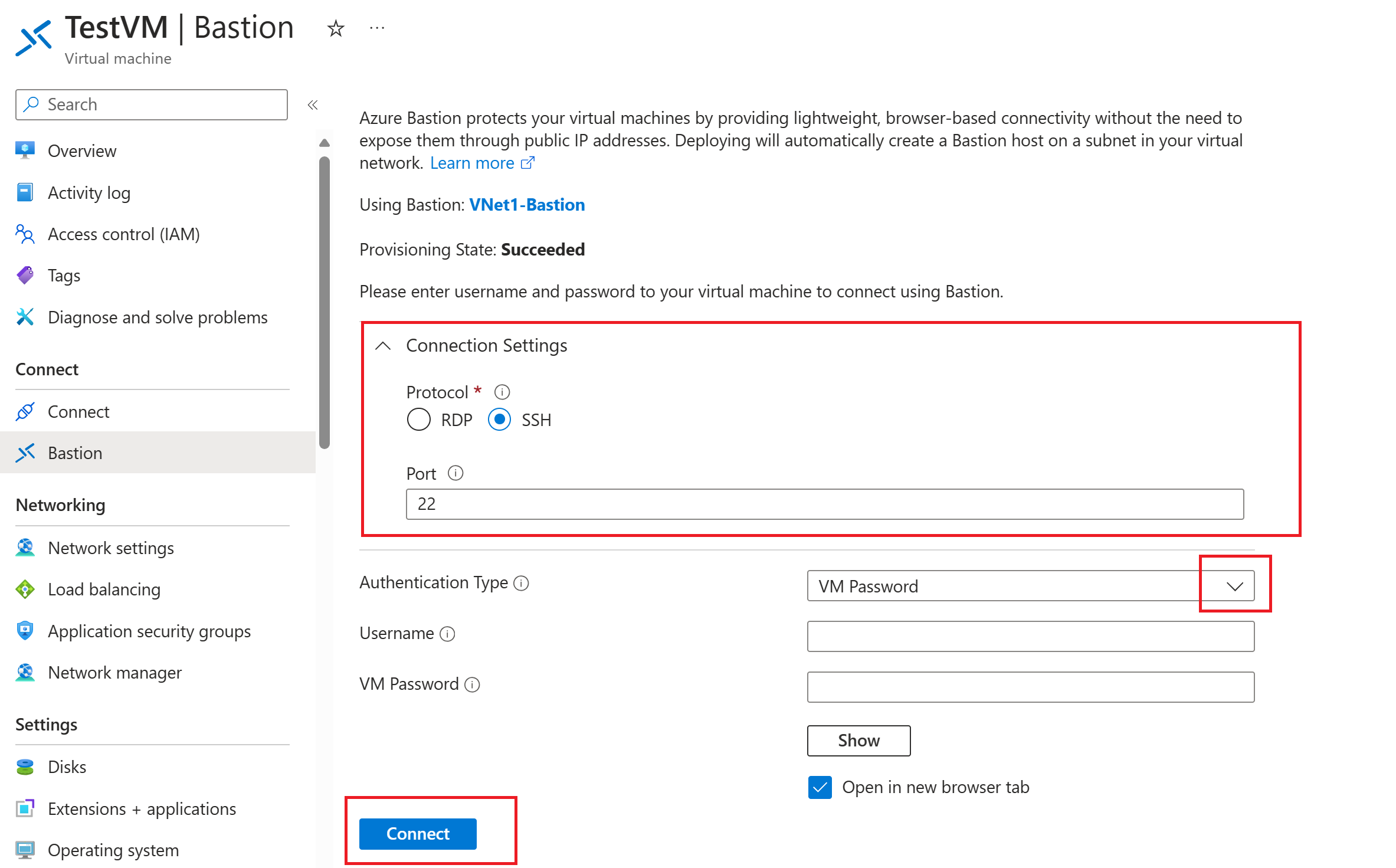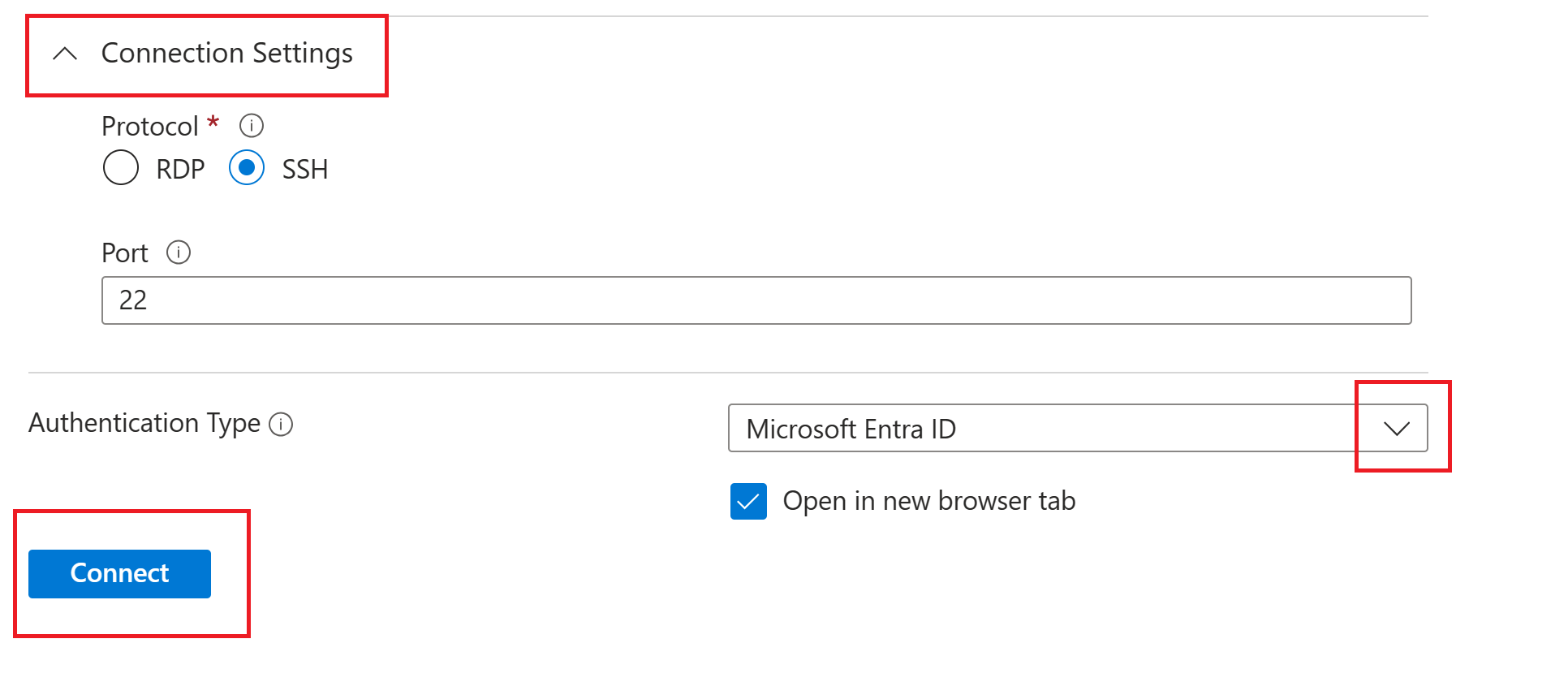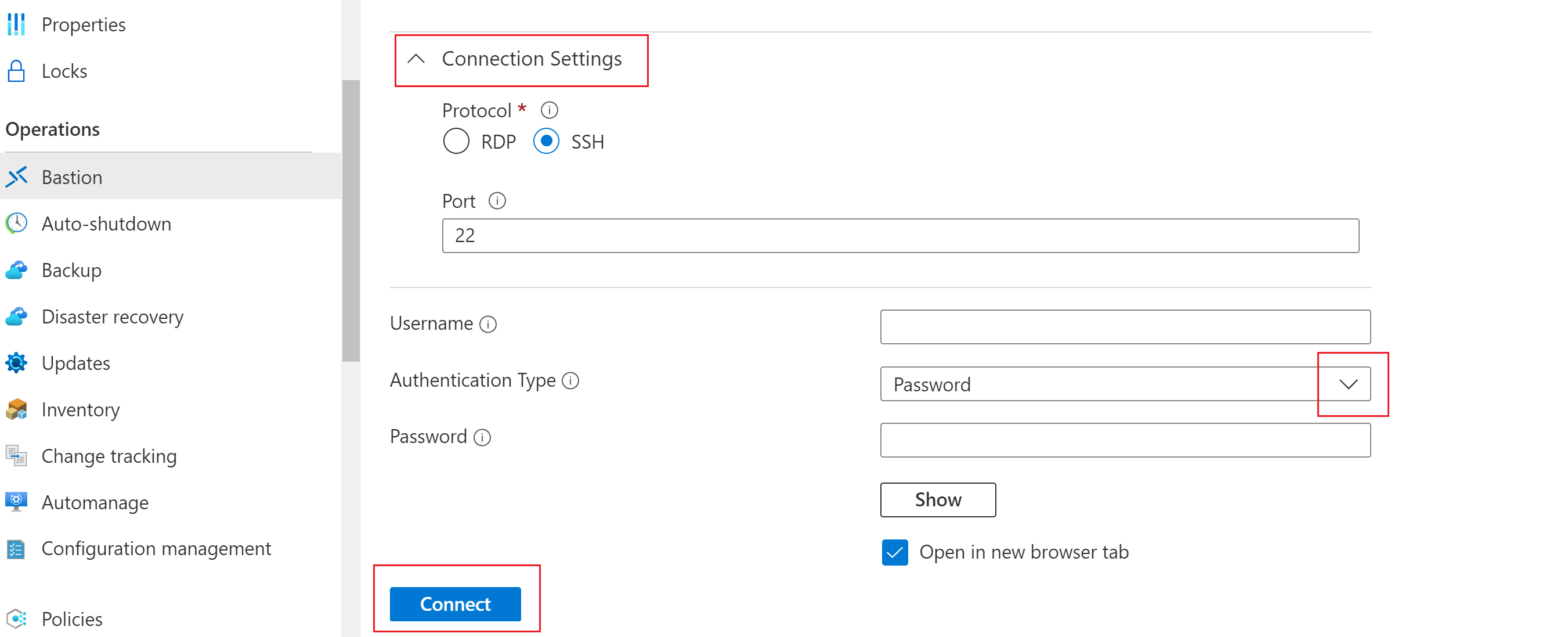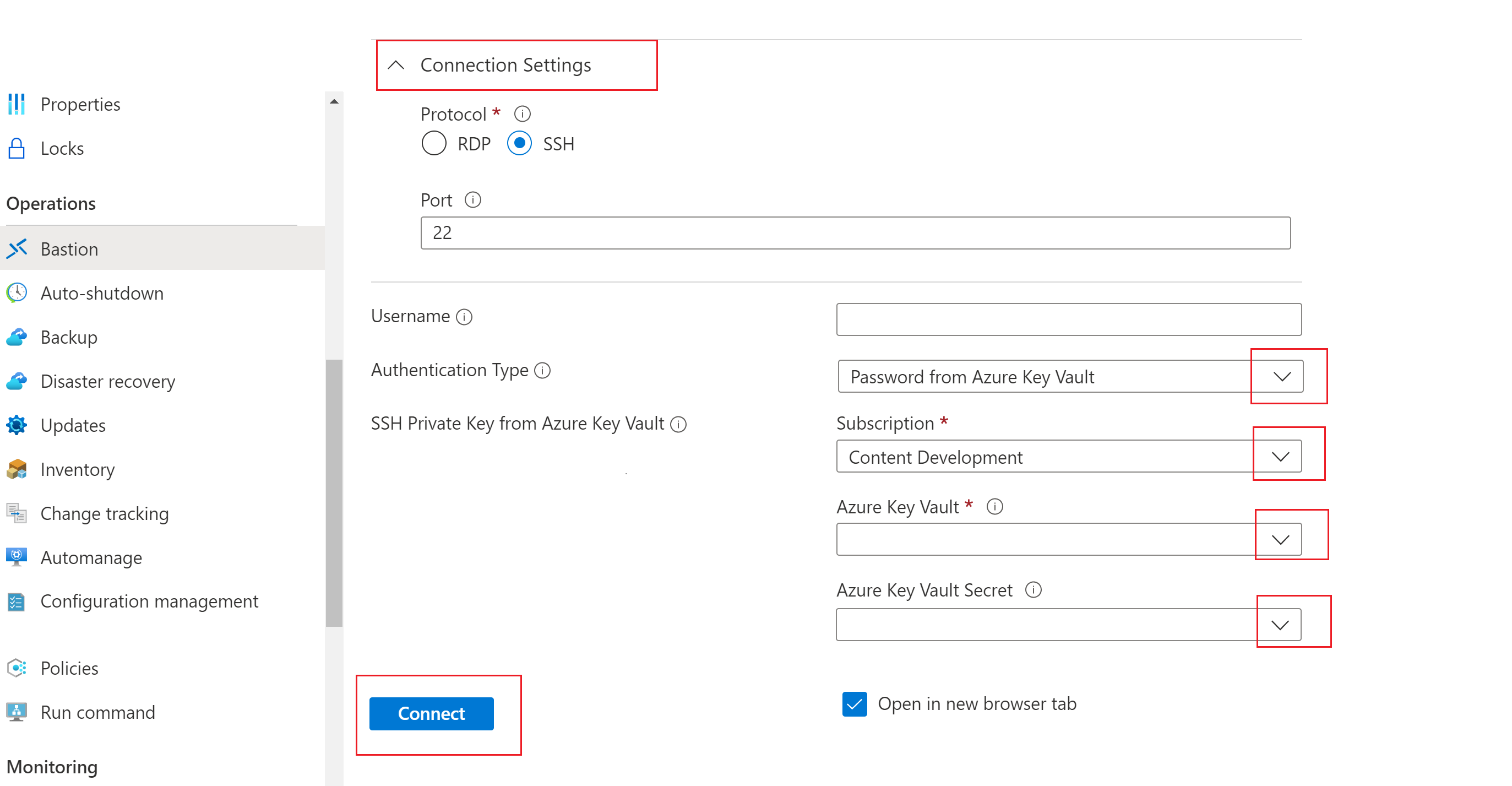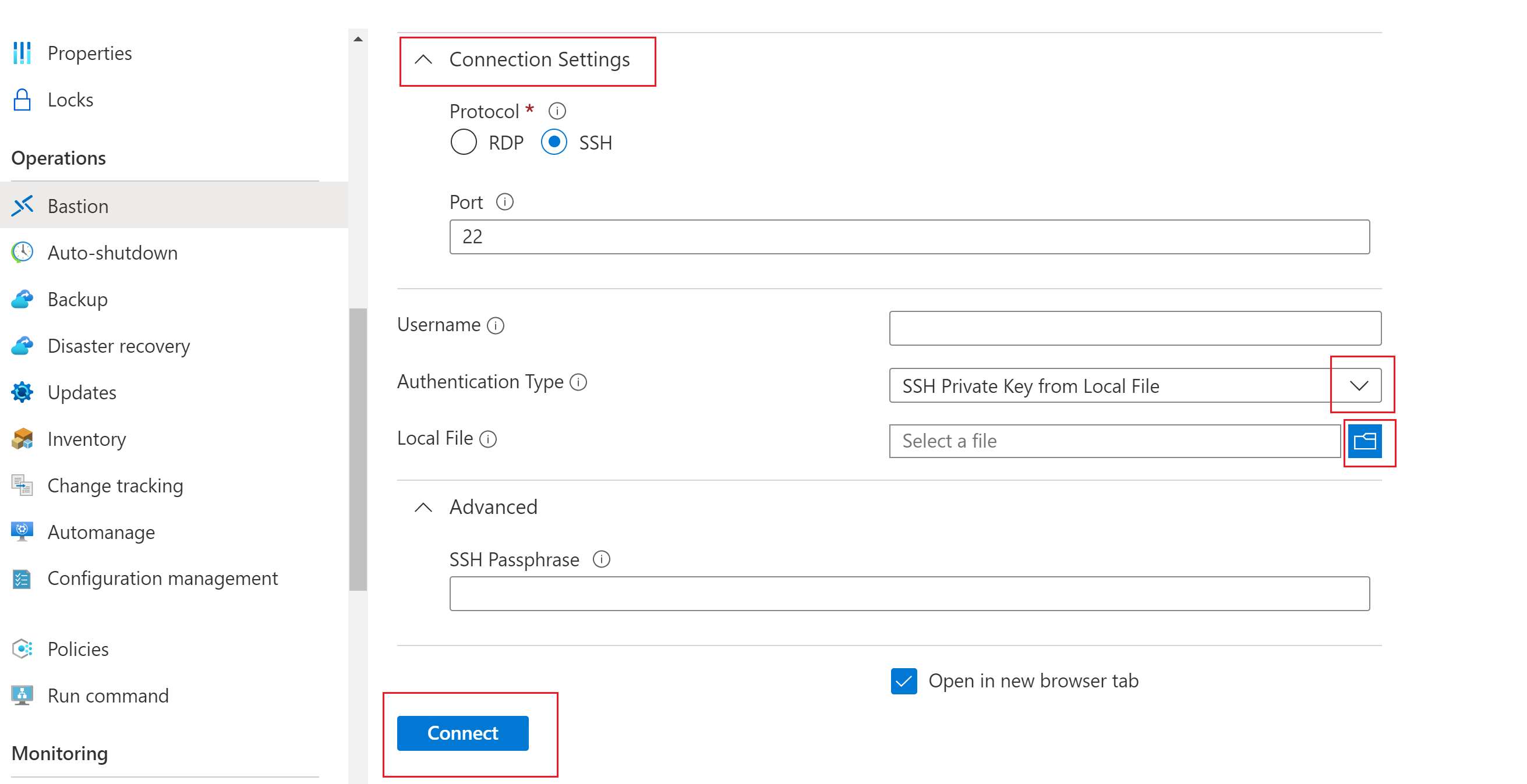SSH-kapcsolat létrehozása Linux rendszerű virtuális géppel az Azure Bastion használatával
Ez a cikk bemutatja, hogyan hozhat létre SSH-kapcsolatot közvetlenül az Azure-beli virtuális hálózaton található Linux rendszerű virtuális gépekhez az Azure Portalon keresztül. Az Azure Bastion használatakor a virtuális gépek nem igényelnek ügyfelet, ügynököt vagy további szoftvert.
Az Azure Bastion biztonságos kapcsolatot biztosít azon virtuális hálózat összes virtuális gépéhez, amelyben ki van építve. Az Azure Bastion használatával megvédheti a virtuális gépeket az RDP/SSH-portok külső világba való felfedésétől, miközben továbbra is biztonságos hozzáférést biztosít az RDP/SSH használatával. További információ: Mi az Azure Bastion?
Amikor SSH-val csatlakozik Linux rendszerű virtuális géphez, a hitelesítéshez használhatja a felhasználónevet/jelszót és az SSH-kulcsokat is. Az SSH titkos kulcsának olyan formátumban kell lennie, amely a következővel "-----BEGIN RSA PRIVATE KEY-----" kezdődik és végződik "-----END RSA PRIVATE KEY-----": .
Előfeltételek
Győződjön meg arról, hogy beállított egy Azure Bastion-gazdagépet ahhoz a virtuális hálózathoz, amelyben a virtuális gép található. További információ: Azure Bastion-gazdagép létrehozása. Miután a Bastion szolgáltatást kiépítette és üzembe helyezte a virtuális hálózaton, a virtuális hálózat bármely virtuális gépéhez csatlakozhat.
Az elérhető csatlakozási beállítások és szolgáltatások a használt Bastion termékváltozattól függenek. Győződjön meg arról, hogy a Bastion üzembe helyezése a szükséges termékváltozatot használja.
- Az elérhető szolgáltatások és beállítások termékváltozatonkénti megtekintéséhez tekintse meg a Bastion áttekintési cikkének termékváltozatait és funkcióit ismertető szakaszt.
- A Bastion-telepítés termékváltozatszintjének ellenőrzéséhez és szükség esetén frissítéséhez tekintse meg a Bastion termékváltozatának frissítését.
Kötelező szerepkörök
A kapcsolat létrehozásához a következő szerepkörök szükségesek:
- Olvasói szerepkör a virtuális gépen.
- Olvasói szerepkör a hálózati adapteren a virtuális gép privát IP-címével.
- Olvasói szerepkör az Azure Bastion-erőforráson.
- Olvasói szerepkör a cél virtuális gép virtuális hálózatán (ha a Bastion üzembe helyezése társhálózatban van).
Portok
Ahhoz, hogy SSH-n keresztül kapcsolódhasson a Linux rendszerű virtuális géphez, a következő portoknak kell nyitva lenniük a virtuális gépen:
- Bejövő port: SSH (22) vagy
- Bejövő port: Egyéni érték (ezt az egyéni portot akkor kell megadnia, amikor az Azure Bastionon keresztül csatlakozik a virtuális géphez). Ez a beállítás nem érhető el az alapszintű vagy a fejlesztői termékváltozathoz.
Bastion kapcsolati oldal
Az Azure Portalon lépjen arra a virtuális gépre, amelyhez csatlakozni szeretne. A virtuális gép áttekintési oldalának tetején válassza a Csatlakozás, majd válassza a Csatlakozás bastionon keresztül a legördülő menüből. Ekkor megnyílik a Bastion oldal. A Bastion lapra közvetlenül a bal oldali panelen léphet.
A Bastion lapon a konfigurálható beállítások attól a Bastion SKU-szinttől függenek, amelyet a bastion-gazdagép a használatra konfigurált.
Ha az Alapszintű termékváltozatnál magasabb termékváltozatot használ, Csatlakozás ion Gépház értékek (portok és protokollok) láthatók és konfigurálhatók.
Ha alapszintű termékváltozatot vagy fejlesztői termékváltozatot használ, nem konfigurálhat Csatlakozás ion Gépház értékeket. Ehelyett a kapcsolat a következő alapértelmezett beállításokat használja: SSH és 22-s port.
Az elérhető hitelesítési típus megtekintéséhez és kiválasztásához használja a legördülő menüt.
A jelen cikk következő szakaszaiban konfigurálhatja a hitelesítési beállításokat, és csatlakozhat a virtuális géphez.
Microsoft Entra ID-hitelesítés (előzetes verzió)
Feljegyzés
A Microsoft Entra ID Authentication támogatása a portálon belüli SSH-kapcsolatokhoz előzetes verzióban érhető el, és jelenleg is elérhető.
Ha a következő előfeltételek teljesülnek, a Microsoft Entra ID lesz az alapértelmezett lehetőség a virtuális géphez való csatlakozáshoz. Ha nem, a Microsoft Entra-azonosító nem jelenik meg lehetőségként.
Előfeltételek:
A Microsoft Entra-azonosító bejelentkezését engedélyezni kell a virtuális gépen. A Microsoft Entra ID Bejelentkezés engedélyezhető a virtuális gép létrehozása során, vagy a Microsoft Entra ID Login bővítmény egy már meglévő virtuális géphez való hozzáadásával.
A következő kötelező szerepkörök egyikét kell konfigurálni a felhasználó virtuális gépén:
- Virtuális gép Rendszergazda istrator bejelentkezése: Ez a szerepkör akkor szükséges, ha rendszergazdai jogosultságokkal szeretne bejelentkezni.
- Virtuális gép felhasználói bejelentkezése: Erre a szerepkörre akkor van szükség, ha rendszeres felhasználói jogosultságokkal szeretne bejelentkezni.
A Microsoft Entra-azonosítóval történő hitelesítéshez kövesse az alábbi lépéseket.
A Microsoft Entra ID használatával történő hitelesítéshez konfigurálja az alábbi beállításokat.
Csatlakozás ion Gépház: Csak az alapszintű termékváltozatnál magasabb termékváltozatok esetén érhető el.
- Protokoll: Válassza az SSH-t.
- Port: Adja meg a port számát.
Hitelesítési típus: Válassza ki a Microsoft Entra-azonosítót a legördülő listából.
Ha új böngészőlapon szeretne dolgozni a virtuális géppel, válassza a Megnyitás az új böngésző lapon lehetőséget.
Kattintson a Csatlakozás a virtuális géphez való csatlakozáshoz.
Jelszavas hitelesítés
Az alábbi lépésekkel hitelesítést végezhet felhasználónévvel és jelszóval.
Ha felhasználónévvel és jelszóval szeretne hitelesíteni, konfigurálja az alábbi beállításokat.
Csatlakozás ion Gépház: Csak az alapszintű termékváltozatnál magasabb termékváltozatok esetén érhető el.
- Protokoll: Válassza az SSH-t.
- Port: Adja meg a port számát.
Hitelesítési típus: Válassza ki a jelszót a legördülő listából.
Felhasználónév: Adja meg a felhasználónevet.
Jelszó: Adja meg a jelszót.
Ha új böngészőlapon szeretne dolgozni a virtuális géppel, válassza a Megnyitás az új böngésző lapon lehetőséget.
Kattintson a Csatlakozás a virtuális géphez való csatlakozáshoz.
Jelszó-hitelesítés – Azure Key Vault
Az alábbi lépésekkel hitelesítheti magát az Azure Key Vaultból származó jelszóval.
Ha jelszóval szeretne hitelesíteni az Azure Key Vaultból, konfigurálja az alábbi beállításokat.
Csatlakozás ion Gépház: Csak az alapszintű termékváltozatnál magasabb termékváltozatok esetén érhető el.
- Protokoll: Válassza az SSH-t.
- Port: Adja meg a port számát.
Hitelesítési típus: Válassza ki a jelszót az Azure Key Vaultból a legördülő listából.
Felhasználónév: Adja meg a felhasználónevet.
Előfizetés: Válassza ki az előfizetést.
Azure Key Vault: Válassza ki a Key Vaultot.
Azure Key Vault titkos kód: Válassza ki az SSH titkos kulcs értékét tartalmazó Key Vault-titkos kulcsot.
Ha nem állított be Azure Key Vault-erőforrást, olvassa el a Kulcstartó létrehozása és az SSH titkos kulcsának tárolása új Key Vault-titkos kulcs értékeként című témakört.
Győződjön meg arról, hogy rendelkezik a Key Vault-erőforrásban tárolt titkos kulcsok listájával és hozzáférésének lekérésével . A Key Vault-erőforrás hozzáférési szabályzatainak hozzárendelésével és módosításával kapcsolatban lásd : Key Vault hozzáférési szabályzat hozzárendelése.
Az SSH titkos kulcsát titkos kulcsként tárolhatja az Azure Key Vaultban a PowerShell vagy az Azure CLI használatával. Ha a titkos kulcsot az Azure Key Vault portálon keresztül tárolja, az zavarja a formázást, és sikertelen bejelentkezést eredményez. Ha titkos kulcsként tárolta a titkos kulcsot a portál felületén, és már nem fér hozzá az eredeti titkoskulcs-fájlhoz, az SSH-kulcs frissítésével frissítheti a cél virtuális géphez való hozzáférést egy új SSH-kulcspár használatával.
Ha új böngészőlapon szeretne dolgozni a virtuális géppel, válassza a Megnyitás az új böngésző lapon lehetőséget.
Kattintson a Csatlakozás a virtuális géphez való csatlakozáshoz.
SSH titkos kulcs hitelesítése – helyi fájl
Az alábbi lépésekkel hitelesítheti magát egy helyi fájlból származó SSH titkos kulccsal.
Ha egy helyi fájl titkos kulcsával szeretne hitelesíteni, konfigurálja az alábbi beállításokat.
Csatlakozás ion Gépház: Csak az alapszintű termékváltozatnál magasabb termékváltozatok esetén érhető el.
- Protokoll: Válassza az SSH-t.
- Port: Adja meg a port számát.
Hitelesítési típus: Válassza ki az SSH titkos kulcsát a helyi fájlból a legördülő listából.
Felhasználónév: Adja meg a felhasználónevet.
Helyi fájl: Válassza ki a helyi fájlt.
SSH-jelszó: Szükség esetén adja meg az SSH-jelszót.
Ha új böngészőlapon szeretne dolgozni a virtuális géppel, válassza a Megnyitás az új böngésző lapon lehetőséget.
Kattintson a Csatlakozás a virtuális géphez való csatlakozáshoz.
SSH titkos kulcs hitelesítése – Azure Key Vault
Az alábbi lépésekkel hitelesítheti magát az Azure Key Vaultban tárolt titkos kulccsal.
Az Azure Key Vaultban tárolt titkos kulcs használatával történő hitelesítéshez konfigurálja az alábbi beállításokat. Az alapszintű termékváltozat esetében a kapcsolati beállítások nem konfigurálhatók, és ehelyett az alapértelmezett kapcsolati beállításokat használják: SSH és 22-s port.
Csatlakozás ion Gépház: Csak az alapszintű termékváltozatnál magasabb termékváltozatok esetén érhető el.
- Protokoll: Válassza az SSH-t.
- Port: Adja meg a port számát.
Hitelesítési típus: Válassza ki az SSH titkos kulcsát az Azure Key Vaultból a legördülő listából.
Felhasználónév: Adja meg a felhasználónevet.
Előfizetés: Válassza ki az előfizetést.
Azure Key Vault: Válassza ki a Key Vaultot.
Ha nem állított be Azure Key Vault-erőforrást, olvassa el a Kulcstartó létrehozása és az SSH titkos kulcsának tárolása új Key Vault-titkos kulcs értékeként című témakört.
Győződjön meg arról, hogy rendelkezik a Key Vault-erőforrásban tárolt titkos kulcsok listájával és hozzáférésének lekérésével . A Key Vault-erőforrás hozzáférési szabályzatainak hozzárendelésével és módosításával kapcsolatban lásd : Key Vault hozzáférési szabályzat hozzárendelése.
Az SSH titkos kulcsát titkos kulcsként tárolhatja az Azure Key Vaultban a PowerShell vagy az Azure CLI használatával. Ha a titkos kulcsot az Azure Key Vault portálon keresztül tárolja, az zavarja a formázást, és sikertelen bejelentkezést eredményez. Ha titkos kulcsként tárolta a titkos kulcsot a portál felületén, és már nem fér hozzá az eredeti titkoskulcs-fájlhoz, az SSH-kulcs frissítésével frissítheti a cél virtuális géphez való hozzáférést egy új SSH-kulcspár használatával.
Azure Key Vault titkos kód: Válassza ki az SSH titkos kulcs értékét tartalmazó Key Vault-titkos kulcsot.
Ha új böngészőlapon szeretne dolgozni a virtuális géppel, válassza a Megnyitás az új böngésző lapon lehetőséget.
Kattintson a Csatlakozás a virtuális géphez való csatlakozáshoz.
Következő lépések
Az Azure Bastionról további információt a Bastion GYIK-ben talál.
Visszajelzés
Hamarosan elérhető: 2024-ben fokozatosan kivezetjük a GitHub-problémákat a tartalom visszajelzési mechanizmusaként, és lecseréljük egy új visszajelzési rendszerre. További információ: https://aka.ms/ContentUserFeedback.
Visszajelzés küldése és megtekintése a következőhöz: