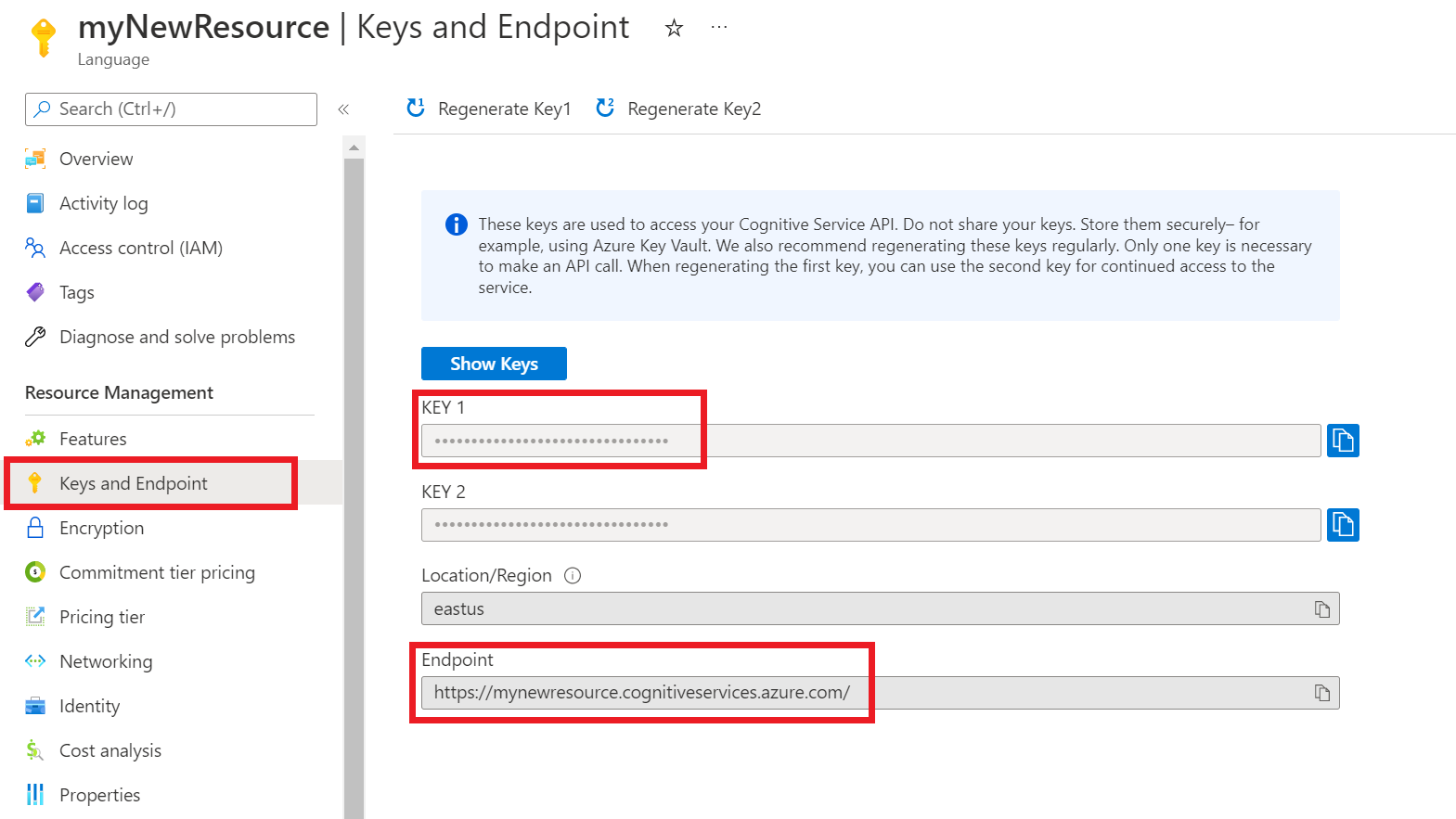Rövid útmutató: Elnevezett entitások (NER) észlelése
Referenciadokumentáció | További minták | Csomag (NuGet) | Kódtár forráskódja
Ezzel a rövid útmutatóval létrehozhat egy named Entity Recognition (NER) alkalmazást a .NET ügyfélkódtárával. Az alábbi példában egy C#-alkalmazást fog létrehozni, amely képes felismerni a szövegben lévő felismert entitásokat .
Tipp.
A Language Studio használatával kódírás nélkül is kipróbálhatja a Language Service szolgáltatásait.
Előfeltételek
- Azure-előfizetés – Ingyenes létrehozás
- A Visual Studio IDE
Beállítás
Azure-erőforrás létrehozása
Az alábbi kódminta használatához üzembe kell helyeznie egy Azure-erőforrást. Ez az erőforrás tartalmazni fog egy kulcsot és végpontot, a nyelvszolgáltatásnak küldött API-hívások hitelesítéséhez.
Az alábbi hivatkozással nyelvi erőforrást hozhat létre az Azure Portal használatával. Az Azure-előfizetéssel kell bejelentkeznie.
A megjelenő További funkciók kiválasztása képernyőn válassza a Folytatás lehetőséget az erőforrás létrehozásához.
A Nyelv létrehozása képernyőn adja meg a következő információkat:
Részlet Leírás Előfizetés Az az előfizetési fiók, amelyhez az erőforrás társítva lesz. Válassza ki az Azure-előfizetését a legördülő menüből. Erőforráscsoport Az erőforráscsoportok olyan tárolók, amelyek a létrehozott erőforrásokat tárolják. Új erőforráscsoport létrehozásához válassza az Új létrehozása lehetőséget. Régió A nyelvi erőforrás helye. A különböző régiók késést okozhatnak a fizikai helytől függően, de nincs hatással az erőforrás futásidejű rendelkezésre állására. Ebben a rövid útmutatóban válasszon ki egy Önhöz közeli elérhető régiót, vagy válassza az USA keleti régióját. Név A nyelvi erőforrás neve. Ez a név egy végponti URL-cím létrehozásához is használható, amelyet az alkalmazások API-kérések küldéséhez fognak használni. Tarifacsomag A nyelvi erőforrás tarifacsomagja . Az ingyenes F0 szinttel kipróbálhatja a szolgáltatást, és később frissíthet egy fizetős szintre éles környezetben. Győződjön meg arról, hogy a Felelős AI-értesítés jelölőnégyzet be van jelölve.
Válassza a Véleményezés + Létrehozás lehetőséget a lap alján.
A megjelenő képernyőn győződjön meg arról, hogy az ellenőrzés sikeres volt, és helyesen adta meg az adatokat. Válassza a Létrehozás parancsot.
Kulcs és végpont lekérése
Ezután szüksége lesz az erőforrás kulcsára és végpontjára az alkalmazás API-hoz való csatlakoztatásához. A rövid útmutató későbbi részében illessze be a kulcsot és a végpontot a kódba.
A nyelvi erőforrás sikeres üzembe helyezése után kattintson az Ugrás az erőforrásra gombra a Következő lépések csoportban.
Az erőforrás képernyőjén válassza a bal oldali navigációs menü Kulcsok és végpont elemét. Az alábbi lépésekben az egyik kulcsot és a végpontot fogja használni.
Környezeti változók létrehozása
Az alkalmazásnak hitelesítenie kell az API-kérések küldéséhez. Éles környezetben használjon biztonságos módot a hitelesítő adatok tárolására és elérésére. Ebben a példában a hitelesítő adatokat az alkalmazást futtató helyi gépen lévő környezeti változókba fogja írni.
Tipp.
Ne vegye fel közvetlenül a kulcsot a kódba, és soha ne tegye közzé nyilvánosan. Az Azure AI-szolgáltatások biztonsági cikkében további hitelesítési lehetőségeket talál, például az Azure Key Vaultot.
A nyelvi erőforráskulcs környezeti változójának beállításához nyisson meg egy konzolablakot, és kövesse az operációs rendszer és a fejlesztési környezet utasításait.
- A
LANGUAGE_KEYkörnyezeti változó beállításához cserélje leyour-keyaz erőforrás egyik kulcsára. - A
LANGUAGE_ENDPOINTkörnyezeti változó beállításához cserélje leyour-endpointaz erőforrás végpontját.
setx LANGUAGE_KEY your-key
setx LANGUAGE_ENDPOINT your-endpoint
Feljegyzés
Ha csak az aktuális futó konzolon kell hozzáférnie a környezeti változókhoz, a környezeti változót set ahelyett setxállíthatja be.
A környezeti változók hozzáadása után előfordulhat, hogy újra kell indítania a futó programokat, amelyeknek be kell olvasniuk a környezeti változókat, beleértve a konzolablakot is. Ha például a Visual Studiót használja szerkesztőként, indítsa újra a Visual Studiót a példa futtatása előtt.
Egy új .NET Core-alkalmazás létrehozása
A Visual Studio IDE használatával hozzon létre egy új .NET Core-konzolalkalmazást. Ez létrehoz egy ""Helló világ!" alkalmazás" projektet egyetlen C#-forrásfájllal: program.cs.
Az ügyfélkódtár telepítéséhez először kattintson a Megoldáskezelőben a megoldáson a jobb gombbal, és válassza a NuGet-csomagok kezelése pontot. A megnyíló csomagkezelőben válassza a Tallózás lehetőséget , és keressen rá Azure.AI.TextAnalytics. Válassza ki az 5.2.0 verziót, majd a Telepítés parancsot. Használhatja a Csomagkezelő konzolját is.
Mintakód
Másolja a következő kódot a program.cs fájlba, és futtassa a kódot.
using Azure;
using System;
using Azure.AI.TextAnalytics;
namespace Example
{
class Program
{
// This example requires environment variables named "LANGUAGE_KEY" and "LANGUAGE_ENDPOINT"
static string languageKey = Environment.GetEnvironmentVariable("LANGUAGE_KEY");
static string languageEndpoint = Environment.GetEnvironmentVariable("LANGUAGE_ENDPOINT");
private static readonly AzureKeyCredential credentials = new AzureKeyCredential(languageKey);
private static readonly Uri endpoint = new Uri(languageEndpoint);
// Example method for extracting named entities from text
static void EntityRecognitionExample(TextAnalyticsClient client)
{
var response = client.RecognizeEntities("I had a wonderful trip to Seattle last week.");
Console.WriteLine("Named Entities:");
foreach (var entity in response.Value)
{
Console.WriteLine($"\tText: {entity.Text},\tCategory: {entity.Category},\tSub-Category: {entity.SubCategory}");
Console.WriteLine($"\t\tScore: {entity.ConfidenceScore:F2},\tLength: {entity.Length},\tOffset: {entity.Offset}\n");
}
}
static void Main(string[] args)
{
var client = new TextAnalyticsClient(endpoint, credentials);
EntityRecognitionExample(client);
Console.Write("Press any key to exit.");
Console.ReadKey();
}
}
}
Hozam
Named Entities:
Text: trip, Category: Event, Sub-Category:
Score: 0.74, Length: 4, Offset: 18
Text: Seattle, Category: Location, Sub-Category: GPE
Score: 1.00, Length: 7, Offset: 26
Text: last week, Category: DateTime, Sub-Category: DateRange
Score: 0.80, Length: 9, Offset: 34
Referenciadokumentáció | További minták | csomag (Maven) | Kódtár forráskódja
Ezzel a rövid útmutatóval létrehozhat egy Named Entity Recognition (NER) alkalmazást a Java ügyfélkódtárával. Az alábbi példában egy Java-alkalmazást fog létrehozni, amely képes felismerni a szövegben lévő felismert entitásokat .
Előfeltételek
- Azure-előfizetés – Ingyenes létrehozás
- A Java fejlesztői készlet (JDK) 8-as vagy újabb verziója
Beállítás
Azure-erőforrás létrehozása
Az alábbi kódminta használatához üzembe kell helyeznie egy Azure-erőforrást. Ez az erőforrás tartalmazni fog egy kulcsot és végpontot, a nyelvszolgáltatásnak küldött API-hívások hitelesítéséhez.
Az alábbi hivatkozással nyelvi erőforrást hozhat létre az Azure Portal használatával. Az Azure-előfizetéssel kell bejelentkeznie.
A megjelenő További funkciók kiválasztása képernyőn válassza a Folytatás lehetőséget az erőforrás létrehozásához.
A Nyelv létrehozása képernyőn adja meg a következő információkat:
Részlet Leírás Előfizetés Az az előfizetési fiók, amelyhez az erőforrás társítva lesz. Válassza ki az Azure-előfizetését a legördülő menüből. Erőforráscsoport Az erőforráscsoportok olyan tárolók, amelyek a létrehozott erőforrásokat tárolják. Új erőforráscsoport létrehozásához válassza az Új létrehozása lehetőséget. Régió A nyelvi erőforrás helye. A különböző régiók késést okozhatnak a fizikai helytől függően, de nincs hatással az erőforrás futásidejű rendelkezésre állására. Ebben a rövid útmutatóban válasszon ki egy Önhöz közeli elérhető régiót, vagy válassza az USA keleti régióját. Név A nyelvi erőforrás neve. Ez a név egy végponti URL-cím létrehozásához is használható, amelyet az alkalmazások API-kérések küldéséhez fognak használni. Tarifacsomag A nyelvi erőforrás tarifacsomagja . Az ingyenes F0 szinttel kipróbálhatja a szolgáltatást, és később frissíthet egy fizetős szintre éles környezetben. Győződjön meg arról, hogy a Felelős AI-értesítés jelölőnégyzet be van jelölve.
Válassza a Véleményezés + Létrehozás lehetőséget a lap alján.
A megjelenő képernyőn győződjön meg arról, hogy az ellenőrzés sikeres volt, és helyesen adta meg az adatokat. Válassza a Létrehozás parancsot.
Kulcs és végpont lekérése
Ezután szüksége lesz az erőforrás kulcsára és végpontjára az alkalmazás API-hoz való csatlakoztatásához. A rövid útmutató későbbi részében illessze be a kulcsot és a végpontot a kódba.
A nyelvi erőforrás sikeres üzembe helyezése után kattintson az Ugrás az erőforrásra gombra a Következő lépések csoportban.
Az erőforrás képernyőjén válassza a bal oldali navigációs menü Kulcsok és végpont elemét. Az alábbi lépésekben az egyik kulcsot és a végpontot fogja használni.
Környezeti változók létrehozása
Az alkalmazásnak hitelesítenie kell az API-kérések küldéséhez. Éles környezetben használjon biztonságos módot a hitelesítő adatok tárolására és elérésére. Ebben a példában a hitelesítő adatokat az alkalmazást futtató helyi gépen lévő környezeti változókba fogja írni.
Tipp.
Ne vegye fel közvetlenül a kulcsot a kódba, és soha ne tegye közzé nyilvánosan. Az Azure AI-szolgáltatások biztonsági cikkében további hitelesítési lehetőségeket talál, például az Azure Key Vaultot.
A nyelvi erőforráskulcs környezeti változójának beállításához nyisson meg egy konzolablakot, és kövesse az operációs rendszer és a fejlesztési környezet utasításait.
- A
LANGUAGE_KEYkörnyezeti változó beállításához cserélje leyour-keyaz erőforrás egyik kulcsára. - A
LANGUAGE_ENDPOINTkörnyezeti változó beállításához cserélje leyour-endpointaz erőforrás végpontját.
setx LANGUAGE_KEY your-key
setx LANGUAGE_ENDPOINT your-endpoint
Feljegyzés
Ha csak az aktuális futó konzolon kell hozzáférnie a környezeti változókhoz, a környezeti változót set ahelyett setxállíthatja be.
A környezeti változók hozzáadása után előfordulhat, hogy újra kell indítania a futó programokat, amelyeknek be kell olvasniuk a környezeti változókat, beleértve a konzolablakot is. Ha például a Visual Studiót használja szerkesztőként, indítsa újra a Visual Studiót a példa futtatása előtt.
Az ügyfélkódtár hozzáadása
Hozzon létre egy Maven-projektet egy szabadon választott IDE- vagy fejlesztői környezetben. Ezután adja hozzá a következő függőséget a projekt pom.xml fájljához. Az egyéb buildelőeszközök implementációs szintaxisát megtalálja az interneten.
<dependencies>
<dependency>
<groupId>com.azure</groupId>
<artifactId>azure-ai-textanalytics</artifactId>
<version>5.2.0</version>
</dependency>
</dependencies>
Mintakód
Hozzon létre egy Example.java nevű Java-fájlt. Nyissa meg a fájlt, és másolja az alábbi kódot. Most futtassa a kódot.
import com.azure.core.credential.AzureKeyCredential;
import com.azure.ai.textanalytics.models.*;
import com.azure.ai.textanalytics.TextAnalyticsClientBuilder;
import com.azure.ai.textanalytics.TextAnalyticsClient;
public class Example {
// This example requires environment variables named "LANGUAGE_KEY" and "LANGUAGE_ENDPOINT"
private static String languageKey = System.getenv("LANGUAGE_KEY");
private static String languageEndpoint = System.getenv("LANGUAGE_ENDPOINT");
public static void main(String[] args) {
TextAnalyticsClient client = authenticateClient(languageKey, languageEndpoint);
recognizeEntitiesExample(client);
}
// Method to authenticate the client object with your key and endpoint
static TextAnalyticsClient authenticateClient(String key, String endpoint) {
return new TextAnalyticsClientBuilder()
.credential(new AzureKeyCredential(key))
.endpoint(endpoint)
.buildClient();
}
// Example method for recognizing entities in text
static void recognizeEntitiesExample(TextAnalyticsClient client)
{
// The text that needs to be analyzed.
String text = "I had a wonderful trip to Seattle last week.";
for (CategorizedEntity entity : client.recognizeEntities(text)) {
System.out.printf(
"Recognized entity: %s, entity category: %s, entity sub-category: %s, score: %s, offset: %s, length: %s.%n",
entity.getText(),
entity.getCategory(),
entity.getSubcategory(),
entity.getConfidenceScore(),
entity.getOffset(),
entity.getLength());
}
}
}
Hozam
Recognized entity: trip, entity category: Event, entity sub-category: null, score: 0.74, offset: 18, length: 4.
Recognized entity: Seattle, entity category: Location, entity sub-category: GPE, score: 1.0, offset: 26, length: 7.
Recognized entity: last week, entity category: DateTime, entity sub-category: DateRange, score: 0.8, offset: 34, length: 9.
Referenciadokumentáció | További minták | Csomag (npm) | Kódtár forráskódja
Ezzel a rövid útmutatóval létrehozhat egy Named Entity Recognition (NER) alkalmazást a Node.js ügyfélkódtárával. Az alábbi példában egy JavaScript-alkalmazást hoz létre, amely képes felismerni a szövegben lévő felismert entitásokat .
Előfeltételek
- Azure-előfizetés – Ingyenes létrehozás
- Node.js v14 LTS vagy újabb verzió
Beállítás
Azure-erőforrás létrehozása
Az alábbi kódminta használatához üzembe kell helyeznie egy Azure-erőforrást. Ez az erőforrás tartalmazni fog egy kulcsot és végpontot, a nyelvszolgáltatásnak küldött API-hívások hitelesítéséhez.
Az alábbi hivatkozással nyelvi erőforrást hozhat létre az Azure Portal használatával. Az Azure-előfizetéssel kell bejelentkeznie.
A megjelenő További funkciók kiválasztása képernyőn válassza a Folytatás lehetőséget az erőforrás létrehozásához.
A Nyelv létrehozása képernyőn adja meg a következő információkat:
Részlet Leírás Előfizetés Az az előfizetési fiók, amelyhez az erőforrás társítva lesz. Válassza ki az Azure-előfizetését a legördülő menüből. Erőforráscsoport Az erőforráscsoportok olyan tárolók, amelyek a létrehozott erőforrásokat tárolják. Új erőforráscsoport létrehozásához válassza az Új létrehozása lehetőséget. Régió A nyelvi erőforrás helye. A különböző régiók késést okozhatnak a fizikai helytől függően, de nincs hatással az erőforrás futásidejű rendelkezésre állására. Ebben a rövid útmutatóban válasszon ki egy Önhöz közeli elérhető régiót, vagy válassza az USA keleti régióját. Név A nyelvi erőforrás neve. Ez a név egy végponti URL-cím létrehozásához is használható, amelyet az alkalmazások API-kérések küldéséhez fognak használni. Tarifacsomag A nyelvi erőforrás tarifacsomagja . Az ingyenes F0 szinttel kipróbálhatja a szolgáltatást, és később frissíthet egy fizetős szintre éles környezetben. Győződjön meg arról, hogy a Felelős AI-értesítés jelölőnégyzet be van jelölve.
Válassza a Véleményezés + Létrehozás lehetőséget a lap alján.
A megjelenő képernyőn győződjön meg arról, hogy az ellenőrzés sikeres volt, és helyesen adta meg az adatokat. Válassza a Létrehozás parancsot.
Kulcs és végpont lekérése
Ezután szüksége lesz az erőforrás kulcsára és végpontjára az alkalmazás API-hoz való csatlakoztatásához. A rövid útmutató későbbi részében illessze be a kulcsot és a végpontot a kódba.
A nyelvi erőforrás sikeres üzembe helyezése után kattintson az Ugrás az erőforrásra gombra a Következő lépések csoportban.
Az erőforrás képernyőjén válassza a bal oldali navigációs menü Kulcsok és végpont elemét. Az alábbi lépésekben az egyik kulcsot és a végpontot fogja használni.
Környezeti változók létrehozása
Az alkalmazásnak hitelesítenie kell az API-kérések küldéséhez. Éles környezetben használjon biztonságos módot a hitelesítő adatok tárolására és elérésére. Ebben a példában a hitelesítő adatokat az alkalmazást futtató helyi gépen lévő környezeti változókba fogja írni.
Tipp.
Ne vegye fel közvetlenül a kulcsot a kódba, és soha ne tegye közzé nyilvánosan. Az Azure AI-szolgáltatások biztonsági cikkében további hitelesítési lehetőségeket talál, például az Azure Key Vaultot.
A nyelvi erőforráskulcs környezeti változójának beállításához nyisson meg egy konzolablakot, és kövesse az operációs rendszer és a fejlesztési környezet utasításait.
- A
LANGUAGE_KEYkörnyezeti változó beállításához cserélje leyour-keyaz erőforrás egyik kulcsára. - A
LANGUAGE_ENDPOINTkörnyezeti változó beállításához cserélje leyour-endpointaz erőforrás végpontját.
setx LANGUAGE_KEY your-key
setx LANGUAGE_ENDPOINT your-endpoint
Feljegyzés
Ha csak az aktuális futó konzolon kell hozzáférnie a környezeti változókhoz, a környezeti változót set ahelyett setxállíthatja be.
A környezeti változók hozzáadása után előfordulhat, hogy újra kell indítania a futó programokat, amelyeknek be kell olvasniuk a környezeti változókat, beleértve a konzolablakot is. Ha például a Visual Studiót használja szerkesztőként, indítsa újra a Visual Studiót a példa futtatása előtt.
Új Node.js-alkalmazás létrehozása
Egy konzolablakban (pl. cmd, PowerShell vagy Bash) hozzon létre egy új mappát az alkalmazásnak, majd navigáljon oda.
mkdir myapp
cd myapp
Futtassa az npm init parancsot egy Node-alkalmazás package.json fájllal való létrehozásához.
npm init
Telepítse az ügyfélkódtárat
Telepítse az npm-csomagot:
npm install @azure/ai-language-text
Mintakód
Nyissa meg a fájlt, és másolja az alábbi kódot. Most futtassa a kódot.
"use strict";
const { TextAnalyticsClient, AzureKeyCredential } = require("@azure/ai-text-analytics");
// This example requires environment variables named "LANGUAGE_KEY" and "LANGUAGE_ENDPOINT"
const key = process.env.LANGUAGE_KEY;
const endpoint = process.env.LANGUAGE_ENDPOINT;
//an example document for entity recognition
const documents = [ "Microsoft was founded by Bill Gates and Paul Allen on April 4, 1975, to develop and sell BASIC interpreters for the Altair 8800"];
//example of how to use the client library to recognize entities in a document.
async function main() {
console.log("== NER sample ==");
const client = new TextAnalysisClient(endpoint, new AzureKeyCredential(key));
const results = await client.analyze("EntityRecognition", documents);
for (const result of results) {
console.log(`- Document ${result.id}`);
if (!result.error) {
console.log("\tRecognized Entities:");
for (const entity of result.entities) {
console.log(`\t- Entity ${entity.text} of type ${entity.category}`);
}
} else console.error("\tError:", result.error);
}
}
//call the main function
main().catch((err) => {
console.error("The sample encountered an error:", err);
});
Hozam
Document ID: 0
Name: Microsoft Category: Organization Subcategory: N/A
Score: 0.29
Name: Bill Gates Category: Person Subcategory: N/A
Score: 0.78
Name: Paul Allen Category: Person Subcategory: N/A
Score: 0.82
Name: April 4, 1975 Category: DateTime Subcategory: Date
Score: 0.8
Name: 8800 Category: Quantity Subcategory: Number
Score: 0.8
Document ID: 1
Name: 21 Category: Quantity Subcategory: Number
Score: 0.8
Name: Seattle Category: Location Subcategory: GPE
Score: 0.25
Referenciadokumentáció | További minták | Csomag (PyPi) | Kódtár forráskódja
Ezzel a rövid útmutatóval létrehozhat egy Named Entity Recognition (NER) alkalmazást a Python ügyfélkódtárával. Az alábbi példában létrehoz egy Python-alkalmazást, amely képes felismerni a szövegben lévő felismert entitásokat .
Előfeltételek
- Azure-előfizetés – Ingyenes létrehozás
- Python 3.8 vagy újabb
Beállítás
Telepítse az ügyfélkódtárat
A Python telepítése után az ügyfélkódtárat a következővel telepítheti:
pip install azure-ai-textanalytics==5.2.0
Mintakód
Hozzon létre egy új Python-fájlt, és másolja az alábbi kódot. Most futtassa a kódot.
# This example requires environment variables named "LANGUAGE_KEY" and "LANGUAGE_ENDPOINT"
language_key = os.environ.get('LANGUAGE_KEY')
language_endpoint = os.environ.get('LANGUAGE_ENDPOINT')
from azure.ai.textanalytics import TextAnalyticsClient
from azure.core.credentials import AzureKeyCredential
# Authenticate the client using your key and endpoint
def authenticate_client():
ta_credential = AzureKeyCredential(language_key)
text_analytics_client = TextAnalyticsClient(
endpoint=language_endpoint,
credential=ta_credential)
return text_analytics_client
client = authenticate_client()
# Example function for recognizing entities from text
def entity_recognition_example(client):
try:
documents = ["I had a wonderful trip to Seattle last week."]
result = client.recognize_entities(documents = documents)[0]
print("Named Entities:\n")
for entity in result.entities:
print("\tText: \t", entity.text, "\tCategory: \t", entity.category, "\tSubCategory: \t", entity.subcategory,
"\n\tConfidence Score: \t", round(entity.confidence_score, 2), "\tLength: \t", entity.length, "\tOffset: \t", entity.offset, "\n")
except Exception as err:
print("Encountered exception. {}".format(err))
entity_recognition_example(client)
Hozam
Named Entities:
Text: trip Category: Event SubCategory: None
Confidence Score: 0.74 Length: 4 Offset: 18
Text: Seattle Category: Location SubCategory: GPE
Confidence Score: 1.0 Length: 7 Offset: 26
Text: last week Category: DateTime SubCategory: DateRange
Confidence Score: 0.8 Length: 9 Offset: 34
Ezzel a rövid útmutatóval elnevezett entitásfelismerési (NER-) kéréseket küldhet a REST API használatával. Az alábbi példában a cURL használatával azonosítja a felismert entitásokat a szövegben.
Előfeltételek
- Azure-előfizetés – Ingyenes létrehozás
Beállítás
Azure-erőforrás létrehozása
Az alábbi kódminta használatához üzembe kell helyeznie egy Azure-erőforrást. Ez az erőforrás tartalmazni fog egy kulcsot és végpontot, a nyelvszolgáltatásnak küldött API-hívások hitelesítéséhez.
Az alábbi hivatkozással nyelvi erőforrást hozhat létre az Azure Portal használatával. Az Azure-előfizetéssel kell bejelentkeznie.
A megjelenő További funkciók kiválasztása képernyőn válassza a Folytatás lehetőséget az erőforrás létrehozásához.
A Nyelv létrehozása képernyőn adja meg a következő információkat:
Részlet Leírás Előfizetés Az az előfizetési fiók, amelyhez az erőforrás társítva lesz. Válassza ki az Azure-előfizetését a legördülő menüből. Erőforráscsoport Az erőforráscsoportok olyan tárolók, amelyek a létrehozott erőforrásokat tárolják. Új erőforráscsoport létrehozásához válassza az Új létrehozása lehetőséget. Régió A nyelvi erőforrás helye. A különböző régiók késést okozhatnak a fizikai helytől függően, de nincs hatással az erőforrás futásidejű rendelkezésre állására. Ebben a rövid útmutatóban válasszon ki egy Önhöz közeli elérhető régiót, vagy válassza az USA keleti régióját. Név A nyelvi erőforrás neve. Ez a név egy végponti URL-cím létrehozásához is használható, amelyet az alkalmazások API-kérések küldéséhez fognak használni. Tarifacsomag A nyelvi erőforrás tarifacsomagja . Az ingyenes F0 szinttel kipróbálhatja a szolgáltatást, és később frissíthet egy fizetős szintre éles környezetben. Győződjön meg arról, hogy a Felelős AI-értesítés jelölőnégyzet be van jelölve.
Válassza a Véleményezés + Létrehozás lehetőséget a lap alján.
A megjelenő képernyőn győződjön meg arról, hogy az ellenőrzés sikeres volt, és helyesen adta meg az adatokat. Válassza a Létrehozás parancsot.
Kulcs és végpont lekérése
Ezután szüksége lesz az erőforrás kulcsára és végpontjára az alkalmazás API-hoz való csatlakoztatásához. A rövid útmutató későbbi részében illessze be a kulcsot és a végpontot a kódba.
A nyelvi erőforrás sikeres üzembe helyezése után kattintson az Ugrás az erőforrásra gombra a Következő lépések csoportban.
Az erőforrás képernyőjén válassza a bal oldali navigációs menü Kulcsok és végpont elemét. Az alábbi lépésekben az egyik kulcsot és a végpontot fogja használni.
Környezeti változók létrehozása
Az alkalmazásnak hitelesítenie kell az API-kérések küldéséhez. Éles környezetben használjon biztonságos módot a hitelesítő adatok tárolására és elérésére. Ebben a példában a hitelesítő adatokat az alkalmazást futtató helyi gépen lévő környezeti változókba fogja írni.
Tipp.
Ne vegye fel közvetlenül a kulcsot a kódba, és soha ne tegye közzé nyilvánosan. Az Azure AI-szolgáltatások biztonsági cikkében további hitelesítési lehetőségeket talál, például az Azure Key Vaultot.
A nyelvi erőforráskulcs környezeti változójának beállításához nyisson meg egy konzolablakot, és kövesse az operációs rendszer és a fejlesztési környezet utasításait.
- A
LANGUAGE_KEYkörnyezeti változó beállításához cserélje leyour-keyaz erőforrás egyik kulcsára. - A
LANGUAGE_ENDPOINTkörnyezeti változó beállításához cserélje leyour-endpointaz erőforrás végpontját.
setx LANGUAGE_KEY your-key
setx LANGUAGE_ENDPOINT your-endpoint
Feljegyzés
Ha csak az aktuális futó konzolon kell hozzáférnie a környezeti változókhoz, a környezeti változót set ahelyett setxállíthatja be.
A környezeti változók hozzáadása után előfordulhat, hogy újra kell indítania a futó programokat, amelyeknek be kell olvasniuk a környezeti változókat, beleértve a konzolablakot is. Ha például a Visual Studiót használja szerkesztőként, indítsa újra a Visual Studiót a példa futtatása előtt.
JSON-fájl létrehozása a példakérés törzsével
Hozzon létre egy új fájlt test_ner_payload.json egy kódszerkesztőben, és másolja a következő JSON-példát. Ezt a példakérést a rendszer a következő lépésben elküldi az API-nak.
{
"kind": "EntityRecognition",
"parameters": {
"modelVersion": "latest"
},
"analysisInput":{
"documents":[
{
"id":"1",
"language": "en",
"text": "I had a wonderful trip to Seattle last week."
}
]
}
}
Mentsen test_ner_payload.json valahol a számítógépen. Például az asztalra.
Elnevezett entitásfelismerő API-kérés küldése
Az alábbi parancsokkal küldje el az API-kérést a használt programmal. Másolja a parancsot a terminálba, és futtassa.
| paraméter | Leírás |
|---|---|
-X POST <endpoint> |
Megadja a végpontot az API eléréséhez. |
-H Content-Type: application/json |
A JSON-adatok küldéséhez használt tartalomtípus. |
-H "Ocp-Apim-Subscription-Key:<key> |
Megadja az API eléréséhez szükséges kulcsot. |
-d <documents> |
A elküldeni kívánt dokumentumokat tartalmazó JSON. |
Cserélje le C:\Users\<myaccount>\Desktop\test_ner_payload.json az előző lépésben létrehozott példa JSON-kérelemfájl helyére.
Parancssor
curl -X POST "%LANGUAGE_ENDPOINT%/language/:analyze-text?api-version=2022-05-01" ^
-H "Content-Type: application/json" ^
-H "Ocp-Apim-Subscription-Key: %LANGUAGE_KEY%" ^
-d "@C:\Users\<myaccount>\Desktop\test_ner_payload.json"
PowerShell
curl.exe -X POST $env:LANGUAGE_ENDPOINT/language/:analyze-text?api-version=2022-05-01 `
-H "Content-Type: application/json" `
-H "Ocp-Apim-Subscription-Key: $env:LANGUAGE_KEY" `
-d "@C:\Users\<myaccount>\Desktop\test_ner_payload.json"
JSON-válasz
Feljegyzés
- Az Általánosan elérhető API és az aktuális előzetes verziójú API különböző válaszformátumokkal rendelkezik, tekintse meg az api-leképezési cikk általánosan elérhető verzióját.
- Az előzetes verziójú API az API-verzióból
2023-04-15-previewérhető el.
{
"kind": "EntityRecognitionResults",
"results": {
"documents": [{
"id": "1",
"entities": [{
"text": "trip",
"category": "Event",
"offset": 18,
"length": 4,
"confidenceScore": 0.74
}, {
"text": "Seattle",
"category": "Location",
"subcategory": "GPE",
"offset": 26,
"length": 7,
"confidenceScore": 1.0
}, {
"text": "last week",
"category": "DateTime",
"subcategory": "DateRange",
"offset": 34,
"length": 9,
"confidenceScore": 0.8
}],
"warnings": []
}],
"errors": [],
"modelVersion": "2021-06-01"
}
}
Az erőforrások eltávolítása
Ha törölni és eltávolítani szeretne egy Azure AI-szolgáltatási előfizetést, törölheti az erőforrást vagy az erőforráscsoportot. Az erőforráscsoport törlése a hozzá társított egyéb erőforrásokat is törli.