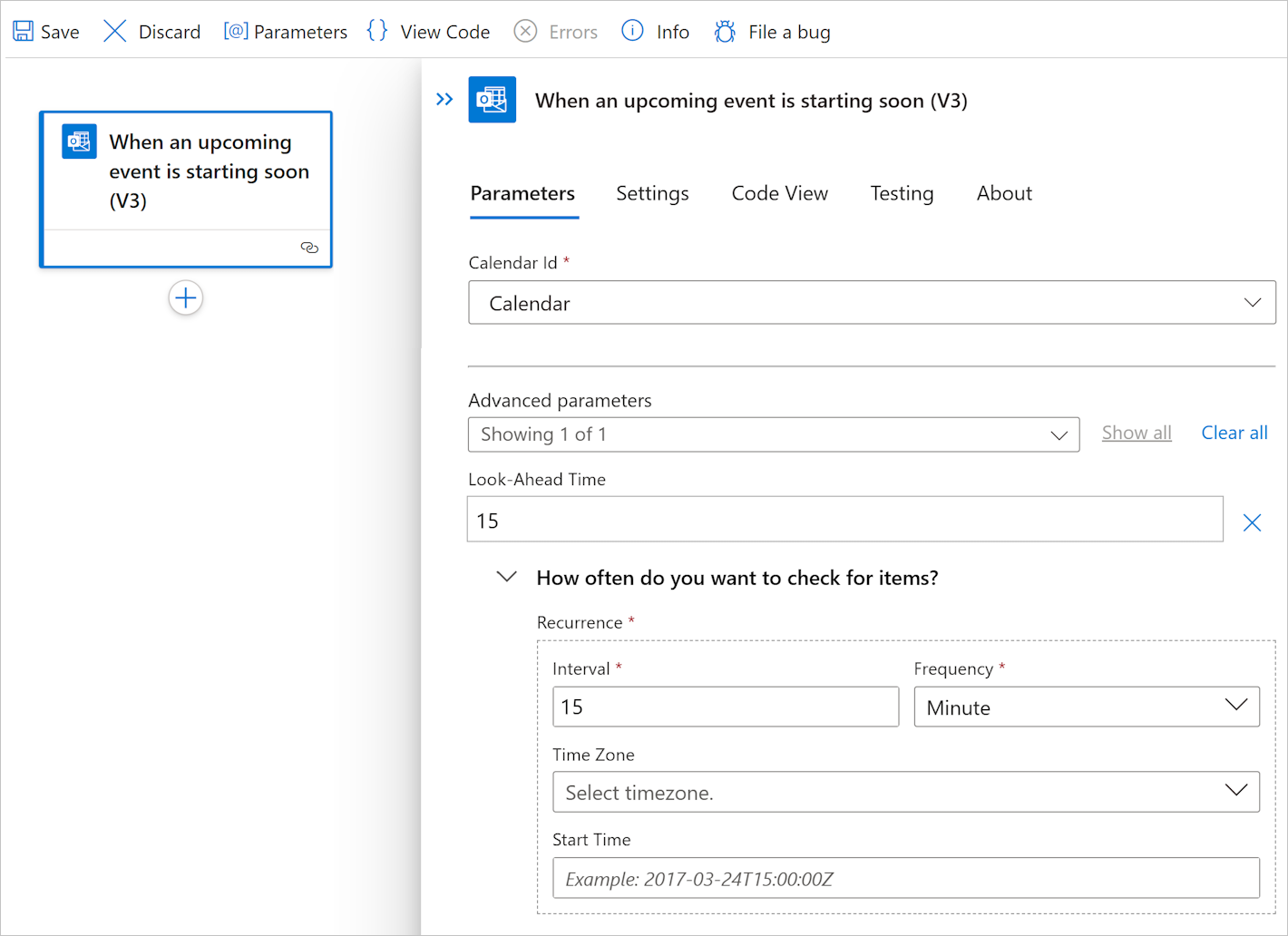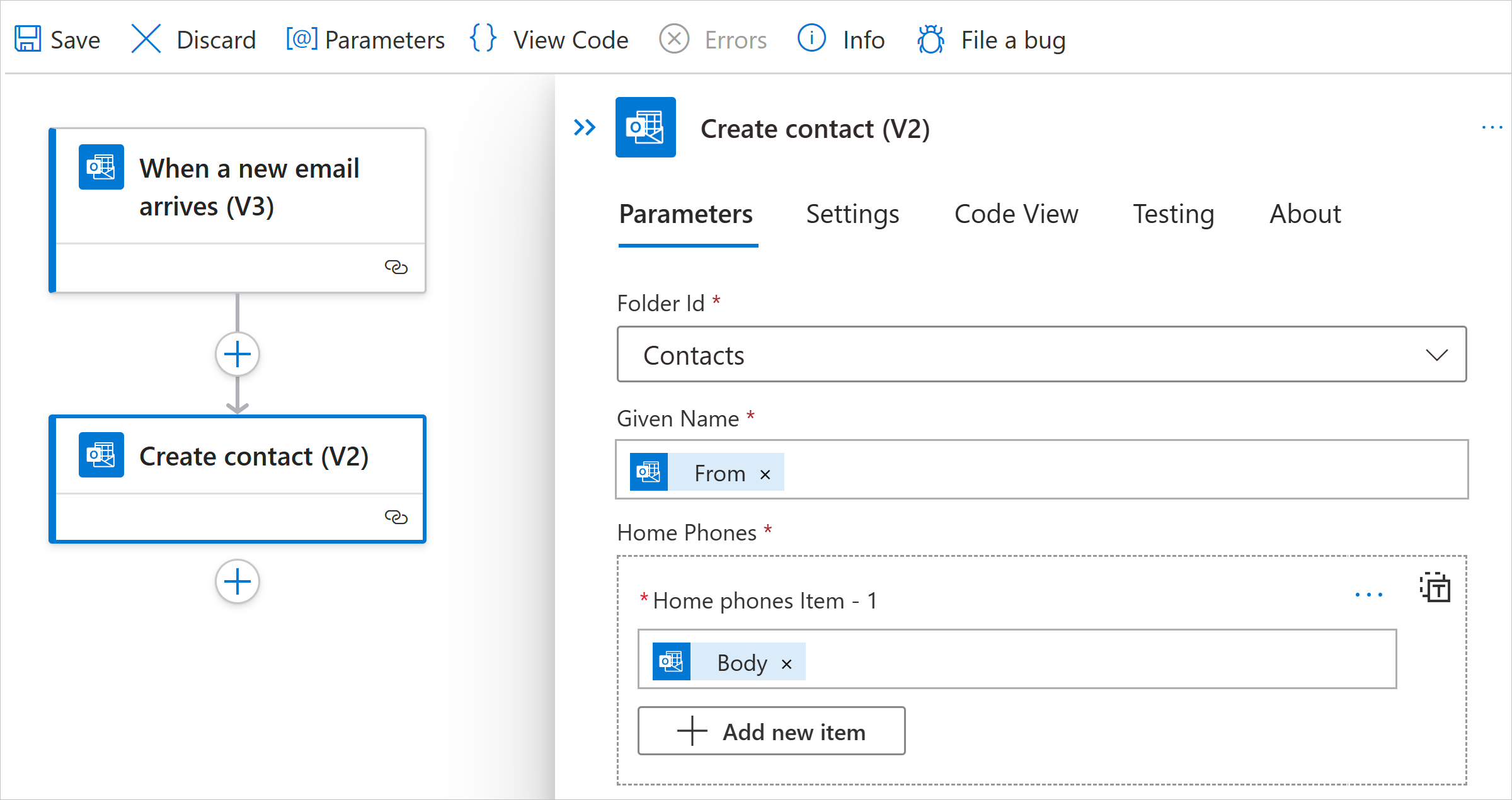Csatlakozás az Office 365 Outlookba az Azure Logic Appsből
A következőkre vonatkozik: Azure Logic Apps (Használat + Standard)
Ha az Office 365 Outlook-fiókjához tartozó feladatokat az Azure Logic Apps használatával szeretné automatizálni, az Office 365 Outlook-összekötőből műveleteket vehet fel a munkafolyamatba. A munkafolyamat például a következő feladatokat hajthatja végre:
- E-mailek lekérése, elküldése és megválaszolás.
- Értekezletek ütemezése a naptárban.
- Névjegyek hozzáadása és szerkesztése.
Ez az útmutató bemutatja, hogyan vehet fel Office 365 Outlook-eseményindítót vagy -műveletet a munkafolyamatba az Azure Logic Appsben.
Megjegyzés:
Az Office 365 Outlook-összekötő csak munkahelyi vagy iskolai fiókkal működik, @fabrikam.onmicrosoft.compéldául.
Ha rendelkezik fiókkal @outlook.com , @hotmail.com használja a Outlook.com összekötőt.
Ha más felhasználói fiókkal, például szolgáltatásfiókkal szeretne csatlakozni az Outlookhoz, olvassa el Csatlakozás más fiókok használatával.
Csatlakozás or műszaki referencia
Az összekötő műveleteiről és az összekötő Swagger-fájlján alapuló korlátozásokról az összekötő referenciaoldalán tájékozódhat.
Előfeltételek
Azure-fiók és -előfizetés. Ha nem rendelkezik Azure-előfizetéssel, regisztráljon egy ingyenes Azure-fiókra.
Az OutlookHoz készült Microsoft Office 365-fiókja, ahol munkahelyi vagy iskolai fiókkal jelentkezik be.
Megjegyzés:
Ha a 21Vianet által üzemeltetett Microsoft Azure-t használja, a Microsoft Entra-hitelesítés csak a 21Vianet (.cn) által üzemeltetett Microsoft Office 365-fiókkal működik, nem .com-fiókokkal.
A logikai alkalmazás munkafolyamata, ahonnan az Outlook-fiókját el szeretné érni. Office 365 Outlook-eseményindító hozzáadásához üres munkafolyamattal kell kezdenie. Office 365 Outlook-művelet hozzáadásához a munkafolyamat bármilyen eseményindítóval kezdődhet.
Office 365 Outlook-eseményindító hozzáadása
Attól függően, hogy használatalapú vagy standard logikai alkalmazás munkafolyamattal rendelkezik-e, kövesse a megfelelő lépéseket:
Az Azure Portalon nyissa meg az üres logikai alkalmazás munkafolyamatát a tervezőben.
-
Ez a példa a When a upcoming event is starting soon (Közelgő esemény indítása) nevű eseményindítóval folytatódik. Ez a lekérdezési eseményindító rendszeresen ellenőrzi az e-mail-fiókjában lévő frissített naptáreseményeket a megadott ütemezés alapján.
Ha a rendszer kéri, jelentkezzen be az Office 365 Outlook-fiókjába, amely kapcsolatot hoz létre. Ha másik felhasználói fiókkal , például szolgáltatásfiókkal szeretne csatlakozni, tekintse meg Csatlakozás más fiókok használatával.
Megjegyzés:
A kapcsolat a visszavonásig nem jár le, még akkor sem, ha módosítja a bejelentkezési hitelesítő adatait. További információ: Konfigurálható jogkivonat-élettartamok a Microsoft Entra-azonosítóban.
Az eseményindító információs mezőjében adja meg a szükséges információkat, például:
Parameter Szükséges Érték Description Naptárazonosító Igen Naptár Az ellenőrizni kívánt naptár Intervallum Igen 15 Az intervallumok száma Gyakoriság Igen Perces Az időegység Más elérhető paraméterek, például az időzóna hozzáadásához nyissa meg az Új paraméter hozzáadása listát, és válassza ki a kívánt paramétereket.
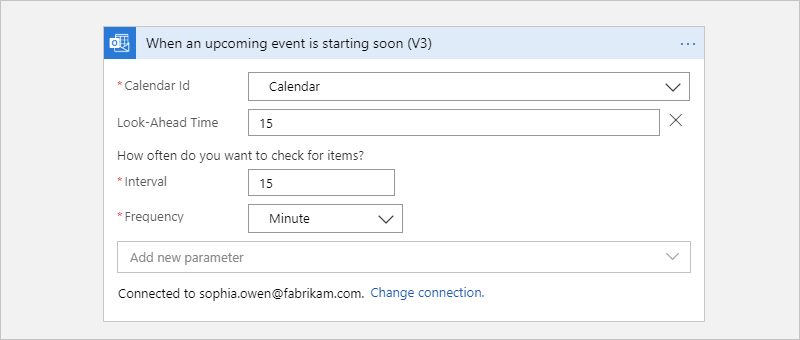
Mentse a munkafolyamatot. A tervező eszköztárán válassza a Mentés lehetőséget.
Mostantól hozzáadhat minden más műveletet, amelyet a munkafolyamat igényel. Hozzáadhatja például a Twilio Send üzenetműveletet , amely 15 perc múlva egy naptáresemény indításakor küld szöveget.
Office 365 Outlook-művelet hozzáadása
Attól függően, hogy használatalapú vagy standard logikai alkalmazás munkafolyamattal rendelkezik-e, kövesse a megfelelő lépéseket:
Az Azure Portalon nyissa meg a logikai alkalmazást és a munkafolyamatot a tervezőben.
Ez a példa az Új e-mail érkezésekor nevű Office 365 Outlook-eseményindítóval folytatódik.
-
Ez a példa a Névjegy létrehozása nevű Office 365 Outlook-művelettel folytatódik. Ez a művelet új partnert hoz létre az Office 365 Outlookban. A névjegy létrehozásához használhatja a munkafolyamat egy korábbi műveletének kimenetét.
Ha a rendszer kéri, jelentkezzen be az Office 365 Outlook-fiókjába, amely kapcsolatot hoz létre. Ha másik felhasználói fiókkal , például szolgáltatásfiókkal szeretne csatlakozni, tekintse meg Csatlakozás más fiókok használatával.
Megjegyzés:
A kapcsolat a visszavonásig nem jár le, még akkor sem, ha módosítja a bejelentkezési hitelesítő adatait. További információ: Konfigurálható jogkivonat-élettartamok a Microsoft Entra-azonosítóban.
Az eseményindító információs mezőjében adja meg a szükséges információkat, például:
Parameter Szükséges Érték Description Mappaazonosító Igen Kapcsolatfelvétel Az a mappa, ahol a művelet létrehozza az új névjegyet Utónév Igen <névjegy-név> A partnert megadó név Otthoni telefonok Igen <otthoni telefonszám> A partner otthoni telefonszáma Ez a példa kijelöli azt a Névjegyek mappát, ahol a művelet létrehozza az új névjegyet, és triggerkimeneteket használ a fennmaradó paraméterértékekhez:
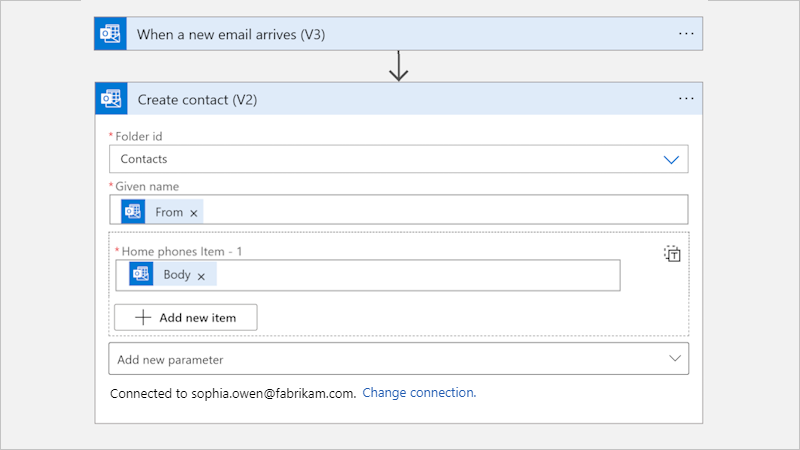
További elérhető paraméterek hozzáadásához nyissa meg az Új paraméter hozzáadása listát, és válassza ki a kívánt paramétereket.
Mentse a munkafolyamatot. A tervező eszköztárán válassza a Mentés lehetőséget.
Csatlakozás más fiókok használata
Ha az Azure-ba jelenleg bejelentkezett fióktól eltérő fiókkal próbál csatlakozni az Outlookhoz, egyszeri bejelentkezéssel (SSO) kapcsolatos hibák léphetnek fel. Ez a probléma akkor fordul elő, ha egy fiókkal jelentkezik be az Azure Portalra, de egy másik fiókkal hozza létre a kapcsolatot. A tervező elvárja, hogy az Azure Portalra bejelentkezett fiókot használja. A probléma megoldásához az alábbi lehetőségek közül választhat:
Állítsa be a másik fiókot közreműködői szerepkörrel a logikai alkalmazás erőforráscsoportjában.
Az Azure Portalon nyissa meg a logikai alkalmazás erőforráscsoportját.
Az erőforráscsoport menüjében válassza a Hozzáférés-vezérlés (IAM) lehetőséget.
Rendelje hozzá a közreműködői szerepkört a másik fiókhoz.
For more information, see Assign Azure roles using the Azure portal.
A szerepkör beállítása után jelentkezzen be az Azure Portalra azzal a fiókkal, amely most közreműködői engedélyekkel rendelkezik. Ezzel a fiókkal létrehozhatja az Outlookhoz való kapcsolatot.
Állítsa be a másik fiókot úgy, hogy a munkahelyi vagy iskolai fiókja "küldés másként" engedéllyel rendelkezik.
Ha rendszergazdai engedélyekkel rendelkezik, a szolgáltatásfiók postaládájában állítsa be munkahelyi vagy iskolai fiókját a Küldés másként vagy a Küldés a nevében engedélyekkel. További információ: Postaláda-engedélyek megadása egy másik felhasználónak – Rendszergazda súgó. Ezután létrehozhatja a kapcsolatot a munkahelyi vagy iskolai fiókjával. Mostantól az olyan eseményindítókban vagy műveletekben, ahol megadhatja a feladót, használhatja a szolgáltatásfiók e-mail-címét.
Az e-mail küldése műveletnek például van egy választható paramétere a Feladó (Küldés másként), amelyet hozzáadhat a művelethez, és a szolgáltatásfiók e-mail-címét használhatja feladóként. A paraméter hozzáadásához kövesse az alábbi lépéseket:
Az E-mail küldése műveletben nyissa meg a Paraméter hozzáadása listát, és válassza a Feladó (Küldés másként) paramétert.
Miután a paraméter megjelenik a műveletben, adja meg a szolgáltatásfiók e-mail-címét.