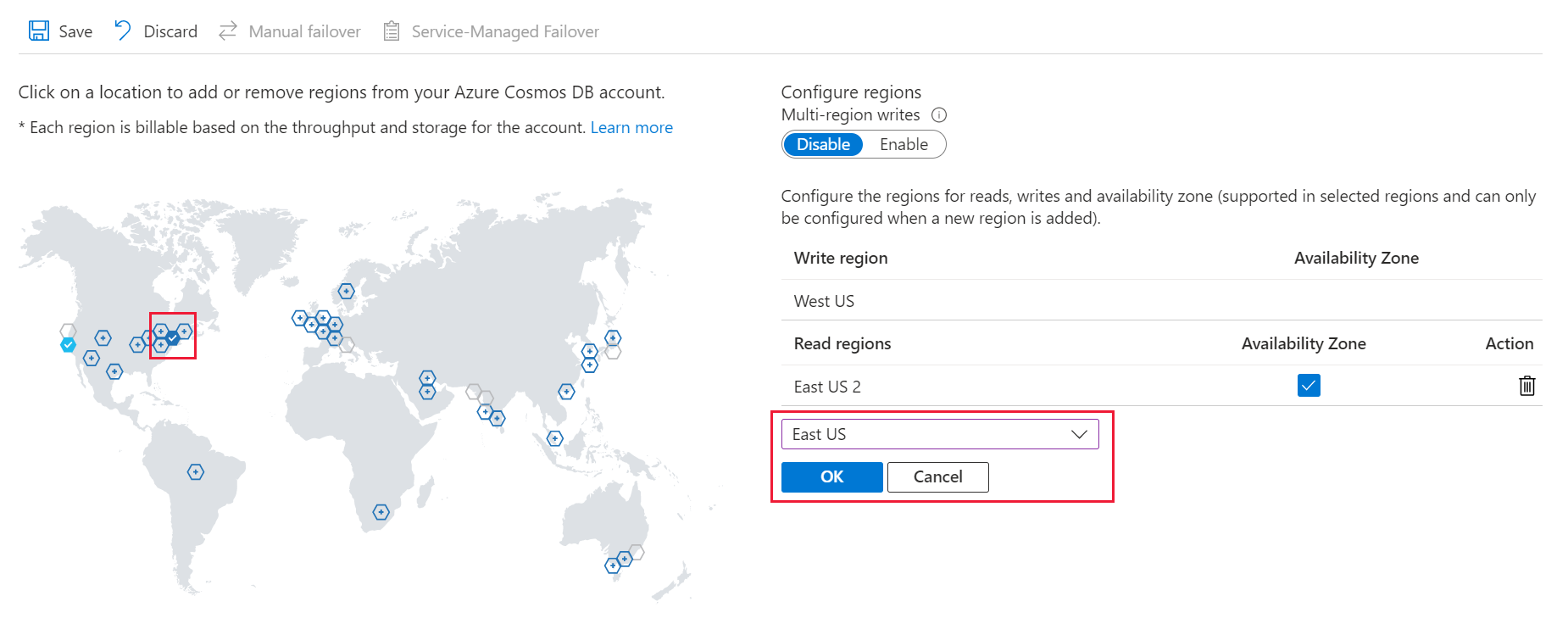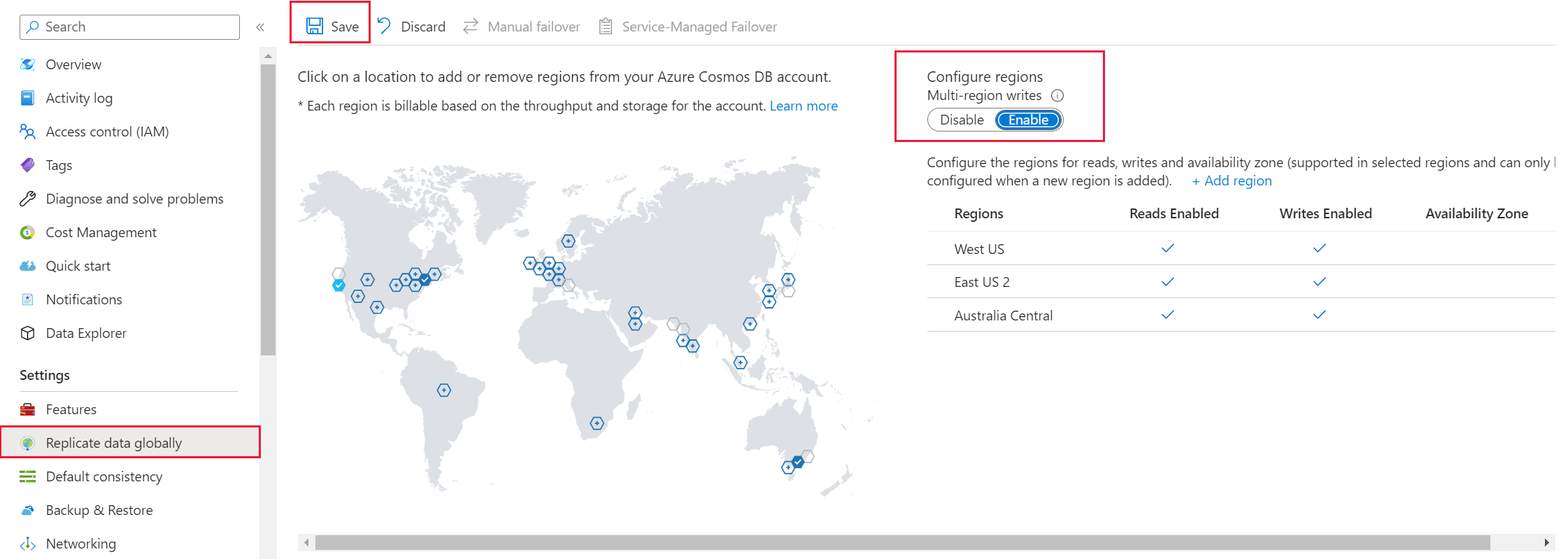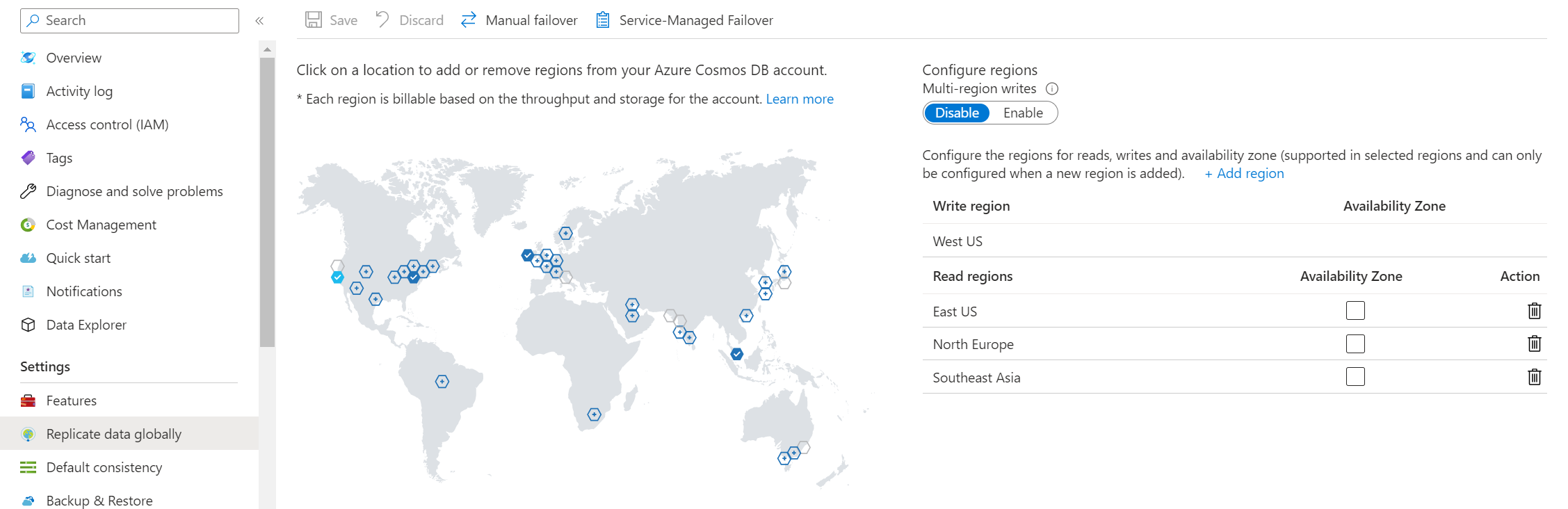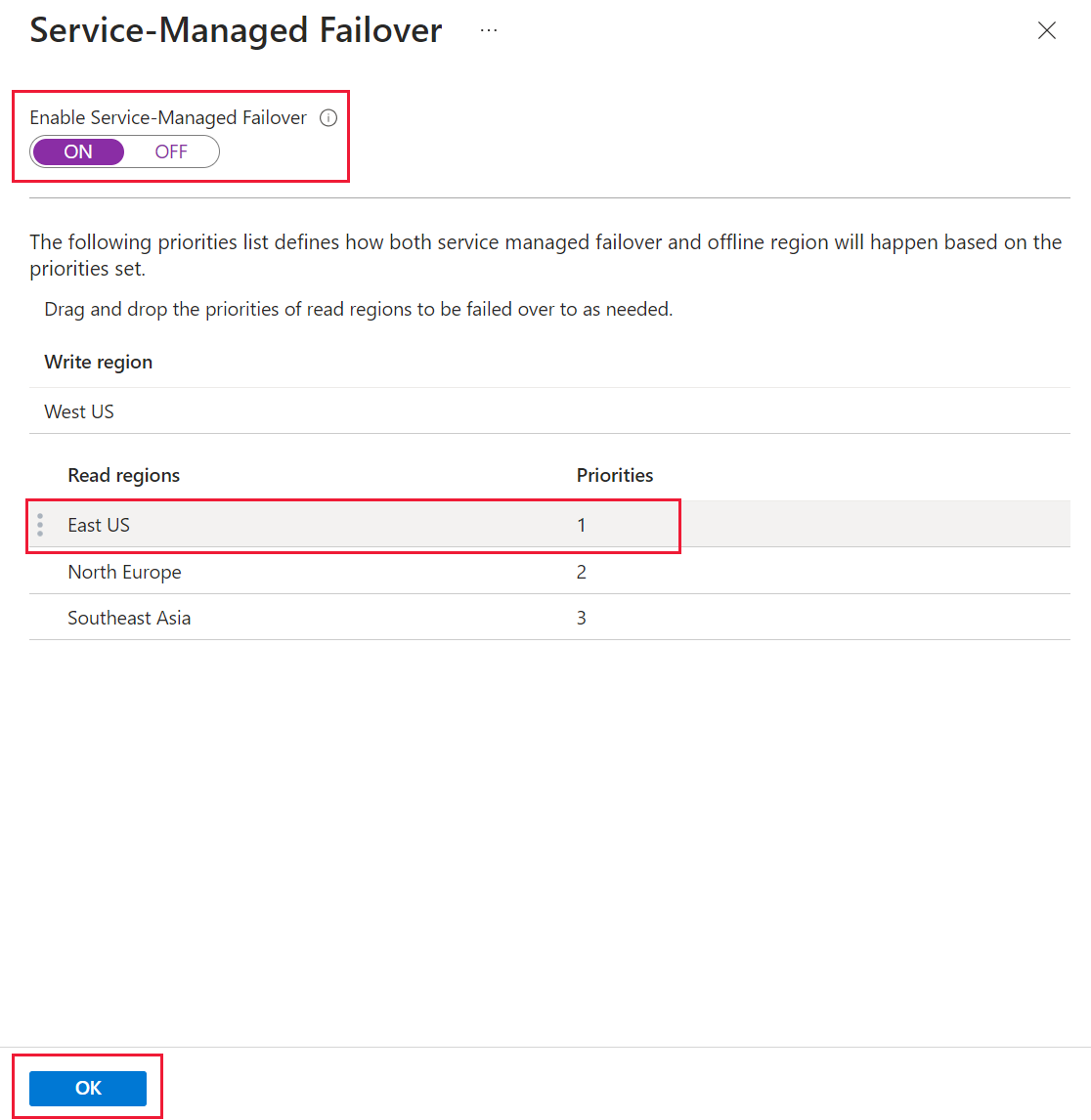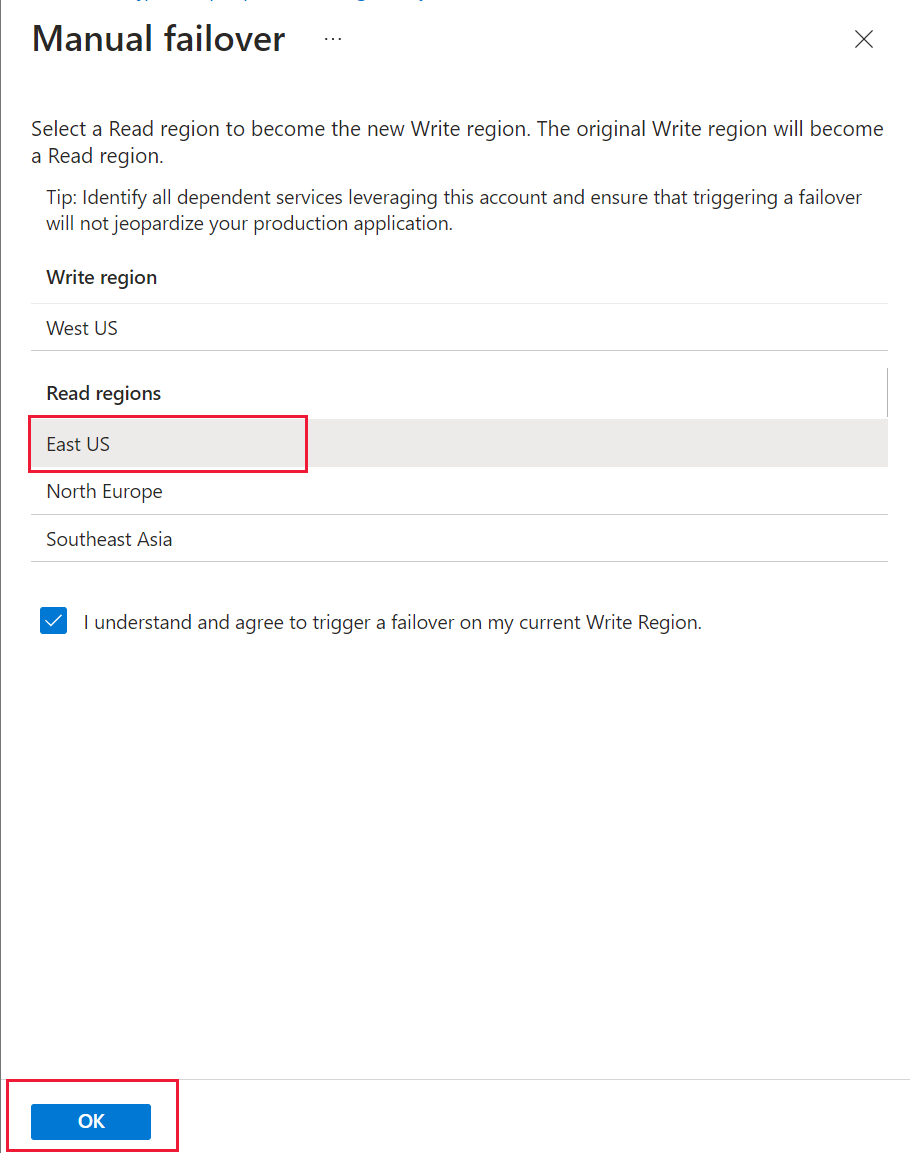A KÖVETKEZŐKRE VONATKOZIK: NoSQL
MongoDB
Cassandra
Gremlin
Asztal
Ez a cikk azt ismerteti, hogyan kezelheti a különböző feladatokat egy Azure Cosmos DB-fiókon az Azure Portal használatával. Az Azure Cosmos DB más Azure felügyeleti ügyfelekkel is felügyelhető, beleértve az Azure PowerShellt, az Azure CLI-t, az Azure Resource Manager-sablonokat, a Bicep-et és a Terraformot.
Tipp.
Az Azure Cosmos DB-hez vagy vezérlősíkhoz készült felügyeleti API nem nagy kérésű kötetekhez, például a szolgáltatás többi részéhez készült. További információ: Vezérlősík szolgáltatáskorlátai