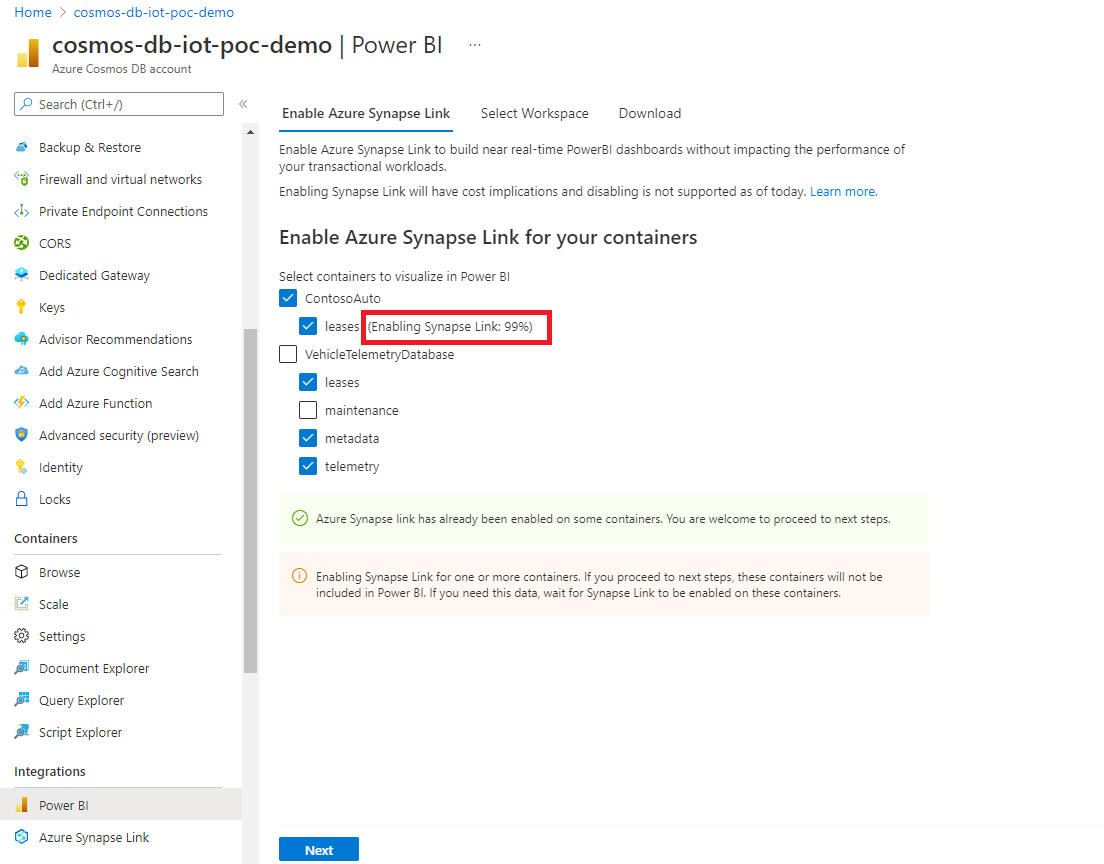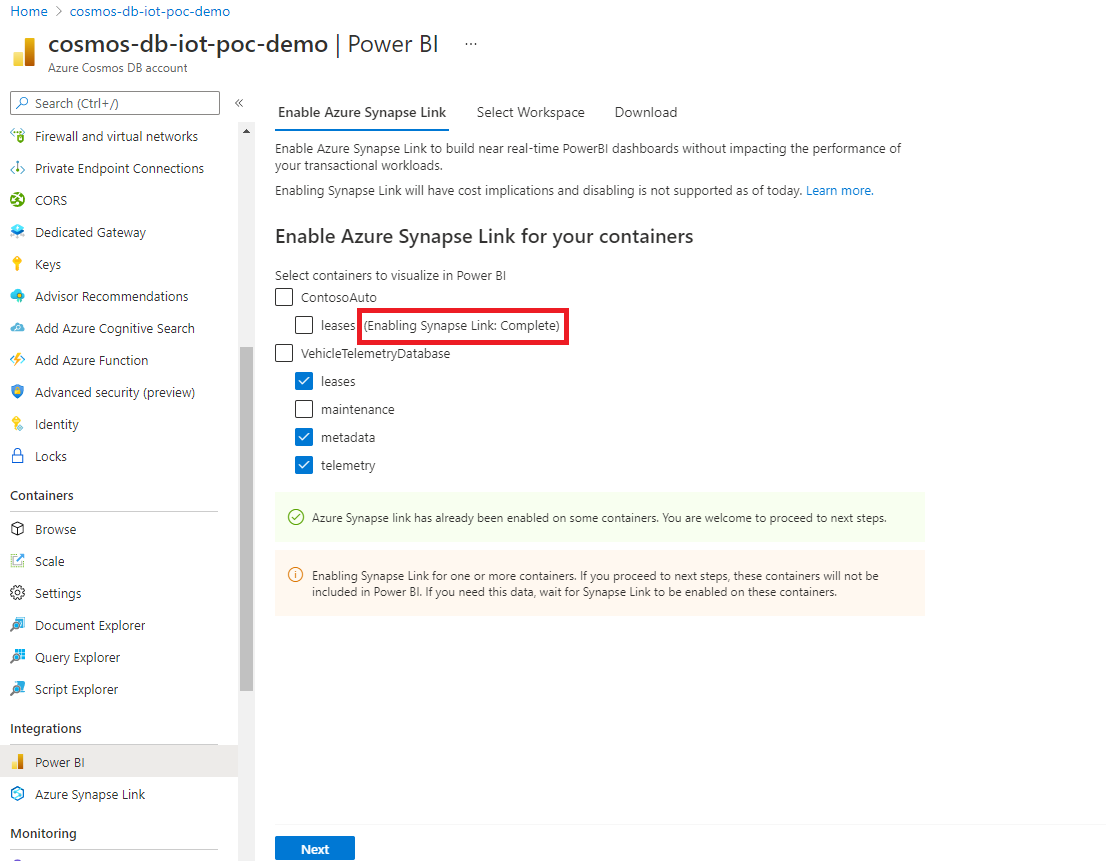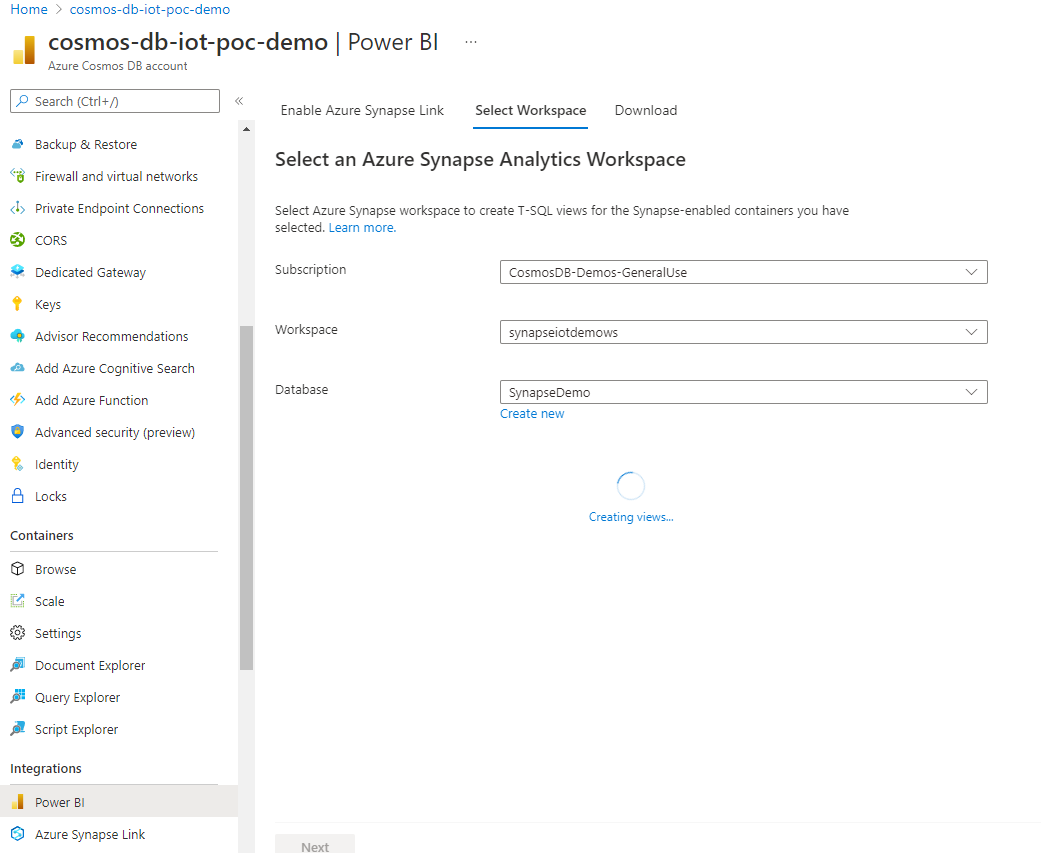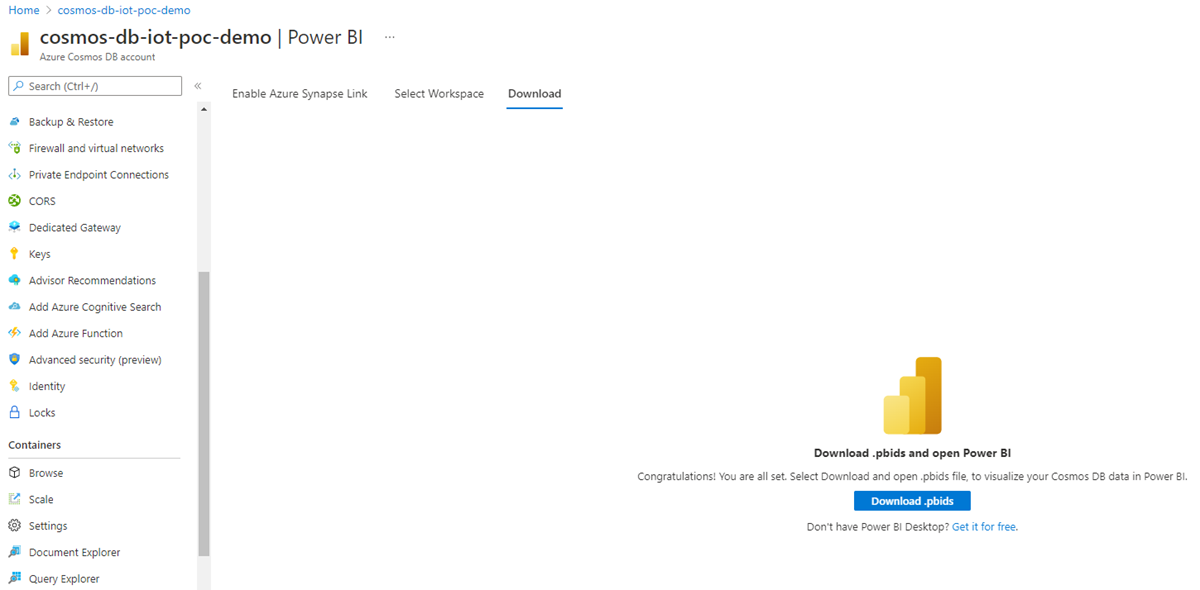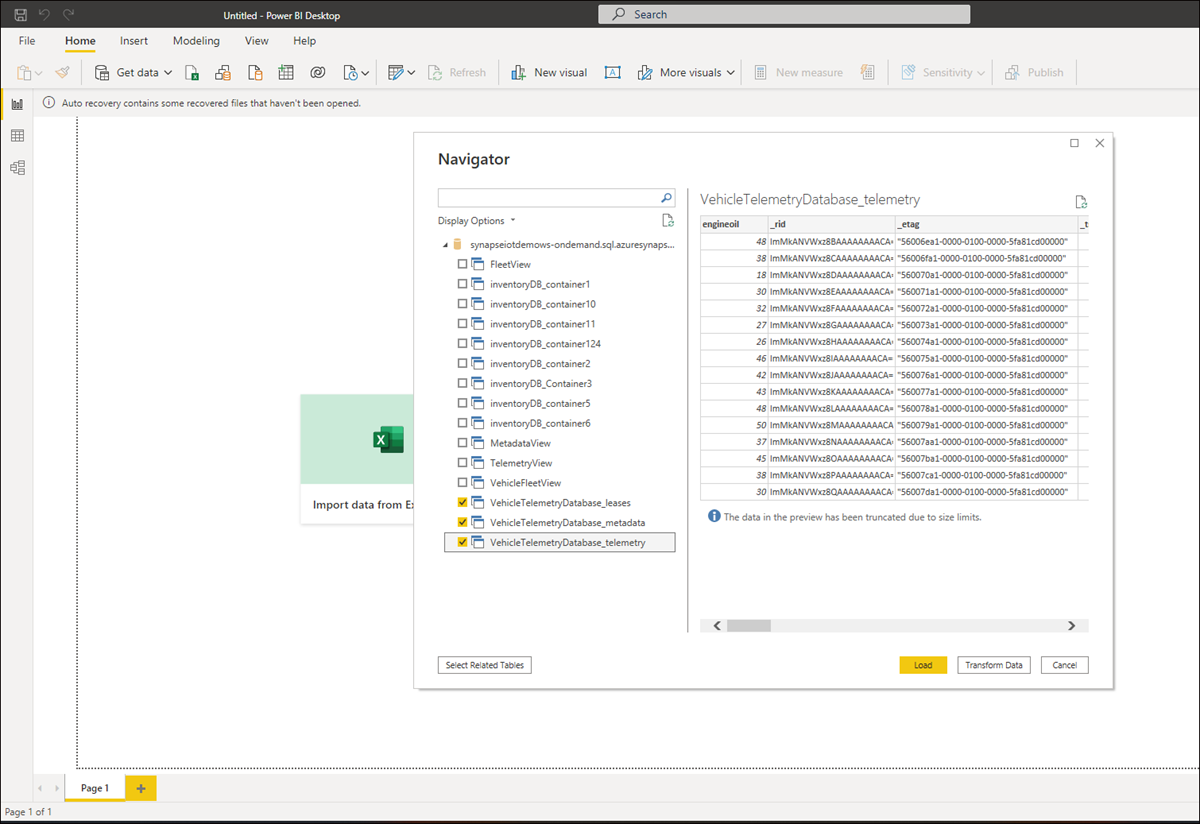Azure Cosmos DB-adatok vizualizációja a Power BI használatával
A KÖVETKEZŐRE VONATKOZIK: NoSQL
Ez a cikk az Azure Cosmos DB-adatok Power BI Desktophoz való csatlakoztatásához szükséges lépéseket ismerteti.
Az Alábbi lehetőségek egyikével csatlakozhat az Azure Cosmos DB-hez a Power BI desktopból:
Az Azure Cosmos DB-adatok a Fabric OneLake-be való replikálásához használja a Microsoft Fabric tükrözését. Az adatbázis minden módosítása automatikusan szinkronizálódik a Fabric OneLake-hez közel valós időben, a forrásadatbázis teljesítményének vagy az erőforrásegységek (RU-k) felhasználásának befolyásolása nélkül.
A Power BI-jelentések ezután közvetlenül a OneLake-ből férhetnek hozzá az adatokhoz DirectLake módban. A Power BI továbbfejlesztett Copilot-funkcióival a Fabricen belül a generatív AI-ra koppintva kulcsfontosságú üzleti megállapításokat szerezhet.
Az Azure Synapse Link használatával olyan Power BI-jelentéseket készíthet, amely nincs hatással a tranzakciós számítási feladatokra, és nincs ETL-folyamat.
Használhatja a DirectQueryt vagy az importálási módot. A DirectQuery használatával irányítópultokat/jelentéseket hozhat létre élő adatok használatával az Azure Cosmos DB-fiókokból anélkül, hogy importálja vagy másolja az adatokat a Power BI-ba.
Csatlakoztassa a Power BI Desktopot az Azure Cosmos DB-fiókhoz a Power BI-hoz készült Azure Cosmos DB-összekötővel. Ez a beállítás csak importálási módban érhető el, és a tranzakciós számítási feladatokhoz lefoglalt kérelemegységeket fogja felhasználni.
Feljegyzés
A Power BI Desktopban létrehozott jelentések közzétehetők PowerBI.com. Az Azure Cosmos DB-adatok közvetlen kinyerése nem végezhető el PowerBI.com.
Előfeltételek
A Power BI-oktatóanyag utasításainak követése előtt győződjön meg arról, hogy rendelkezik hozzáféréssel az alábbi erőforrásokhoz:
Töltse le a Power BI Desktop legújabb verzióját.
Hozzon létre egy Azure Cosmos DB-adatbázisfiókot , és adjon hozzá adatokat az Azure Cosmos DB-tárolókhoz.
A jelentések PowerBI.com való megosztásához rendelkeznie kell egy fiókkal a PowerBI.com. További információ a Power BI-ról és a Power BI Pro-ról: https://powerbi.microsoft.com/pricing.
Első lépések
BI-jelentések készítése a Microsoft Fabric tükrözésével
Engedélyezheti a tükrözést a meglévő Azure Cosmos DB-tárolókon, és közel valós időben hozhat létre BI-jelentéseket/irányítópultokat ezekre az adatokra. A Háló és a tükrözés használatának megkezdésére vonatkozó útmutatásért tekintse meg az Azure Cosmos DB tükrözési oktatóanyagát.
BI-jelentések készítése az Azure Synapse Link használatával
A meglévő Azure Cosmos DB-tárolókon engedélyezheti az Azure Synapse Linket, és néhány kattintással bi-jelentéseket készíthet ezekről az adatokról az Azure Cosmos DB Portál használatával. A Power BI Direct Query módban csatlakozik az Azure Cosmos DB-hez, így anélkül kérdezheti le az élő Azure Cosmos DB-adatokat, hogy az hatással lenne a tranzakciós számítási feladatokra.
Power BI-jelentés/irányítópult létrehozása:
Jelentkezzen be az Azure Portalra , és lépjen az Azure Cosmos DB-fiókjához.
Az Integrációk szakaszban nyissa meg a Power BI panelt, és válassza az Első lépések lehetőséget.
Feljegyzés
Ez a lehetőség jelenleg csak a NoSQL-fiókokhoz készült API-khoz érhető el. T-SQL-nézeteket közvetlenül a Synapse kiszolgáló nélküli SQL-készleteiben hozhat létre, és BI-irányítópultokat hozhat létre a MongoDB-hez készült Azure Cosmos DB-hez. További információt a "Power BI és kiszolgáló nélküli Synapse SQL-készlet használata az Azure Cosmos DB-adatok Synapse-nal való elemzéséhez" című témakörben talál.
Az Azure Synapse Link engedélyezése lapon engedélyezheti a Synapse Linket a fiókjában az Azure Synapse-hivatkozás engedélyezése ebben a fiókszakaszban. Ha a Synapse Link már engedélyezve van a fiókjához, akkor ez a lap nem jelenik meg. Ez a lépés előfeltétele a Synapse Link engedélyezésének a tárolókon való engedélyezésének.
Feljegyzés
Az Azure Synapse Link engedélyezése költségekkel jár. További részletekért tekintse meg az Azure Synapse Link díjszabási szakaszát.
A tárolókhoz készült Azure Synapse Link engedélyezése szakaszban válassza ki a Synapse Link engedélyezéséhez szükséges tárolókat.
Ha egyes tárolókon már engedélyezte a Synapse Linket, a tároló neve melletti jelölőnégyzet be van jelölve. Tetszés szerint megszüntetheti a kijelölésüket a Power BI-ban megjeleníteni kívánt adatok alapján.
Ha a Synapse Link nincs engedélyezve, ezt engedélyezheti a meglévő tárolókon.
Ha a Synapse Link engedélyezése folyamatban van bármelyik tárolón, az ezekből a tárolókból származó adatok nem lesznek belefoglalva. Később térjen vissza erre a lapra, és importálja az adatokat, amikor a tárolók engedélyezve vannak.
A tárolókban lévő adatok mennyiségétől függően eltarthat egy ideig a Synapse Link engedélyezése. További információt a Synapse Link engedélyezése meglévő tárolókról szóló cikkben talál.
A portálon az alábbi képernyőn látható módon ellenőrizheti az előrehaladást. A tárolók a Synapse Link használatával engedélyezve vannak, amikor a folyamat eléri a 100%-ot.
A Munkaterület kiválasztása lapon válassza ki az Azure Synapse Analytics-munkaterületet, és válassza a Tovább gombot. Ez a lépés automatikusan T-SQL-nézeteket hoz létre a Synapse Analyticsben a korábban kiválasztott tárolókhoz. Az Azure Cosmos DB Power BI-hoz való csatlakoztatásához szükséges T-SQL-nézetekről további információt a Nézetek előkészítése című cikkben talál.
Feljegyzés
Az Azure Cosmos DB tárolótulajdonosai oszlopként jelennek meg a T-SQL-nézetekben, beleértve a mélyen beágyazott JSON-adatokat is. Ez egy rövid útmutató a BI-irányítópultokhoz. Ezek a nézetek elérhetők lesznek a Synapse-munkaterületen/adatbázisban; Ezeket a nézeteket a Synapse-munkaterületen is használhatja adatfeltáráshoz, adatelemzéshez, adatelemzéshez stb. Vegye figyelembe, hogy a speciális forgatókönyvek összetettebb nézeteket vagy a nézetek finomhangolását igényelhetik a jobb teljesítmény érdekében. További tudnivalók. Tekintse meg a Synapse Link ajánlott eljárásait a Synapse kiszolgáló nélküli SQL-készletekkel kapcsolatos cikkének használatakor.
Választhat egy meglévő munkaterületet, vagy létrehozhat egy újat. Meglévő munkaterület kiválasztásához adja meg az előfizetés, a munkaterület és az adatbázis adatait. Az Azure Portal a Microsoft Entra hitelesítő adataival automatikusan csatlakozik a Synapse-munkaterülethez, és T-SQL-nézeteket hoz létre. Győződjön meg arról, hogy rendelkezik "Synapse-rendszergazda" engedéllyel ehhez a munkaterülethez.
Ezután válassza a .pbids letöltése lehetőséget a Power BI-adatforrásfájl letöltéséhez. Nyissa meg a letöltött fájlt. Tartalmazza a szükséges kapcsolati információkat, és megnyitja a Power BI desktopot.
Mostantól csatlakozhat az Azure Cosmos DB-adatokhoz a Power BI desktopból. Megjelenik az egyes tárolók adatainak megfelelő T-SQL-nézetek listája.
Az alábbi képernyő például a járműflotta adatait jeleníti meg. Ezeket az adatokat betöltheti további elemzésre, vagy a betöltés előtt átalakíthatja.
Most már megkezdheti a jelentés készítését az Azure Cosmos DB elemzési adataival. Az adatok módosításai megjelennek a jelentésben, amint az adatok replikálódnak az elemzési tárba, ami általában néhány perc alatt történik.
BI-jelentések készítése Power BI-összekötővel
Feljegyzés
Az Azure Cosmos DB-hez a Power BI-összekötővel való csatlakozás jelenleg csak a NoSQL-hez készült Azure Cosmos DB és a Gremlin-fiókokhoz készült API esetében támogatott.
Futtassa a Power BI Desktopot.
Közvetlenül az üdvözlőképernyőről lekérheti az adatokat, megtekintheti a Legutóbbi források vagy az Egyéb jelentések megnyitását. A képernyő bezárásához válassza a jobb felső sarokban lévő "X" lehetőséget. Megjelenik a Power BI Desktop Jelentés nézete.
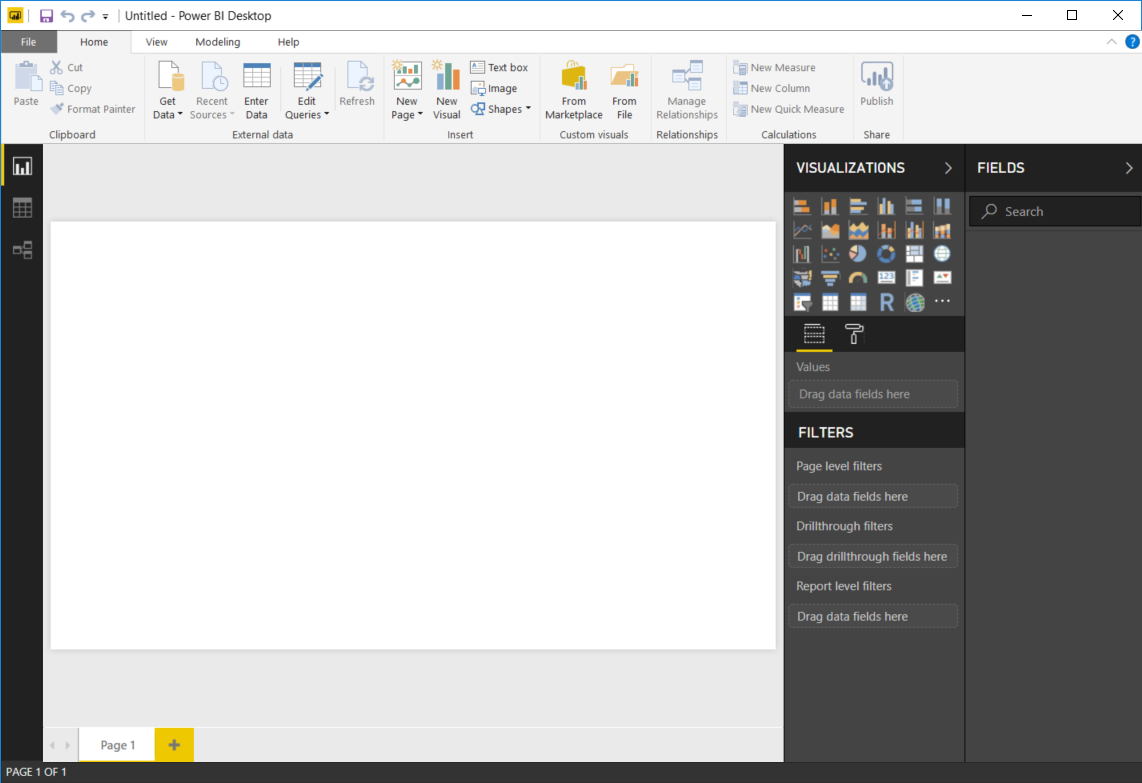
Válassza a Kezdőlap menüszalagot, majd kattintson az Adatok lekérése elemre. Megjelenik az Adatok lekérése ablak.
Kattintson az Azure-ra, válassza az Azure Cosmos DB (bétaverzió) lehetőséget, majd kattintson a Csatlakozás gombra.
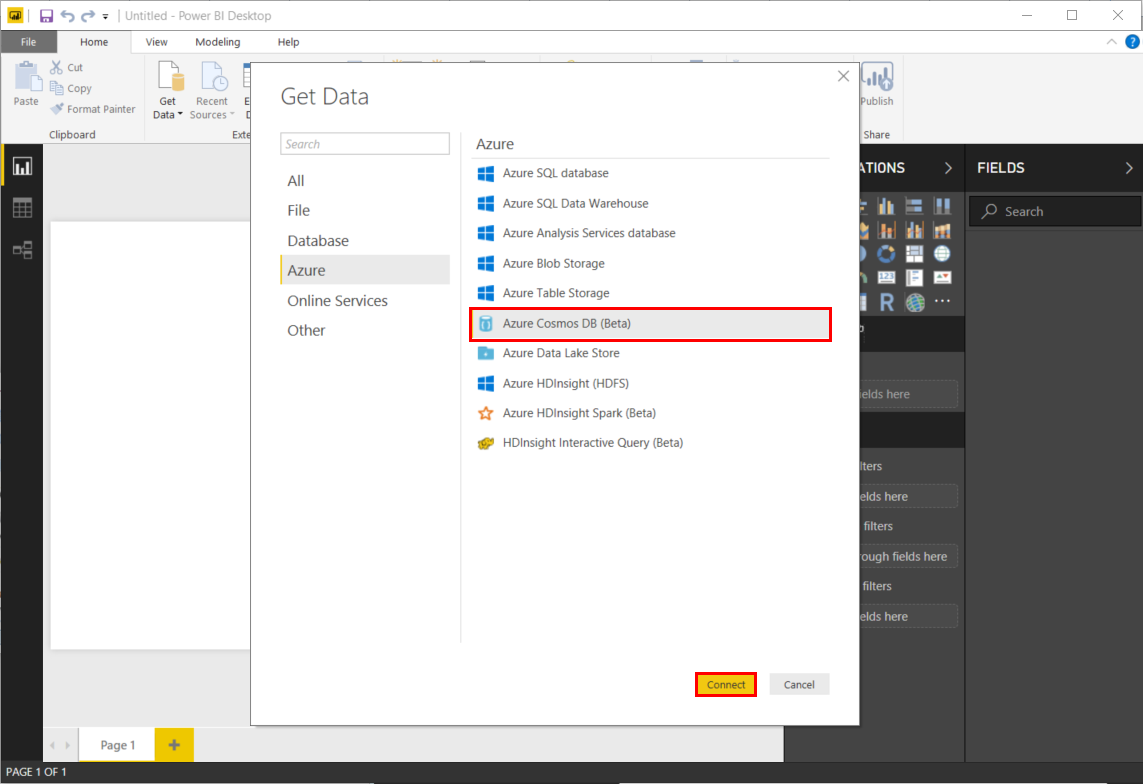
Az Összekötő előnézete lapon kattintson a Folytatás gombra. Megjelenik az Azure Cosmos DB ablak.
Adja meg azt az Azure Cosmos DB-fiók végponti URL-címét, amelyből le szeretné kérni az adatokat az alább látható módon, majd kattintson az OK gombra. Saját fiókjának használatához lekérheti az URL-címet az Azure Portal Kulcsok paneljének URI mezőjéből. Megadhatja az adatbázis nevét, a gyűjtemény nevét, vagy a kezelő segítségével kiválaszthatja az adatbázist és a gyűjteményt, hogy azonosítsa, honnan származnak az adatok.
Ha első alkalommal csatlakozik ehhez a végponthoz, a rendszer kérni fogja a fiókkulcsot. Saját fiókjához kérje le a kulcsot az Azure Portal Írásvédett kulcsok paneljének Elsődleges kulcs mezőjéből. Adja meg a megfelelő kulcsot, majd kattintson a Csatlakozás gombra.
Javasoljuk, hogy a jelentések készítésekor használja az írásvédett kulcsot. Ez megakadályozza, hogy az elsődleges kulcs szükségtelenül ki legyen téve a lehetséges biztonsági kockázatoknak. Az írásvédett kulcs az Azure Portal Kulcsok paneljén érhető el.
A fiók sikeres csatlakoztatása után megjelenik a Kezelő panel. A Kezelő megjeleníti a fiók alatti adatbázisok listáját.
Kattintson és bontsa ki azt az adatbázist, amelyből a jelentés adatai származnak. Most válasszon ki egy gyűjteményt, amely tartalmazza a lekérni kívánt adatokat.
Az Előnézet panelen a Rekordelemek listája látható. A Power BI-ban a dokumentum rekordtípusként jelenik meg. Hasonlóképpen egy beágyazott JSON-blokk is rekord a dokumentumban. Ha oszlopként szeretné megtekinteni a tulajdonságok dokumentumait, kattintson a szürke gombra két ellentétes irányban lévő nyíllal, amelyek a rekord kiterjesztését szimbolizálják. A tároló neve jobb oldalán található, ugyanabban az előnézeti panelen.
A Power BI Desktop Jelentés nézetében megkezdheti az adatok megjelenítésére szolgáló jelentések létrehozását. Jelentéseket úgy hozhat létre, hogy mezőket húz a Jelentés vásznon.
Az adatok frissítésének két módja van: alkalmi és ütemezett. Egyszerűen kattintson a Frissítés most gombra az adatok frissítéséhez. Az ütemezett frissítési lehetőségről további információt a Power BI dokumentációjában talál.
Ismert problémák és korlátozások
Particionált Cosmos DB-tárolók esetén az összesítő függvényt tartalmazó SQL-lekérdezést a rendszer átadja a Cosmos DB-nek, ha a lekérdezés tartalmaz egy szűrőt (WHERE záradékot) is a partíciókulcson. Ha az összesítő lekérdezés nem tartalmaz szűrőt a partíciókulcson, az összesítést az összekötő hajtja végre.
Az összekötő nem ad át összesítő függvényt, ha a TOP vagy a LIMIT alkalmazása után kéri. A Cosmos DB a top műveletet a végén dolgozza fel egy lekérdezés feldolgozásakor. Az alábbi lekérdezésben például a TOP lesz alkalmazva az al lekérdezésben, míg az összesítő függvény az eredményhalmazra lesz alkalmazva:
SELECT COUNT(1) FROM (SELECT TOP 4 * FROM EMP) E
Ha a DISTINCT egy aggregátumfüggvényben van megadva, az összekötő nem továbbítja az összesítő függvényt a Cosmos DB-nek, ha a DISTINCT záradékot egy összesítő függvény tartalmazza. Ha az aggregátumfüggvényben jelen van, a DISTINCT-t a Cosmos DB SQL API nem támogatja.
A SZUM összesítő függvény esetében a Cosmos DB eredményhalmazként nem definiált eredményt ad vissza, ha a SZUM argumentumainak bármelyike sztring, logikai vagy null értékű. Ha azonban null értékek vannak, az összekötő úgy továbbítja a lekérdezést a Cosmos DB-nek, hogy az adatforrás a SUM számítás részeként null értéket cserélje le nullára.
Az AVG aggregátumfüggvény esetében a Cosmos DB eredményhalmazként nem definiált eredményt ad vissza, ha a SZUM argumentumok bármelyike sztring, logikai vagy null értékű. Az összekötő egy kapcsolati tulajdonságot tesz elérhetővé, amely letiltja az AVG-összesítő függvény Cosmos DB-nek való átadását, ha ezt az alapértelmezett Cosmos DB-viselkedést felül kell bírálni. Ha az AVG-leküldés le van tiltva, az nem lesz átadva a Cosmos DB-nek, és az összekötő kezeli magát az AVG-összesítési műveletet. További információ: "Az ÁTLAG függvény passdown engedélyezése" a Speciális beállításokban.
A nagy partíciókulcsot tartalmazó Azure Cosmos DB-tárolók jelenleg nem támogatottak az összekötőben.
Az összesítési leengedés le van tiltva a következő szintaxis esetében a kiszolgáló korlátozásai miatt:
Ha a lekérdezés nem partíciókulcsra szűr, vagy ha a partíciókulcs-szűrő az OR operátort használja egy másik predikátummal a WHERE záradék legfelső szintjén.
Ha a lekérdezés egy vagy több partíciókulcsot tartalmaz, akkor a WHERE záradék NEM NULL záradékban jelenik meg.
A V2-összekötő nem támogatja az összetett adattípusokat, például tömböket, objektumokat és hierarchikus struktúrákat. Ezekhez a forgatókönyvekhez a [Fabric Mirroring for Azure Cosmos DB](/articles/cosmos-db/analytics-and-business-intelligence-overview.md funkciót javasoljuk.
A V2-összekötő az első 1000 dokumentum mintavételezésével hozza létre a kikövetkeztetett sémát. Sémafejlődési forgatókönyvekhez nem ajánlott, ha a dokumentumoknak csak egy része frissül. Például előfordulhat, hogy egy tárolóban lévő, több ezer dokumentumot tartalmazó dokumentumhoz újonnan hozzáadott tulajdonság nem szerepel a következtetett sémában. Ezekhez a forgatókönyvekhez javasoljuk az Azure Cosmos DB-hez készült Fabric Mirroring szolgáltatást.
A V2-összekötő jelenleg nem támogatja a nem sztring típusú értékeket az objektumtulajdonságokban.
A szűrőleadás le van tiltva a következő szintaxis esetében a kiszolgáló korlátozásai miatt:
Ha egy vagy több összesítő oszlopot tartalmazó lekérdezésre hivatkozik a WHERE záradék.
Következő lépések
- A Power BI-ról további információt a Power BI használatának első lépései című témakörben talál.
- Az Azure Cosmos DB-ről az Azure Cosmos DB dokumentációjának kezdőlapján olvashat bővebben.