Az AWS költség- és használati jelentés integrálásának beállítása és konfigurálása
Feljegyzés
Az AWS Csatlakozás or a Cost Management szolgáltatásban 2025. március 31-én megszűnik. A felhasználóknak alternatív megoldásokat kell fontolóra venniük az AWS költségkezelési jelentéskészítéséhez. 2024. március 31-én az Azure letiltja az új Csatlakozás orok hozzáadását az AWS-hez minden ügyfél számára. További információ: Az Amazon Web Services (AWS) összekötő kivonása.
Az Amazon Web Services (AWS) Cost and Usage report (CUR) integrációjával figyelheti és szabályozhatja az AWS-kiadásokat a Cost Managementben. Az integráció lehetővé teszi, hogy az Azure Portalon egyetlen helyről egyszerre lehessen monitorozni és szabályozni az Azure-ral és az AWS-szel kapcsolatos kiadásokat. Ez a cikk bemutatja, hogyan állíthatja be és konfigurálhatja az integrációt, hogy a Cost Management szolgáltatásaival elemezhesse a költségeket és áttekinthesse a költségvetéseket.
A Cost Management úgy dolgozza fel az AWS költség- és használati jelentését, amely egy S3-tárolóban található, hogy az Ön AWS-hozzáférési hitelesítő adatait használja a jelentésdefinícióik lekéréséhez és a jelentések GZIP CSV-fájljainak letöltéséhez.
Költség- és használati jelentés létrehozása az AWS-ben
A költség- és használati jelentés használata az AWS által javasolt módszer az AWS költségeinek összegyűjtésére és feldolgozására. A Felhőközi Cost Management-összekötő támogatja a felügyeleti (konszolidált) fiók szintjén konfigurált költség- és használati jelentéseket. További információkért lásd az AWS költség- és használati jelentésének dokumentációját.
Az AWS számlázási és Cost Management-konzoljának költség- és használati jelentésekkel foglalkozó oldalán a következő lépésekkel hozhat létre költségeket és használati jelentéseket:
- Jelentkezzen be az AWS felügyeleti konzolra, és nyissa meg a Billing and Cost Management console (Számlázási és költségkezelési konzolt).
- A navigációs sávon válassza a Cost & Usage Reports (Költség- és használati jelentések) elemet.
- Válassza a Create report (Jelentés létrehozása) parancsot.
- A Report name (Jelentés neve) mezőben adja meg a jelentés nevét.
- Az Additional report details (Jelentés további részletei) területen válassza az Include resource IDs (Erőforrás-azonosítók belefoglalása) lehetőséget.
- A Data refresh settings (Adatfrissítési beállítások) alatt válassza ki, szeretné-e, hogy az AWS költség- és használati jelentés frissüljön, ha az AWS visszatérítéseket, jóváírásokat vagy támogatási díjakat alkalmaz az Ön fiókjára, miután a számla véglegesítve lett. Egy jelentés frissítésekor egy új jelentés lesz feltöltve az Amazon S3-ba. Javasoljuk, hogy ezt a beállítást hagyja bejelölve.
- Válassza a Tovább lehetőséget.
- Az S3 bucket (S3-tárolónál) esetén válassza a Configure (Konfigurálás) parancsot.
- Az S3-tároló konfigurálására szolgáló párbeszédpanelen adja meg a tároló nevét és azt a régiót, ahol létre kívánja hozni az új tárolót, majd kattintson a Next (Tovább) gombra.
- Válassza a Megerősítést nyertem, hogy ez a szabályzat helyes, majd válassza a Mentés lehetőséget.
- (Nem kötelező) A jelentés elérési útjának előtagjánál adja meg a jelentés nevének elejéhez hozzáadott előtagot.
Ha kihagyja, az alapértelmezett előtag a jelentéshez megadott név. A dátumtartomány formátuma:/report-name/date-range/. - A Time unit (Időegység) beállításnál válassza az Hourly (Óránként) lehetőséget.
- A jelentés verziószámozása esetén adja meg, hogy a jelentés egyes verziói felülírják-e az előző verziót, vagy ha további új jelentéseket szeretne.
- Az Enable data integration for (Adatintegráció engedélyezése a következőhöz) beállításnál semmit nem kell kiválasztania.
- A Compression (Tömörítés) beállításnál válassza a GZIP lehetőséget.
- Válassza a Tovább lehetőséget.
- A jelentés beállításainak áttekintése után válassza a Véleményezés és a Befejezés lehetőséget.
Jegyezze fel a jelentés nevét. Ezt a későbbi lépésekben használhatja.
Akár 24 órát is igénybe vehet, hogy az AWS kézbesíteni kezdje a jelentéseket az Amazon S3-tárolóba. A kézbesítés megkezdése után az AWS legalább naponta egyszer frissíti az AWS költség- és használati jelentésének fájljait. Folytathatja az AWS-környezet konfigurálását anélkül, hogy meg kellene várnia a kézbesítés megkezdését.
Feljegyzés
A tagi (csatolt) fiók szintjén konfigurált költség- és használati jelentések jelenleg nem támogatottak.
Szabályzat és szerepkör létrehozása az AWS-ben
A Cost Management naponta többször hozzáfér az S3 gyűjtőhöz, ahol a Költség és használat jelentés található. A szolgáltatásnak hozzáférésre van szüksége a hitelesítő adatokhoz, hogy ellenőrizni tudja az új adatok elérhetőségét. Ehhez az AWS-ben létre kell hozni egy szerepkört és egy szabályzatot.
Ahhoz, hogy egy AWS-fiók szerepköralapú hozzáférését lehetővé tegyük a Cost Managementben, a szerepkört az AWS-konzolon kell létrehozni. Ehhez szükség van a szerepkör ARN-re és a külső azonosítóra az AWS-konzolról. Később ezeket az AWS-összekötő létrehozására szolgáló lapon fogjuk használni a Cost Managementben.
A Szabályzat létrehozása varázsló használata
- Jelentkezzen be az AWS-konzolba, és válassza a Szolgáltatások lehetőséget.
- A szolgáltatások listájában válassza az IAM elemet.
- Válassza a Szabályzatok lehetőséget.
- Válassza a Create policy (Szabályzat létrehozása) lehetőséget.
- Válassza a Choose a service (Szolgáltatás kiválasztása) lehetőséget.
A Költség és használat jelentés engedélyének konfigurálása
- Írja be a Cost and Usage Report kifejezést.
- Válassza az Access level>Read>DescribeReportDefinitions (Hozzáférési szint > Olvasás > DescribeReportDefinitions) elemet. Ez a lépés lehetővé teszi, hogy a Cost Management beolvassa, hogy milyen CUR-jelentések vannak meghatározva, és megállapítsa, hogy ezek megfelelnek-e a jelentésdefiníció előfeltételeinek.
- Válassza a További engedélyek hozzáadása lehetőséget.
S3-gyűjtő és -objektumok engedélyének konfigurálása
- Válassza a Choose a service (Szolgáltatás kiválasztása) lehetőséget.
- Írja be az S3 kifejezést.
- Válassza az Access level>List>ListBucket (Hozzáférési szint > Felsorolás > ListBucket) elemet. Ez a művelet lekéri az S3-tárolóban található objektumok listáját.
- Válassza az Access level>Read>GetObject (Hozzáférési szint > Olvasás > GetObject) elemet. Ez a művelet lehetővé teszi a számlázási fájlok letöltését.
- Válassza ki az adott erőforrásokat>.
- A gyűjtőben válassza az ARN-k hozzáadása hivatkozást egy másik ablak megnyitásához.
- Az erőforrásgyűjtő nevében adja meg a CUR-fájlok tárolásához használt gyűjtőt.
- Válassza az ARN-k hozzáadása lehetőséget.
- Az objektumban válassza az Any (Bármelyik) lehetőséget.
- Válassza a További engedélyek hozzáadása lehetőséget.
A Cost Explorer engedélyének konfigurálása
- Válassza a Choose a service (Szolgáltatás kiválasztása) lehetőséget.
- Írja be a Cost Explorer Service kifejezést.
- Válassza az Összes Költségkezelő szolgáltatásművelet (ce:*) lehetőséget. Ez a művelet ellenőrzi, hogy a gyűjtemény helyes-e.
- Válassza a További engedélyek hozzáadása lehetőséget.
Engedély hozzáadása AWS-szervezetekhez
- Írja be az Organizations kifejezést.
- Válassza az Access level>List>ListAccounts (Hozzáférési szint > Felsorolás > ListAccounts) elemet. Ez a művelet lekéri a fiókok nevét.
- Válassza a További engedélyek hozzáadása lehetőséget.
Szabályzatok engedélyeinek konfigurálása
- Írja be az IAM-et.
- Válassza a ListAttachedRolePolicies, a ListPolicyVersions és a ListRoles hozzáférési szintet >>.
- Válassza a Hozzáférési szint > olvasása >GetPolicyVersion lehetőséget.
- Válassza az Erőforrások> házirendet, majd az Any lehetőséget. Ezek a műveletek lehetővé teszik annak ellenőrzését, hogy csak a minimálisan szükséges engedélyek lettek-e megadva az összekötő számára.
- Válassza a Tovább lehetőséget.
Áttekintés és létrehozás
- A Review Policy (Szabályzat áttekintése) résznél adja meg az új szabályzat nevét. Ellenőrizze, hogy a megfelelő adatokat adta-e meg.
- Címkék hozzáadása. Megadhatja a használni kívánt címkéket, vagy kihagyhatja ezt a lépést. Ez a lépés nem szükséges összekötő létrehozásához a Cost Managementben.
- Válassza a Szabályzat létrehozása lehetőséget az eljárás befejezéséhez.
A szabályzat JSON-jának a következő példához hasonlóan kell kinéznie. Cserélje le bucketname az S3-gyűjtő nevét, accountname a fiók számát és rolename a létrehozott szerepkörnevet.
{
"Version": "2012-10-17",
"Statement": [
{
"Sid": "VisualEditor0",
"Effect": "Allow",
"Action": [
"organizations:ListAccounts",
"iam:ListRoles",
"ce:*",
"cur:DescribeReportDefinitions"
],
"Resource": "*"
},
{
"Sid": "VisualEditor1",
"Effect": "Allow",
"Action": [
"s3:GetObject",
"s3:ListBucket",
"iam:GetPolicyVersion",
"iam:ListPolicyVersions",
"iam:ListAttachedRolePolicies"
],
"Resource": [
"arn:aws:s3:::bucketname",
"arn:aws:s3:::bucketname/*",
"arn:aws:iam::accountnumber:policy/*",
"arn:aws:iam::accountnumber:role/rolename"
]
}
]
}
Az Új szerepkör létrehozása varázsló használata
- Jelentkezzen be az AWS-konzolra és válassza a Services (Szolgáltatások) elemet.
- A szolgáltatások listájában válassza az IAM elemet.
- Válassza a Roles (Szerepkörök), majd a Create Role (Szerepkör létrehozása) lehetőséget.
- A Megbízható entitás kiválasztása lapon válassza az AWS-fiókot, majd az AWS-fiók alatt válassza a Másik AWS-fiókot.
- A Fiókazonosító csoportban adja meg a 432263259397.
- A Beállítások területen válassza a Külső azonosító megkövetelése (ajánlott eljárás, ha egy harmadik fél vállalja ezt a szerepkört).
- A Külső azonosító csoportban adja meg a külső azonosítót, amely az AWS-szerepkör és a Cost Management közös pin-kódja. Jegyezze fel a külső azonosítót, mert a Cost Management Új Csatlakozás or lapján használja. A Microsoft egy erős jelszószabályzat használatát javasolja a külső azonosító megadásakor. A külső azonosítónak meg kell felelnie az AWS-korlátozásoknak:
- Típus: Sztring
- Hosszkorlátozások: Minimális hossz: 2. Maximális hossz 1224.
- Meg kell felelnie a reguláris kifejezés mintájának:
[\w+=,.@: /-]*
Feljegyzés
Ne módosítsa a Require MFA (Többtényezős hitelesítés megkövetelése) részt. Ez a lehetőség maradjon bejelöletlen.
- Válassza a Tovább lehetőséget.
- A keresősávon keresse meg az új szabályzatot, és válassza ki.
- Válassza a Tovább lehetőséget.
- A Szerepkör részletei mezőben adjon meg egy szerepkörnevet. Ellenőrizze, hogy a megfelelő adatokat adta-e meg. Jegyezze fel a megadott nevet, mert később használja a Cost Management-összekötő beállításakor.
- Ha szükséges, címkéket is hozzáadhat . A lépéshez hasonló címkéket beírhat, vagy kihagyhatja. Ez a lépés nem szükséges összekötő létrehozásához a Cost Managementben.
- Válassza a Szerepkör létrehozása lehetőséget.
Új AWS-összekötő beállítása az Azure-ban
Az alábbi információk segítségével létrehozhat egy AWS-összekötőt, és megkezdheti az AWS-költségek monitorozását.
Feljegyzés
Az AWS Csatlakozás or a próbaidőszak lejárta után is aktív marad, ha az automatikus megújítási konfigurációt Be értékre állítja a kezdeti beállítás során. Ellenkező esetben a próbaverziót követően az összekötő le van tiltva. Előfordulhat, hogy a végleges törlés előtt három hónapig le van tiltva. Az összekötő törlése után ugyanazt a kapcsolatot nem lehet újraaktiválni. Ha segítségre van szüksége egy letiltott összekötőhöz, vagy új kapcsolatot szeretne létrehozni a törlés után, hozzon létre egy támogatási kérést az Azure Portalon.
Előfeltételek
- Győződjön meg arról, hogy legalább egy felügyeleti csoport engedélyezve van. A felügyeleti csoportra azért van szükség, hogy összekapcsolja az előfizetését az AWS-szolgáltatással. A felügyeleti csoport létrehozásával kapcsolatos további információkért lásd : Felügyeleti csoport létrehozása az Azure-ban.
- Győződjön meg arról, hogy Ön az előfizetés rendszergazdája.
- Végezze el az új AWS-összekötő beállítását az AWS-ben a Költség és használat jelentés létrehozása című szakaszban leírtak szerint.
Új összekötő létrehozása
- Jelentkezzen be az Azure Portalra.
- Lépjen a Cost Management + Billing elemre, és szükség esetén válasszon ki egy számlázási hatókört.
- Válassza a Költségelemzés, majd a Gépház lehetőséget.
- Válassza ki az AWS-hez tartozó Csatlakozás orokat.
- Válassza az Összekötő hozzáadása lehetőséget.
- Az Összekötő létrehozása lapon, a Megjelenítendő név mezőben adjon egy nevet az összekötőnek.
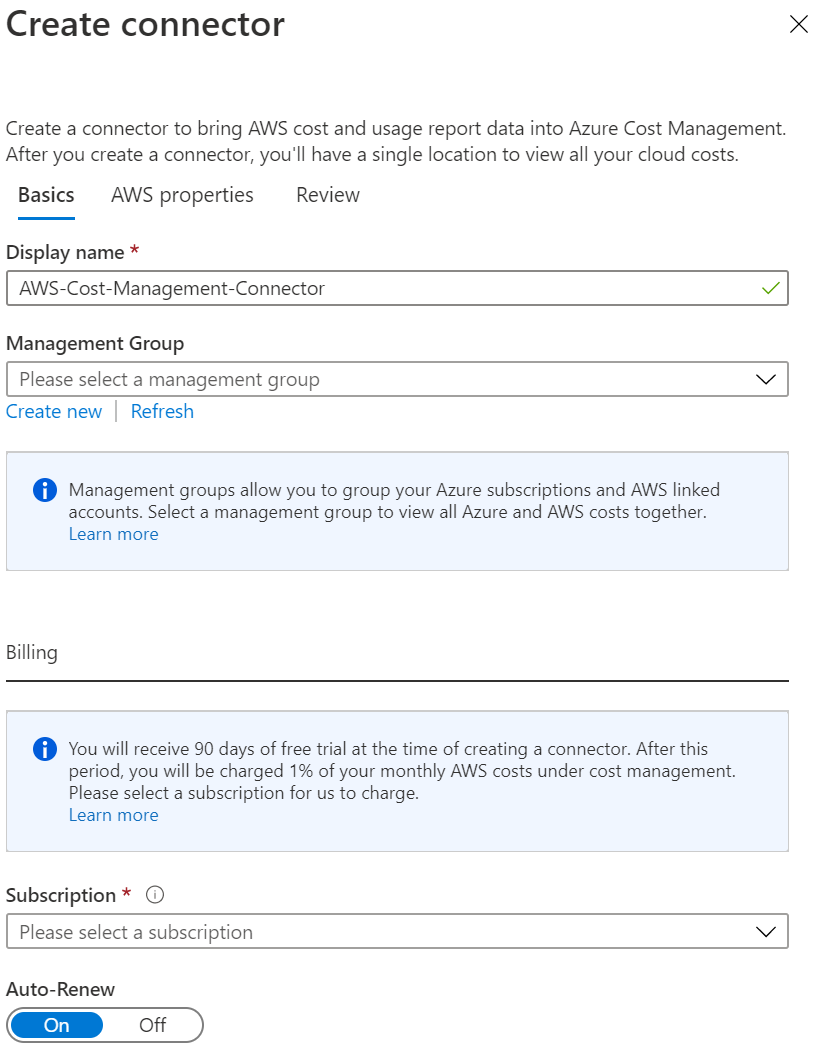
- Igény szerint válassza ki az alapértelmezett felügyeleti csoportot. Az összes felderített csatolt fiókot tárolja. Ezt később is beállíthatja.
- A számlázási szakaszban állítsa az Automatikus megújítás beállítást Be értékre, ha biztosítani szeretné a folyamatos működést. Ha az automatikus beállítást választja, ki kell választania egy előfizetést a számlázáshoz.
- A Szerepkör ARN-je mezőben adja meg ugyanazt az értéket, amelyet a szerepkör beállításához használt az AWS-ben.
- A Külső azonosító mezőben adja meg ugyanazt az értéket, amelyet a szerepkör beállításához használt az AWS-ben.
- A Jelentés neve mezőben adja meg az AWS-ben létrehozott nevet.
- Válassza a Tovább, majd a Létrehozás parancsot.
Beletelhet néhány órába, mire az új AWS-hatókörök, az összesített AWS-fiók, az összekapcsolt AWS-fiókok és az ezekre vonatkozó költségadatok megjelennek.
Miután létrehozta az összekötőt, javasoljuk, hogy rendeljen hozzá hozzáférés-vezérlést. A felhasználók engedélyeket kapnak az újonnan felfedezett hatókörökhöz: AWS összevont fiókhoz és AWS-csatolt fiókokhoz. Az összekötőt létrehozó felhasználó lesz az összekötő, az összesített fiók és az összes összekapcsolt fiók tulajdonosa.
Ha a felderítés után a felhasználókhoz összekötő-engedélyeket rendel, ennek során nem rendel engedélyeket a meglévő AWS-hatókörökhöz. Ehelyett csak az új összekapcsolt fiókokhoz lesznek engedélyek rendelve.
Egyéb lépések
- Hozza létre a felügyeleti csoportokat, ha ez még nem történt meg.
- Ellenőrizze, hogy az új hatókörök hozzáadódnak-e a hatókörválasztóhoz. Kattintson a Frissítés parancsra a legújabb adatok megtekintéséhez.
- A Felhőbeli összekötők lapon válassza ki az összekötőt, és kattintson az Ugrás a számlázási fiókra lehetőségre az összekapcsolt fiók felügyeleti csoportokhoz való társításához.
Feljegyzés
A felügyeleti csoportok a Microsoft Ügyfélszerződéssel (MCA) rendelkező ügyfelek esetében jelenleg nem támogatottak. Az MCA-ügyfelek létrehozhatják az összekötőt és megtekinthetik AWS-adataikat. Az MCA-ügyfelek azonban nem tekinthetik meg egyszerre az Azure- és az AWS-költségeiket egy felügyeleti csoport esetében.
AWS-összekötők felügyelete
Amikor kiválaszt egy összekötőt a AWS-összekötők lapon, a következőket teheti:
- Kiválasztja az Ugrás a számlázási fiók lehetőséget a konszolidált AWS-fiók adatainak megtekintéséhez.
- Kiválasztja a Hozzáférés-vezérlés lehetőséget az összekötő szerepkör-hozzárendeléseinek kezeléséhez.
- Kiválasztja a Szerkesztés lehetőséget az összekötő frissítéséhez. Az AWS-fiók száma nem módosítható, mert az szerepel a szerepkör ARN-jében. De létrehozhat egy új összekötőt.
- Válassza az Ellenőrzés lehetőséget az ellenőrzési teszt újrafuttatásához, ami megvizsgálja, hogy a Cost Management képes-e az adatok gyűjtésére az összekötő beállításaival.
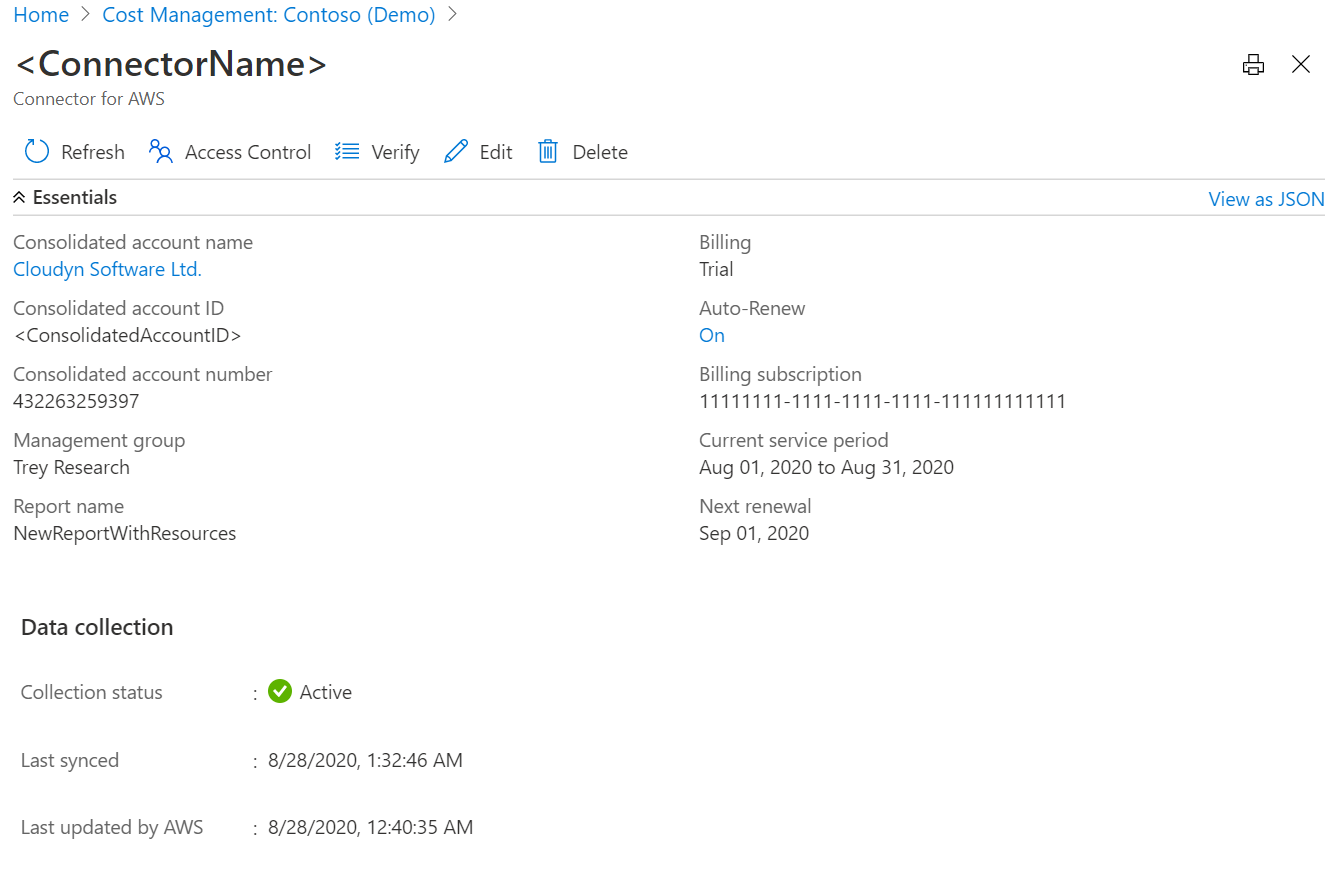
Azure-beli felügyeleti csoportok beállítása
Helyezze el az Azure-előfizetéseit és összekapcsolt AWS-fiókjait ugyanabban a felügyeleti csoportban, hogy egyetlen helyen láthatóvá váljanak a különböző felhőszolgáltatók adatai. Ha felügyeleti csoportokkal szeretné konfigurálni az Azure-környezetet, tekintse meg a felügyeleti csoportok kezdeti beállítását.
Ha el szeretné különíteni a költségeket, létrehozhat egy olyan felügyeleti csoportot, amely csak az összekapcsolt AWS-fiókokat tartalmazza.
Összesített AWS-fiók beállítása
Az összesített AWS-fiók magában egyesíti több AWS-fiók számlázását és fizetését. Emellett összekapcsolt AWS-fiókként is funkcionál. Az összesített AWS-fiók részleteit az AWS-összekötő oldalán található hivatkozásra kattintva tekintheti meg.
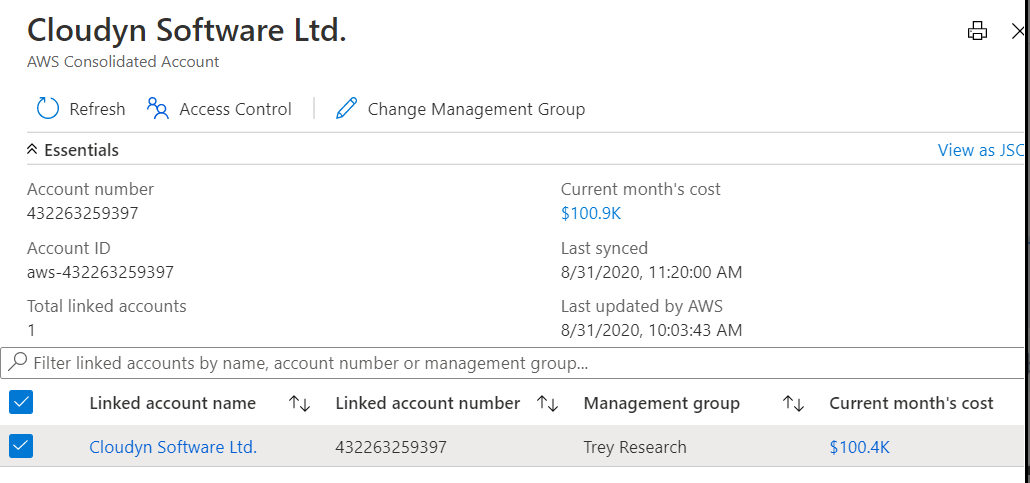
Az oldalon a következőket teheti:
- Kiválasztja a Frissítés lehetőséget, amellyel tömegesen frissítheti az összekapcsolt AWS-fiókok társítását egy felügyeleti csoporthoz.
- Kiválasztja a Hozzáférés-vezérlés lehetőséget a hatókörhöz tartozó szerepkör-hozzárendelések beállításához.
Egy összesített AWS-fiók engedélyei
Alapértelmezés szerint az összesített AWS-fiókok engedélyei a fiók létrehozásakor az AWS-összekötő engedélyei alapján vannak beállítva. A tulajdonos az összekötő létrehozója.
A hozzáférési szintet az összesített AWS-fiók Hozzáférési szint lapján lehet kezelni. Az összekapcsolt AWS-fiókok azonban nem öröklik az összesített AWS-fiók engedélyeit.
Összekapcsolt AWS-fiók beállítása
Az összekapcsolt AWS-fiókban történik az AWS-erőforrások létrehozása és kezelése. Az összekapcsolt fiók emellett biztonsági határként is funkcionál.
Ezen az oldalon a következőket teheti:
- Kiválasztja a Frissítés lehetőséget, amellyel frissítheti egy összekapcsolt AWS-fiók társítását egy felügyeleti csoporthoz.
- Kiválasztja a Hozzáférés-vezérlés lehetőséget a hatókörhöz tartozó szerepkör-hozzárendelések beállításához.
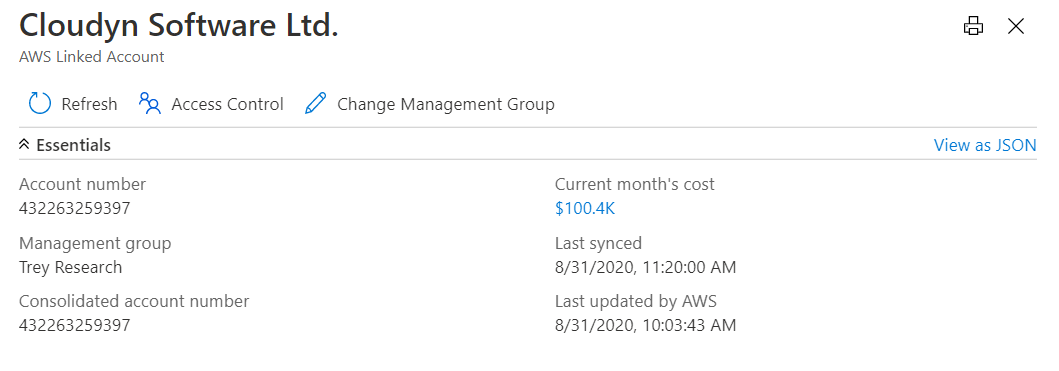
Egy összekapcsolt AWS-fiók engedélyei
Alapértelmezés szerint az összekapcsolt AWS-fiók engedélyei a fiók létrehozásakor az AWS-összekötő engedélyei alapján vannak beállítva. A tulajdonos az összekötő létrehozója. A hozzáférési szintet az összekapcsolt AWS-fiók Hozzáférési szint lapján lehet kezelni. Az összekapcsolt AWS-fiókok nem öröklik az összesített AWS-fiók engedélyeit.
Az összekapcsolt AWS-fiókok mindig öröklik annak a felügyeleti csoportnak az engedélyeit, amelyhez tartoznak.
Következő lépések
- Most, hogy beállította és konfigurálta az AWS Cost and Usage jelentés integrációját, folytassa az AWS-költségek és - használat kezelésével.
- Ha nem ismeri a költségelemzést, lásd a költségek költségelemzés használatával történő feltérképezését és elemzését ismertető gyorsútmutatót.
- Ha nem ismeri az Azure-beli költségvetéseket, olvassa el a Költségvetések létrehozása és kezelése című témakört.
Visszajelzés
Hamarosan elérhető: 2024-ben fokozatosan kivezetjük a GitHub-problémákat a tartalom visszajelzési mechanizmusaként, és lecseréljük egy új visszajelzési rendszerre. További információ: https://aka.ms/ContentUserFeedback.
Visszajelzés küldése és megtekintése a következőhöz: