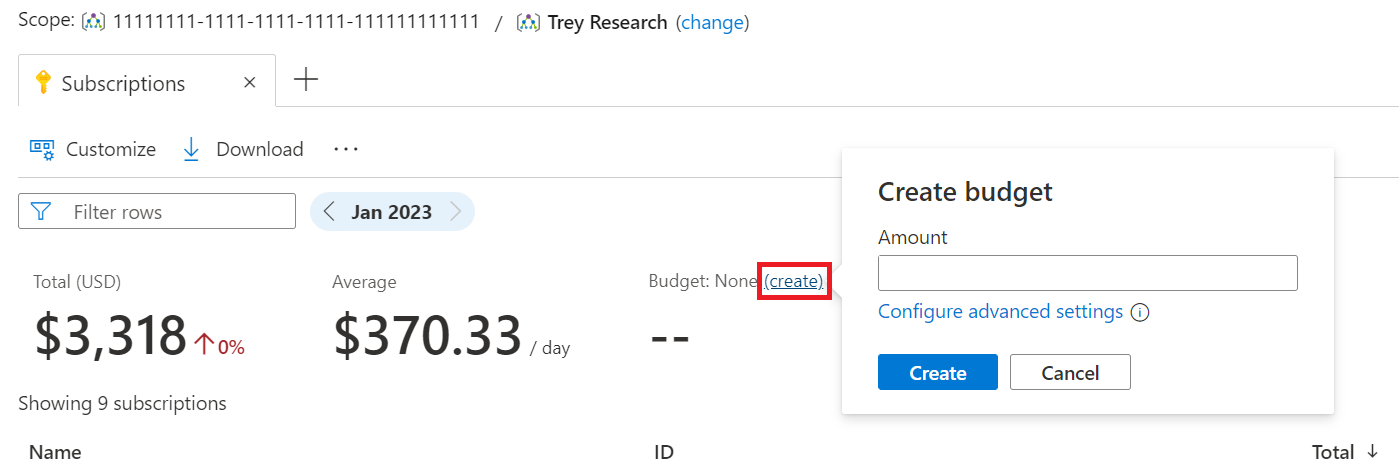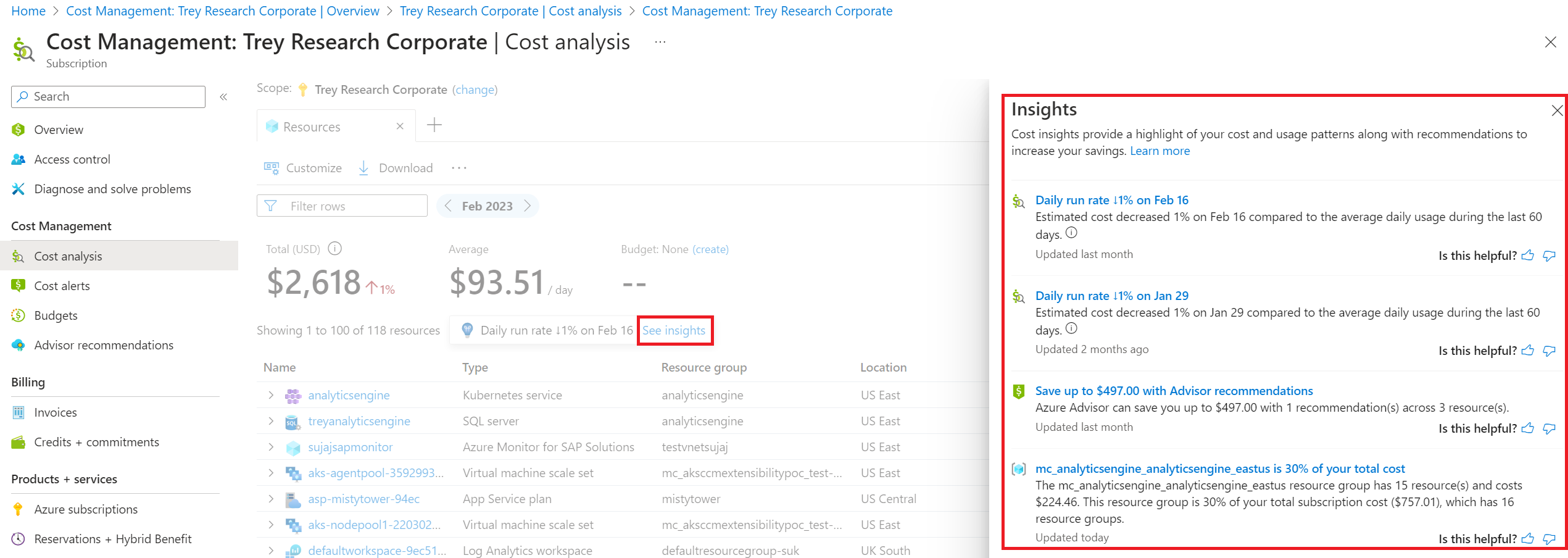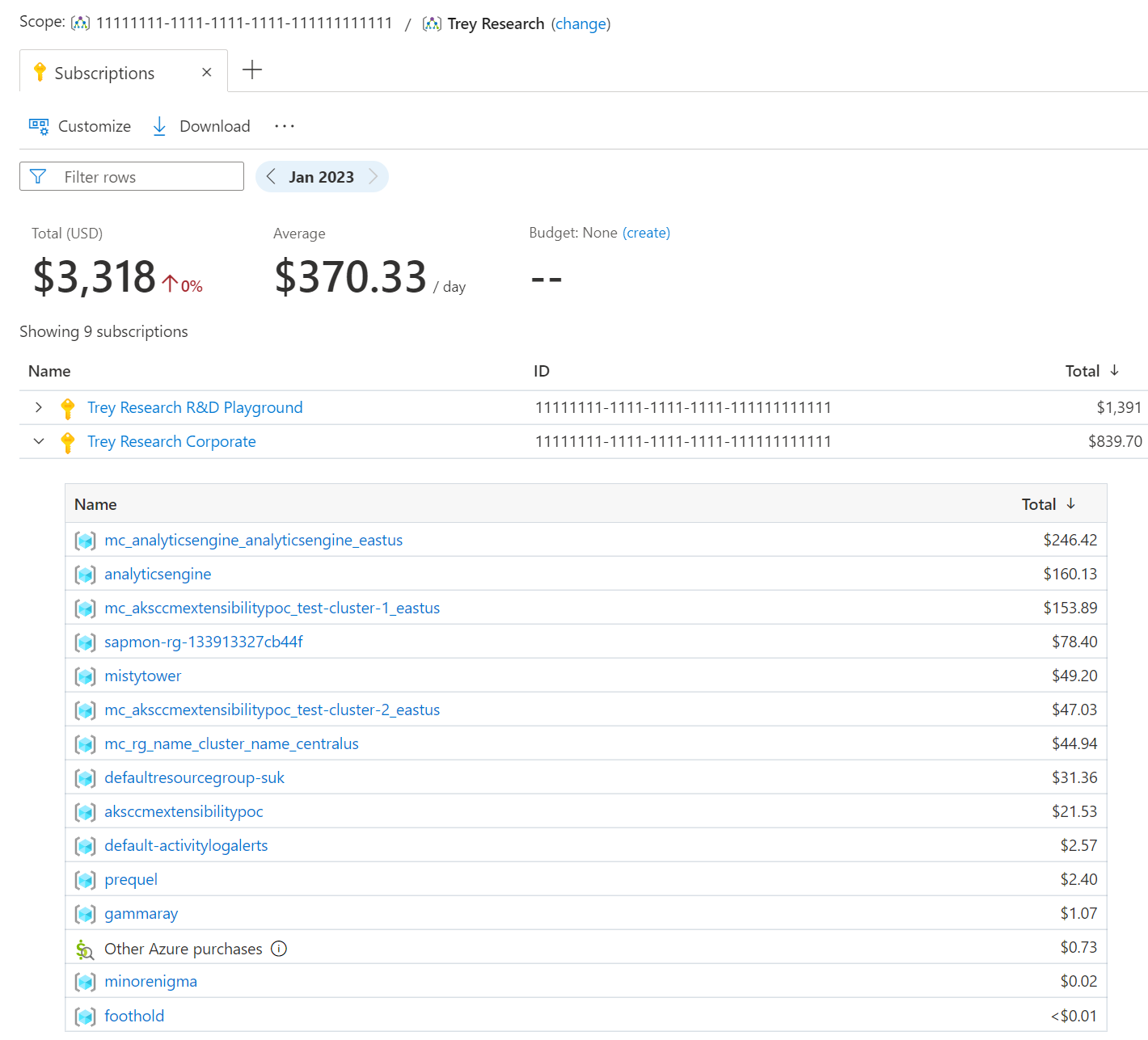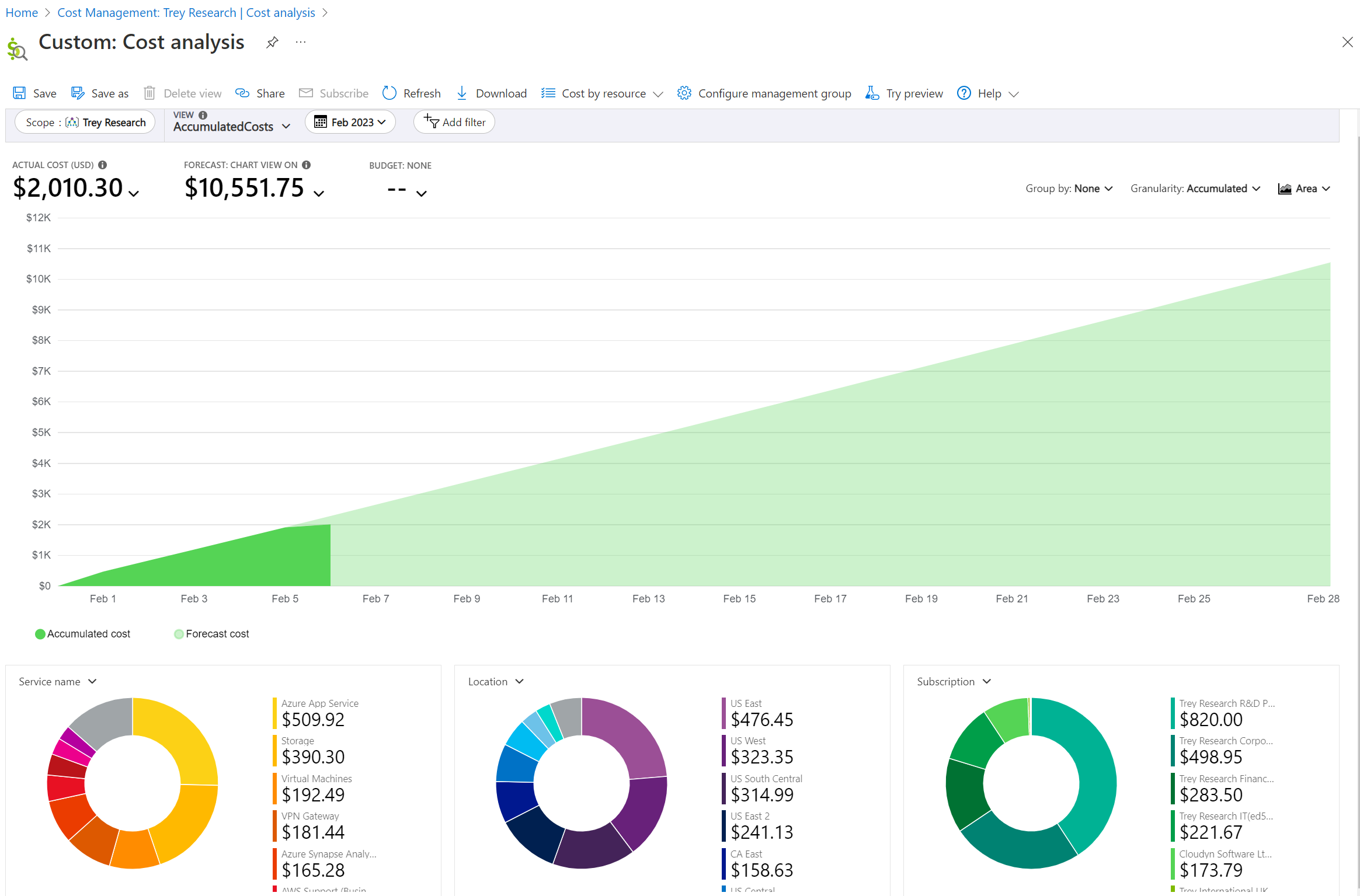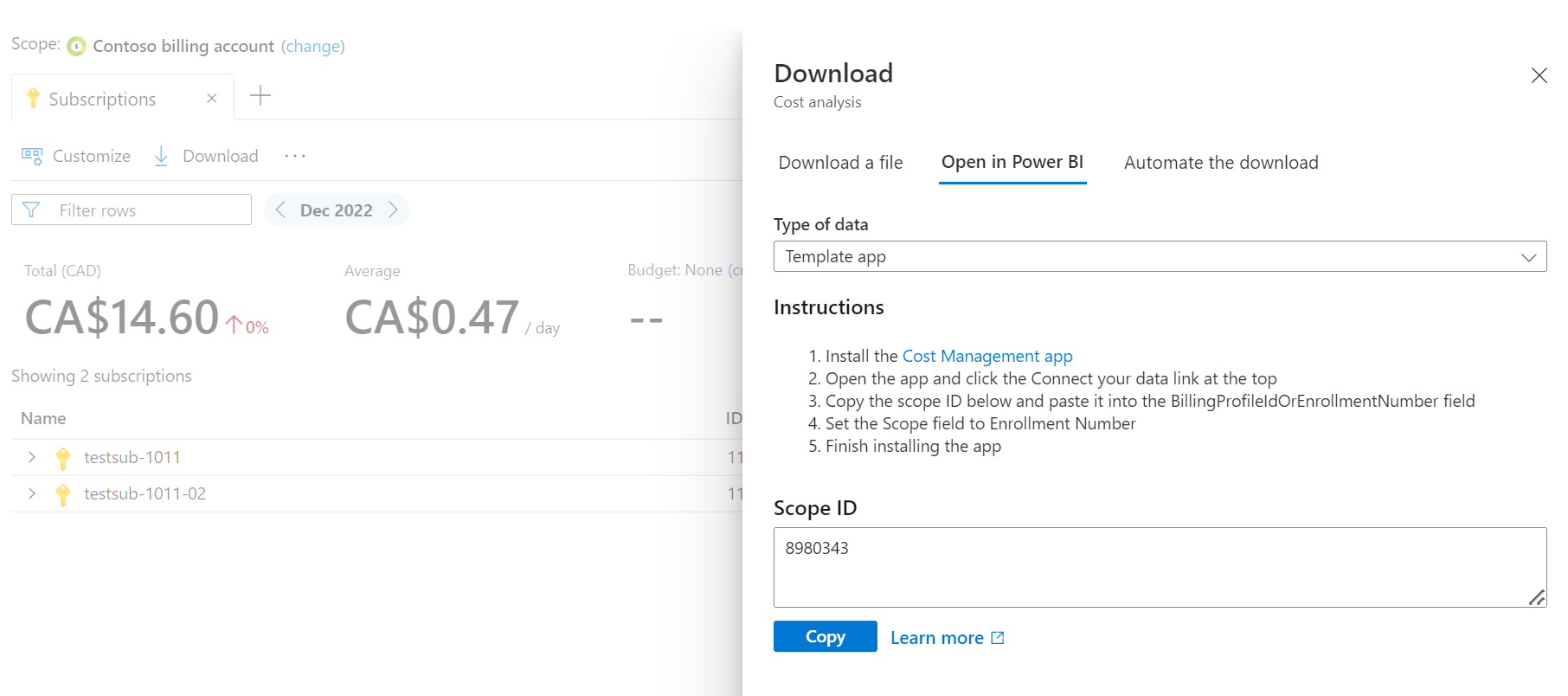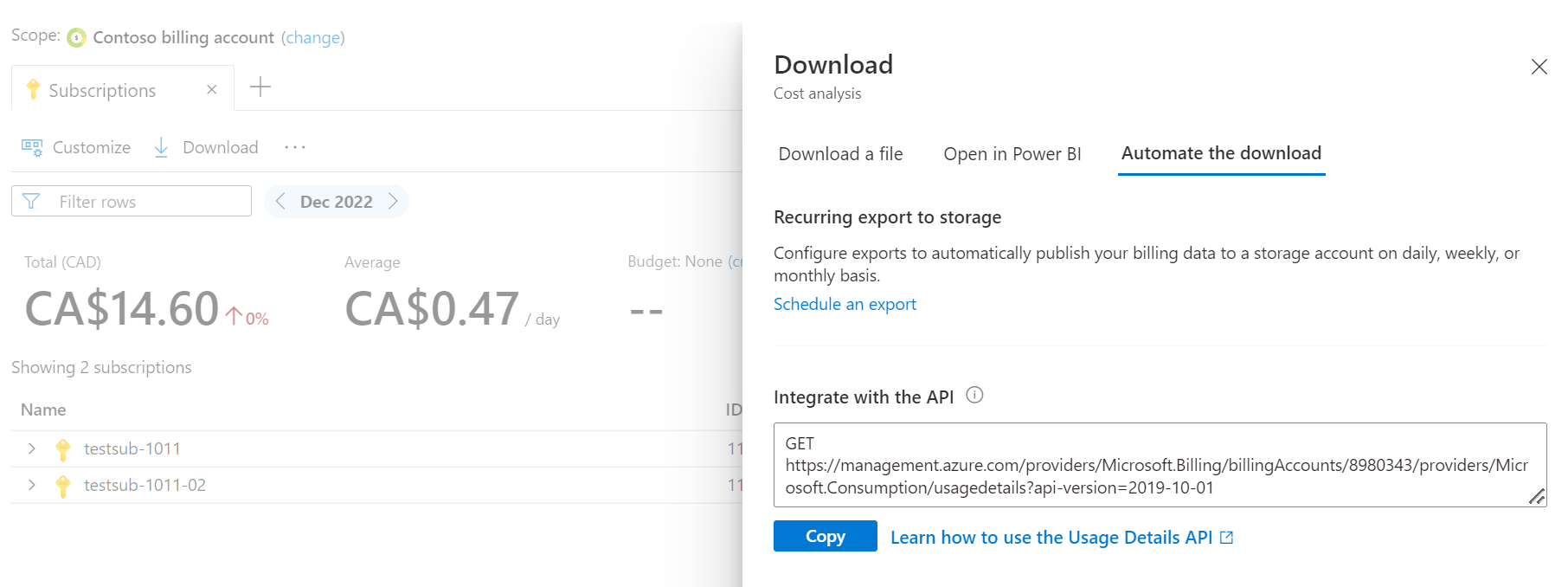Megjegyzés
Az oldalhoz való hozzáféréshez engedély szükséges. Megpróbálhat bejelentkezni vagy módosítani a címtárat.
Az oldalhoz való hozzáféréshez engedély szükséges. Megpróbálhatja módosítani a címtárat.
A költségek szabályozása és optimalizálása előtt először tisztában kell lenni azzal, hogy honnan származnak – a felhőprojektek támogatásához használt mögöttes erőforrásoktól kezdve az üzembe helyezett környezetekig és az őket kezelő tulajdonosokig. Az alapos címkézési stratégia által támogatott teljes láthatóság kritikus fontosságú a költségminták pontos megértéséhez és a költségszabályozási mechanizmusok kikényszerítéséhez.
Ebben a rövid útmutatóban a Cost Analysis használatával ismerkedhet meg és kaphat gyors válaszokat a költségekről. A költségek időbeli összegzését a trendek azonosításához és a költségek lebontásához tekintheti meg, hogy megértse, hogyan kell fizetnie a használt szolgáltatásokért. Speciális jelentéskészítéshez használja a Power BI-t, vagy exportálja a nyers költség részleteit.
Előfeltételek
A Cost Management nem érhető el a klasszikus felhőszolgáltatói és szponzorálási előfizetések esetében. További információ a támogatott előfizetési típusokról: A Cost Management adatainak értelmezése.
Olvasási hozzáféréssel kell rendelkeznie a Cost Management használatához. Előfordulhat, hogy 48 órát kell várnia, hogy megtekintse az új előfizetéseket a Cost Managementben.
Első lépések
A költségelemzés az interaktív elemzések és betekintések eszköze. Ez lesz az első állomása, amikor gyorsan meg kell vizsgálnia a költségeit, vagy gyors válaszokat kell kapnia. A költségeket nézetek használatával vizsgálhatja meg és elemezheti. A nézet egy testreszabható jelentés, amely összegzi és lehetővé teszi a költségek részletezését. A Cost Analysis különböző beépített nézetekkel rendelkezik, amelyek az alábbiakat összegzik:
- Az erőforrások költsége különböző szinteken.
- Az összes erőforrásra kiterjedő átfogó szolgáltatások.
- Amortizált foglaláshasználat.
- Költségtrendek az idő függvényében.
A Cost Analysis első megnyitásakor az elérhető költségnézetek listájával vagy egy testre szabható területdiagrammal kell kezdenie. Ez a szakasz végigvezeti a nézetek listáját. Ha a Költségelemzés alapértelmezés szerint egy területdiagramot jelenít meg, olvassa el a Költségek elemzése testre szabható nézetekkel című témakört.
A Cost Analysis kétféle nézetet kínál: intelligens nézeteket , amelyek alapértelmezés szerint intelligens elemzéseket és további részleteket kínálnak, valamint testre szabható nézeteket , amelyeket az igényeinek megfelelően szerkeszthet, menthet és megoszthat. Az intelligens nézetek a Cost Analysis lapjaiban nyílnak meg. Egy második nézet megnyitásához válassza a + fülek listájának jobb oldalán lévő szimbólumot. Egyszerre legfeljebb öt lapot nyithat meg. A testre szabható nézetek a lapokon kívül nyílnak meg az egyéni nézet szerkesztőben.
A különböző nézetek megismerése során figyelje meg, hogy a Cost Analysis megjegyzi, hogy mely nézeteket használta a Legutóbbiak szakaszban. Váltson a Minden nézet szakaszra az összes mentett nézet és a Microsoft által a dobozon kívül nyújtott nézetek megismeréséhez. Ha van egy adott nézet, amelyhez gyorsan hozzá szeretne férni, válassza a Rögzítés a legutóbbiakhoz lehetőséget a Minden nézet listában.
Az Ajánlott lista nézetei az Azure-ban leggyakrabban használt felhasználóktól függően változhatnak.
Költségek elemzése intelligens nézetekkel
Ha még nem ismerkedik a Cost Analysis szolgáltatással, javasoljuk, hogy kezdjen egy intelligens nézettel, például a Szolgáltatások nézettel. Az intelligens nézetek a következők:
- Főbb teljesítménymutatók (KPI-k) a költségek összegzéséhez
- Intelligens elemzések a költségekről, például az anomáliadetektálásról
- Bővíthető részletek a legfontosabb közreműködőkkel
- A költségek lebontása az erőforrás- vagy termékhierarchia következő logikai szintjén
Amikor először nyit meg egy intelligens nézetet, jegyezze fel az időszak dátumtartományát. A legtöbb nézet az aktuális naptári hónapot jeleníti meg, de vannak, akik egy másik időszakot használnak, amely jobban igazodik a nézet céljaihoz. A Foglalások nézet például alapértelmezés szerint az elmúlt 30 napot jeleníti meg, így világosabb képet kaphat a foglalások időbeli kihasználtságáról. Ha másik dátumtartományt szeretne választani, a dátumpillanatban lévő nyilakkal váltson az előző vagy a következő időszakra, vagy a szöveg kiválasztásával nyisson meg egy menüt más beállításokkal.
Ellenőrizze a teljes költség KPI-t az oldal tetején, és ellenőrizze, hogy megfelel-e az elvárásainak. Figyelje meg az összeg melletti kis százalékot – ez a változás az előző időszakhoz képest. Ellenőrizze az Átlagos költség KPI-t, és figyelje meg, hogy a költségek váratlanul felfelé vagy lefelé kelnek-e.
Ha három hónapot vagy annál kevesebbet jelenít meg, az Átlagos költség API az időszak kezdetétől (a mai napig, de a mai napig nem számítva) az előző időszak azonos számú napjának költségét hasonlítja össze. Ha három hónapnál több hónapot jelenít meg, az összehasonlítás az aktuális hónapot is magában foglaló költséget vizsgálja.
Javasoljuk, hogy hetente ellenőrizze a költségeket, hogy az egyes KPI-k a várt tartományon belül maradhassanak. Ha nemrég telepített vagy módosított erőforrásokat, javasoljuk, hogy az első vagy két hétre naponta ellenőrizze a költségváltozásokat.
Megjegyzés:
- Ha figyelni szeretné az előrejelzett költséget, engedélyezheti az Előrejelzés KPI előzetes verziójú funkcióját a Cost Management Labsban, amely az Előzetes verzió kipróbálása parancsból érhető el.
- Ha a részletességet napi értékre állítja bármely nézet esetében, a dátumtartomány legfeljebb három hónapig terjedhet. A felügyeleti csoport hatókörében azonban csak egy hónapos dátumtartomány támogatott.
Ha nem rendelkezik költségvetéssel, válassza a create hivatkozást a Költségvetés KPI-ben, és adja meg az összeget, amely alatt minden hónapban kíván maradni. Ha negyedéves vagy éves költségvetést szeretne létrehozni, válassza a Speciális beállítások konfigurálása hivatkozást.
A használt nézettől és hatókörtől függően költségelemzések is megjelenhetnek a KPI-k alatt. A Cost Insights fontos adatpontokat jelenít meg a költségekről – a leggyakoribb költség-közreműködők felderítésétől a használati mintákon alapuló anomáliák azonosításáig. Az Elemzések megtekintése hivatkozásra kattintva áttekintheti és visszajelzést küldhet az összes megállapításról. Íme egy elemzési példa.
Végül pedig a táblázat segítségével azonosíthatja és áttekintheti a leggyakoribb költség-közreműködőket, és részletezheti a részleteket.
Itt tölti a legtöbb időt a költségelemzésben. További információk:
- Bontsa ki a sorokat a gyors betekintéshez, és nézze meg, hogyan oszlanak el a költségek a következő szintre. Ilyenek például az erőforrások a termékmérőivel és a termékek részletezésével rendelkező szolgáltatások.
- Válassza ki a nevet a részletezéshez, és tekintse meg a következő szint részleteit teljes nézetben. Innen újra és újra lehatolást végezhet, hogy a legapróbb részletekig jusson, attól függően, hogy mi érdekli. Ilyen például egy előfizetés, egy erőforráscsoport, majd egy erőforrás kiválasztása az adott erőforráshoz tartozó termékmérők megtekintéséhez.
- A kapcsolódó költségek megtekintéséhez válassza a gyorsmenüt (⋯). Ilyen például az erőforráscsoportok listájának szűrése egy előfizetésre, vagy az erőforrások szűrése egy adott helyre vagy címkére.
- A helyi menü (⋯) kiválasztásával nyissa meg az adott erőforrás, erőforráscsoport vagy előfizetés felügyeleti képernyőjét. Ezen a képernyőn leállíthatja vagy törölheti az erőforrásokat a jövőbeli díjak elkerülése érdekében.
- Nyisson meg más intelligens nézeteket, hogy különböző perspektívákat kapjon a költségekről.
- Nyisson meg egy testre szabható nézetet, és alkalmazzon más szűrőket, vagy csoportosítsa az adatokat a további vizsgálathoz.
Az intelligens nézetek adatforrásai a következők:
- Foglalások – A forrásadatok az amortizált használatból és díjakból származnak.
- Erőforráscsoportok – A forrásadatok a tényleges használatból és díjakból származnak.
- Szolgáltatások – A forrásadatok a tényleges használatból és díjakból származnak.
- Előfizetések – A forrásadatok a tényleges használatból és díjakból származnak.
- Erőforrások – A forrásadatok tényleges használatból és díjakból származnak.
Költségek elemzése testre szabható nézetekkel
Bár az intelligens nézetek a célzott forgatókönyvek esetében rendkívül válogatott élményt nyújtanak, az egyéni nézetek lehetővé teszik, hogy további részletekbe ásson, és konkrétabb kérdésekre válaszoljon. Az intelligens nézetekhez hasonlóan az egyéni nézetek is tartalmaznak egy adott dátumtartományt, részletességet, csoportosítást és egy vagy több szűrőt. Öt egyéni nézetet biztosítunk, amelyek bemutatják, hogyan változnak a költségek az idő függvényében. Ezeket erőforrás és termék választja el egymástól. Az egyéni nézetek minden aspektusa módosítható az egyszerű kérdések megválaszolásához. Ha speciálisabb jelentéskészítésre van szüksége, például több attribútum vagy teljesen testre szabható jelentés szerinti csoportosításra, használja a Power BI-t, vagy exportálja a nyers költség részleteit.
Íme egy példa a halmozott költségek testre szabható nézetére.
Miután testre szabta a nézetet az igényeinek megfelelően, érdemes lehet menteni és megosztani másokkal. Nézetek megosztása másokkal:
- Mentse a nézetet előfizetésre, erőforráscsoportra, felügyeleti csoportra vagy számlázási fiókra.
- Ossza meg az URL-címet a nézetkonfiguráció részleteivel, amelyeket bármely olyan hatókörben használhat, amelyhez hozzáféréssel rendelkezik.
- Rögzítse a nézetet egy Azure Portal-irányítópulton. A rögzítéshez ugyanahhoz a hatókörhöz kell hozzáférni.
- Töltse le a diagram vagy az összegzett költség részleteit egy Excel- vagy CSV-fájlban.
- Iratkozzon fel az ütemezett riasztásokra napi, heti vagy havi rendszerességgel.
Az összes mentett nézet elérhető a korábban tárgyalt Minden nézet listában.
Költség részleteinek letöltése
Bár az összes intelligens és egyéni nézet letölthető, van néhány különbség közöttük.
A testre szabható diagramnézetek képként töltődnek le, az intelligens nézetek nem. A diagram képének letöltéséhez használjon testre szabható nézeteket.
Táblázatadatok letöltésekor az intelligens nézetek további lehetőséget is tartalmaznak a beágyazott részletek hozzáadására. Az intelligens nézetekben néhány további oszlop érhető el. Javasoljuk, hogy az adatok letöltésekor kezdjen intelligens nézetekkel.
Bár a Power BI minden Microsoft Ügyfélszerződés számlázási profilhoz és Nagyvállalati Szerződés számlázási fiókhoz elérhető, a támogatott hatókör használata esetén csak az intelligens nézet Letöltés paneljén láthatja a lehetőséget.
Függetlenül attól, hogy intelligens vagy testreszabható nézetekkel kezd, ha további részletekre van szüksége, javasoljuk, hogy exportálja a nyers adatokat a teljes rugalmasság érdekében. Az intelligens nézetek közé tartozik a letöltés automatizálása szakaszban található lehetőség.
Költségek előrejelzése a Költségelemzésben
Az előrejelzési költségek intelligens és egyéni nézetben is elérhetők, ha terület- vagy oszlophalmozott diagramtípust választ. Az előrejelzés mindkét esetben ugyanúgy lesz kiszámítva az előzményhasználati minták alapján, akár egy évig is.
Az előrejelzés a kiválasztott időszakra vonatkozó becsült költségek előrejelzése. Az előrejelzés attól függően változik, hogy milyen adatok érhetők el az adott időszakra, mennyi ideig van kiválasztva, és milyen szűrőket alkalmaz. Ha váratlan megugrást vagy csökkenést tapasztal az előrejelzésben, bontsa ki a dátumtartományt, és csoportosítással állapítsa meg az előzményköltségek jelentős növekedését vagy csökkenését. Szűrheti őket az előrejelzés normalizálásához. Néhány fontos szempont:
Az előrejelzés egy idősor lineáris regressziós modellt alkalmaz, amely olyan tényezőkhöz igazodik, mint például a fenntartott példányok vásárlásai, amelyek ideiglenesen befolyásolják az előrejelzett költségeket. Az ilyen vásárlásokat követően az előrejelzett költségek általában néhány napon belül stabilizálódnak a használati trendekkel összhangban. Ezeket az ideiglenes kiugró értékeket kiszűrheti, hogy normalizáltabb előrejelzett költséghez jusson.
A pontos hosszú távú előrejelzéshez elengedhetetlen, hogy elegendő előzményadat legyen. Az új előfizetések vagy a korlátozott előzményadatokkal rendelkező szerződések kevésbé pontos előrejelzéseket eredményezhetnek. A pontosabb éves előrejelzéshez legalább 90 napos előzményadatok ajánlottak.
Ha egyéni nézetben jelöl ki egy költségvetést, azt is láthatja, hogy az előrejelzés túllépné-e a költségvetést.
Az alábbi táblázat segít megérteni, hogyan számítja ki az előrejelzés időtartamát és a visszatekintési időszakot az előrejelzési időszak alapján:
| Előrejelzés időtartama | Visszatekintési időszak |
|---|---|
| Legfeljebb 28 nap | 28 nap |
| 28 nap felett | Ugyanaz, mint az előrejelzés időtartama |
| 90 nap felett | 90 nap |
További információ
A szolgáltatások költségelemzésben való használatával kapcsolatos további információkért tekintse meg a következő cikkeket:
- A beépített nézetekről a Beépített nézetek használata a Költségelemzésben című témakörben olvashat.
- A nézetek testreszabásáról további információt a Nézetek testreszabása a Költségelemzésben című témakörben talál.
- Ezután testre szabott nézeteket menthet és oszthat meg.
Ha speciális, költségelemzésen kívüli jelentéskészítésre van szüksége, például több attribútum vagy teljes mértékben testreszabható jelentés szerinti csoportosításra, a következőt használhatja:
- Power BI Desktop
- Cost Management Power BI-alkalmazás
- Használati adatok exportálásból vagy API-kból
- Tekintse meg a Költség részleteinek kiválasztása megoldást annak megállapításához, hogy az Azure Portalról történő exportálás vagy az API-k költségadatai megfelelőek-e Önnek.
Az elszámoltathatóság és a költségkezelés elősegítése érdekében konfigurálja az előfizetési rendellenességgel kapcsolatos riasztásokat, és állítson be költségvetést.
Következő lépések
Lépjen tovább az első oktatóanyaghoz, amely a költségvetés létrehozását és kezelését mutatja be.