Megjegyzés
Az oldalhoz való hozzáféréshez engedély szükséges. Megpróbálhat bejelentkezni vagy módosítani a címtárat.
Az oldalhoz való hozzáféréshez engedély szükséges. Megpróbálhatja módosítani a címtárat.
A Cost Management felhasználói gyakran választ szeretnének kapni a mások által feltett kérdésekre. Ez a cikk bemutatja, hogyan kérhetők le az eredmények a gyakori költségelemzési feladatok esetében a Cost Managementben.
Előrejelzési költségek megtekintése
Az előrejelzési költségek terület- és halmozott oszlopdiagramok használatakor jelennek meg a Költségelemzésben. Az előrejelzés az erőforrás-használati előzményeken alapul. Az erőforrás-használat változásai hatással vannak az előrejelzési költségekre.
Az Azure Portalon keresse meg a hatókörhöz tartozó Költségelemzést. Például: Cost Management + Billing>Cost Management>Cost Analysis.
Az alapértelmezett nézetben a felső diagram tényleges/amortizált költség- és előrejelzési költségszakaszokkal rendelkezik. A diagramon a sötétebb színű terület mutatja a tényleges/amortizált költséget. A világosabb terület az előrejelzett költséget mutatja.
A költségek előrejelzéséről további információt a Költségek előrejelzése a Költségelemzésben című témakörben talál.
Előrejelzési költségek megtekintése szolgáltatás szerint csoportosítva
Az alapértelmezett nézet nem jeleníti meg az előrejelzett költségeket egy szolgáltatás szerint csoportosítva, ezért kijelölés alapján kell hozzáadnia egy csoportot.
Az Azure Portalon keresse meg a hatókörhöz tartozó Költségelemzést. Például: Cost Management + Billing>Cost Management>Cost Analysis.
Válassza a Csoportosítás>Szolgáltatásnév lehetőséget.
A nézetben a költségek az egyes szolgáltatások szerint csoportosítva jelennek meg. Az egyes szolgáltatások előrejelzett költségeit nem számítja ki a rendszer. Az összes szolgáltatás várható teljes költsége jelenik meg.
Szolgáltatás előrejelzett költségeinek megtekintése
Az előrejelzett költségeket egyetlen szolgáltatásra szűkítve tekintheti meg. Előfordulhat például, hogy csak a virtuális gépek előrejelzett költségeit szeretné látni.
- Az Azure Portalon keresse meg a hatókörhöz tartozó Költségelemzést. Például: Cost Management + Billing>Cost Management>Cost Analysis.
- Válassza a Szűrő hozzáadása, majd a Szolgáltatás neve elemet.
- A kiválasztási listában válasszon ki egy szolgáltatást. Ebben a példában válassza a Virtuális gépek lehetőséget.
Tekintse át a kiválasztás tényleges költségét és az előrejelzett költséget.
A nézeten további testreszabást is végezhet.
- Adjon hozzá egy második szűrőt (Mérő), és válasszon ki egy adott mérőtípushoz tartozó értéket, amelyre szűrni kíván a kiválasztott szolgáltatásnév alatt.
- Erőforrás szerint csoportosítva áttekintheti a költségekkel járó erőforrásokat. Az egyes szolgáltatások előrejelzett költségeit nem számítja ki a rendszer. Az összes erőforrás összessége van előrevetítve.
Új kereskedelmi licenc és használati költségek megtekintése
A Cost Analysisben megtekintheti az új kereskedelmi licenceket és fogyasztási termékeket, valamint az Azure-díjakat. Válassza ki a szűrőlistát, majd válassza a Szolgáltató lehetőséget, majd válasszon a lehetőségek listájából. Például a Microsoft 365 és a Dynamics 365.
A Díjtípus szűrővel és a Vásárlás vagy Használat értékének kiválasztásával az adott helyalapú vagy használati díjakra szűkíthet.
Jelenleg az Új kereskedelmi termékek vásárlása csak a Partnerek számára érhető el.
Költséglebontás megtekintése Azure-szolgáltatások szerint
A költségek Azure-szolgáltatások szerinti megjelenítése révén jobban átláthatja infrastruktúrájának azon részeit, amelyek a legmagasabb költségekkel járnak. Előfordulhat például, hogy a virtuális gépekhez kapcsolódó számítási költségek alacsonyak. A virtuális gépekből származó információmennyiség miatt azonban jelentős hálózati költségek merülhetnek fel. Az Azure-szolgáltatások elsődleges költségtényezőinek megértése elengedhetetlen ahhoz, hogy igény szerint módosíthassa saját szolgáltatáshasználatát.
- Az Azure Portalon keresse meg a saját hatóköréhez tartozó költségelemzést. Például: Cost Management + Billing>Cost Management>Cost Analysis.
- Válassza a Díj szolgáltatás szerint elemet, majd végezze el a csoportosítást Szolgáltatásszint szerint.
- Módosítsa a nézetet a következőre: Táblázat.
Számlázott díjak áttekintése a Cost Analysisben
Ha meg szeretné tekinteni a számla részleteit az Azure Portalon, keresse meg a Költségelemzést az elemzett számlához társított hatókörhöz. Válassza a Számla részletei nézetet. A számla részletei megmutatják a díjtételeket, ahogy azok a számlán szerepelnek.
A számla részleteinek megtekintésével azonosíthatja a váratlan költségekkel rendelkező szolgáltatást, és meghatározhatja, hogy mely erőforrások vannak közvetlenül társítva az erőforrással a Cost Analysisben. Ha például elemezni szeretné a virtuális gépek szolgáltatás díjait, navigáljon a Halmozott költség nézetre. Ezután állítsa a részletességet Napi értékre, és szűrje a díjakat Szolgáltatásnév: Virtuális gépek és díjak csoportosítása erőforrás szerint.
Költséglebontás megtekintése Azure-erőforrások szerint
A szolgáltatások létrehozása Azure-erőforrásokkal történik. A költségek erőforrás-alapú áttekintése segítséget nyújthat az elsődleges költségelemek gyors azonosításában. Ha egy szolgáltatás túlságosan drága erőforrásokkal rendelkezik, érdemes lehet módosításokat eszközölni a költségek csökkentése érdekében.
A nézet csak előfizetés és erőforráscsoport hatókörben érhető el.
- Az Azure Portalon keresse meg a hatókörhöz tartozó Költségelemzést. Például: Cost Management + Billing>Cost Management>Cost Analysis.
- Válassza a Díjak erőforrások szerint elemet.
- Módosítsa a nézetet a következőre: Táblázat.
Költséglebontás megtekintése a kiválasztott dimenziók szerint
A dimenziók lehetővé teszik, hogy költségeit a díjtételekben szereplő különböző metaadatértékek alapján rendszerezhesse. Csoportosíthatja például a költségeit hely szerint.
- Az Azure Portalon keresse meg a hatókörhöz tartozó Költségelemzést. Például: Cost Management + Billing>Cost Management>Cost Analysis.
- Válassza a Csoportosítási szempont szűrőt.

- Igény szerint mentheti a nézetet későbbi felhasználásra.
- A részletesebb adatok megtekintéséhez válasszon ki egy kördiagramot a diagram alatt.

Napi vagy havi költségek megtekintése
A napi és havi költségek megtekintése révén jobban megismerheti, hogy van-e olyan időszak a hét vagy év során, amikor a költségei magasabbak. Ha több ügyfélforgalommal rendelkezik egy ünnepi időszakban, az az Azure-költségek megfelelő növekedéséhez vezet? A péntek drágább nap, mint a hétfő?
- Az Azure Portalon keresse meg a hatókörhöz tartozó Költségelemzést. Például: Cost Management + Billing>Cost Management>Cost Analysis.
- A Részletesség értéke legyen Havi vagy Napi.
A Spot virtuális géphez kapcsolódó díjak megtekintése
A Spot virtuális gépek nagy költségmegtakarítást biztosítanak a megszakításokat kezelő számítási feladatok esetében. A számítási feladatok a használaton kívüli Azure-kapacitáson futnak. Mivel bármikor kizárhatók, a Spot virtuális gépek jelentős kedvezményt kapnak. A Spot virtuális géphez kapcsolódó díjak megtekintéséhez alkalmazza a következő lépéseket.
- Az Azure Portalon keresse meg a hatókörhöz tartozó Költségelemzést. Például : Cost Management + Billing>Cost Management>Cost Analysis.
- Szűrő hozzáadása a tarifamodellhez : Azonnali.
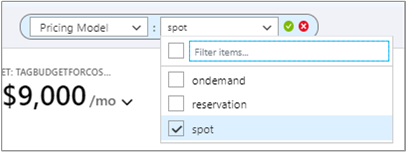
A díjszabási modell dimenziója az igény szerinti, foglalási és megtakarítási csomagok díjainak megtekintésére is használható.
A foglalási díjak áttekintése
A fenntartott példányok lehetőséget biztosítanak Önnek arra, hogy pénzt takaríthasson meg az Azure-ral. A foglalásokkal Ön előre kifizeti egy adott számú erőforrás költségeit meghatározott időtartam alatt. A Költségelemzés a számlán megjelenő díjakat jeleníti meg. A díjak tényleges vagy amortizált költségként jelennek meg a foglalási időszakra vonatkozóan.
Megjegyzés:
Bár használatalapú fizetéses (MS-AZR-0003P) előfizetéssel vásárolhat foglalást, a Cost Analysis nem támogatja az amortizált foglalási költségek megtekintését. Ha megpróbálja megtekinteni a költségeket az Amortizált költség metrikával, a Tényleges költséggel megegyező eredmény fog megjelenni.
- Az Azure Portalon keresse meg a hatókörhöz tartozó Költségelemzést. Például : Cost Management + Billing>Cost Management>Cost Analysis.
- Adjon hozzá egy szűrőt a Foglalás díjszabási modellhez.
- A Hatókör területen és a megjelenített költség mellett válassza a lefelé mutató nyíl szimbólumot, válassza a Tényleges költség vagy az Amortizált költség metrikát.
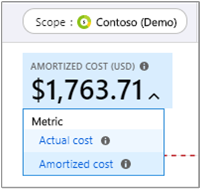
Az egyes metrikák hatással vannak arra, hogyan jelennek meg a foglalási díjakhoz tartozó adatok.
Tényleges költség – Úgy jeleníti meg a vásárlást, ahogy az megjelenik az Ön számláján. Ha például januárban 1200 dollárért vásárolt egyéves foglalást, a Cost Analysis 1200 dolláros költséget jelenít meg a foglalás januári hónapjában. Nem mutat foglalási költséget az év többi hónapjára. Ha a tényleges költségeket a virtuális gép szerint csoportosítja, akkor egy adott hónapban egy foglalási kedvezményben részesülő virtuális gép költsége nulla lenne.
Amortizált költség – A foglalásvásárlási felárat amortizált költségként jeleníti meg a foglalás időtartama alatt. Ugyanezzel a példával a Cost Analysis az év minden hónapjára vonatkozóan eltérő költséget mutat, az egy hónap változó napjainak száma miatt. Ha ebben a példában a költségeket a virtuális gépek szerint csoportosítja, akkor látni fogja az egyes, foglalási kedvezménnyel rendelkező virtuális gépekhez hozzárendelt költségeket.
A foglalás kihasználtságának megtekintése
A foglalás megvásárlása után fontos a kihasználtság nyomon követése, hogy a használat arányos legyen a kifizetett összeggel. Ha például 10 virtuális gépet vásárolt egy évig, és csak ötöt használ, akkor lényegében a vásárlás fele kárba veszett. A kihasználtság kiértékelésének két különböző módja van:
Nem használt RI-költségek megtekintése a Cost Analysisben
Ha meg szeretné állapítani, hogy a foglalás megvásárlásakor jelenleg milyen potenciális költségek keletkeznek havonta, kövesse az alábbi lépéseket.
- Az Azure Portalon keresse meg a Költségelemzést annak a hatókörnek a megtekintéséhez, amelyben a foglalást alkalmazza. Például : Cost Management + Billing>Cost Management>Cost Analysis.
- Adjon hozzá egy szűrőt a Foglalás díjszabási modellhez.
- Válassza az Amortizált költség nézetet.
- A részletesség értéke legyen Havi.
- Állítsa be az időszakot az aktuális évre vagy a foglalási időszakra.
- A diagram típusa Oszlop (halmozott) legyen.
- Csoportosítsa a díjakat a Díj típusa szerint.
- Tekintse át az
unusedreservationértékekhez tartozó eredményeket.
A foglalások kihasználtságának áttekintése
Részletes információkért tekintse meg a foglalás kihasználtságának optimalizálását ismertető szakaszt.
Adott címkéhez tartozó költségek megtekintése
A díjtételek hatékonyabb kategorizálásához számos Azure-felhasználó alkalmaz címkéket az erőforrásai esetében, ami lehet például költséghely vagy (éles és tesztelési) fejlesztési környezet. A címkék dimenzióként jelennek meg a Cost Analysisben. A dimenziók segítségével a felhasználó betekintést nyerhet saját egyéni címkézési kategóriáiba.
A címkék támogatása a címke erőforráson való alkalmazása utáni jelentett használatra vonatkozik. A címkék nem lesznek visszamenőlegesen alkalmazva a költségösszesítésekhez. Az Azure Portalon az Azure Marketplace-en keresztül végrehajtott vásárlások címkéi is fel lesznek töltve. A címkék jelenleg nem támogatottak a foglalás vásárlások esetén.
- Az Azure Portalon keresse meg a hatókörhöz tartozó Költségelemzést. Például: Cost Management + Billing>Cost Management>Cost Analysis.
- Válassza a címkéhez tartozó Csoportosítás lehetőséget.
Használati adatok letöltése
A használati adatok jelentésfájlja, más néven a Cost and Usage Details fájl CSV formátumban tartalmazza a számla felé keletkező összes díj lebontását. A jobb megértés érdekében a jelentést összehasonlíthatja a számlájával. A számlán szereplő díjtételek mindegyike egy-egy lebontott díjtételnek felel meg a használati jelentésben.
Az Azure Portalon keresse meg a számlázási fiókhoz vagy előfizetéshez tartozó Használat és díjak lapot. Például: Költségkezelés + Számlázás>Számlázás>Használat + Díjak
Válassza ki a letölteni kívánt sorelemet, majd válassza ki a letöltési szimbólumot.

Válassza ki a letölteni kívánt használatiadat-fájlt.
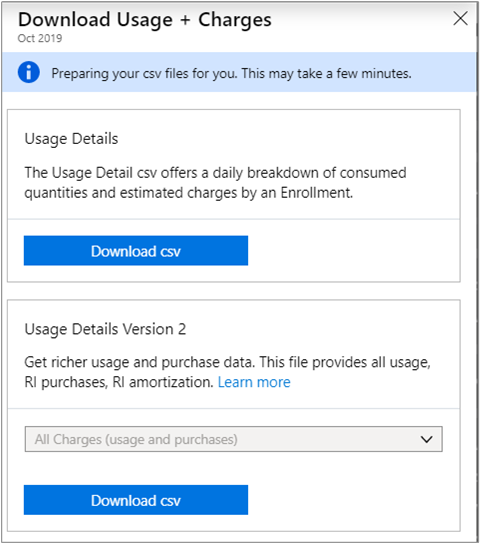
Másik lehetőségként az Exportálás funkcióval lekérheti a fájlt a tárfiókba. Lásd : Cost Management-exportálások létrehozása és kezelése
Havi EA-költséglebontás megtekintése
EA-regisztrációja a teljes szervezet költségeit magában foglalja. A költségek felhalmozódásának és időbeli számlázásának megértése segít a megfelelő érdekelt felek bevonásában a költségek felelősségteljes kezelésének biztosításához.
Csak az aktív regisztrációhoz tartozó költségek láthatók. Ha egy (inaktív) regisztrációt egy új (aktív) regisztrációba vitt át, az előző regisztráció költségei nem jelennek meg a Cost Managementben.
- Az Azure Portalon lépjen a Költségkezelés + Számlázás>Áttekintése területre.
- Válassza az aktuális hónaphoz tartozó Lebontás elemet, és tekintse meg az Azure-előrefizetés (korábbi nevén pénzügyi keret) fogyását.

- Válassza a Használat és díjak lapot, és tekintse meg az előző hónap költséglebontását a kiválasztott időtartományra vonatkozóan.

Havi regisztrációs költség megtekintése időszakonként
A regisztráció havi költségeinek grafikus nézete segítségével megismerheti az adott időszakra vonatkozó költségtrendeket és kiszámlázott összegeket.
- Az Azure Portalon keresse meg a hatókörhöz tartozó Költségelemzést. Például: Cost Management + Billing>Cost Management>Cost Analysis.
- Válassza ki a regisztrációt, és állítsa be a regisztrációs időszakot.
- Állítsa be a részletességet havi értékre, majd állítsa be a nézetet az Oszlop (halmozott) értékre.
A részletesebb elemzéshez csoportosíthatja és szűrheti is az adatait.
Az EA-regisztráció halmozott költségeinek megtekintése
Tekintse meg az idővel felhalmozott nettó díjtételeket, hogy átfogó képet kaphasson a szervezete kiadásairól az adott időszakra vonatkozóan.
- Az Azure Portalon keresse meg a hatókörhöz tartozó Költségelemzést. Például: Cost Management + Billing>Cost Management>Cost Analysis.
- Válassza ki a regisztrációt, majd tekintse meg az aktuális halmozott költségeket.
Következő lépések
- Ha még nem végezte el a Cost Management első lépéseit, itt megtekintheti a költségelemzés elkezdésének lépéseit.
- Olvassa el a Cost Management dokumentációját.













