Oktatóanyag: Költségek optimalizálása javaslatok alapján
A Cost Management az Azure Advisornal együttműködve költségoptimalizálási javaslatokat nyújt. Az Azure Advisor a tétlen és kihasználatlan erőforrások azonosításával segítséget nyújt a hatékonyság optimalizálásában és javításában. Ez az oktatóanyag bemutat egy példát, ahol azonosíthatja az alacsony kihasználtságú Azure-erőforrásokat, majd intézkedéseket tehet a költségek csökkentésére.
Ha többet szeretne megtudni arról, hogyan optimalizálhatja a költségeit az Advisorrel, tekintse meg a videót, amely a felhővel kapcsolatos befektetések Cost Managementben történő optimalizálásával foglalkozik. További videók megtekintéséhez látogasson el a Cost Management YouTube-csatornájára.
Ebben az oktatóanyagban az alábbiakkal fog megismerkedni:
- Költségoptimalizálási javaslatok megtekintése a lehetséges használati hatékonysági hiányosságok áttekintéséhez
- Javaslat követése a virtuális gép költséghatékonyabb változatra való átméretezéséhez
- A művelet ellenőrzése, hogy a virtuális gép átméretezése sikeres volt-e
Előfeltételek
Különböző hatókörökhöz és Azure-fióktípusokhoz kapcsolódó javaslatok érhetők el. A támogatott fióktípusok teljes listáját lásd: A Cost Management adatainak értelmezése. A költségadatok megtekintéséhez olvasási jogosultsággal kell rendelkeznie a következő hatókörök legalább egyikében: További információ a hatókörökről: A hatókörök ismertetése és használata.
- Előfizetés
- Erőforráscsoport
Új előfizetés esetén nem használhatja azonnal a Cost Management szolgáltatásait. Akár 48 órára is szükség lehet, hogy a Cost Management összes szolgáltatását használhassa. Emellett legalább 14 napja aktív virtuális gépekkel kell rendelkeznie.
Bejelentkezés az Azure-ba
Jelentkezzen be az Azure Portalra a https://portal.azure.com webhelyen.
Költségoptimalizálási javaslatok megtekintése
Egy adott előfizetéshez kapcsolódó költségoptimalizálási javaslatok megtekintéséhez nyissa meg a kívánt hatókört az Azure Portalon, majd válassza az Advisor-ajánlások lehetőséget.
Egy adott felügyeleti csoportra vonatkozó javaslatok megtekintéséhez nyissa meg a kívánt hatókört az Azure Portalon, majd válassza a Költségelemzés lehetőséget a menüben. A Hatókör elemmel másik hatókörre, például felügyeleti csoportra válthat. Válassza az Advisor-ajánlások lehetőséget a menüben. További információ a hatókörökről: A hatókörök ismertetése és használata.
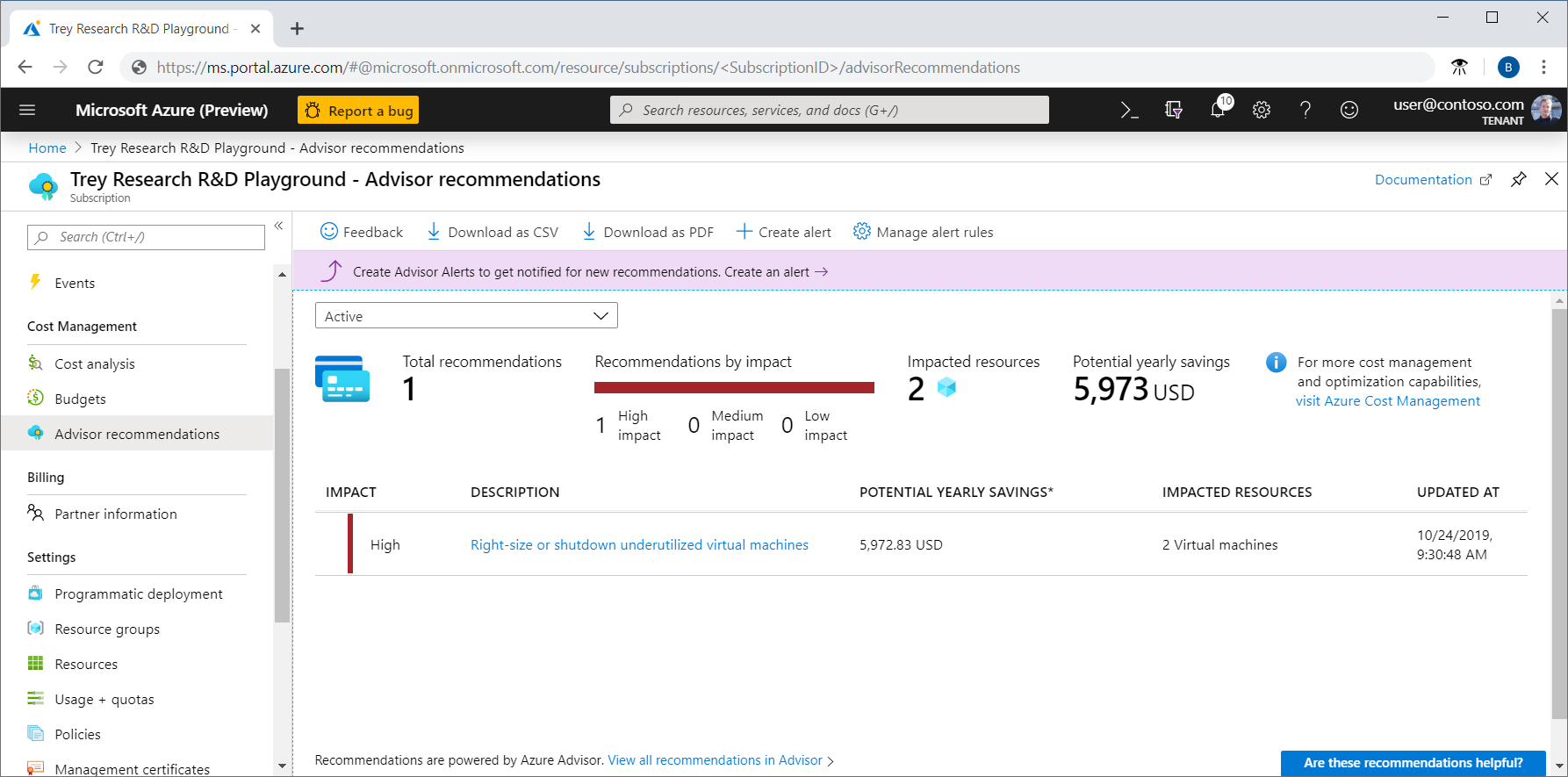
A javaslatok listája azonosítja a használat hatékonysági hiányosságait, illetve olyan vásárlási javaslatokat jelenít meg, amelyekkel további pénzt takaríthat meg. Az összegzett Lehetséges éves megtakarítás mezőben az a teljes összeg látható, amelyet megtakaríthat, ha a javaslati szabályoknak eleget tevő összes virtuális gépét leállítja vagy felszabadítja. Ha nem szeretné leállítani ezeket a virtuális gépeket, fontolja meg átméretezésüket egy olcsóbb termékváltozatra.
A Hatás kategória (a Lehetséges éves megtakarítás mellett) létrehozásának célja, hogy segítse azonosítani azokat a javaslatokat, amelyekkel a lehető legnagyobb megtakarítás érhető el.
Nagy hatású javaslatok:
- Azure-beli megtakarítási csomag vásárlásával pénzt takaríthat meg számos számítási szolgáltatáson
- Vásároljon fenntartott virtuálisgép-példányokat a használatalapú fizetéshez képest elért pénzmegtakarítás érdekében
- Optimalizálja virtuálisgép-költségeit az alacsony kihasználtságú példányok átméretezésével vagy leállításával
- Standard szintű Storage használata Managed Disks-pillanatfelvételek tárolására
Közepes hatású javaslatok:
- Költségek csökkentése a kiépítetlen ExpressRoute-kapcsolatcsoportok kiiktatásával
- Költségek csökkentése az inaktív virtuális hálózati átjárók törlésével vagy újrakonfigurálásával
Javaslat végrehajtása
Az Azure Advisor hét napig figyeli a virtuálisgép-használatot, majd azonosítja az alacsony kihasználtságú virtuális gépeket. Azok a virtuális gépek számítanak alacsony kihasználtságúnak, amelyeknek négy vagy több napon keresztül öt százalékos vagy annál kisebb a processzorkihasználtsága, valamint hét MB vagy annál kisebb az adatforgalma.
Az alapértelmezett érték az 5%-os vagy annál kisebb processzorkihasználtság, de a beállítások módosíthatók. A beállítások módosításával kapcsolatos további információért lásd az átlagos processzorkihasználtsághoz kapcsolódó szabály vagy az alacsony kihasználtságú virtuális gépre vonatkozó javaslat konfigurálásával foglalkozó részt.
Bár vannak olyan forgatókönyvek, amelyeknél az alacsony kihasználtság az elvárt működés, a virtuális gépek olcsóbb termékváltozatra való átméretezésével gyakran pénzt takaríthat meg. Átméretezés esetén a tényleges megtakarításai változhatnak. Nézzünk egy adott virtuális gép átméretezésére vonatkozó példát.
A javaslatok listájában válassza ki a megfelelő méretre vagy a kihasználatlan virtuális gépek leállítására vonatkozó javaslatot. A virtuális gépek jelöltjeinek listájában válasszon ki egy átméretezni kívánt virtuális gépet, majd válassza ki a virtuális gépet. Ekkor megjelennek a virtuális gép részletes adatai, így a kihasználtsági metrikák ellenőrizhetők. A lehetséges éves megtakarítás értékének megfelelő pénzt takaríthat meg a virtuális gép leállítása vagy eltávolítása esetén. A virtuális gép átméretezése valószínűleg megtakarítással jár, de ezzel még nem éri el a lehetséges éves megtakarítás teljes összegét.
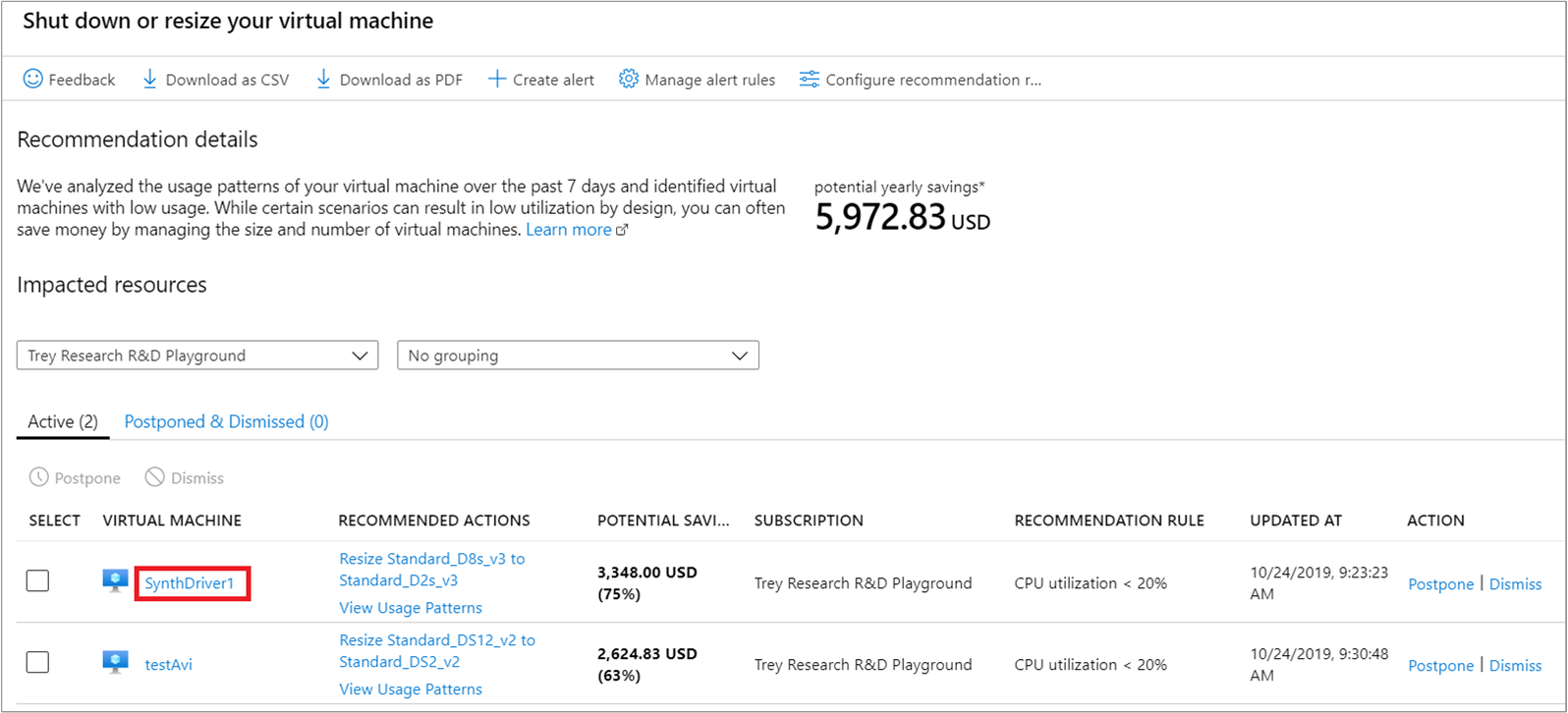
A virtuális gép részletes adatai között ellenőrizze a virtuális gép kihasználtságát, hogy az adott megfelelő jelölt-e az átméretezésre.
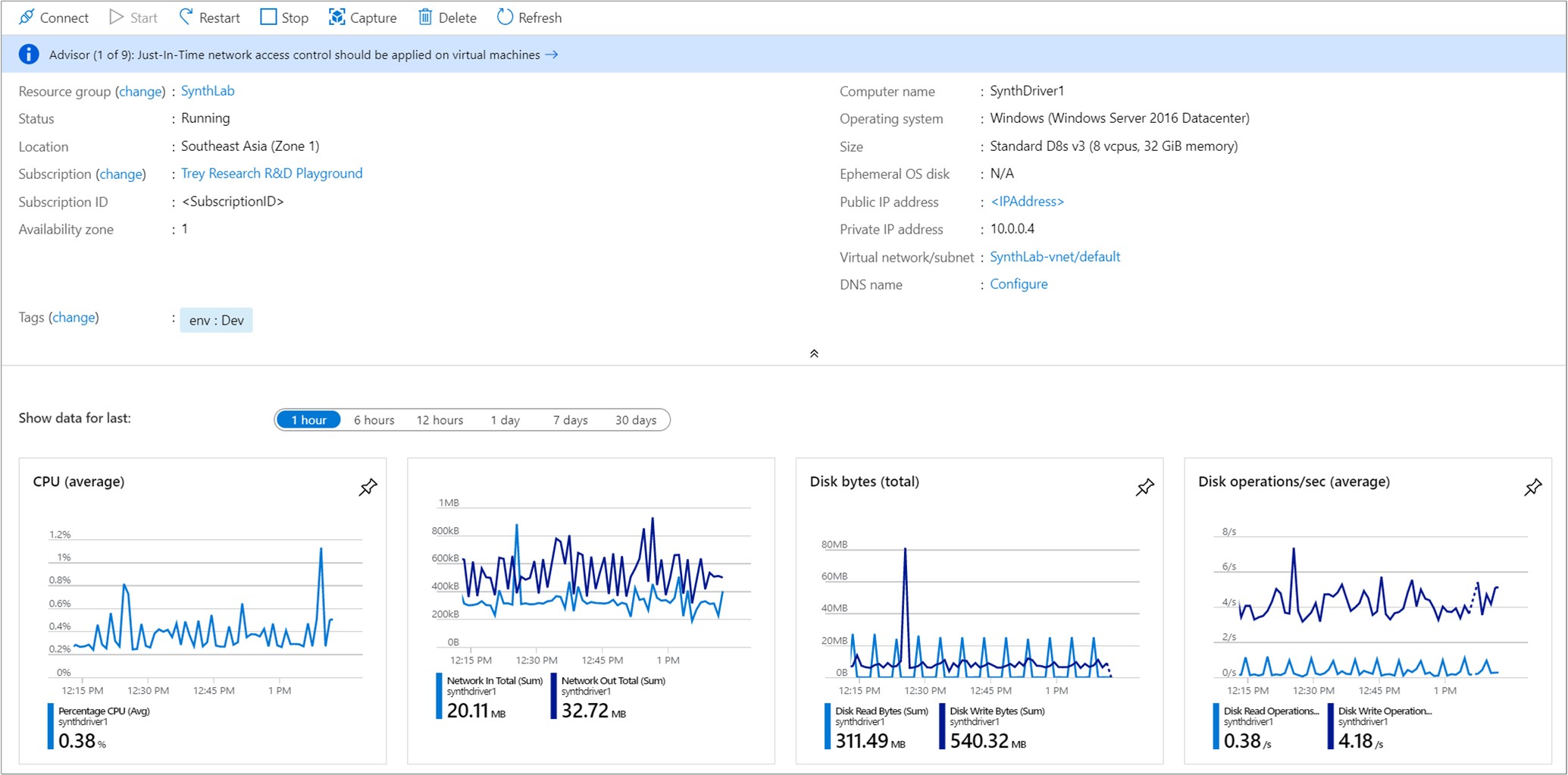
Vegye figyelembe az aktuális virtuális gép méretét. Miután ellenőrizte, hogy a virtuális gépet át kell-e méretezni, zárja be a virtuális gép részletes adatait, hogy megtekinthesse a virtuális gépek listáját.
A leállítandó vagy átméretezendő jelöltek listájában válassza a következőt: <FromVirtualMachineSKU> átméretezése a következőre: <ToVirtualMachineSKU>.
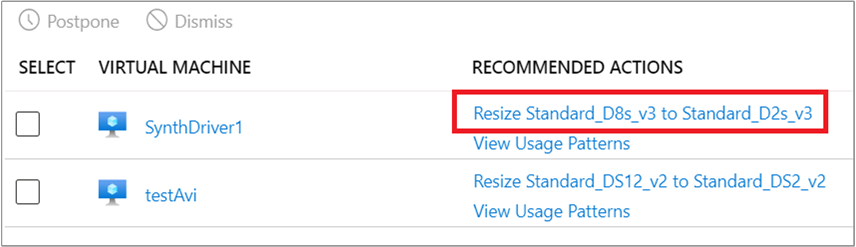
Ezt követően megjelenik a rendelkezésre álló átméretezési beállítások listája. Válassza ki azt, amelyik a legjobb teljesítményt és költséghatékonyságot biztosítja a forgatókönyve esetében. Az alábbi példában a kiválasztott átméretezési beállítás: Standard_D8s_v3 – Standard_D2s_v3.
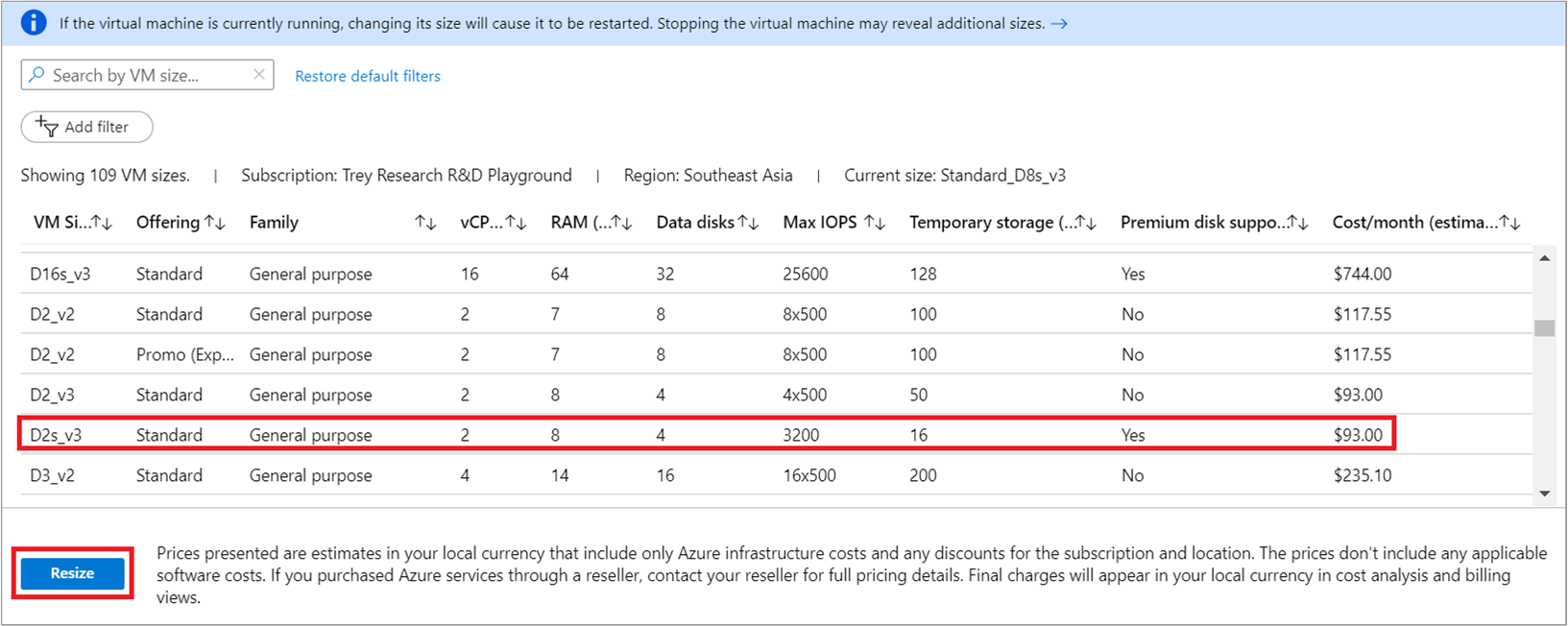
A megfelelő méret kiválasztása után az Átméretezés gombra kattintva indítsa el az átméretezés műveletet.
Az átméretezéshez egy aktív virtuális gépet újra kell indítani. Ha a virtuális gép éles környezetben található, javasoljuk, hogy az átméretezést munkaidő után futtassa. Az újraindítás ütemezésével csökkenthető a pillanatnyi elérhetetlenség okozta kimaradások előfordulása.
Tipp.
Ha nem biztos abban, hogy a virtuális gép leállítása problémát okoz-e mások számára, először korlátozhatja a virtuális géphez való hozzáférést. Fontolja meg a virtuális gép szerepkör-hozzárendeléseinek konfigurálását a hozzáférés korlátozásához. Ezt követően figyelheti az Azure-beli virtuális gépeket , hogy felmérje a virtuális gép használatát, és megállapítsa, hogy a hozzáférés korlátozása problémákat okozott-e mások számára.
A művelet ellenőrzése
Ha a virtuális gép átméretezése sikeresen befejeződött, egy Azure-értesítés jelenik meg.
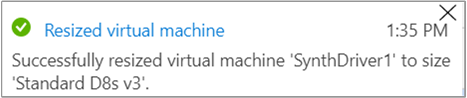
Következő lépések
Ez az oktatóanyag bemutatta, hogyan végezheti el az alábbi műveleteket:
- Költségoptimalizálási javaslatok megtekintése a lehetséges használati hatékonysági hiányosságok áttekintéséhez
- Javaslat követése a virtuális gép költséghatékonyabb változatra való átméretezéséhez
- A művelet ellenőrzése, hogy a virtuális gép átméretezése sikeres volt-e
A Cost Management ajánlott eljárásait ismertető cikk magas szintű útmutatást és alapelveket tartalmaz, amelyeket érdemes figyelembe venni a költségek kezelése során.