Költségek kezelése költségvetésekkel
A költségek kézben tartása egy kritikus eleme annak, hogy a felhővel kapcsolatos befektetéseiből a lehető legtöbbet tudja kihozni. Számos forgatókönyv esetében a folyamatos üzleti tevékenységhez kritikus fontosságú a költségek láthatósága, a jelentéskészítés és a költségalapú előkészítés. A Cost Management API-k az egyes forgatókönyvek támogatására szolgáló API-kat biztosítanak. Az API-k használati adatokat biztosítanak, így lehetővé teszik a példányszintű költségek részletes megtekintését.
A költségvetések általában a költségszabályozás részeként használatosak. A költségvetések hatóköre beállítható az Azure-ban. Például leszűkítheti a költségvetési nézetet előfizetés, erőforráscsoport vagy erőforrások gyűjteménye alapján. A budgets API használata mellett e-mail-értesítéseket is küldhet a költségvetési küszöbérték elérésekor, az Azure Monitor műveleti csoportjait is használhatja. A műveletcsoportok összehangolt műveletkészletet aktiválnak egy költségvetési eseményre válaszul.
A nem kritikus számítási feladatokat futtató ügyfelek tipikus költségvetési forgatókönyve a költségvetéshez kapcsolódó kiadások kezelése és kiszámítható költségek elérése a havi számla áttekintésekor. Ehhez a forgatókönyvhöz az Azure-környezet részét képező erőforrások költségalapú vezénylése szükséges. Ebben a forgatókönyvben az előfizetés havi költségvetése 1000 USD. Emellett az értesítési küszöbértékek úgy vannak beállítva, hogy elindítsanak néhány vezénylést. Ez a forgatókönyv egy 80%-os költségküszöbgel kezdődik, amely leállítja az erőforráscsoportban lévő összes virtuális gépet (VM). Ezután a 100%-os költségküszöbnél az összes virtuálisgép-példány le lesz állítva.
A forgatókönyv konfigurálásához hajtsa végre az alábbi műveleteket az oktatóanyag egyes szakaszaiban megadott lépések végrehajtásával.
Az oktatóanyagban bemutatott műveletekkel lehetséges:
- Létrehozni egy Azure Automation-runbookot egy virtuális gép webhookokkal való leállításához.
- Létrehozni egy Azure Logic App-alkalmazást, amely a költségvetési küszöbérték alapján aktiválódik, és a runbookot a megfelelő paraméterekkel hívja.
- Hozzon létre egy Azure Monitor-műveletcsoportot, amely úgy van konfigurálva, hogy aktiválja az Azure Logic Appot a költségvetési küszöbérték elérésekor.
- Hozza létre a költségvetést a kívánt küszöbértékekkel, és utalja át a műveletcsoporthoz.
Azure Automation-runbook létrehozása
Az Azure Automation egy olyan szolgáltatás, amely lehetővé teszi az erőforrás-kezelési feladatok nagy részének parancsfájllal történő végrehajtását és a feladatok ütemezett vagy igény szerinti futtatását. Ennek a forgatókönyvnek a részeként létrehoz egy Azure Automation-runbookot , amely leállítja a virtuális gépeket. Ezt a forgatókönyvet az Azure Automation katalógusából származó Azure V2 virtuális gépek leállítása grafikus runbook használatával hozhatja létre. Ha ezt a runbookot importálja az Azure-fiókjába, majd közzéteszi, akkor a költségvetési küszöbérték elérésekor leállíthatja a virtuális gépeket.
Feljegyzés
Létrehozhat egy költségvetést az Azure Cost Managementben, és összekapcsolhatja egy Azure Automation-forgatókönyvvel, amely automatikusan leállítja az erőforrásokat egy megadott küszöbérték elérésekor.
Azure Automation-fiók létrehozása
- Jelentkezzen be az Azure Portalra az Azure-fiókja hitelesítő adataival.
- Kattintson az Azure bal felső sarkában található Erőforrás létrehozása gombra.
- Válassza a Felügyeleti eszközök>Automation lehetőséget.
Feljegyzés
Ha még nem rendelkezik Azure-fiókkal, akár most is létrehozhat egy ingyenes fiókot.
- Írja be fiókadatait. Az Azure-beli futtató fiók létrehozása területen válassza az Igen lehetőséget az Azure-beli hitelesítést leegyszerűsítő beállítások automatikus engedélyezéséhez.
- Amikor végzett, kattintson a Létrehozás gombra az Automation-fiók üzembe helyezésének megkezdéséhez.
A Stop Azure V2 VMs (Azure V2-beli virtuális gépek leállítása) runbook importálása
Az Azure Automation-runbook használatával importálja a Stop Azure V2 VMs (Azure V2-beli virtuális gépek leállítása) grafikus runbookot a katalógusból.
- Jelentkezzen be az Azure Portalra az Azure-fiókja hitelesítő adataival.
- Nyissa meg az Automation-fiókját a Minden szolgáltatás, majd az >Automation-fiókok lehetőség kiválasztásával. Ezután válassza ki az Automation-fiókját.
- Válassza a Folyamatok automatizálása területen lévő Runbook-katalógus lehetőséget.
- Állítsa a Katalógusforrást a Script Center elemre, majd kattintson az OK gombra.
- Keresse meg és jelölje ki a Stop Azure V2 VMs (Azure V2-beli virtuális gépek leállítása) katalóguselemet az Azure portalon.
- Kattintson az Importálás gombra az Importálás terület megjelenítéséhez, és kattintson az OK gombra. Megjelenik a runbook áttekintési területe.
- Miután a runbook befejezte az importálási folyamatot, a Szerkesztés gombra kattintva megjelenítheti a grafikus runbook-szerkesztőt és a közzétételi lehetőséget.

- A runbook közzétételéhez válassza a Közzététel lehetőséget, és ha a rendszer rákérdez, kattintson az Igen gombra. Amikor közzétesz egy runbookot, felülírja a közzétett verziót a piszkozattal. Ebben az esetben nem rendelkezik közzétett verzióval, mert létrehozta a runbookot. A runbook közzétételével kapcsolatos további információkért lásd a Grafikus runbook létrehozása című témakört.
Webhookok létrehozása a runbookhoz
A Stop Azure V2 VMs (Azure V2-beli virtuális gépek leállítása) grafikai runbook használatával egyetlen HTTP-kérésen keresztül két webhookot hoz létre a runbook elindításához az Azure Automationben. Az első webhook a runbookot a 80%-os költségvetési küszöbértéken hívja meg paraméterként az erőforráscsoport nevével, így lehetővé teszi a választható virtuális gépek leállítását. Ezután (100%-nál) a második webhook meghívja a runbookot paraméter nélkül, ami leállítja az összes többi VM-példányt.
- Az Azure PortalRunbookok oldalán válassza a StopAzureV2Vm runbookot, hogy megjelenjen a runbook áttekintési területe.
- Válassza az oldal tetején található Webhook lehetőséget a Webhook hozzáadása terület megnyitásához.
- Ezután az Új webhook létrehozása elemre kattintva nyissa meg az Új webhook létrehozása területet.
- Írja be a webhooknál a Név lehetőséghez, hogy Választható. Az Engedélyezve tulajdonságnál Igen legyen beállítva. Nem kell módosítania a Lejárat értékét. A webhookra vonatkozó további információért lásd a Webhook tulajdonságai szakaszt.
- A webhook URL-címének másolásához kattintson a másolás ikonra az URL-érték mellett.
Fontos
Mentse a Választható elnevezésű webhook URL-címét egy biztonságos helyre. Ezt az URL-t az oktatóanyag későbbi szakaszában használni fogja. Biztonsági okokból a webhook létrehozása után nem tekintheti meg és nem kérheti le újra az URL-címet.
- Az új webhook létrehozásához kattintson az OK gombra.
- A runbook paraméterértékeinek megtekintéséhez válassza a Paraméterek és futtatási beállítások konfigurálása lehetőséget.
Feljegyzés
Kötelező paraméterekkel rendelkező runbook esetén csak akkor lehet a webhookot létrehozni, ha az értékeket is megadja.
- Kattintson az OK gombra a webhook paraméterértékeinek elfogadásához.
- A webhook létrehozásához kattintson a Létrehozás gombra.
- A következő lépésben hozzon létre egy második, Complete nevű webhookot.
Fontos
Ne felejtse menteni mindkét URL-t, hogy oktatóanyag későbbi szakaszában használhassa őket. Biztonsági okokból a webhook létrehozása után nem tekintheti meg és nem kérheti le újra az URL-címet.
Most már két konfigurált webhookkal rendelkezik, amelyek a mentett URL-címekkel érhetők el.

Elvégezte az Azure Automation beállítását. A webhookokat egy egyszerű API-teszttel tesztelheti annak ellenőrzéséhez, hogy a webhook működik-e. Az API lekérdezésének néhány népszerű módja:
- Visual Studio
- Álmatlanság
- Bruno
- A PowerShell Invoke-RestMethod parancsa
- Csavarodik
Következő lépésként létre kell hoznia a Logic Appot a vezényléshez.
Azure Logic App létrehozása vezényléshez
A Logic Appsszel munkafolyamatként hozhat létre, ütemezhet és automatizálhat folyamatokat, lehetővé téve az alkalmazások, adatok, rendszerek és szolgáltatások integrációját egy adott vállalaton vagy szervezeten belül. Ebben a forgatókönyvben a létrehozott logikai alkalmazás valamivel többet tesz, mint a létrehozott automation webhook meghívása.
A költségvetés beállítható úgy, hogy egy adott küszöbérték teljesülése esetén értesítést indítson. Több küszöbértéket is megadhat, amelyekről értesítést kaphat, és a Logikai alkalmazás bemutatja, hogy a megadott küszöbérték alapján milyen műveleteket hajthat végre. Ebben a példában beállít egy forgatókönyvet, amelyben néhány értesítés jelenik meg. Az első értesítés arról szól, hogy mikor éri el a költségvetés 80%-át. A második értesítés a költségvetés 100%-ának elérése. A logikai alkalmazás az erőforráscsoport összes virtuális gépének leállítására szolgál. Először a választható küszöbérték 80%-os, majd a második küszöbértéket éri el, ahol az előfizetés összes virtuális gépe le lesz állítva.
A logikai alkalmazások lehetővé teszik egy mintaséma biztosítását a HTTP-eseményindítóhoz, de ehhez be kell állítania a Content-Type fejlécet. Mivel a műveletcsoport nem rendelkezik egyéni fejlécekkel a webhookhoz, a hasznos adatokat külön lépésben kell elemezni. A Parse műveletet használja, és egy hasznos adatmintát ad meg.
A logikai alkalmazás létrehozása
A logikai alkalmazás több műveletet is végrehajt. Az alábbi lista a logikai alkalmazás által végrehajtott műveletek magas szintű készletét tartalmazza:
- HTTP-kérés fogadásának felismerése
- Az átadott JSON-adatok elemzése az elért küszöbérték meghatározásához
- Feltételes utasítással ellenőrizheti, hogy a küszöbérték elérte-e a költségvetési tartomány 80%-át vagy annál nagyobb, de legfeljebb 100%-ot.
- Ha eléri ezt a küszöbértéket, küldjön egy HTTP POST-bejegyzést az Opcionális nevű webhook használatával. Ez a művelet leállítja a virtuális gépeket a "Választható" csoportban.
- Feltételes utasítással ellenőrizheti, hogy a küszöbérték elérte-e vagy meghaladta-e a költségvetési érték 100%-át.
- Ha eléri a küszöbértéket, küldjön egy HTTP POST-bejegyzést a Complete nevű webhook használatával. Ez a művelet leállítja az összes fennmaradó virtuális gépet.
Az alábbi lépések szükségesek az előző lépéseket végrehajtó logikai alkalmazás létrehozásához:
- Az Azure Portalon válassza az Erőforrás létrehozása>Integráció>Logikai alkalmazás lehetőséget.

- A Logic Apps-alkalmazás létrehozása területen adja meg a logikai alkalmazás létrehozásához szükséges paramétereket, majd válassza a Rögzítés az irányítópulton lehetőséget, és kattintson a Létrehozás elemre.

Miután az Azure üzembe helyezte a logikai alkalmazást, megnyílik a Logic Apps Designer panel, és egy bemutató videót és a gyakran használt eseményindítókat tartalmazó területet jelenít meg.
Eseményindító hozzáadása
Mindegyik logikai alkalmazásnak egy eseményindítóval kell indulnia, amelyet egy adott esemény vagy adott feltételek teljesülése aktivál. A Logic Apps-motor az eseményindító minden elindulásakor létrehoz egy logikaialkalmazás-példányt, amely elindítja és futtatja a munkafolyamatot. A műveletek mindazon lépések, amelyek az eseményindító aktiválása után végbemennek.
- A Logic Apps Designer terület Sablonok szakaszában válassza az Üres logikai alkalmazás lehetőséget.
- Adjon hozzá egy új eseményindítót úgy, hogy a Logic Apps Designer keresőmezőjébe beírja a „http kérés” kulcsszavakat, és kiválasztja a Kérés – HTTP-kérés fogadásakor nevű eseményindítót.

- Válassza az Új lépés>Művelet hozzáadása lehetőséget.

- A Logic Apps Designer keresőmezőjébe írja be a „JSON elemzése” kulcsszavakat, és válassza ki Adatműveletek – JSON elemzéseműveletet.

- Nevezze el „hasznos adat”-nak a Tartalom mezőben a JSON hasznos adat elemzéshez használt tartalmat, vagy használja a „Szövegtörzs” címkét a dinamikus tartalomból.
- Válassza a Séma létrehozása hasznosadat-minta használatával lehetőséget a JSON elemzése mezőben.

- A következő JSON hasznos adat mintát illessze be a szövegmezőbe:
{"schemaId":"AIP Budget Notification","data":{"SubscriptionName":"CCM - Microsoft Azure Enterprise - 1","SubscriptionId":"<GUID>","SpendingAmount":"100","BudgetStartDate":"6/1/2018","Budget":"50","Unit":"USD","BudgetCreator":"email@contoso.com","BudgetName":"BudgetName","BudgetType":"Cost","ResourceGroup":"","NotificationThresholdAmount":"0.8"}}A szövegmező a következőképpen jelenik meg:

- Válassza a Kész lehetőséget.
Az első feltételes művelet hozzáadása
Feltételes utasítással ellenőrizheti, hogy a küszöbérték elérte-e a költségvetési tartomány 80%-át vagy annál nagyobb, de legfeljebb 100%-ot. Ha eléri ezt a küszöbértéket, küldjön egy HTTP POST-bejegyzést az Opcionális nevű webhook használatával. Ez a művelet leállítja a virtuális gépeket a Választható csoportban.
Válassza az Új lépés>Feltétel hozzáadása lehetőséget.

A Feltétel mezőben válassza a
Choose a valueszövegmezőt az elérhető értékek megjelenítéséhez.
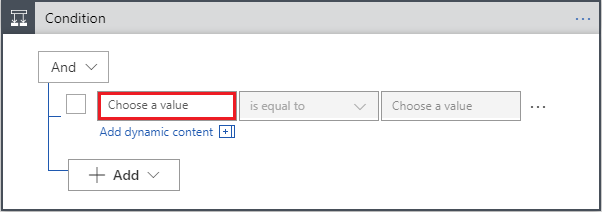
Válassza a Kifejezés lehetőséget a lista tetején, és írja be a következő kifejezést a kifejezésszerkesztőbe:
float()

Válassza a Dinamikus tartalom lehetőséget, vigye a kurzort a () zárójelek közé, és a listából válassza a NotificationThresholdAmount lehetőséget a teljes kifejezés feltöltéséhez. A kifejezés a következő:
float(body('Parse_JSON')?['data']?['NotificationThresholdAmount'])A kifejezés beállításához kattintson az OK gombra.
A Feltétel legördülő listából válassza a nagyobb vagy egyenlő, mint lehetőséget.
A feltétel Válasszon egy értéket mezőjébe írja be a következőt:
.8.
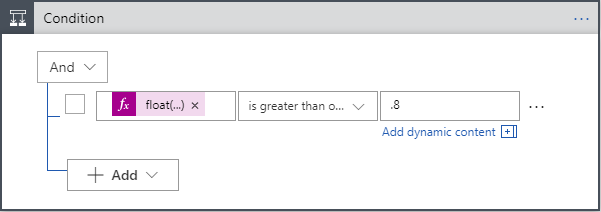
A Feltétel mezőben válassza a Sor hozzáadása> lehetőséget a feltétel egy másik részének hozzáadásához.
A Feltétel mezőben válassza a
Choose a valueszöveget tartalmazó szövegmezőt.Válassza a Kifejezés lehetőséget a lista tetején, és írja be a következő kifejezést a kifejezésszerkesztőbe:
float()Válassza a Dinamikus tartalom lehetőséget, vigye a kurzort a () zárójelek közé, és a listából válassza a NotificationThresholdAmount lehetőséget a teljes kifejezés feltöltéséhez.
A kifejezés beállításához kattintson az OK gombra.
A Feltétel legördülő listából válassza a Kevesebb, mint lehetőséget.
A feltétel Válasszon egy értéket mezőjébe írja be a következőt:
1.

A Ha igaz mezőben válassza a Művelet hozzáadása lehetőséget. Olyan HTTP POST-műveletet adhat hozzá, amely leállítja az opcionális virtuális gépeket.
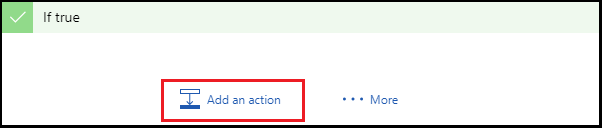
A HTTP-művelet megkereséséhez adja meg a HTTP kulcsszót, majd válassza a HTTP – HTTP műveletet.

A Metódus beállításhoz válassza a POST értéket.
Uri értékként írja be az oktatóanyag korábbi szakaszában létrehozott Választható nevű webhook URL-címét.

A Ha igaz mezőben válassza a Művelet hozzáadása lehetőséget. Adjon hozzá egy e-mail-műveletet, amely e-mailt küld a címzettnek arról, hogy az opcionális virtuális gépek le lettek állítva.
Keressen rá az „e-mail küldése” kifejezésre, és válassza az Ön e-mail-szolgáltatásához tartozó e-mail küldése műveletet.

Személyes Microsoft-fiókok esetében válassza az Outlook.com lehetőséget. Munkahelyi vagy iskolai Azure-fiókok esetében válassza az Office 365 Outlook lehetőséget. Ha még nem rendelkezik kapcsolattal, a rendszer felkéri, hogy jelentkezzen be az e-mail-fiókjába. A Logic Apps létrehoz egy kapcsolatot az e-mail-fiókjával. Engedélyeznie kell, hogy a logikai alkalmazás hozzáférjen az e-mail-adataihoz.

Adja hozzá az e-mail Címzett, Tárgy és Törzs szövegét, amely értesíti a címzettet, hogy az opcionális virtuális gépek le lettek állítva. A BudgetName és a NotificationThresholdAmount dinamikus tartalmat használva töltse fel a tárgy és a szövegtörzs mezőket.

Adja hozzá a második feltételes műveletet
Feltételes utasítással ellenőrizheti, hogy a küszöbérték elérte-e vagy meghaladta-e a költségvetési érték 100%-át. Ha eléri a küszöbértéket, küldjön egy HTTP POST-bejegyzést a Complete nevű webhook használatával. Ez a művelet leállítja az összes fennmaradó virtuális gépet.
- Válassza az Új lépés>Feltétel hozzáadása lehetőséget.

- A Feltétel mezőben válassza a
Choose a valueszövegmezőt az elérhető értékek megjelenítéséhez. - Válassza a Kifejezés lehetőséget a lista tetején, és írja be a következő kifejezést a kifejezésszerkesztőbe:
float() - Válassza a Dinamikus tartalom lehetőséget, vigye a kurzort a () zárójelek közé, és a listából válassza a NotificationThresholdAmount lehetőséget a teljes kifejezés feltöltéséhez.
A kifejezés a következőhöz hasonló:
float(body('Parse_JSON')?['data']?['NotificationThresholdAmount']) - A kifejezés beállításához kattintson az OK gombra.
- A Feltétel legördülő listából válassza a nagyobb vagy egyenlő, mint lehetőséget.
- A feltétel Válasszon egy értéket mezőjébe írja be a következőt:
1.

- A Ha igaz mezőben válassza a Művelet hozzáadása lehetőséget. Hozzáadhat egy HTTP POST-műveletet, amely leállítja az összes többi virtuális gépet.

- A HTTP-művelet megkereséséhez adja meg a HTTP kulcsszót, majd válassza a HTTP – HTTP műveletet.
- A Metódus beállításhoz válassza a POST értéket.
-
Uri értékként írja be az oktatóanyag korábbi szakaszában létrehozott Teljes elnevezésű webhook URL-címét.
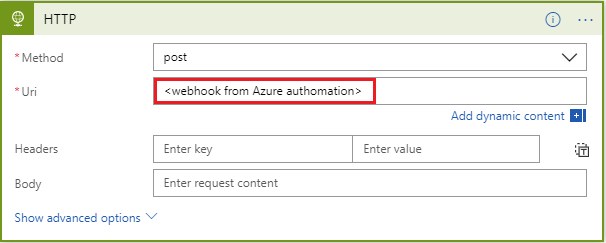
- A Ha igaz mezőben válassza a Művelet hozzáadása lehetőséget. Olyan e-mail-műveletet adhat hozzá, amely e-mailben értesíti a címzettet arról, hogy a fennmaradó virtuális gépek leálltak.
- Keressen rá az „e-mail küldése” kifejezésre, és válassza az Ön e-mail-szolgáltatásához tartozó e-mail küldése műveletet.
- Adja hozzá az e-mail Címzett, Tárgy és Törzs szövegét, amely értesíti a címzettet, hogy az opcionális virtuális gépek le lettek állítva. A BudgetName és a NotificationThresholdAmount dinamikus tartalmat használva töltse fel a tárgy és a szövegtörzs mezőket.

- A Logic App Designer terület tetején kattintson a Mentés gombra.
Logic App összefoglalása
Így néz ki a logikai alkalmazás, ha elkészült. A legalapvetőbb forgatókönyvekben, ahol nincs szükség küszöbérték-alapú vezénylésre, közvetlenül meghívhatja az Automation-szkriptet a Monitorból, és kihagyhatja a logikai alkalmazás lépését.

A logikai alkalmazás mentésekor létre lett hozva egy URL-cím, amelyet meghívhat. Ezt az URL-címet az oktatóanyag következő szakaszában használhatja.
Azure Monitor-műveletcsoport létrehozása
Egy műveletcsoport az Ön által meghatározott értesítési preferenciák gyűjteménye. Egy riasztás aktiválásakor egy adott műveletcsoport értesítést kaphat a riasztásról. Az Azure-riasztás proaktív módon, meghatározott feltételek alapján küld egy értesítést, és lehetőséget biztosít a beavatkozásra. A riasztási szabályok több forrásból, például metrikákból és naplókból származó adatokat használnak.
A műveletcsoportok az egyetlen végpont, amelyet integrálhat a költségvetéssel. Számos csatornán beállíthat értesítéseket, de ebben a forgatókönyvben az oktatóanyag korábbi részében létrehozott logikai alkalmazásra összpontosít.
Műveletcsoport létrehozása az Azure Monitorban
A műveletcsoport létrehozásakor az oktatóanyag korábbi részében létrehozott logikai alkalmazásra mutat.
- Ha még nem jelentkezett be az Azure Portalra, jelentkezzen be, és válassza a Minden szolgáltatásfigyelő> lehetőséget.
- Válassza a Riasztások, majd a Műveletek kezelése lehetőséget.
- A Műveletcsoportok területen válassza a Műveletcsoport hozzáadása pontot.
- Adja hozzá és ellenőrizze a következő elemeket:
- Műveletcsoport neve
- Rövid név
- Előfizetés
- Erőforráscsoport

- A Műveletcsoport hozzáadása panelen adjon hozzá egy LogicApp-műveletet. A művelet neve legyen Budget-BudgetLA. A Logikai alkalmazás panelen válassza ki az Előfizetés, majd az Erőforráscsoport elemet. Ezután válassza ki azt a logikai alkalmazást, amelyet az oktatóanyag korábbi szakaszában létrehozott.
- A logikai alkalmazás beállításához kattintson az OK gombra. Ezután a Műveletcsoport hozzáadása panelen kattintson az OK gombra a műveletcsoport létrehozásához.
Elvégezte a költségvetés hatékony vezényléséhez szükséges összes támogató összetevőt. Nincs más tennivalója, mint létrehozni, és a létrehozott műveletcsoport használatára beállítani a költségvetést.
Költségvetés létrehozása
Az Azure Portalon a Költségvetés funkció használatával hozhat létre költségvetést a Cost Managementben. Vagy REST API-k, PowerShell-parancsmagok vagy a CLI használatával is létrehozhat költségvetést. A következő eljárás a tartományi REST API-t használja. A REST API meghívása előtt szüksége lesz egy engedélyezési jogkivonatra. Engedélyezési jogkivonat létrehozásához használhatja az ARMClient projektet. Az ARMClient lehetővé teszi, hogy hitelesítse magát az Azure Resource Manageren, és megkapja az API-k meghívásához szükséges jogkivonatot.
Engedélyezési jogkivonat létrehozása
A GitHubon lépjen az ARMClient projekthez.
Saját példány létrehozásához klónozza az adattárat.
Nyissa meg és buildelje a projektet a Visual Studióban.
Sikeres buildelés után a végrehajtható fájlnak a \bin\debug mappában kell lennie.
Futtassa az ARMClientet. Nyisson meg egy parancssort, és a projekt gyökérkönyvtárából lépjen a \bin\debug mappához.
A bejelentkezéshez és a hitelesítéshez írja be az alábbi parancsot a parancssorba:
ARMClient login prodMásolja ki az előfizetés GUID-azonosítóját a kimenetből.
Az engedélyezési jogkivonat vágólapra másolásához írja be a következő parancsot a parancssorba, de mindenképpen használja az előző lépésben másolt előfizetés-azonosítót:
ARMClient token <subscription GUID from previous step>Az előző lépés végrehajtásakor a következő látható:
Sikeresen a vágólapra másolta a jogkivonatot.Mentse a jogkivonatot, mert az oktatóanyag következő szakaszában szükség lesz rá.
A költségvetés létrehozása
Ezután létrehoz egy költségvetést az Azure Consumption REST API-k meghívásával. Az API-k használatához módot kell adni. Az API lekérdezésének néhány népszerű módja:
- Visual Studio
- Álmatlanság
- Bruno
- A PowerShell Invoke-RestMethod parancsa
- Csavarodik
A környezet- és gyűjteményfájlokat is importálnia kell az API-ügyfélbe. A gyűjtemény az Azure-használati REST API-kat meghívó HTTP-kérelmek csoportosított definícióit tartalmazza. A környezeti fájl azokat a változókat tartalmazza, amelyeket a gyűjtemény használ.
Hozzon létre egy új kérést az API-ügyfélben.
Mentse az új kérést, hogy ne legyen benne semmi.
A kérelmet módosítsa
GetműveletrőlPutműveletre.Az URL-t módosítsa a
{subscriptionId}kicserélésével az oktatóanyag előző szakaszában használt előfizetés-azonosítóra. Továbbá módosítsa az URL-t úgy, hogy a{budgetName}:https://management.azure.com/subscriptions/{subscriptionId}/providers/Microsoft.Consumption/budgets/{budgetName}?api-version=2018-03-31értéke „SampleBudget” legyenVálassza a Fejlécek lehetőséget az API-ügyfélben.
„Engedélyezés” néven adjon hozzá egy új Kulcsot.
Az Értéket állítsa az előző szakasz végén az ArmClient használatával létrehozott jogkivonatra.
Válassza a Törzs lehetőséget az API-ügyfélben.
Válassza ki a nyers lehetőséget az API-ügyfélben.
Az API-ügyfél szövegterületére illessze be a következő költségvetési mintadefiníciót. A ,
resourcegroupname, ésactiongroupnameparamétereket le kell cserélnie azsubscriptionIDelőfizetés-azonosítóra, az erőforráscsoport egyedi nevére, valamint az URL-címben és a kérelem törzsében létrehozott műveletcsoport-névre:{ "properties": { "category": "Cost", "amount": 100.00, "timeGrain": "Monthly", "timePeriod": { "startDate": "2018-06-01T00:00:00Z", "endDate": "2018-10-31T00:00:00Z" }, "filters": {}, "notifications": { "Actual_GreaterThan_80_Percent": { "enabled": true, "operator": "GreaterThan", "threshold": 80, "contactEmails": [], "contactRoles": [], "contactGroups": [ "/subscriptions/{subscriptionid}/resourceGroups/{resourcegroupname}/providers/microsoft.insights/actionGroups/{actiongroupname}" ] }, "Actual_EqualTo_100_Percent": { "operator": "EqualTo", "threshold": 100, "contactGroups": [ "/subscriptions/{subscriptionid}/resourceGroups/{resourcegroupname}/providers/microsoft.insights/actionGroups/{actiongroupname}" ] } } } }Küldje el a kérést.
Most már a Budgets API meghívásához szükséges összes elemmel rendelkezik. A Budgets API-referencia további részleteket tartalmaz az adott kérelmekről, beleértve a következőket:
- budgetName – Több költségvetés is támogatott. A költségvetés nevének egyedinek kell lennie.
- category – Cost vagy Usage kell, hogy legyen. Az API a költség és a használat kategóriájú költségvetéseket is támogatja.
- timeGrain – Havi, negyedéves vagy éves költségvetés. Az időszak végén a mennyiség visszaáll az alaphelyzetre.
- filters – A szűrők lehetővé teszik, hogy a költségvetést a kijelölt hatókörön belüli erőforrások egy adott készletére szűkítse. Egy szűrő lehet például az előfizetési szint költségvetéséhez tartozó erőforráscsoportok gyűjteménye.
- Értesítések – Meghatározza az értesítés részleteit és küszöbértékeit. Több küszöbértéket is beállíthat, és megadhat egy e-mail-címet vagy egy műveletcsoportot az értesítés fogadásához.
Összegzés
Ebben az oktatóanyagban a következőkkel ismerkedett meg:
- Hogyan hozhat létre Azure Automation-runbookokat a virtuális gépek leállítására.
- Hogyan hozhat létre olyan Azure Logic app-alkalmazást, amely a költségvetési küszöbértékek alapján aktiválódik, és hogyan hívhatja meg a kapcsolódó, megfelelő paraméterekkel rendelkező runbookot.
- Hogyan hozhat létre olyan Azure Monitor-műveletcsoportot, amely úgy lett konfigurálva, hogy a költségvetési küszöbérték elérésekor aktiválja az Azure Logic Apps-alkalmazást.
- Hogyan hozhatja létre a költségvetést a kívánt küszöbértékekkel, és hogyan utalhatja át a műveletcsoporthoz.
Most már rendelkezik egy teljesen működőképes költségvetéssel az előfizetéséhez, amely leállítja a virtuális gépeket, amikor eléri a konfigurált költségvetési küszöbértékeket.
Következő lépések
- További információkért az Azure számlázási forgatókönyvekről lásd: A számlázás és költségkezelés automatizálási forgatókönyvei.