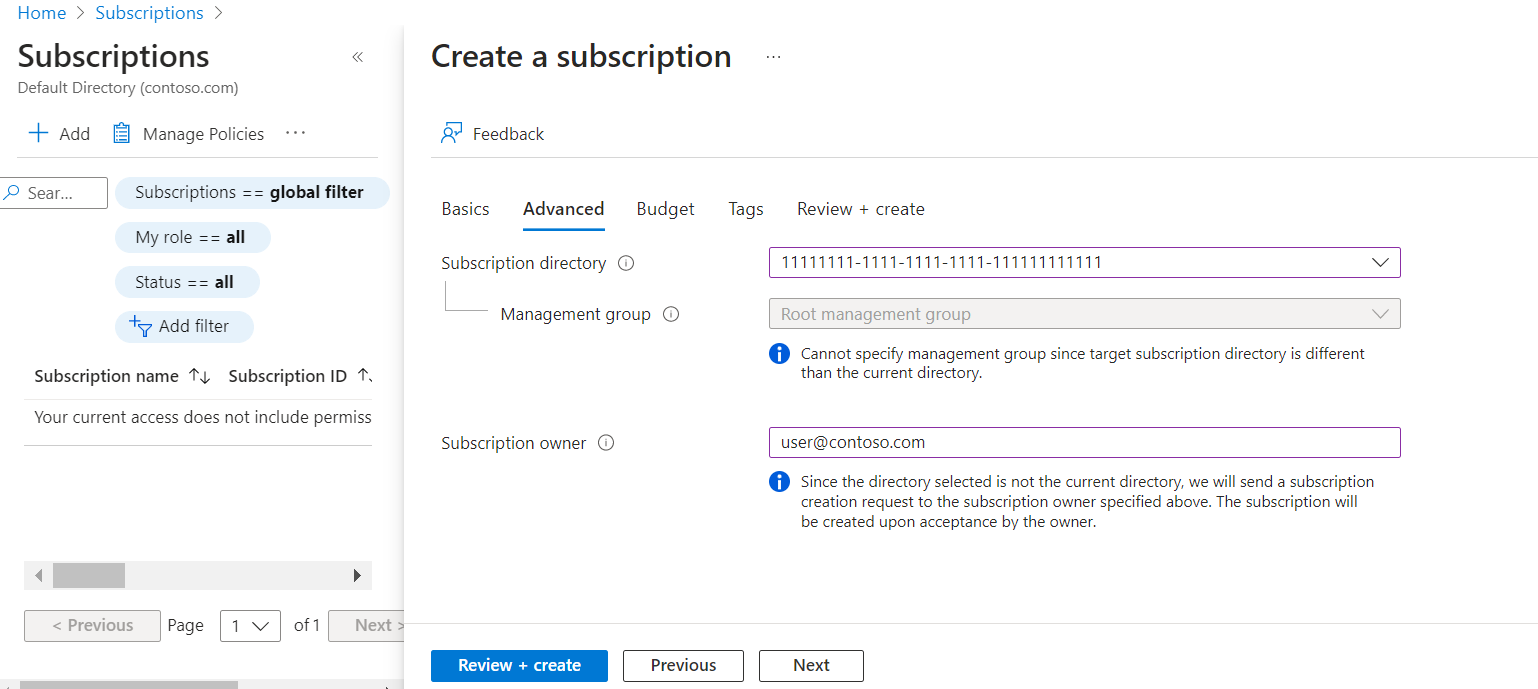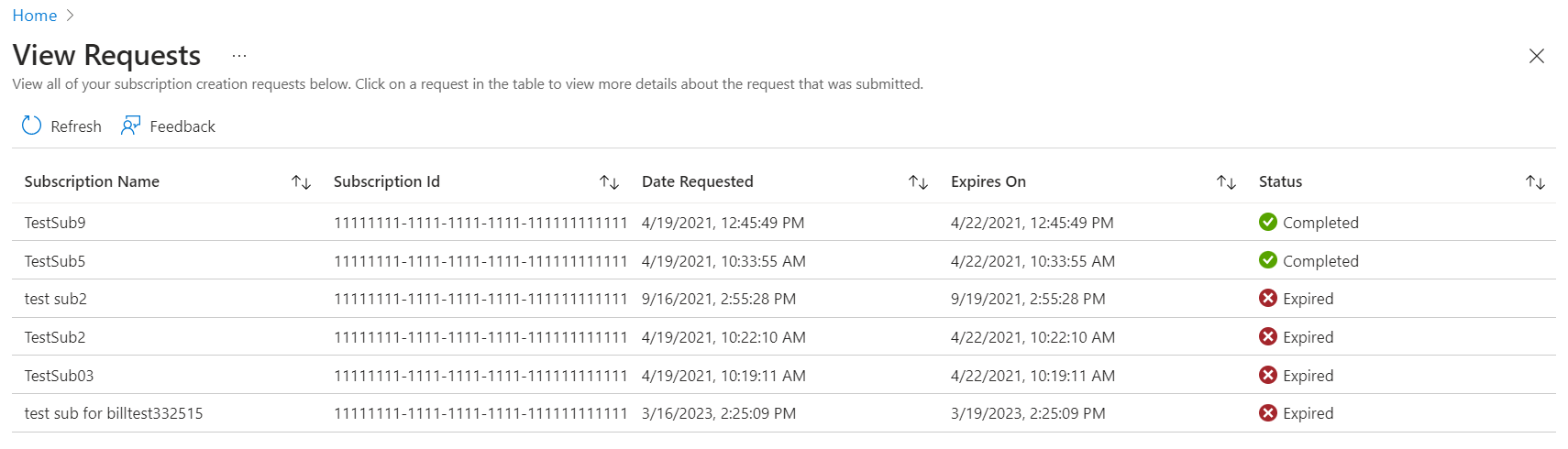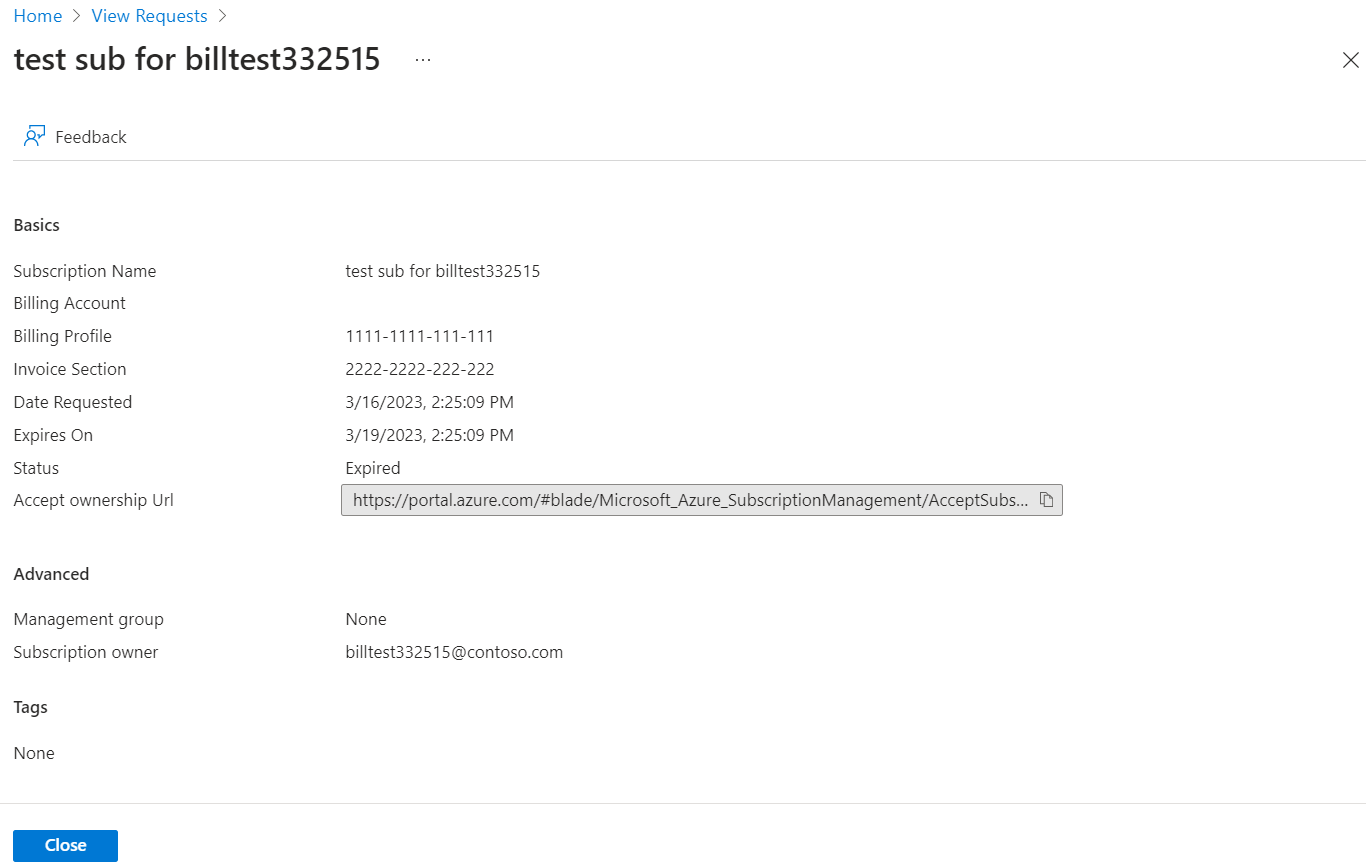EA Számlázási felügyelet az Azure Portalon
Feljegyzés
2024. február 15-én az EA Portal megszűnt. Most már csak olvasható. Az összes EA-ügyfél és -partner a Cost Management + Billing szolgáltatást használja az Azure Portalon a regisztrációk kezeléséhez.
Ez a cikk azokat a gyakori feladatokat ismerteti, amelyeket egy Nagyvállalati Szerződés (EA) rendszergazdája hajt végre az Azure Portalon. A közvetlen nagyvállalati szerződést a Microsoft és egy Nagyvállalati szerződéssel rendelkező ügyfél írja alá. Ezzel szemben közvetett Nagyvállalati Szerződés az, amikor az ügyfél egy Microsoft-partnerrel köt szerződést. Ez a cikk a közvetlen és a közvetett EA-ügyfelekre egyaránt vonatkozik.
Regisztráció kezelése
Az EA-regisztráció kezelésének megkezdéséhez a kezdeti vállalati rendszergazda bejelentkezik az Azure Portalra annak a fióknak a használatával, ahol megkapták a meghívó e-mailt.
Ha vállalati rendszergazdaként van beállítva, lépjen az Azure Portalra, és jelentkezzen be munkahelyi, iskolai vagy Microsoft-fiókjával.
Ha több számlázási fiókkal is rendelkezik, válasszon számlázási fiókot a Számlázási hatókör menüből. A számlázási fiók tulajdonságait és szabályzatát a bal oldali menüt használva tekintheti meg.
Tekintse meg az EA-rendszergazda regisztrációs videóját . Ez az Azure Portal videósorozatának nagyvállalati ügyfél számlázási felületének része.
A Azure Active Directory mostantól Microsoft Entra ID. További információ: Az Azure AD új neve.
Számlázási hatókör kiválasztása
A Nagyvállalati Szerződésekhez és az azokhoz hozzáférő ügyfelekhez több regisztráció is tartozhat. Egy felhasználó több regisztrációs hatókörhöz (számlázásifiók-hatókörhöz) is hozzáférhet. Az Azure Portalon minden információ és tevékenység egy számlázási fiók hatókörébe tartozik. Fontos, hogy a vállalati rendszergazda először válasszon ki egy számlázási hatókört, majd végezze el a felügyeleti feladatokat.
Számlázási hatókör kiválasztása
- Jelentkezzen be az Azure Portalra.
- Keresse meg és válassza ki a Költségkezelés + számlázás lehetőséget.

- Válassza ki a navigációs menüből a Számlázási hatókörök lehetőséget, majd válassza ki a használni kívánt számlázási fiókot.
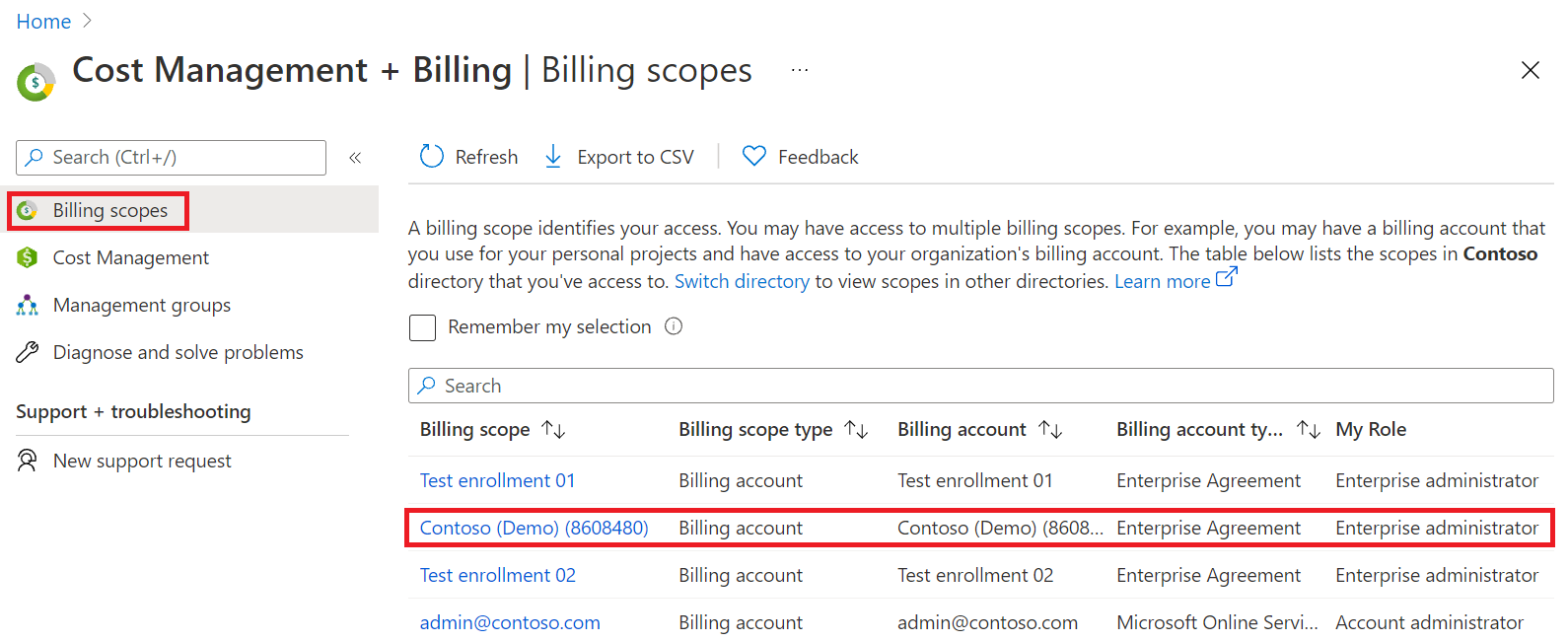
Regisztráció aktiválása
A regisztráció aktiválásához a kezdeti vállalati rendszergazda munkahelyi, iskolai vagy Microsoft-fiókjával jelentkezik be az Azure Portalra. Ha vállalati rendszergazdaként van beállítva, nem kell megkapnia az aktiválási e-mailt. Bejelentkezhet az Azure Portalra, és aktiválhatja a regisztrációt.
Regisztráció aktiválása
- Jelentkezzen be az Azure Portalra.
- Keresse meg és válassza ki a Költségkezelés + számlázás lehetőséget.

- Válassza ki az aktiválni kívánt regisztrációt.
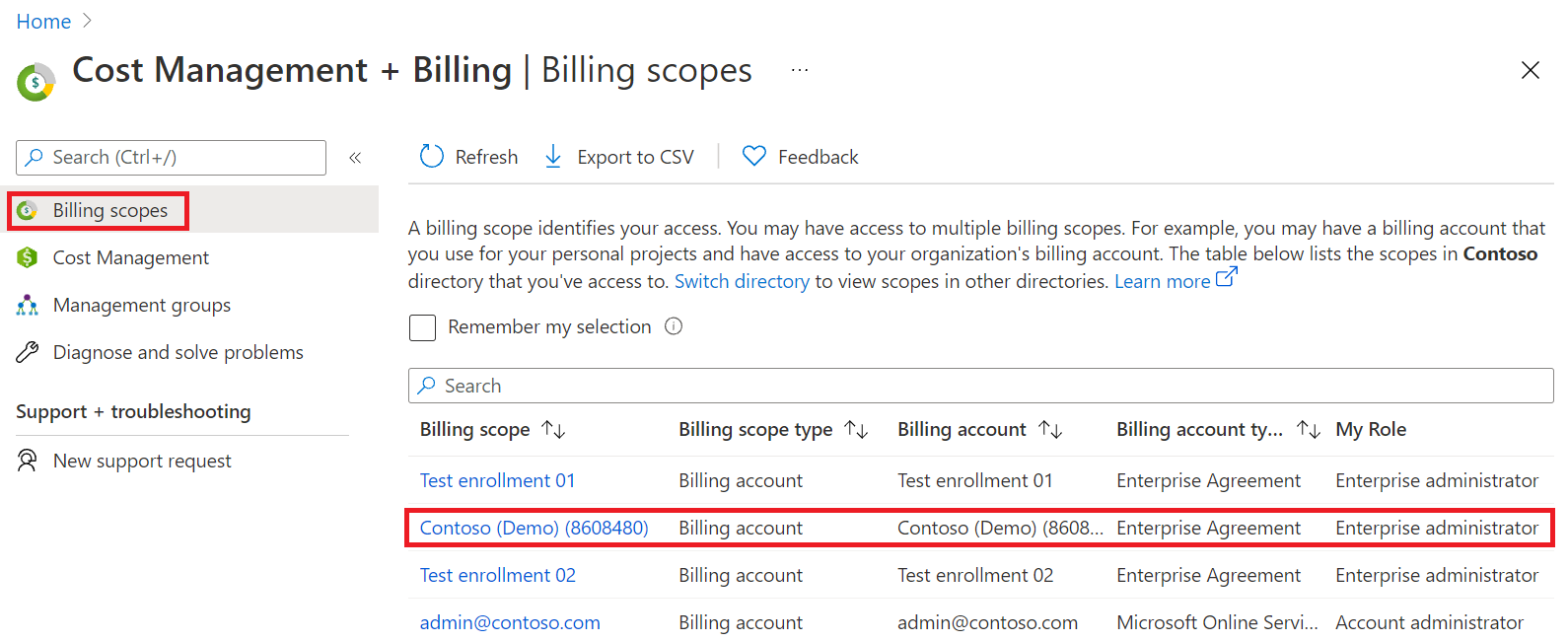
- A regisztráció kiválasztása után a regisztráció állapota aktívra változik.
- A regisztráció állapotát az Essentials on Summary nézetben tekintheti meg.
Regisztráció részleteinek megtekintése
Az Azure-beli vállalati adminisztrátorok (EA-adminisztrátorok) megtekinthetik és kezelhetik a regisztráció tulajdonságait, így biztosíthatják, hogy a regisztráció beállításai megfelelően legyenek konfigurálva.
Regisztrációs tulajdonságok megtekintése
- Jelentkezzen be az Azure Portalra.
- Lépjen a Cost Management + Számlázás lapra.
- In the left menu, select Billing scopes
- A navigációs menü Beállítások szakaszában válassza a Tulajdonságok lehetőséget.
- Tekintse meg a számlázási fiók adatait.
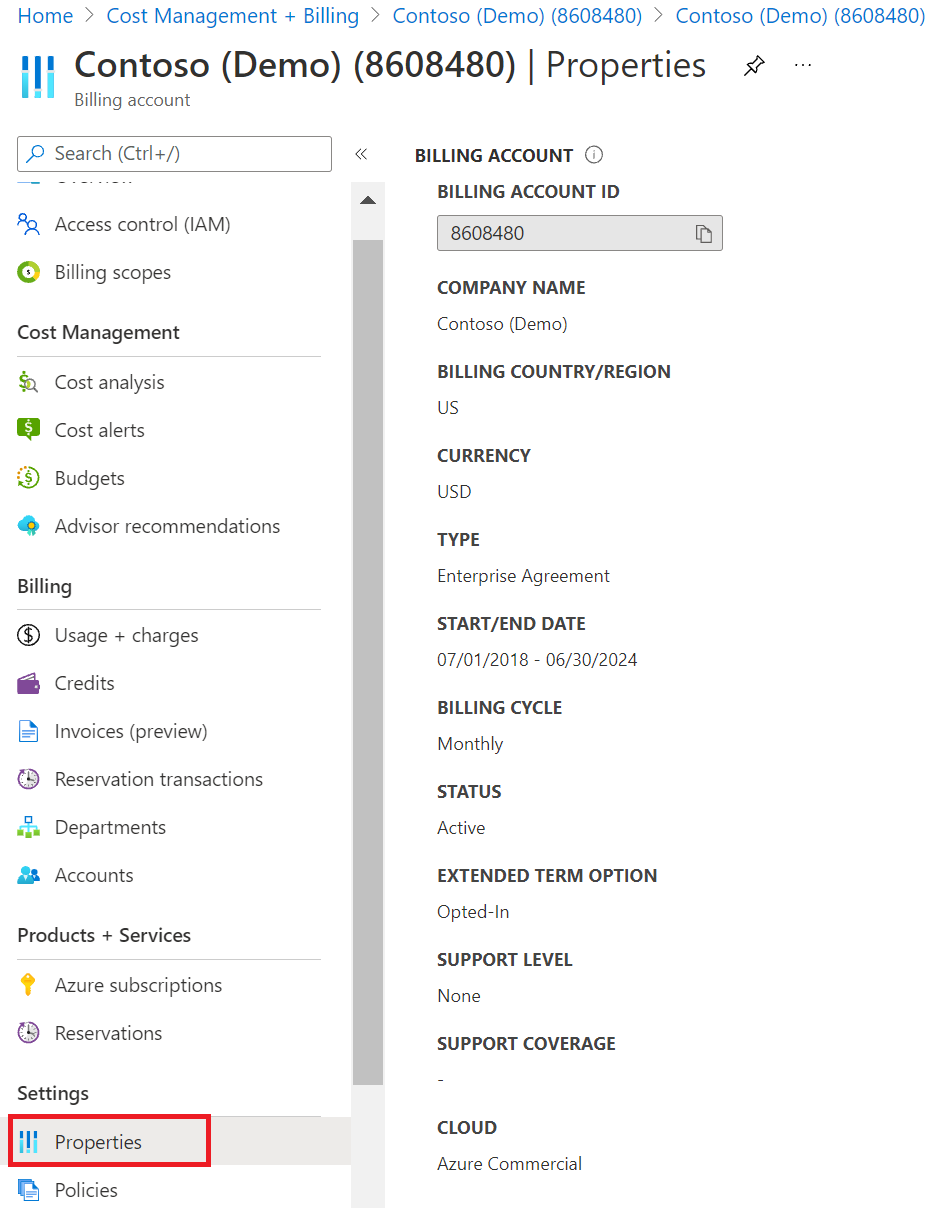
Regisztrációs szabályzatok megtekintése és kezelése
- Jelentkezzen be az Azure Portalra.
- Lépjen a Cost Management + Számlázás lapra.
- In the left menu, select Billing scopes
- Válassza a navigációs menü Szabályzatok pontját.
- A szabályzatokat a Be vagy Ki beállítás kiválasztásával engedélyezheti illetve tilthatja le.
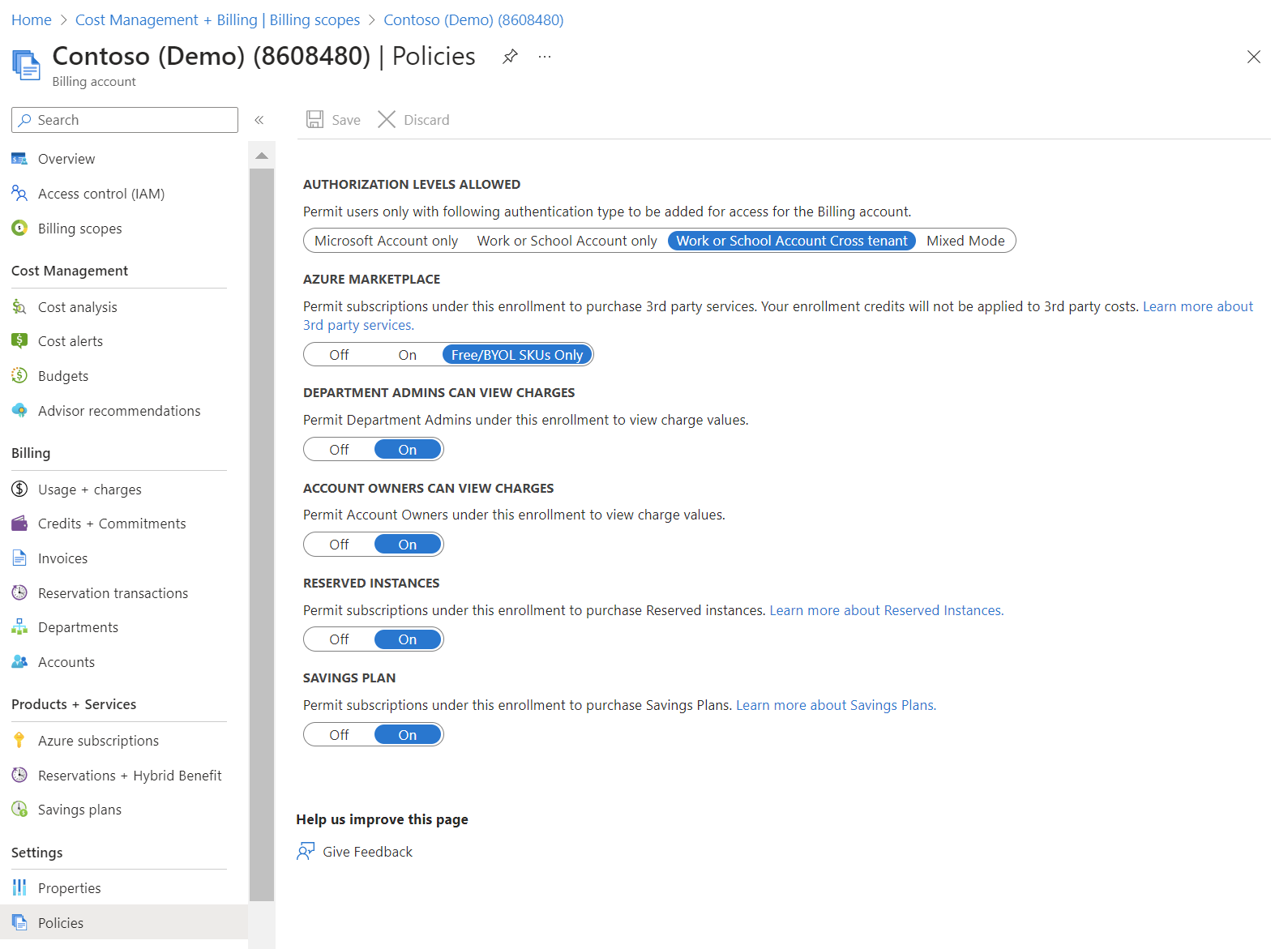
A részleg rendszergazdájával (DA) és a fióktulajdonossal (AO) kapcsolatos további információkért tekintse meg a díjszabályzat beállításait, lásd a különböző felhasználói szerepkörök díjszabását.
Engedélyezett engedélyezési szintek
A nagyvállalati szerződések engedélyezési (korábban címkével ellátott) szintkészlettel rendelkeznek, amely meghatározza, hogy mely típusú felhasználók vehetők fel EA-fióktulajdonosokként a regisztrációhoz. Négy engedélyezési szint érhető el.
- Csak Microsoft-fiók – Azon szervezetek számára, amelyek Microsoft-fiókokon keresztül szeretnének felhasználókat használni, létrehozni és kezelni.
- Csak munkahelyi vagy iskolai fiók – Azoknak a szervezeteknek, amelyek a Microsoft Entra-azonosítót a felhőhöz való összevonással állítják be, és minden fiók egyetlen bérlőn található.
- Munkahelyi vagy iskolai fiókközi bérlő – Azon szervezetek számára, amelyek a Microsoft Entra-azonosítót a felhőhöz való összevonással állítják be, és több bérlőben rendelkeznek fiókkal.
- Vegyes mód – Lehetővé teszi, hogy Microsoft-fiókkal és/vagy munkahelyi vagy iskolai fiókkal rendelkező felhasználókat vegyen fel.
A regisztrációhoz elsőként hozzáadott munkahelyi vagy iskolai fiók határozza meg az alapértelmezett tartományt. Ha egy másik bérlőhöz munkahelyi vagy iskolai fiókot szeretne hozzáadni, a regisztráció alatt lévő engedélyezési szintet bérlőközi hitelesítésre kell módosítania.
Győződjön meg arról, hogy az EA engedélyezési szintje lehetővé teszi egy új EA-fiók tulajdonosának létrehozását a korábban feljegyzett előfizetési fiók rendszergazdájával. Példa:
- Ha az előfizetési fiók rendszergazdájának e-mail-címtartománya
@outlook.comvan, akkor az EA engedélyezési szintjét csak Microsoft-fiókra vagy vegyes módra kell beállítani. - Ha az előfizetési fiók rendszergazdájának e-mail-címtartománya
@<YourAzureADTenantPrimaryDomain.com>van, akkor az EA engedélyezési szintjét csakmunkahelyi vagy iskolai fiókra vagy munkahelyi vagy iskolai fiókközi bérlőre kell állítani. Az új EA-fiók tulajdonosának lehetősége attól függ, hogy az EA alapértelmezett tartománya megegyezik-e az előfizetési fiók rendszergazdájának e-mail-címtartományával.
Minden Microsoft-fióknak rendelkeznie kell egy, a https://signup.live.com címen létrehozott hozzárendelt azonosítóval.
A munkahelyi vagy iskolai fiókok olyan szervezetek számára érhetők el, amelyek összevonással állítják be a Microsoft Entra-azonosítót, és ahol minden fiók egyetlen bérlőn található. A felhasználók munkahelyi vagy iskolai összevont felhasználói hitelesítéssel is hozzáadhatók, ha a vállalat belső Microsoft Entra-azonosítója összevont.
Ha szervezete nem használja a Microsoft Entra ID összevonást, nem használhatja munkahelyi vagy iskolai e-mail-címét. Ehelyett regisztráljon vagy hozzon létre egy új e-mail-címet, és regisztrálja Microsoft-fiókként.
Másik vállalati adminisztrátor hozzáadása
Más vállalati adminisztrátorokat csak a meglévő EA-adminisztrátorok hozhatnak létre. Használja az alábbi lehetőségek egyikét a helyzettől függően.
Ha ön már vállalati rendszergazda
- Jelentkezzen be az Azure Portalra.
- Lépjen a Cost Management + Számlázás lapra.
- In the left menu, select Billing scopes
- A bal oldali menüben válassza a Hozzáférés-vezérlés (IAM) lehetőséget.
- A felső menüben válassza a + Hozzáadás, majd a Vállalati adminisztrátor lehetőséget.
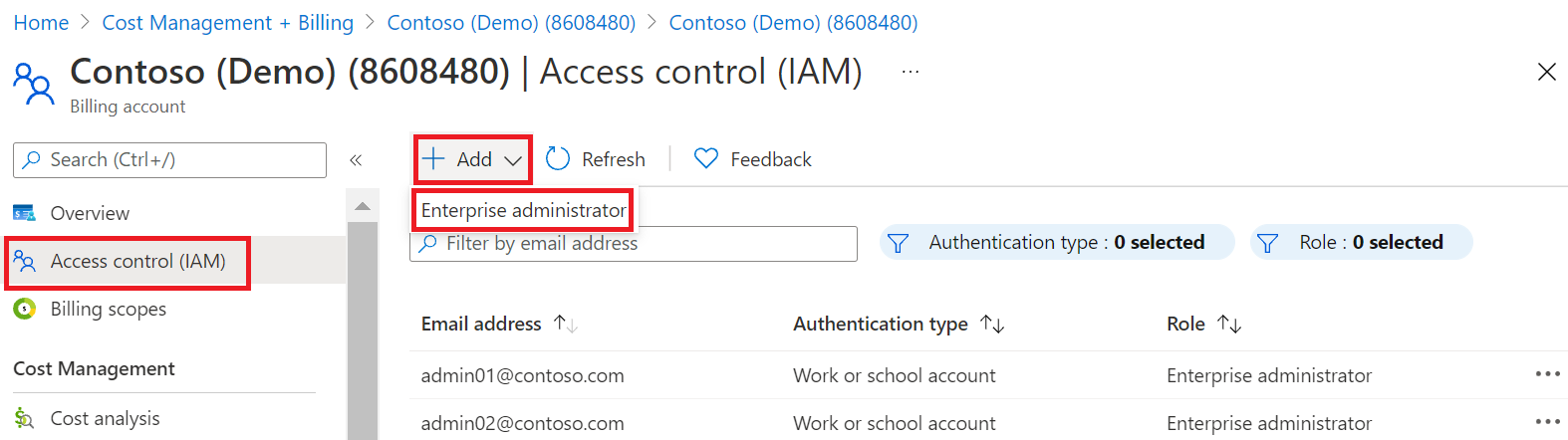
- Töltse ki a Szerepkör-hozzárendelés hozzáadása űrlapot, majd válassza a Hozzáadás lehetőséget.
Győződjön meg arról, hogy a felhasználó fiókadatai és az előnyben részesített hitelesítési módszer hasznos, például munkahelyi, iskolai vagy Microsoft-fiókkal rendelkezik.
Az EA-rendszergazdák az egyes felhasználóktól jobbra található három pont (...) jel kiválasztásával kezelhetik a meglévő vállalati rendszergazdák hozzáférését. Szerkeszthetik és Törölhetik a meglévő felhasználókat.
Ha Ön nem vállalati rendszergazda
Ha Ön nem EA-rendszergazda, forduljon az EA rendszergazdájához, és kérje meg, hogy vegye fel Önt egy regisztrációba. Az EA-rendszergazda az előző lépésekkel adhatja hozzá Önt vállalati rendszergazdaként. Miután hozzá lett adva egy regisztrációhoz, egy aktiválási e-mailt fog kapni.
Ha a vállalati rendszergazda nem tud segíteni
Ha a vállalati rendszergazda nem tud segíteni Önnek, hozzon létre egy Azure-támogatási kérést. Adja meg az alábbi információkat:
- Regisztrációs szám
- Fiókadatok és hitelesítési típus (munkahelyi, iskolai vagy Microsoft-fiók)
- Meglévő vállalati rendszergazda jóváhagyása
Feljegyzés
- Javasoljuk, hogy mindig legyen legalább egy aktív vállalati adminisztrátor. Ha nincs aktív vállalati adminisztrátor, forduljon a partneréhez, és kérje a mennyiségi licencszerződés kapcsolattartási adatainak módosítását. A partner az eAgreements (VLCM) eszközben megtalálható kapcsolattartási adatmódosításai kérés (CICR) folyamattal tudja módosítani az ügyfél kapcsolattartási adatait.
- A CICR-folyamattal létrehozott új EA-rendszergazdai fiókok írásvédett engedélyeket kapnak a regisztrációhoz az Azure Portalon. A hozzáférés magasabb szintre emeléséhez hozzon létre Azure-támogatási kérést.
Azure-beli vállalati részleg létrehozása
Az EA-adminisztrátorok és a részlegadminisztrátorok részlegek segítségével rendszerezik a vállalati Azure-szolgáltatásokat és a használati adatokat, és készítenek róluk jelentéseket részleg és költséghely szerint. A vállalati rendszergazdák képesek:
- Részlegek felvételére vagy eltávolítására.
- Fiókok részlegekhez történő hozzárendelésére.
- Részlegszintű rendszergazdák létrehozására.
- Díjak és költségek megtekintésének engedélyezésére a részlegszintű rendszergazdák esetén.
A részlegszintű rendszergazdák új fiókokat adhatnak a részlegeikhez. El is távolíthatnak fiókokat a részlegekből, de a regisztrációból nem.
Tekintse meg a Részlegek kezelése az Azure Portal videójában.
A Azure Active Directory mostantól Microsoft Entra ID. További információ: Az Azure AD új neve.
Részleg létrehozása
- Jelentkezzen be az Azure Portalra.
- Lépjen a Cost Management + Számlázás lapra.
- In the left menu, select Billing scopes
- A bal oldali navigációs menüben válassza a Részlegek lehetőséget.
- Válassza a + Hozzáadás lehetőséget.
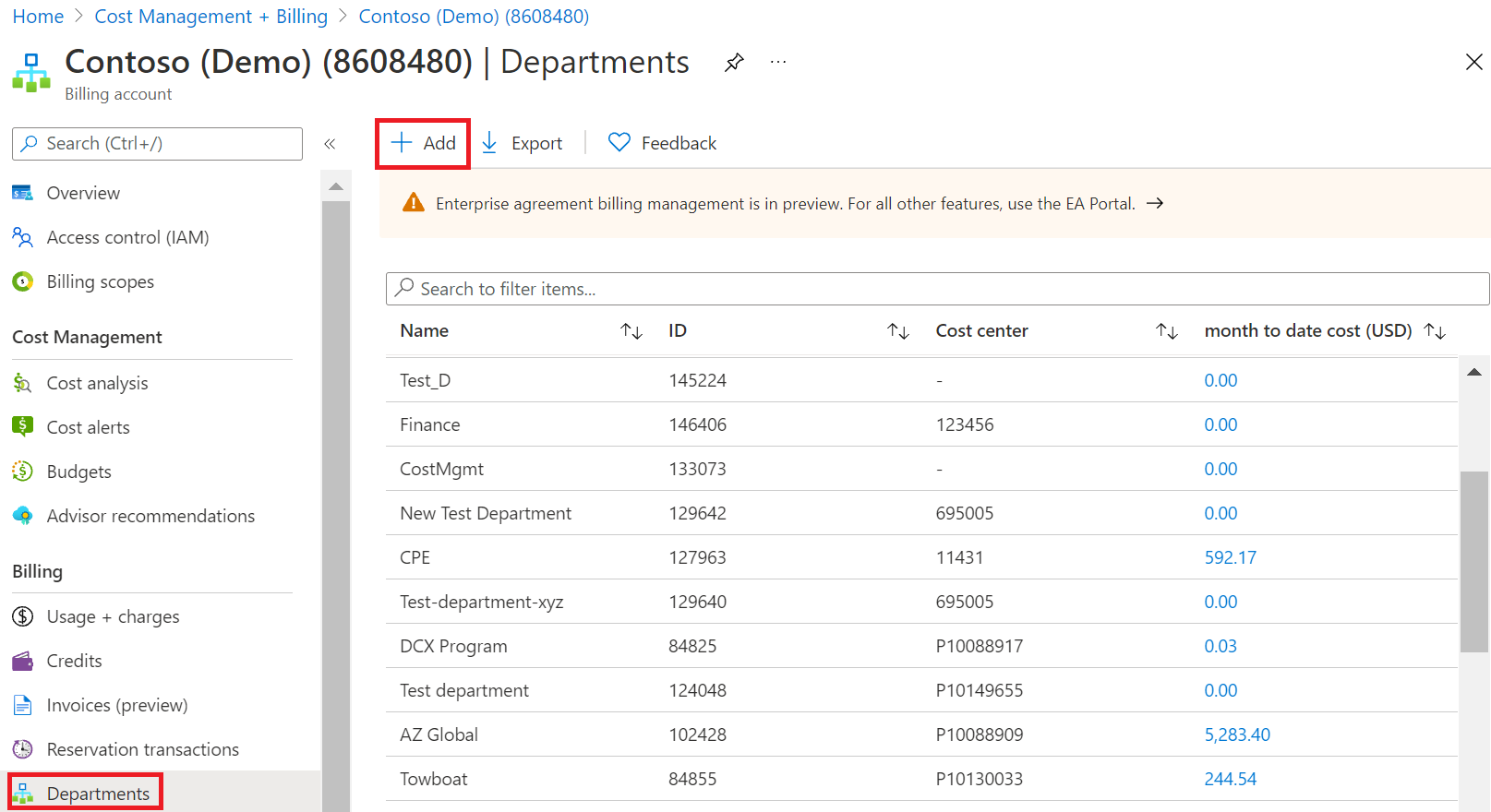
- Adja meg az adatokat az Új részleg hozzáadása űrlapon. A részleg neve az egyetlen kötelezően kitöltendő mező. Ennek legalább három karakterből kell állnia.
- Amikor végzett, válassza a Mentés elemet.
Részlegszintű rendszergazda hozzáadása
A részleg létrehozása után az EA-adminisztrátor részlegadminisztrátorokat adhat hozzá, és mindegyiket hozzárendelheti egy részleghez. A részlegadminisztrátorok a következő műveleteket hajthatják végre a részlegeiken:
- Más részlegszintű rendszergazdák létrehozására
- Olyan részlegtulajdonságok megtekintése és módosítása, mint a név vagy a költségközpont
- Fiókok hozzáadása
- Fiókok eltávolítása
- Használati adatok letöltése
- A havi használat és díjak megtekintése ¹
¹ Az EA rendszergazdájának meg kell adnia az engedélyeket.
Részlegszintű rendszergazda hozzáadása
Vállalati rendszergazdaként:
- Jelentkezzen be az Azure Portalra.
- Lépjen a Cost Management + Számlázás lapra.
- In the left menu, select Billing scopes
- Válassza a navigációs menü Részlegek pontját.
- Válassza ki azt a részleget, ahol adminisztrátort szeretne hozzáadni.
- A részleg nézetben válassza a Hozzáférés-vezérlés (IAM) elemet.
- Válassza a + Hozzáadás, majd a Részlegadminisztrátor lehetőséget.
- Adja meg a fiók adatait és egyéb szükséges információkat.
- Csak olvasási hozzáféréshez állítsa Igen értékre a Csak olvasás beállítást, majd válassza a Hozzáadás elemet.
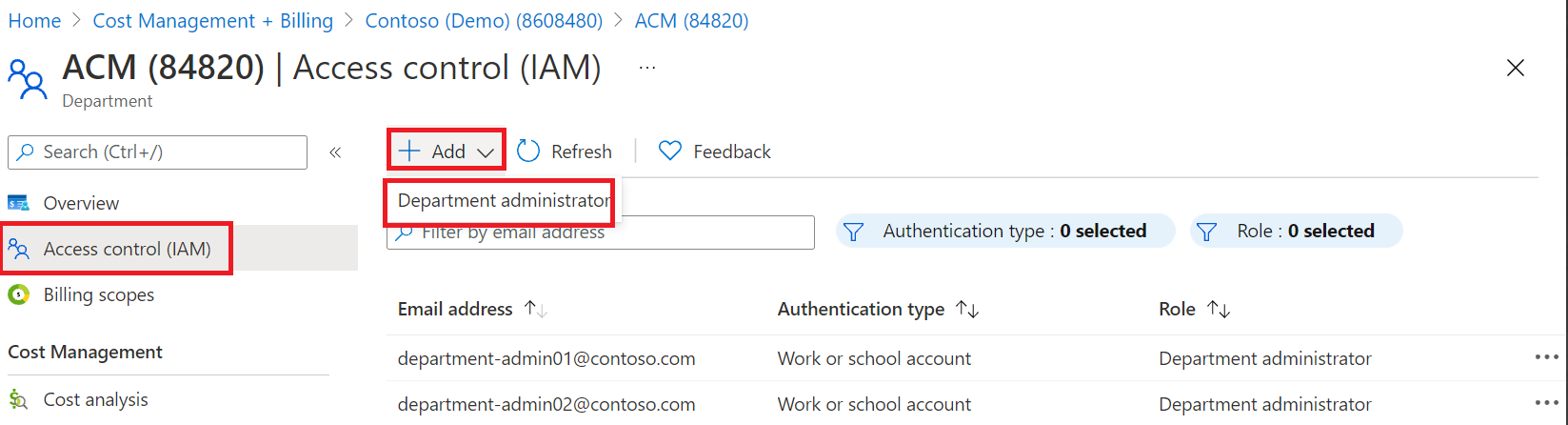
Csak olvasási hozzáférés beállítása
Az EA-adminisztrátorok csak olvasási hozzáférést is adhatnak a részlegadminisztrátoroknak. Ha létrehoz egy új részlegszintű rendszergazdát, állítsa a csak olvasási jogosultság beállítást Igen értékre.
Meglévő részlegszintű rendszergazda szerkesztéséhez:
- Válassza az egyik sortól jobbra található három pont (…) szimbólumot.
- Állítsa a csak olvasási hozzáférés beállítását Igen értékre, majd válassza az Alkalmazás elemet.
A vállalati rendszergazdák automatikusan megkapják a részlegszintű rendszergazda engedélyeit.
Fiók és fióktulajdonos hozzáadása
A fiókok és az előfizetések szerkezete befolyásolja azok felügyeletét és azt, hogy azok hogyan jelennek meg a számlákon és a jelentéseken. Jellemző szervezeti szerkezet például a vállalati részlegek, a funkció szerinti csapatok és a földrajzi helyszínek alapján történő bontás.
Miután hozzáadtak egy új fiókot a regisztrációhoz, a fióktulajdonos egy fiók tulajdonjogának megerősítéséhez használt e-mailt kap.
Tekintse meg az EA-rendszergazda fiókkezelési videóját. Ez az Azure Portal videósorozatának nagyvállalati ügyfél számlázási felületének része.
A Azure Active Directory mostantól Microsoft Entra ID. További információ: Az Azure AD új neve.
Fiók és fióktulajdonos hozzáadása
- Jelentkezzen be az Azure Portalra.
- Lépjen a Cost Management + Számlázás lapra.
- In the left menu, select Billing scopes
- Válassza a bal oldali menü Fiókok pontját.
- Válassza a + Hozzáadás lehetőséget.
- A Fiók hozzáadása lapon írjon be egy rövid nevet a jelentéskészítéshez használt fiók azonosításához.
- Adja meg a Fióktulajdonos e-mail-címét az új fiókhoz történő hozzárendeléshez.
- Válasszon ki egy részleget, vagy hagyja hozzárendelés nélkül.
- Amikor végzett, válassza a Hozzáadás elemet.
A fióktulajdonjog megerősítése
A fióktulajdonosnak a fióktulajdonosi e-mail megérkezése után meg kell erősítenie a tulajdonjogát.
- A fióktulajdonos e-mailben értesítést kap a Fiók aktiválása a Microsoft Azure Service-ben című e-mail-értesítéssel. Válassza a meghívóban található Fiók aktiválása hivatkozást.
- Jelentkezzen be az Azure Portalra.
- A Fiók aktiválása oldalon erősítse meg a fiók tulajdonjogát az Igen, folytatom válasszal.
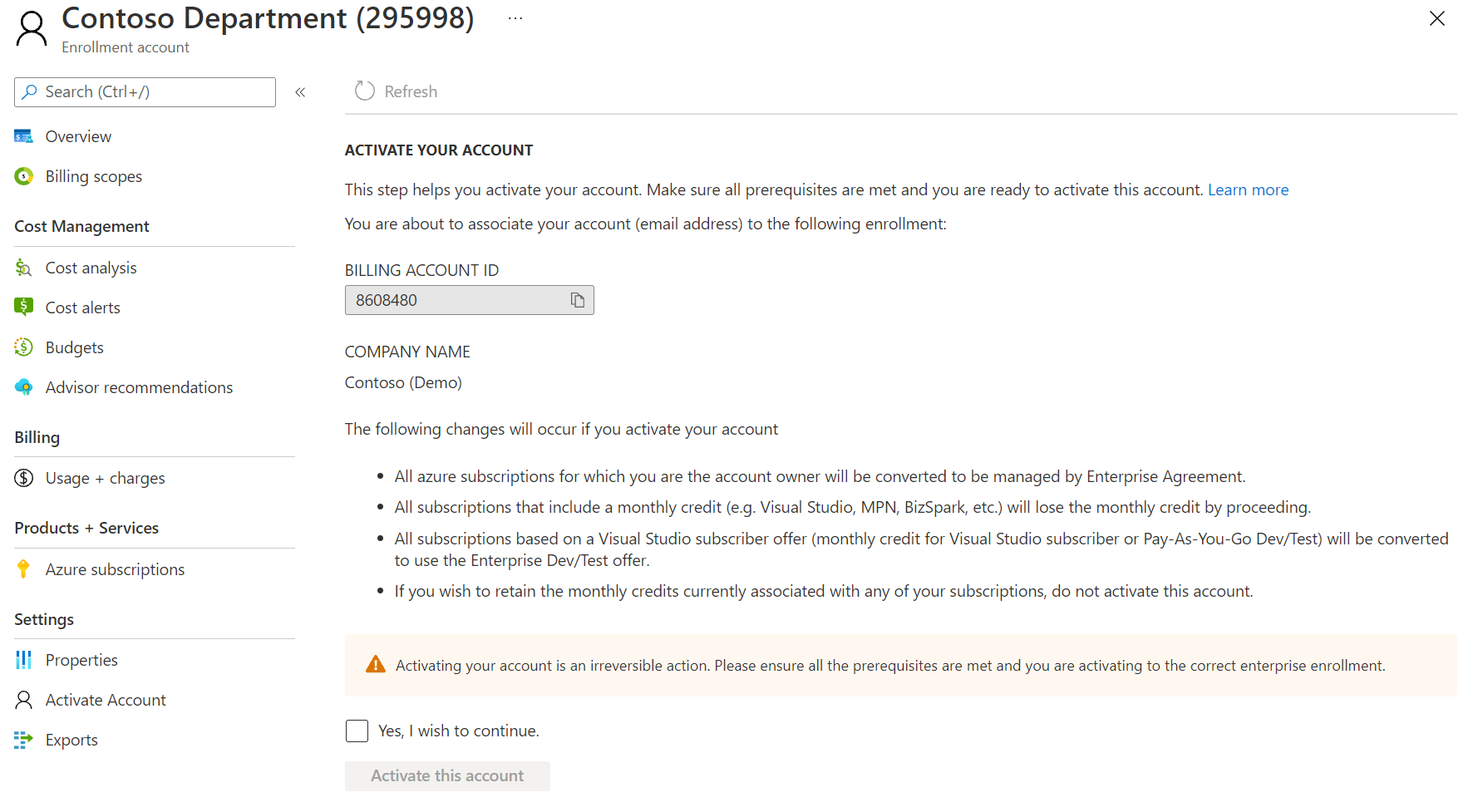
A fiók tulajdonjogának megerősítése után előfizetéseket hozhat létre, és erőforrásokat vásárolhat az előfizetésekkel.
Feljegyzés
A megerősítési folyamat akár 24 órát is igénybe vehet.
Regisztrációs fiók aktiválása .onmicrosoft.com fiókkal
Ha ön új EA-fióktulajdonos egy .onmicrosoft.com-fiókkal, előfordulhat, hogy alapértelmezés szerint nem rendelkezik továbbítási e-mail-címmel. Ilyen esetben előfordulhat, hogy nem kapja meg az aktiválási e-mailt. Ha ez a helyzet Önre is vonatkozik, a fiók tulajdonjogának aktiválásához kövesse az alábbi lépéseket.
- Jelentkezzen be az Azure Portalra.
- Lépjen a Cost Management + Számlázás elemre, és válasszon ki egy számlázási hatókört.
- Válassza ki a fiókját.
- A Gépház alatti bal oldali menüben válassza a Fiók aktiválása lehetőséget.
- A Fiók aktiválása lapon válassza az Igen lehetőséget, folytatni szeretném, és válassza a Fiók aktiválása lehetőséget.
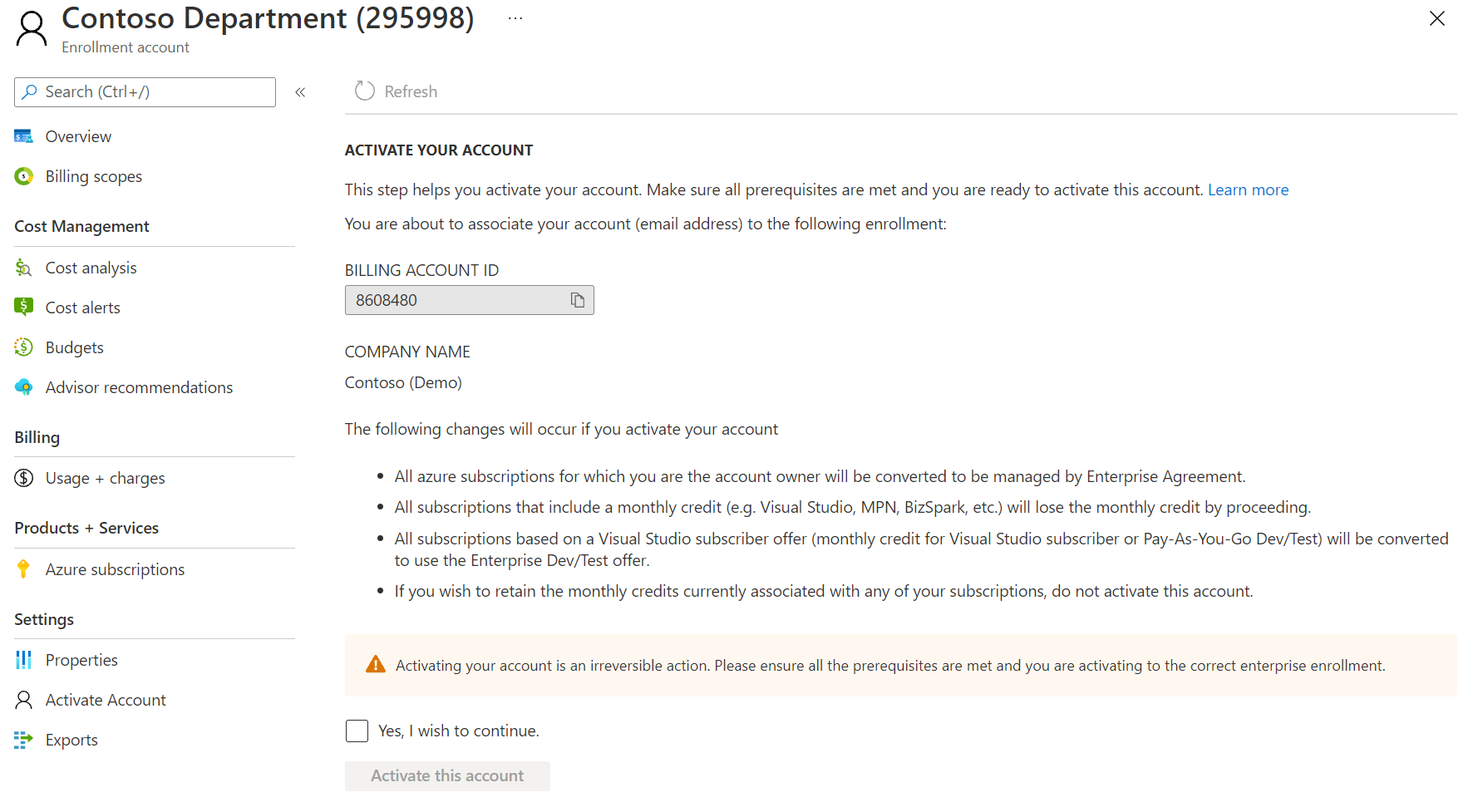
- Az aktiválási folyamat befejeződése után másolja és illessze be a következő hivatkozást a böngészőbe. A lap megnyílik, és létrehoz egy előfizetést, amely a regisztrációhoz lesz társítva.
- Az Azure global esetében az URL-cím a következő
https://signup.azure.com/signup?offer=MS-AZR-0017P&appId=IbizaCatalogBlade: . - Az Azure Government esetében az URL-cím a következő
https://signup.azure.us/signup?offer=MS-AZR-0017P&appId=IbizaCatalogBlade: .
- Az Azure global esetében az URL-cím a következő
Az Azure-előfizetés vagy a fiók tulajdonjogának módosítása
Az EA-adminisztrátorok az Azure Portal használatával ruházhatják át a kiválasztott vagy az összes előfizetés fióktulajdonjogát egy regisztrációban. Előfizetés- vagy fióktulajdonjog-átadás elvégzésekor a Microsoft frissíti a fióktulajdonost.
A tulajdonjog-átadás megkezdése előtt ismerkedjen meg a következő Azure-szerepköralapú hozzáférés-vezérlési (RBAC-) szabályzatokkal:
- Ha előfizetést vagy fiók tulajdonjogátadást hajt végre két szervezeti azonosító között ugyanabban a bérlőben, a következő elemek maradnak meg:
- Azure RBAC-szabályzatok
- Meglévő szolgáltatásadminisztrátor
- Társadminisztrátori szerepkörök
- Több bérlős előfizetés- vagy fióktulajdonjog-átadások az Azure RBAC-szabályzatok és a szerepkör-hozzárendelések elvesztését eredményezhetik.
- A szabályzatok és a rendszergazdai szerepkörök nem vihetők át különböző címtárakba. A szolgáltatásadminisztrátorokból a célfiók tulajdonosa lesz.
- Annak érdekében, hogy ne vesszenek el az Azure RBAC-szabályzatok és a szerepkör-hozzárendelések az előfizetés bérlők közötti átvitele során, győződjön meg arról, hogy az előfizetések áthelyezése a címzett Microsoft Entra-bérlői kiválasztására nem változik. Ez a választás megtartja a szolgáltatásokat, Azure-szerepköröket és házirendeket a jelenlegi Microsoft Entra-bérlőn, és csak a fiók számlázási tulajdonjogát helyezi át.
A fióktulajdonos módosítása előtt:
- Tekintse meg a Fiók lapot, és határozza meg a forrásfiókot. A forrásfióknak aktívnak kell lennie.
- Azonosítsa be a célfiókot, és győződjön meg arról, hogy aktív.
A fiók tulajdonjogának átvitele az összes előfizetésre vonatkozóan:
- Jelentkezzen be az Azure Portalra.
- Lépjen a Cost Management + Számlázás lapra.
- In the left menu, select Billing scopes
- Válassza a bal oldali menü Fiókok pontját.
- Válasszon Fiókot, majd válassza a sor jobb szélén található három pont (…) szimbólumot.
- Válassza az Előfizetések átadása lehetőséget.
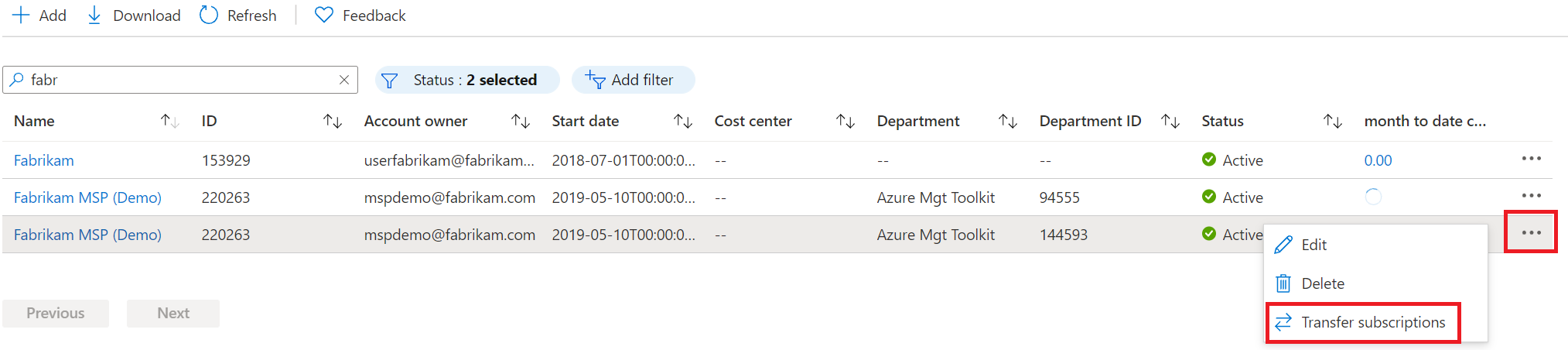
- Az Előfizetések átadása oldalon válassza ki az átadás célfiókját, majd válassza a Tovább lehetőséget.
- Ha át szeretné helyezni a fiók tulajdonjogát a Microsoft Entra-bérlők között, válassza az Igen lehetőséget, az előfizetéseket is át szeretném helyezni az új fiók Microsoft Entra-bérlői megerősítésére.
- Erősítse meg az átvitelt, majd válassza a Küldés gombot.
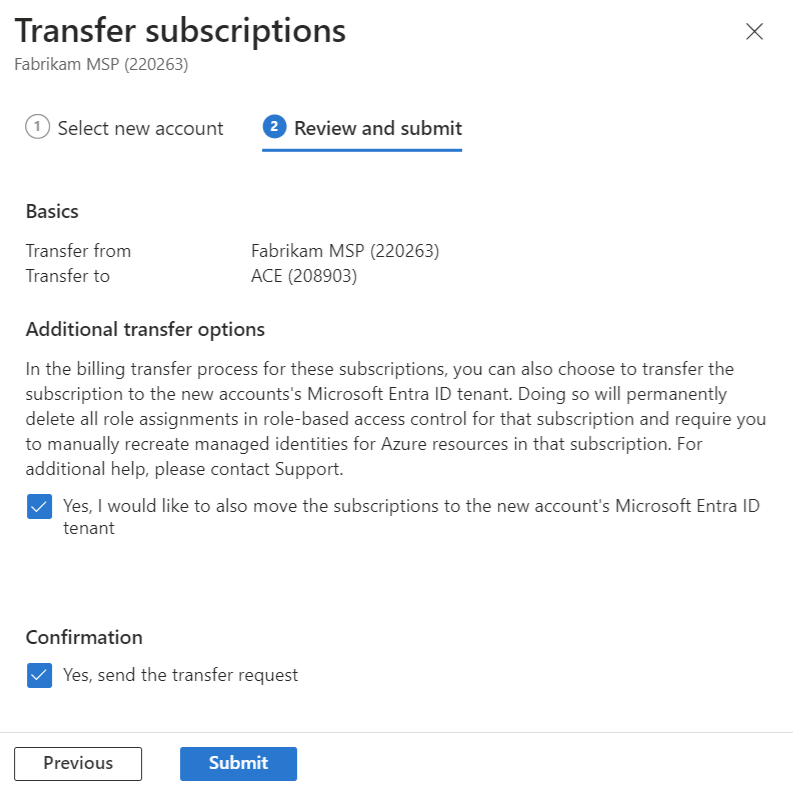
A fiók tulajdonjogának átvitele egy előfizetésre vonatkozóan:
- Jelentkezzen be az Azure Portalra.
- Lépjen a Cost Management + Számlázás lapra.
- In the left menu, select Billing scopes
- Válassza a bal oldali menü Azure-előfizetések pontját.
- Az Azure-előfizetések oldalon válassza az előfizetéstől jobbra található három pont (…) szimbólumot.
- Válassza az Előfizetés átvitele lehetőséget.
- Az Előfizetések átadása oldalon válassza ki az előfizetés átadásának célfiókját, majd válassza a Tovább lehetőséget.
- Ha az előfizetések tulajdonjogát a Microsoft Entra bérlők között szeretné átvinni, válassza a Igen, az előfizetéseket is át szeretném vinni az új fiók Microsoft Entra bérlőjébe lehetőséget.
- Erősítse meg az átvitelt, majd válassza a Küldés gombot.
Fiókok részlegekhez történő hozzárendelésére
Az EA-adminisztrátorok a regisztráción belül részlegekhez társíthatják a meglévő fiókokat.
Fiókok részlegekhez történő hozzárendelése
- Jelentkezzen be az Azure Portalra.
- Lépjen a Cost Management + Számlázás lapra.
- In the left menu, select Billing scopes
- Válassza a bal oldali menü Fiókok pontját.
- Válassza ki az egyik fióktól jobbra található három pont (…) szimbólumot, majd a Szerkesztés lehetőséget.
- A Fiók szerkesztése oldalon válasszon Részleget a listából.
- Válassza a Mentés lehetőséget.
Fiók társítása használatalapú előfizetéssel
Ha már rendelkezik használatalapú Azure-előfizetéshez tartozó meglévő iskolai, munkahelyi vagy Microsoft-fiókkal, társíthatja azt a Nagyvállalati Szerződés regisztrációjával.
Fiók társításához EA-adminisztrátori vagy részlegadminisztrátori szerepkörrel kell rendelkeznie.
Meglévő fiók társítása
- Jelentkezzen be az Azure Portalra.
- Lépjen a Cost Management + Számlázás lapra.
- In the left menu, select Billing scopes
- Válassza a bal oldali menü Fiókok pontját.
- Válassza a + Hozzáadás lehetőséget.
- A Fiók hozzáadása oldalon adjon meg egy nevet, amelyet a fiók azonosítására szeretne használni jelentéskészítés céljából.
- Válassza ki a meglévő Azure-fiókhoz társított Microsoft- vagy Munkahelyi vagy iskolai fiókot.
- Írja be a fióktulajdonos e-mail-címét, majd erősítse meg.
- Válassza a Hozzáadás lehetőséget.
Nyolc órát is igénybe vehet, hogy a fiók megjelenjen az Azure Portalon.
A fióktulajdonjog megerősítése
- Az előző lépések elvégzése után a fióktulajdonos kap egy e-mail-értesítést a Fiók aktiválása a Microsoft Azure Szolgáltatásban című e-mailben.
- Válassza a meghívóban található Fiók aktiválása hivatkozást.
- Jelentkezzen be az Azure Portalra.
- A Fiók aktiválása oldalon erősítse meg a fiók tulajdonjogát az Igen, folytatom válasszal.
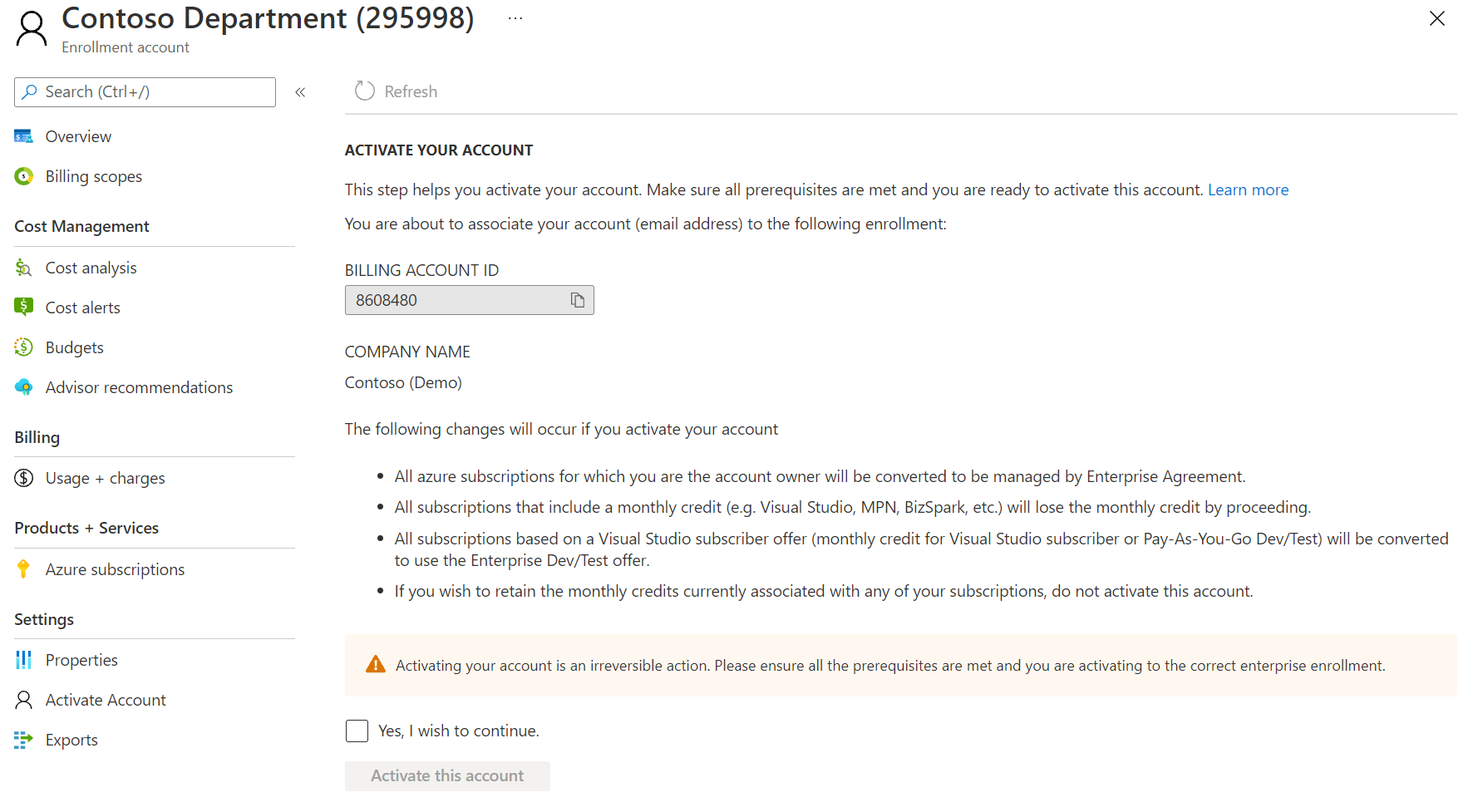
Azure Marketplace-vásárlások engedélyezése
Ha egy nézetben szeretné látni az összes előfizetést és díjat, javasoljuk az Azure Marketplace-vásárlások engedélyezését.
- Jelentkezzen be az Azure Portalra.
- Lépjen a Cost Management + Számlázás lapra.
- In the left menu, select Billing scopes
- Válassza a bal oldali menü Szabályzatok pontját.
- Az Azure Marketplace alatt állítsa Be a szabályzatot.

A beállítás a regisztráción belül minden fióktulajdonosra vonatkozik. Így ők is vásárolhatnak az Azure Marketplace-en.
Visual Studio-előfizetés átvitele
Amikor átvisz egy Visual Studio-előfizetést egy regisztrációba, az enterprise dev/test előfizetéssé alakul át. Konvertálás után az előfizetés minden meglévő pénzügyi kreditet elveszít. Ezért javasoljuk, hogy használja fel az összes kreditet, mielőtt átvinné a Nagyvállalati Szerződésbe.
Azure in Open-előfizetés átvitele
Ha Azure in Open-előfizetést visz át Nagyvállalati Szerződésbe, minden fel nem használt Azure in Open-kreditet elveszít. Javasoljuk, hogy használja fel az Azure in Open-előfizetés összes kreditjét, mielőtt átvinné a Nagyvállalati Szerződésbe.
Előfizetés-átvitelek támogatási konstrukciókkal
Ha olyan meglévő Microsoft Online támogatási szerződéssel (MOSA) rendelkező előfizetést próbál átvinni egy Nagyvállalati Szerződés anélkül, az előfizetés nem lesz automatikusan átadva. A türelmi időszak alatt újra meg kell vásárolnia egy támogatási csomagot az EA-regisztrációhoz, amely a következő hónap végéig tart.
Részlegek és fiókok kiadásainak kezelése költségkeretekkel
Az EA-ügyfelek egy regisztráción belül minden részleghez és fiókhoz költségkeretet állíthatnak be. A Cost Management költségvetései segítenek a tervezésben, és elősegítik a vállalaton belüli elszámolhatóságot. Segítséget nyújtanak mások tájékoztatásához a kiadásaikról a költségek proaktív módon történő kezelése, és a kiadások adott időszakban való alakulásának monitorozása érdekében. Az aktuális költségein vagy az előrejelzett költségein alapuló riasztásokat konfigurálhat, így biztosíthatja hogy a kiadásai a szervezeti kiadási korlátja alatt maradjanak. A költségvetési küszöbértékek túllépésekor csak az értesítések aktiválódnak. A túllépés egyik erőforrásra sincs hatással, és a felhasználást sem állítja le a rendszer. A költségek elemzése során a költségvetésekkel összehasonlíthatja és nyomon követheti a kiadásokat. A költségvetések létrehozásával kapcsolatos további információkért lásd : Oktatóanyag: Költségvetések létrehozása és kezelése.
Nagyvállalati Szerződés felhasználói szerepkörei
Az Azure Portal segítséget nyújt az Azure EA-költségek és -használat felügyeletéhez. Három fő EA-szerepkör van:
- Nagyvállalati Szerződés (EA) adminisztrátor
- Részlegszintű rendszergazda
- Fióktulajdonos
Minden szerepkör különböző szintű hozzáféréssel és jogosultsággal rendelkezik. A felhasználói szerepkörökkel kapcsolatos további információkért lásd: Vállalati felhasználók szerepkörei.
Azure EA-fiók hozzáadása
Egy Azure EA-fiók egy szervezeti egység az Azure Portalon belül. Az Azure Portalon ez egy fiók. Az előfizetések felügyeletére és jelentéskészítésre használható. Az Azure-szolgáltatások eléréséhez és használatához létre kell hoznia vagy hozatnia egy fiókot. A fiókokkal kapcsolatos további információkért lásd a fiók hozzáadását ismertető szakaszt.
Az Enterprise Dev/Test ajánlat engedélyezése
EA-adminisztrátorként engedélyezheti, hogy a szervezeten belüli fióktulajdonosok előfizetéseket hozzanak létre az EA Dev/Test ajánlat alapján. Ehhez válassza a Fiók szerkesztése ablakban a Dev/Test lehetőséget. Miután kiválasztotta a Dev/Test lehetőséget, tájékoztassa a fiók tulajdonosát, hogy létrehozhatják a Dev/Test előfizetőkből álló csapataikhoz szükséges EA Dev/Test-előfizetéseket. Ez lehetővé teszi, hogy az aktív Visual Studio-előfizetők speciális fejlesztési és tesztelési díjszabás mellett futtassanak fejlesztési és tesztelési számítási feladatokat az Azure-ban. Hozzáférést biztosít a Dev/Test-képek teljes galériájához, beleértve a Windows 8.1 és a Windows 10 rendszert.
Feljegyzés
A vállalati fejlesztési/tesztelési ajánlat nem érhető el az Azure Government-ügyfelek számára. Ha Ön Azure Government ügyfél, akkor nem engedélyezheti a Dev/Test opciót.
Az Enterprise Dev/Test ajánlat beállítása
- Jelentkezzen be az Azure Portalra.
- Lépjen a Cost Management + Számlázás lapra.
- In the left menu, select Billing scopes
- Válassza a bal oldali menü Fiókok pontját.
- Válassza ki azt a fiókot, amelyhez engedélyezni szeretné a Dev/Test-hozzáférést.
- A regisztrációs fiók áttekintési lapján válassza a Fiók részleteinek szerkesztése lehetőséget.
- A Fiók szerkesztése ablakban válassza a Dev/Test , majd a Mentés lehetőséget.
Amikor egy felhasználót fióktulajdonosként adnak hozzá, a felhasználóhoz társított, használatalapú dev/test ajánlaton vagy a Visual Studio-előfizetők havi kreditajánlatán alapuló Azure-előfizetések az Enterprise Dev/Test ajánlatra lesznek konvertálva. A fióktulajdonoshoz társított, más ajánlattípusokon (például használatalapú fizetésen) alapuló előfizetések Microsoft Azure Enterprise-ajánlatokká lesznek konvertálva.
Előfizetés létrehozása
Az előfizetésekkel hozzáférést adhat a szervezeti csoportoknak a fejlesztési környezetekhez és a projektekhez. Példa:
- Teszt
- Termelés
- Fejlesztés
- Előkészítés
Amikor különböző előfizetéseket hoz létre az egyes alkalmazáskörnyezetekhez, elősegíti a környezetek védelmét.
- Mindegyik előfizetéshez különböző szolgáltatásadminisztrátori fiókot rendelhet.
- Az előfizetéseket korlátlan számú szolgáltatáshoz hozzárendelheti.
- A fiók tulajdonosa hoz létre előfizetéseket, és rendel hozzá egy szolgáltatásadminisztrátori fiókot a fiókjában lévő összes előfizetéshez.
Tekintse meg az ea-rendszergazda előfizetések kezelését bemutató videóját . Ez az Azure Portal videósorozatának nagyvállalati ügyfél számlázási felületének része.
A Azure Active Directory mostantól Microsoft Entra ID. További információ: Az Azure AD új neve.
Előfizetés hozzáadása
Új előfizetés létrehozásához a felhasználónak rendelkeznie kell legalább az alábbi szerepkörök egyikével:
- A Vállalati Rendszergazda istrator bármilyen aktív regisztrációs fiókban létrehozhat új előfizetést
- A fióktulajdonos új előfizetéseket hozhat létre a regisztrációs fiókján belül
Amikor első alkalommal ad előfizetést a fiókjához, el kell fogadnia a Microsoft Online Előfizetői Szerződést (MOSA) és egy díjkonstrukciót. Bár a Nagyvállalati Szerződéssel rendelkező ügyfelekre nem vonatkoznak, a MOSA és a díjkonstrukció szükséges az előfizetés létrehozásához. A Microsoft Azure Nagyvállalati Szerződés regisztrációs kiegészítése felülírja a fenti elemeket, így az Ön szerződéses jogviszonya nem módosul. Amikor a rendszer kéri, jelölje be a feltételek elfogadását.
Előfizetés létrehozásakor a Microsoft Azure Enterprise az alapértelmezett név. Megváltoztathatja a nevet, hogy megkülönböztesse az új előfizetést a regisztráció többi előfizetésétől, és gondoskodhat arról, hogy az felismerhető legyen a vállalati szintű jelentésekben.
Előfizetés hozzáadása
- Jelentkezzen be az Azure Portalra.
- Lépjen a Cost Management + Számlázás lapra.
- Válassza a bal oldali menü Számlázási hatókörök pontját, majd válassza ki az egyik számlázási fiók regisztrációra vonatkozó hatókörét.
- Válassza a bal oldali menü Fiókok pontját.
- A regisztrációs fiókok listájában jelölje ki azt, ahol előfizetést szeretne létrehozni.
- A regisztrációs fiók oldalán válassza az + Új előfizetés lehetőséget.
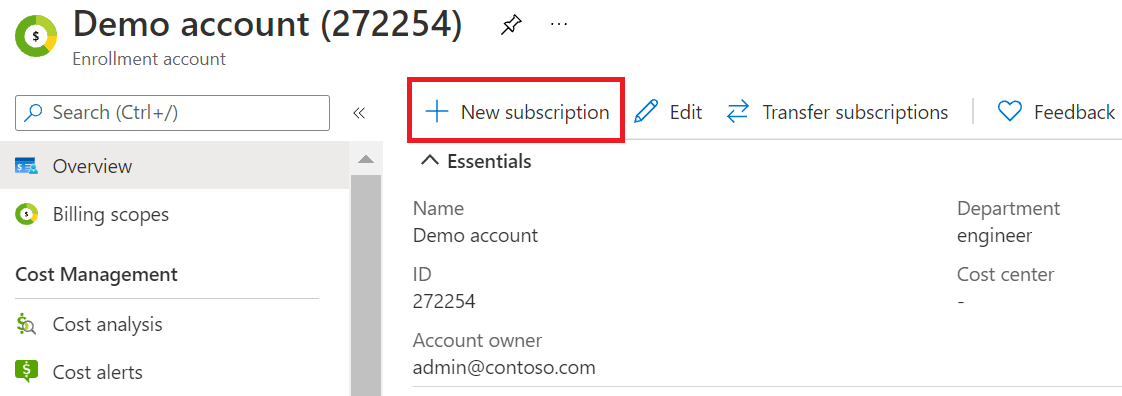
- Az Előfizetés létrehozása oldalon adja meg az előfizetés nevét, majd válassza a Létrehozás lehetőséget.
Az előfizetés neve megjelenik a jelentéseken. Ez a fejlesztési portálon az előfizetéshez rendelt projekt neve.
Akár 24 órába is telhet, amíg az új előfizetések megjelennek az előfizetések listáján. Az előfizetés létrehozása után a következőt teheti:
- Az előfizetés adatainak szerkesztése
- Az előfizetési szolgáltatások kezelése
Előfizetéseket az Azure Előfizetések oldalán is létrehozhat, a + Hozzáadás lehetőséggel.
Előfizetés létrehozása más bérlőben, és az átviteli kérelmek megtekintése
Az alábbi engedéllyel rendelkező felhasználók létrehozhatnak előfizetéseket egy másik címtárban, ha az előfizetési szabályzat engedélyezi vagy mentesíti őket. További információk: Előfizetési házirend beállítása.
- Vállalati rendszergazda
- Fióktulajdonos
Amikor az aktuális címtáron (például egy ügyfél bérlőjén) kívüli címtárban próbál előfizetést létrehozni, létrejön egy előfizetés-létrehozási kérés .
A kérés létrehozásakor az előfizetés tulajdonosa (az ügyfél) e-mailben tájékoztatja őket arról, hogy el kell fogadniuk az előfizetés tulajdonjogát. Az e-mail egy hivatkozást tartalmaz, amellyel elfogadhatja a tulajdonjogot az Azure Portalon. Az ügyfélnek hét napon belül el kell fogadnia a kérelmet. Ha hét napon belül nem fogadják el, a kérelem lejár. A kérést létrehozó személy manuálisan is elküldheti az ügyfélnek a tulajdonosi URL-címet az előfizetés elfogadásához.
Létrehozása után a kérést a következő személyek láthatják az Azure Portalon az Előfizetések>Kérések megtekintése lehetőségnél:
- Annak a forrásbérlelőnek a bérlői globális rendszergazdája, ahol az előfizetés-létrehozási kérést kérik.
- Az a felhasználó, aki a másik bérlőben létrehozott előfizetésre vonatkozó előfizetés-létrehozási kérelmet intézte.
- A felhasználó, aki egy másik bérlőben kérte az előfizetés létrehozását, mint ahol az Előfizetés – Alias REST API-hívást kezdeményezte az Azure Portal helyett.
A kérés azon előfizetés-tulajdonosa, aki a célbérlében található, nem látja ezt az előfizetés-létrehozási kérést a Kérések megtekintése lapon. Ehelyett egy e-mailt kap a hivatkozással, amellyel elfogadhatja az előfizetés tulajdonjogát a célbérlőben.
A kérelem megtekintéséhez hozzáféréssel rendelkezők megtekinthetik annak részleteit. A kérelem részletei között látható a tulajdonjog elfogadásához használható URL-cím. Ezt a címet átmásolhatja, hogy manuálisan megossza az előfizetés tulajdonosával a célbérlőben az előfizetés tulajdonjogának elfogadásához.
Előfizetés lemondása
Saját előfizetéseiket csak a fióktulajdonosok mondhatják le.
Egy olyan előfizetés törlése, amely esetében Ön a fióktulajdonos:
- Jelentkezzen be az Azure Portalra a fiókjához tartozó hitelesítő adatokkal.
- Válassza a navigációs menü Előfizetések pontját.
- Válasszon ki egy előfizetést.
- Az előfizetés részletei lapon, a lap bal felső sarkában válassza az Előfizetés lemondása lehetőséget.
- Írja be az előfizetés nevét, válassza ki a lemondás indokát, majd válassza a Lemondás lehetőséget.
További információ: Mi történik az előfizetés lemondása után?
Regisztrációs fiók törlése
Regisztrációs fiókot csak akkor törölhet, ha nincs aktív előfizetés.
- Jelentkezzen be az Azure Portalra.
- Lépjen a Cost Management + Számlázás lapra.
- In the left menu, select Billing scopes
- Válassza a bal oldali menü Fiókok pontját.
- Keresse meg a törölni kívánt fiókot a Fiókok listájában.
- A törölni kívánt fióksorban válassza a három pont (...) szimbólumot, majd válassza a Törlés lehetőséget.
- A Fiók törlése oldalon válassza az Igen, törölni szeretném ezt a fiókot megerősítő választ, majd a Törlés lehetőséget.
Értesítendő felek kezelésére
Az értesítések lehetővé teszik a vállalati rendszergazdák számára, hogy regisztrálják a csapattagokat, hogy használati értesítéseket és felhasználói felügyeleti értesítéseket kapjanak anélkül, hogy számlázási fiókhoz hozzáférést adnának az Azure Portalon.
Az értesítési névjegyek az Azure Portal értesítési lapján, Gépház alatt jelennek meg. Az értesítési kapcsolattartók kezelésével gondoskodhat arról, hogy a szervezet megfelelő tagjai kapják meg az Azure EA-értesítéseket.
Feljegyzés
A rendszer csak a regisztrációhoz beállított személynek küld számlákat, a kapcsolattartó számláit. A számlázási kapcsolattartó szükség esetén elküldheti másoknak a számla másolatát.
Az aktuális értesítési beállítások megtekintése és értesítendő felek hozzáadása:
- Jelentkezzen be az Azure Portalra.
- Lépjen a Cost Management + Számlázás lapra.
- In the left menu, select Billing scopes
- A bal oldali menü Beállítások szakaszában válassza az Értesítések lehetőséget. Az oldalon megjelennek az értesítési kapcsolattartási adatok.
- Értesítendő fél hozzáadásához válassza a + Hozzáadás elemet.
- Adja meg az értesítendő fél e-mail-címét a Partner hozzáadása területen.
- Válassza ki az értesítési időközt a Gyakoriság területen. Az alapértelmezett a heti gyakoriság.
- A Kategóriák területen válassza az Életciklus-menedzsment elemet a regisztráció záró dátumának közeledtével vagy elteltével kapcsolatos értesítések fogadásához.
- Válassza a Hozzáadás lehetőséget a módosítások mentéséhez.
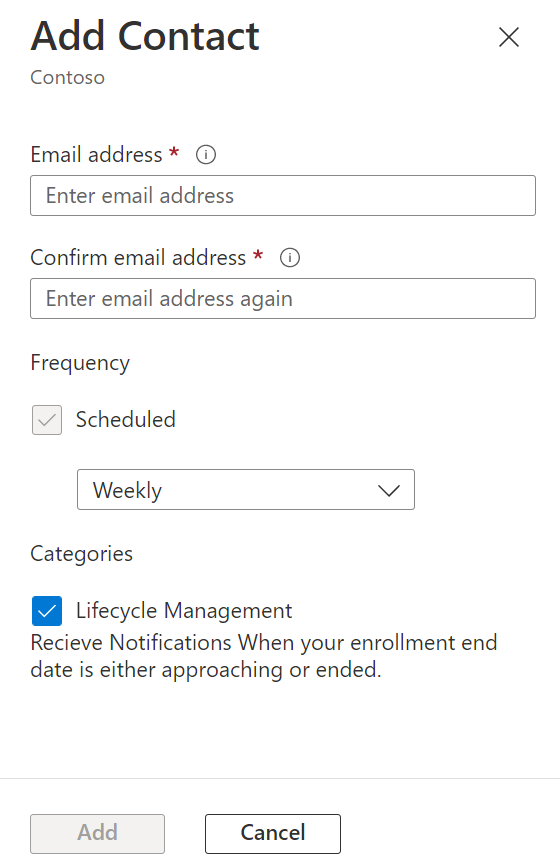
Az új értesítendő fél megjelenik az Értesítés listában.
Egy EA-rendszergazda az egyes értesítendő felektől jobbra található három pontra (...) kattintva kezelheti az adott értesítendő fél értesítési hozzáférését. A rendszergazdák szerkeszthetik és eltávolíthatják a meglévő értesítendő feleket.
Az értesítendő felek alapértelmezés szerint fel vannak iratkozva a fedezeti időszak közelgő záró dátumával kapcsolatos életciklus-értesítésekre. Az életciklus-menedzsmenttel kapcsolatos értesítésekről való leiratkozás elrejti a fedezeti időszakról és a szerződés záró dátumáról szóló értesítéseket.
Azure Sponsorship-ajánlat
Az Azure Sponsorship-ajánlat korlátozott számú szponzorált Microsoft Azure-fiókot takar. A Microsoft által kiválasztott, korlátozott számú ügyfél az e-mailben kapott meghívóval csatlakozhat hozzá. Ha jogosult a Microsoft Azure szponzorálási ajánlatára, e-mailben meghívót kap a fiókazonosítójára.
Ha segítségre van szüksége, hozzon létre támogatási kérést az Azure Portalon.
Váltás munkahelyi vagy iskolai fiókkal történő hitelesítésre
Az Azure Enterprise felhasználói Microsoft-fiókból (MSA) vagy élő azonosítóból munkahelyi vagy iskolai fiókká alakíthatnak át. A munkahelyi vagy iskolai fiók a Microsoft Entra hitelesítési típust használja.
A kezdéshez
- Adja hozzá a munkahelyi vagy iskolai fiókot az Azure Portalhoz a szükséges szerepkörökkel.
- Ha hibaüzenetet kap, előfordulhat, hogy a fiók nem érvényes a Microsoft Entra-azonosítóban. Az Azure egyszerű felhasználónevet (UPN) használ, amely nem mindig egyezik meg az e-mail-címmel.
- Hitelesítse magát az Azure Portalon a munkahelyi vagy iskolai fiókkal.
Előfizetések átváltása Microsoft-fiókról munkahelyi vagy iskolai fiókra
- Jelentkezzen be az Azure Portalon azzal a Microsoft-fiókkal, amely az előfizetések tulajdonosa.
- Váltson az új fiókra a fiók tulajdonjogának átadásával.
- A Microsoft-fiókhoz így már nem tartozhat aktív előfizetés, ezért törölhető.
- A törölt fiókok inaktív állapotban megtekinthetők maradnak a portálon, hogy a számlázási előzményeket át lehessen tekinteni. Kiszűrheti őket a nézetből, ha bejelöli a kizárólag aktív fiókok megjelenítésére vonatkozó jelölőnégyzetet.
Túlhasználat kifizetése az Azure-előrefizetéssel
Ahhoz, hogy az Azure-előrefizetési keretből fizesse ki a túlhasználatot, meg kell felelnie a következő feltételeknek:
- Olyan túlhasználati díjakat viselt, amelyeket nem fizettek ki, és amelyek a számla számladátumától számított három hónapon belül keletkeztek.
- A rendelkezésre álló Azure-előrefizetési keretnek az összes felmerült költségét fedeznie kell, a régebbi ki nem fizetett Azure-számláit is beleértve.
- A teljesítendő számlázási időszaknak teljesen lezártnak kell lennie. A számlázás teljes lezárása minden hónap ötödik napja után történik.
- A kiegyenlíteni kívánt számlázási időszaknak teljesen lezártnak kell lennie.
- Az Azure-előrefizetési kedvezmény (APD) a tényleges új előrefizetésen alapul, levonva az előző felhasználáshoz tervezett összegeket. Ez a követelmény csak a felmerült többletköltségekre vonatkozik. Csak az Azure-előrefizetési keretet használó szolgáltatásoknál működik, ezért az Azure Marketplace díjai esetén nem érvényes. Az Azure Marketplace díjait külön számlázzuk.
Ha ki szeretné egyenlíteni a többletköltségeket, Ön vagy az ügyfélkapcsolati csapat megnyithat egy támogatási kérést. Szükség van egy e-mailes jóváhagyásra az EA-rendszergazdájától vagy a számlázási kapcsolattartótól.
Díjak áthelyezése másik regisztrációba
A rendszer csak akkor helyezi át a használati adatokat, ha az átvitel visszakeltezett. Két lehetőség van a használati adatok egyik regisztrációból a másikba való átvitelére:
- Regisztrációk közötti fiókátvitel
- Regisztrációk közötti regisztrációátvitelek
Mindkét megoldásnál küldenie kell egy támogatási kérést az EA támogatási csapatnak.
Azure EA-kifejezések szószedete
Számla
Az előfizetések felügyeletére és jelentéskészítésre használt szervezeti egység.
Fióktulajdonos
Az Azure-ban az előfizetések és a szolgáltatásadminisztrátorok kezeléséhez azonosított személy. Megtekinthetik ezen fiók és a társított előfizetéseinek használati adatait.
Előfizetés módosítása
A regisztrációs módosítás alá eső egy egyéves vagy egybeeső előfizetés.
Előleg
Az Azure-szolgáltatásokra kedvezményes előrefizetési díjszabással fizetett éves pénzügyi összeg előrefizetése az előrefizetéssel való használathoz.
Részleg-rendszergazda
A részlegek kezelésére, új fiókok és fióktulajdonosok létrehozására, az általuk kezelt részlegek használati adatainak megtekintésére és megadott engedélyek esetén a költségek megtekintésére jogosult személy.
Regisztrációs szám
A Microsoft által a Nagyvállalati Szerződéshez társított adott regisztráció azonosítására megadott egyedi azonosító.
Vállalati rendszergazda
Az Azure-on a részlegek, részlegtulajdonosok, fiókok és fióktulajdonosok kezelésére jogosult személy. Kezelhetik a vállalati rendszergazdákat, megtekinthetik a használati adatokat és a számlázott mennyiségeket. Emellett a vállalati regisztrációhoz társított összes fiók és előfizetés korlátlan díjait is kezelik.
Nagyvállalati szerződés
Központosított vásárlást használó Microsoft-licencszerződés olyan ügyfelek számára, akik a Microsoft technológiájára alapozva szeretnék szabványosítani teljes szervezetüket, és szabványos Microsoft-szoftverekkel szeretnék fenntartani az informatikai infrastruktúrájukat.
Nagyvállalati szerződés regisztrációja
Regisztráció a Nagyvállalati Szerződési programba, amely kedvezményes áron nyújt Microsoft-termékeket nagy mennyiségben.
Microsoft-fiók
Webalapú szolgáltatás, amellyel a részt vevő helyek egyetlen hitelesítőadat-készlettel hitelesíthetik a felhasználókat.
Microsoft Azure Enterprise-regisztráció módosítása (regisztrációs módosítás)
Egy vállalat által aláírt módosítás, amely hozzáférést biztosít számukra az Azure-hoz a vállalati regisztráció részeként.
Felhasznált erőforrásmennyiség
Az egy adott hónapban felhasznált egyes Azure-szolgáltatások mennyisége.
Szolgáltatásadminisztrátor
Az előfizetésekhez és fejlesztési projektekhez hozzáférő és kezelő személy.
Előfizetés
Egy Azure EA-előfizetést jelöl, és ugyanazon szolgáltatásadminisztrátor által felügyelt Azure-szolgáltatások tárolója.
Munkahelyi vagy iskolai fiók
Azoknak a szervezeteknek, amelyek a Microsoft Entra-azonosítót a felhőhöz való összevonással állítják be, és minden fiók egyetlen bérlőn van.
A regisztráció állapota
Új
Ez az állapot egy 24 órán belül létrehozott regisztrációhoz van hozzárendelve, és 24 órán belül függőben lévő állapotra frissül.
Függőben lévő
A regisztrációs rendszergazdának be kell jelentkeznie az Azure Portalra. A bejelentkezés után a regisztráció aktív állapotra vált.
Aktív
A regisztráció aktív, és az Azure Portalon fiókok és előfizetések hozhatók létre. A regisztráció a Nagyvállalati Szerződés záró dátumig aktív marad.
Határozatlan időre meghosszabbított kifejezés
A határozatlan időre meghosszabbított időtartam a Nagyvállalati Szerződés záró dátum után kerül sor. Lehetővé teszi a meghosszabbított időszakot választó, Nagyvállalati Szerződéssel rendelkező Azure EA-ügyfelek számára, hogy a Nagyvállalati Szerződésük végén továbbra is határozatlan ideig használják az Azure-szolgáltatásokat.
Mielőtt az Azure EA-regisztráció elérné a Nagyvállalati Szerződés záró dátumát, a regisztrációs rendszergazdának el kell döntenie, hogy az alábbi lehetőségek melyikével szeretne élni:
- Megújítja a regisztrációt további Azure-előrefizetés hozzáadásával.
- Áttér egy új regisztrációba.
- Migrálást végez a Microsoft Online Előfizetési Programba (MOSP).
- Jóváhagyja a regisztrációhoz társított szolgáltatások letiltását.
Lejárt
Az Azure EA-ügyfél ki van választva a kiterjesztett időszakból, és az Azure EA-regisztráció elérte a Nagyvállalati Szerződés befejezési dátumot. A regisztráció lejár, és minden társított szolgáltatás le van tiltva.
Át
Azok a regisztrációk, amelyekben az összes társított fiókot és szolgáltatást átvitték egy új regisztrációba, átvitt állapottal jelennek meg.
Feljegyzés
A regisztrációk nem kerülnek át automatikusan, ha a megújítás során új regisztrációs szám jön létre. Az előző regisztrációs számának szerepelnie kell a megújítási dokumentumaiban az automatikus átvitel megkönnyítése érdekében.
Következő lépések
- Ha létre kell hoznia egy Azure-támogatás kérést az EA-regisztrációhoz, olvassa el a Azure-támogatás kérés létrehozása Nagyvállalati Szerződés probléma esetén című témakört.
- Az EA-előfizetés tulajdonjogával kapcsolatos kérdésekért olvassa el a Cost Management + Billing gyiket .