Azure Data Explorer-irányítópultok vizualizációinak testreszabása
Az Azure Data Explorer-irányítópultok olyan csempék gyűjteményei, amelyek egy mögöttes Kusto lekérdezésnyelv (KQL) lekérdezés által támogatott vizuális megjelenítést nyújtanak. Ez a cikk bemutatja, hogyan szerkesztheti az irányítópult-csempék vizualizációit és lekérdezéseit, és áttekintést nyújt az egyes vizualizációtípusokra jellemző testreszabási tulajdonságokról.
A renderelési operátor környezetében létrehozott összes vizualizáció elérhető az irányítópult-vizualizációkban, valamint néhány irányítópult-specifikus vizualizációban.
Előfeltételek
- Adatok ábrázolása Azure Data Explorer-irányítópultokkal
- Szerkesztői engedélyek egy Azure Data Explorer-irányítópulton
Vizualizációk testreszabása
Módosítások végrehajtása az irányítópulton:
A felső menüben válassza a Megtekintés lehetőséget, és váltson Szerkesztési módra.
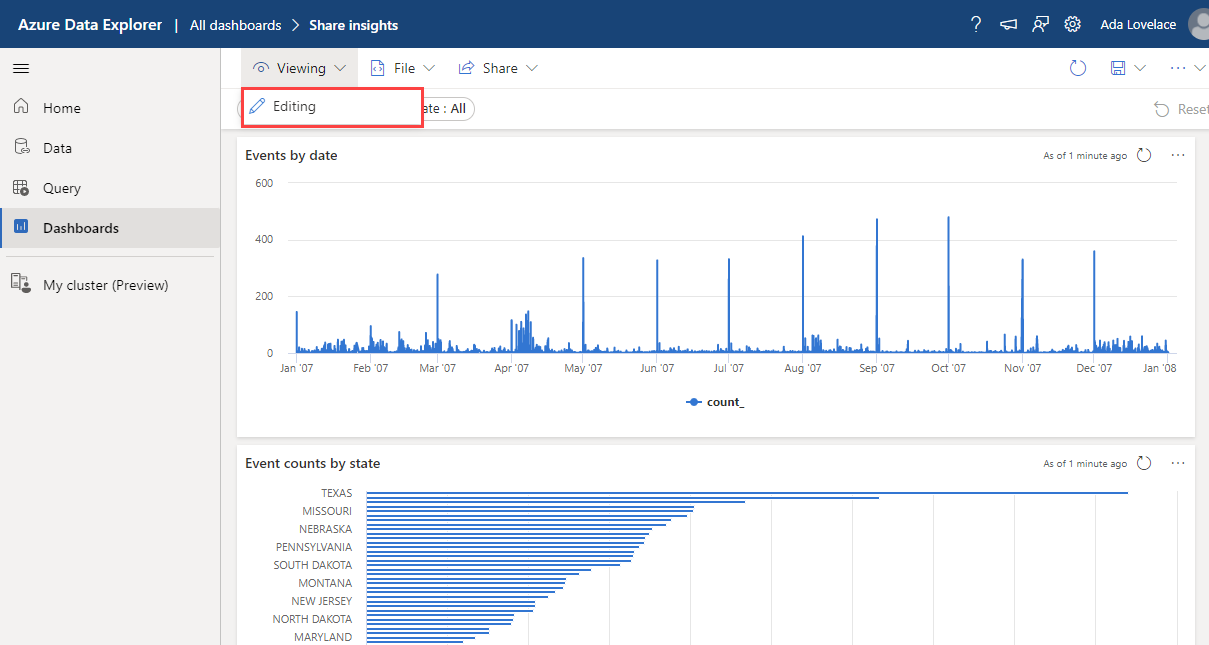
A testreszabni kívánt csempén válassza a Szerkesztés ikont. Szerkessze a mögöttes lekérdezést vagy a vizualizáció tulajdonságait.
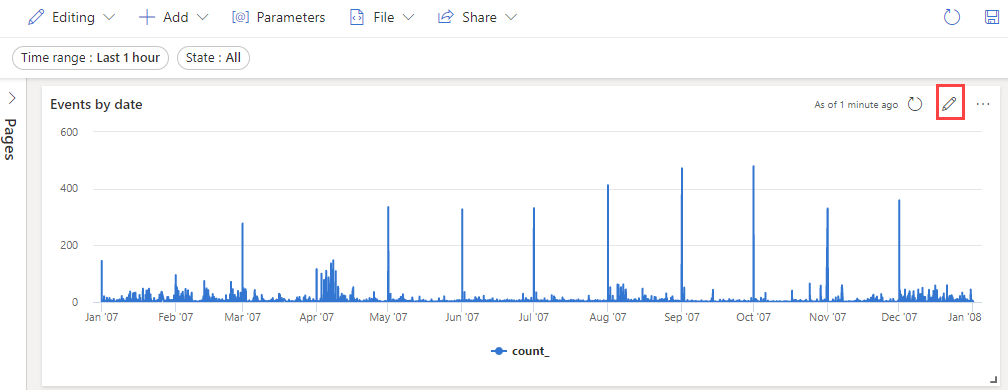
A módosítások mentéséhez és az irányítópultra való visszatéréshez válassza a Módosítások alkalmazása lehetőséget.
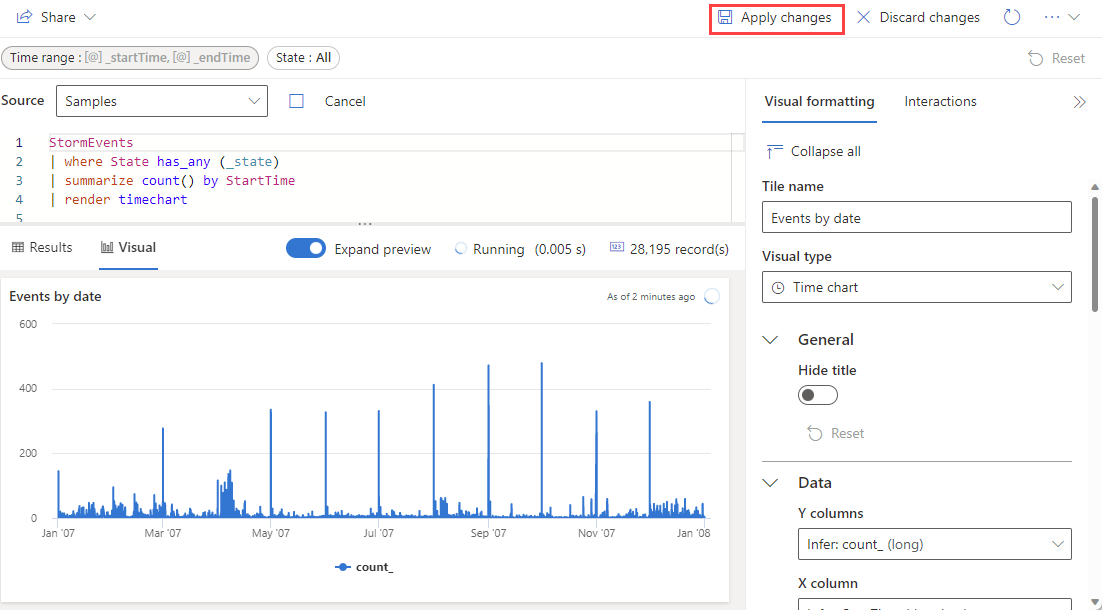
Testreszabási tulajdonságok beállítása
Az alábbi táblázat a rendelkezésre álló testreszabási tulajdonságokat ismerteti, szakaszonként ábécésorrendbe rendezve, és meghatározza, hogy mely vizualizációk támogatják az adott tulajdonságot.
| Section | Tulajdonság | Leírás | Vizualizációtípusok |
|---|---|---|---|
| Színek | Színpaletta | Meghatározza a hőtérképhez használni kívánt színkészletet. | Heatmap |
| Feltételes formázás | Elrejtés vagy megjelenítés | A feltételes formázás kikapcsolására vagy bekapcsolására szolgáló kapcsoló. További információ: Feltételes formázás alkalmazása. | Anomáliadiagram, Területdiagram, Sávdiagram, Oszlopdiagram, Több-statisztika, Pontdiagram, Táblázat, Idődiagram |
| Adatok | Y oszlopok | A függőleges tengely adatait biztosító oszlopok. | Anomáliadiagram, Területdiagram, Sávdiagram, Oszlopdiagram, Vonaldiagram, Pontdiagram, Idődiagram |
| X oszlop | A vízszintes tengely adatait tartalmazó oszlop. | Anomáliadiagram, Területdiagram, Sávdiagram, Oszlopdiagram, Vonaldiagram, Pontdiagram, Idődiagram | |
| Adatsoroszlopok | Az adatok különböző adatsorokba való kategorizálásához használt oszlopok. | Anomáliadiagram, Területdiagram, Sávdiagram, Oszlopdiagram, Vonaldiagram, Pontdiagram, Idődiagram | |
| Kategória oszlop | Az adatkategóriákat meghatározó oszlop. | Tölcsérdiagram, Hőtérkép, Kördiagram | |
| Címkeoszlop | Címkék hozzárendelése az egyes pontokhoz a kijelölt oszlop használatával. | Több stat | |
| Érték oszlop | A vizualizációhoz adatokat biztosító oszlop. | Tölcsérdiagram, több-statisztika | |
| Érték | A hőtérkép elsődleges változójaként szolgáló numerikus oszlop. | Heatmap | |
| Numerikus oszlop | Az adatkategória numerikus értékét biztosító oszlop. | Tortadiagram | |
| Hely meghatározása a következő szerint: | Meghatározza a hely meghatározásához használt metódust: Következtetés, Szélesség és hosszúság vagy Földrajzi pont. | Térkép | |
| Megjelenítési beállítások | Rendelés szerint | Az eredmények sorrendje a diagramon: Név, Méret vagy Nincs. | Tortadiagram |
| Felső N | Lehetőség arra, hogy csak a diagram n felső értékeinek szakaszait jelenítse meg. | Tortadiagram | |
| Általános | Tájolás megjelenítése | Meghatározza a kijelző tájolását: Vízszintes vagy függőleges. | Több stat |
| Szövegméret | Meghatározza a szöveg méretét: Ajánlott, Kicsi vagy Nagy. | Multi Stat, Stat | |
| Vizualizáció formátuma | Meghatározza a diagram formátumát. Terület-, sáv- és oszlopdiagramok esetén a formátum lehet standard, halmozott vagy halmozott 100%. Kördiagramok esetén a formátum lehet kör vagy fánk. | Területdiagram, Sávdiagram, Oszlopdiagram, Kördiagram | |
| Elrendezés | Pontkonfiguráció | Testre szabja a rács elrendezését 1 oszloptól 1 sorig (1 pont) és 5 oszloptól 5 sorig (25 pont) terjedő beállításokkal. | Több stat |
| Jelmagyarázat | Elrejtés vagy megjelenítés | Elrejt vagy megjelenít egy jelmagyarázatot, amely a diagram adatsorait ismerteti. | Anomáliadiagram, Területdiagram, Sávdiagram, Oszlopdiagram, Multi Stat, Pontdiagram, Idődiagram |
| Méret | Elrejtés vagy megjelenítés | Be- és kikapcsolja a térképpontok méretezését. | Térkép |
| Oszlop mérete | A térképpont méretének meghatározásához használt oszlop. | Térkép | |
| URL-címek | Hivatkozás alkalmazása oszlopra | Ha engedélyezve van, az oszlopban lévő érték kiválasztása az URL-oszlopban megadott URL-címre irányítja. | Tábla |
| URL-oszlop | Az URL-értékeket tartalmazó oszlop. | Tábla | |
| X tengely | Címke | Beállít egy egyéni címkét a vízszintes tengelyhez. | Anomáliadiagram, Területdiagram, Sávdiagram, Oszlopdiagram, Több statisztikai adat, Pontdiagram, Idődiagram |
| Függőleges vonal értéke | A függőleges referenciavonalak vízszintes tengelyén megadott értéket adja meg. | Anomáliadiagram, Területdiagram, Sávdiagram, Oszlopdiagram, Több statisztikai adat, Pontdiagram, Idődiagram | |
| X tengely skálázása | A vízszintes tengely skáláját lineáris vagy logaritmikusra állítja. | Anomáliadiagram, Területdiagram, Sávdiagram, Több Stat, Pontdiagram, Táblázat, Idődiagram | |
| Y tengely | Címke | Beállít egy egyéni címkét a függőleges tengelyhez. | Anomáliadiagram, Területdiagram, Sávdiagram, Oszlopdiagram, Több statisztikai adat, Pontdiagram, Idődiagram |
| Maximális érték | Meghatározza a függőleges tengely maximális értékét. | Anomáliadiagram, Területdiagram, Sávdiagram, Oszlopdiagram, Több statisztikai adat, Pontdiagram, Idődiagram | |
| Minimális érték | Meghatározza a függőleges tengely minimális értékét. | Anomáliadiagram, Területdiagram, Sávdiagram, Oszlopdiagram, Több statisztikai adat, Pontdiagram, Idődiagram | |
| Referenciavonalak | Vizualizációs útmutatás céljából referenciavonalként jelöl meg egy értéket a diagramon. | Anomáliadiagram, Területdiagram, Sávdiagram, Oszlopdiagram, Több statisztikai adat, Pontdiagram, Idődiagram |
Képek beágyazása
Markdown-szöveg használatával képeket ágyazhat be az irányítópult csempéibe.
További információ a GitHub-ízesített Markdownról: GitHub Flavored Markdown Spec.
Nyisson meg egy irányítópultot.
A felső menüben válassza a +Szöveg hozzáadása> lehetőséget egy szövegcsempe megnyitásához.
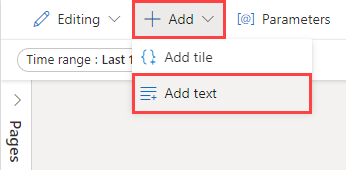
A lekérdezés panelen illessze be egy képszolgáltató szolgáltatásban található kép URL-címét az alábbi szintaxissal:
A kép a csempe előnézetében jelenik meg.
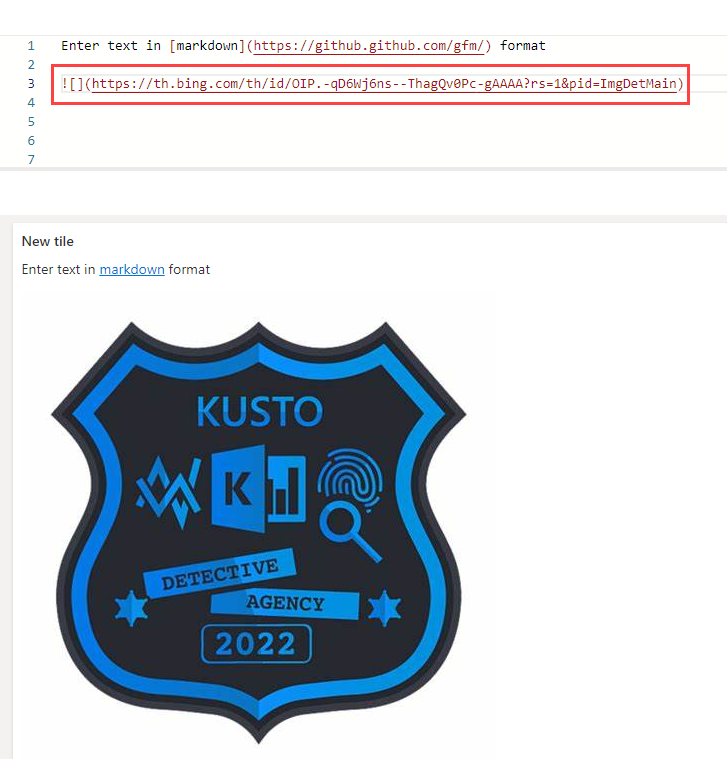
A felső menüben válassza a Módosítások alkalmazása lehetőséget a csempe mentéséhez.
A GitHub Flavored Markdown képszintaxisáról további információt a Képek című témakörben talál.