Adatok ábrázolása Azure Data Explorer-irányítópultokkal
Az Azure Adatkezelő egy gyors és hatékonyan skálázható adatáttekintési szolgáltatás napló- és telemetriaadatokhoz. Az Azure Data Explorer webalkalmazás teljes körű adatainak megismerése, kezdve az adatbetöltéssel, a lekérdezések futtatásával és végül az irányítópultok létrehozásával.
Az irányítópultok olyan csempék gyűjteményei, amelyek igény szerint lapokba vannak rendezve, ahol minden csempe rendelkezik egy mögöttes lekérdezéssel és egy vizuális ábrázolással. A webes felhasználói felület használatával natív módon exportálhat Kusto lekérdezésnyelv (KQL) lekérdezéseket egy irányítópultra vizualizációként, és később szükség szerint módosíthatja a mögöttes lekérdezéseket és a vizualizáció formázását. Az adatfeltárás megkönnyítése mellett ez a teljesen integrált Azure Data Explorer irányítópult jobb lekérdezési és vizualizációs teljesítményt nyújt.
Fontos
Az adatok biztonságosak. Az irányítópultok és az irányítópulttal kapcsolatos metaadatok a felhasználókról inaktív állapotban vannak titkosítva a Microsoft által felügyelt kulcsokkal.
Az alábbi képen egy Azure-Data Explorer-minta irányítópult látható:
A minta irányítópultok interaktív megismeréséhez lásd : Gyorsútmutató: Mintaadat-irányítópultok vizualizációja.
Előfeltételek
- Microsoft-fiók vagy Microsoft Entra felhasználói identitás. Nincs szükség Azure-előfizetésre.
- Hozzon létre egy Azure Data Explorer-fürtöt és -adatbázist.
- Jelentkezzen be az Azure Data Explorer webes felhasználói felületére, és adjon hozzá egy kapcsolatot a fürthöz.
Új irányítópult létrehozása
A navigációs sávon válassza az Irányítópultok>Új irányítópult lehetőséget.
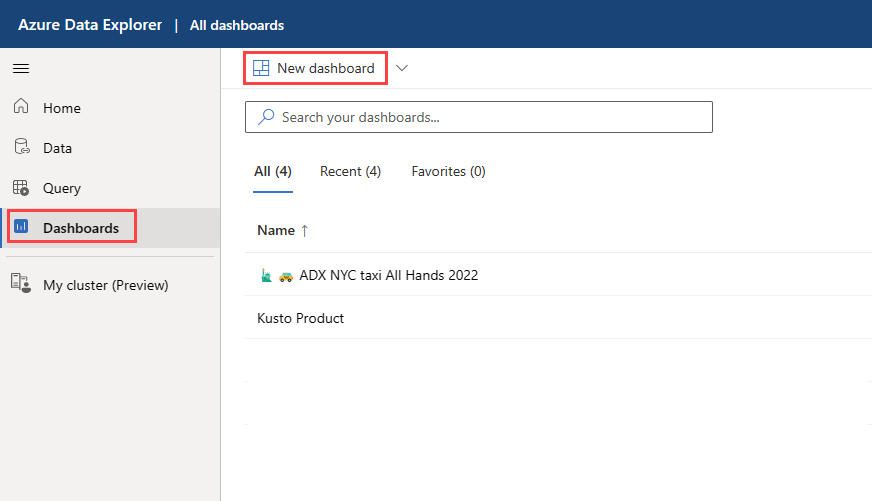
Adja meg az irányítópult nevét, és válassza a Létrehozás lehetőséget.
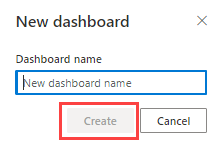
Adatforrás hozzáadása
Egyetlen irányítópulton megjeleníthetők egy vagy több fürt vizualizációi.
Válassza a Továbbiak menüt [...] >Adatforrások
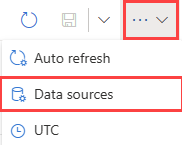
Az Adatforrások panelen válassza az + Új adatforrás lehetőséget.
Az Új adatforrás létrehozása panelen:
- Adjon meg egy adatforrásnevet.
- Adja meg a Fürt URI-régióját , majd válassza a Csatlakozás lehetőséget.
- Válassza ki az Adatbázis elemet a legördülő listából.
- Adjon meg egy értéket a Lekérdezési eredmények gyorsítótárazásának maximális életkora mezőben, hogy engedélyezze a lekérdezési eredmények gyorsítótárazását az adatforrás összes lekérdezésén. A maximális életkor másodpercekben, órákban vagy napokban is lehet.
- Válassza a Létrehozás lehetőséget.
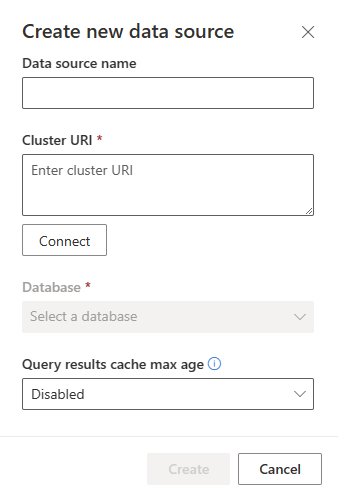
Csempe hozzáadása
Az irányítópult-csempék Kusto lekérdezésnyelv kódrészleteket használnak az adatok lekéréséhez és a vizualizációk megjelenítéséhez. Minden csempe/lekérdezés egyetlen vizualizációt támogat.
Válassza a Csempe hozzáadása lehetőséget az irányítópult vászonján vagy a felső menüsávon.
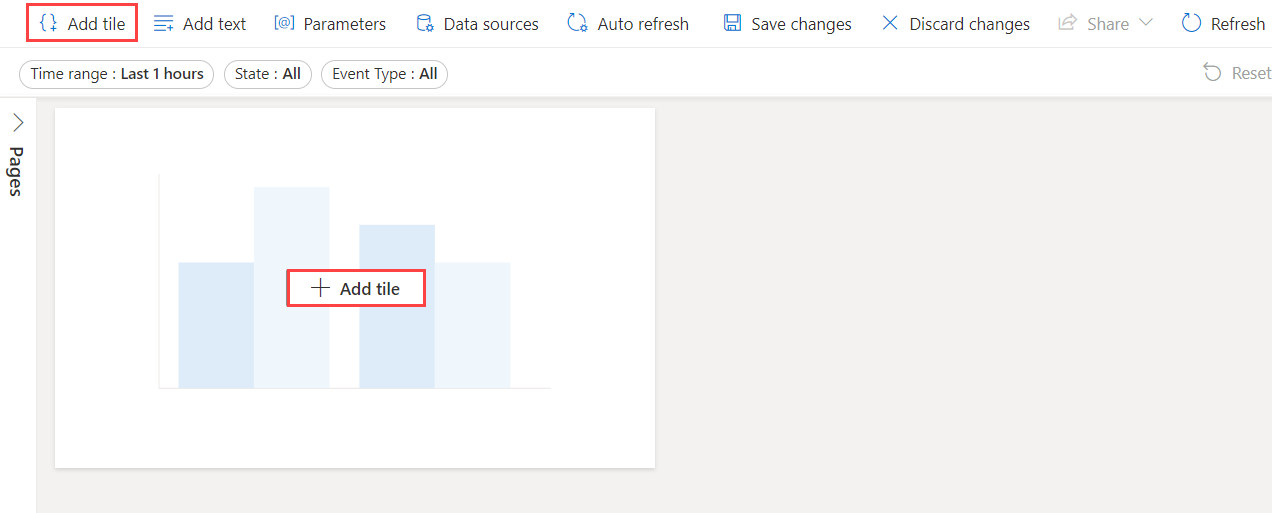
A Lekérdezés panelen
Válassza ki az adatforrást a legördülő menüből.
Írja be a lekérdezést, és válassza a Futtatás lehetőséget. A paramétereket használó lekérdezések létrehozásával kapcsolatos további információkért lásd: Paraméterek használata a lekérdezésben.
Válassza a Vizualizáció lehetőséget.
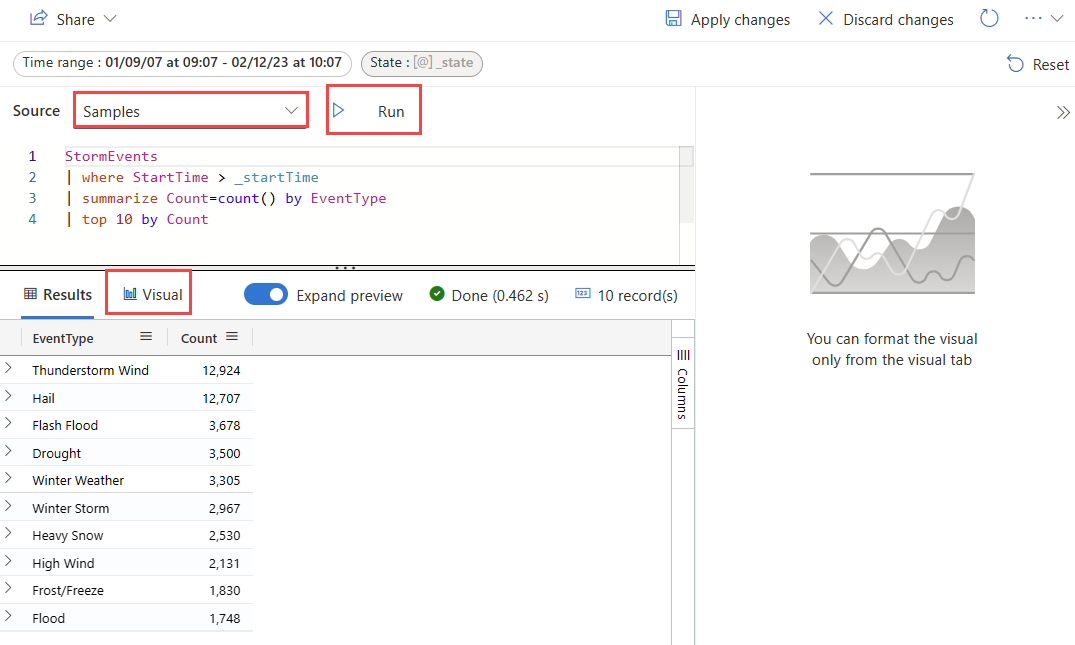
A vizualizáció lapon válassza a Vizualizáció típusa lehetőséget a vizualizáció típusának kiválasztásához.
Válassza a Módosítások alkalmazása lehetőséget a vizualizáció irányítópulton való rögzítéséhez.
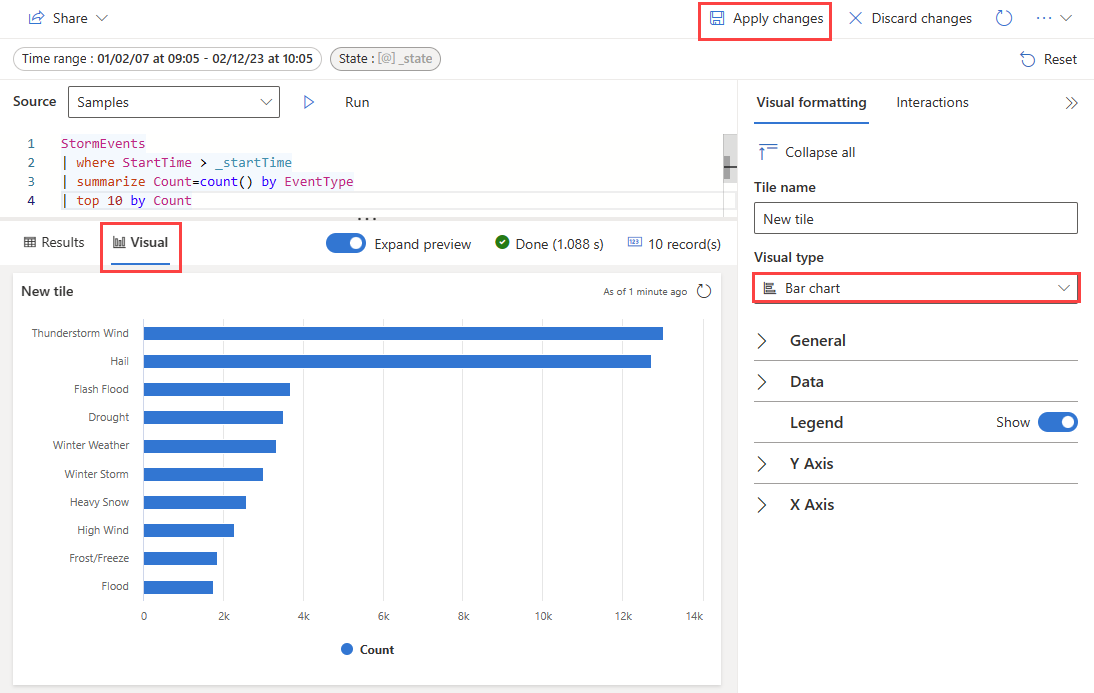
Átméretezheti a vizualizációt, majd kiválaszthatja a Mentés ikont.
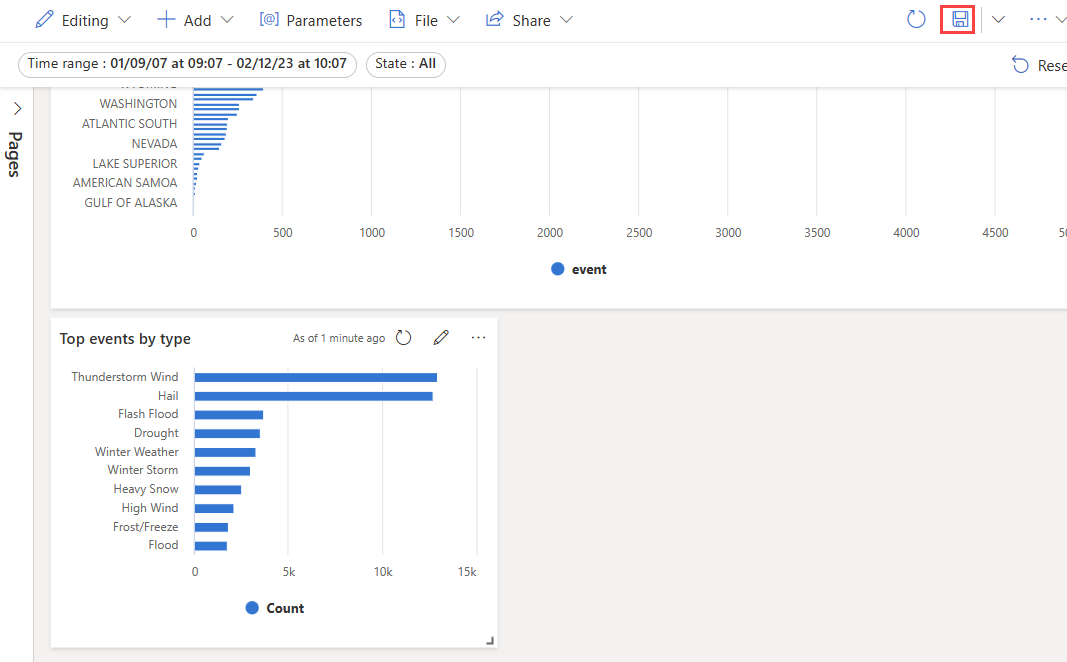
Csempe rögzítése lekérdezésből
A lekérdezéseket a webes felhasználói felület lekérdezés lapján is rögzítheti.
Lekérdezés rögzítése:
Hozza létre és futtassa azt a lekérdezést, amelynek kimenetét meg szeretné jeleníteni az irányítópulton.
Válassza a Rögzítés megosztása>az irányítópulton lehetőséget.
A Rögzítés az irányítópulton panelen:
- Adja meg a csempe nevét.
- Az adatforrás neve automatikusan ki lesz töltve a lekérdezési adatforrásból.
- Ha lehetséges, válassza a Meglévő adatforrás használata lehetőséget.
- Válassza az Új létrehozása lehetőséget.
- Adja meg az Irányítópult nevét.
- Jelölje be az Irányítópult megtekintése létrehozás után jelölőnégyzetet (ha új irányítópultról van szó).
- Rögzítés kiválasztása
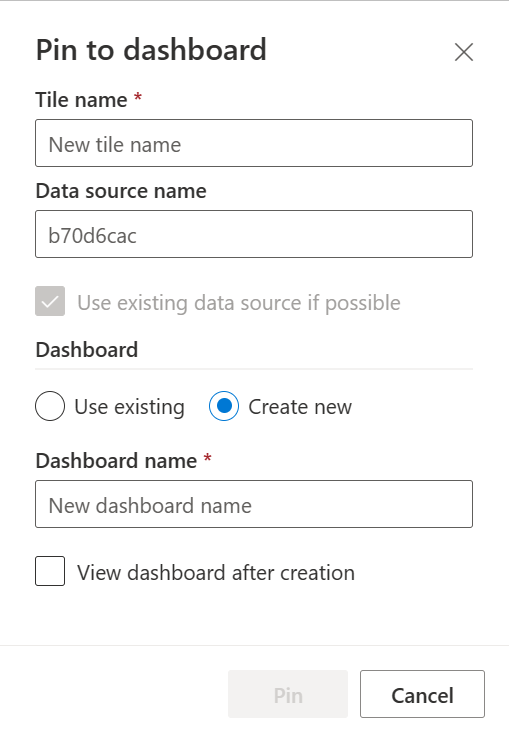
Paraméterek használata
A paraméterek jelentősen javítják az irányítópultok renderelési teljesítményét, és lehetővé teszik a szűrőértékek lehető legkorábbi használatát a lekérdezésben. A szűrés akkor engedélyezve van, ha a paraméter szerepel a csempé(k)hez társított lekérdezésben. A különböző paraméterek beállításával és használatával kapcsolatos további információkért lásd: Paraméterek használata az Azure Data Explorer irányítópultokon.
Lekérdezés megtekintése
A lekérdezést szerkesztési vagy megtekintési módban is megtekintheti. Egy csempe mögöttes lekérdezésének szerkesztése csak szerkesztési módban lehetséges. Megtekintési módban módosíthatja a lekérdezést egy új lekérdezési lapon anélkül, hogy módosítaná az irányítópult-csempe alapjául szolgáló lekérdezést.
Keresse meg az irányítópultot.
A felfedezni kívánt csempén válassza a Továbbiak menüt [...]>Lekérdezés megtekintése.
Megnyílik egy panel a lekérdezés és az eredmények táblájával.
Válassza az Új lekérdezés lapot. Folytassa a lekérdezés szerkesztésével az Azure Data Explorer webes felhasználói felület lekérdezési paneljén.
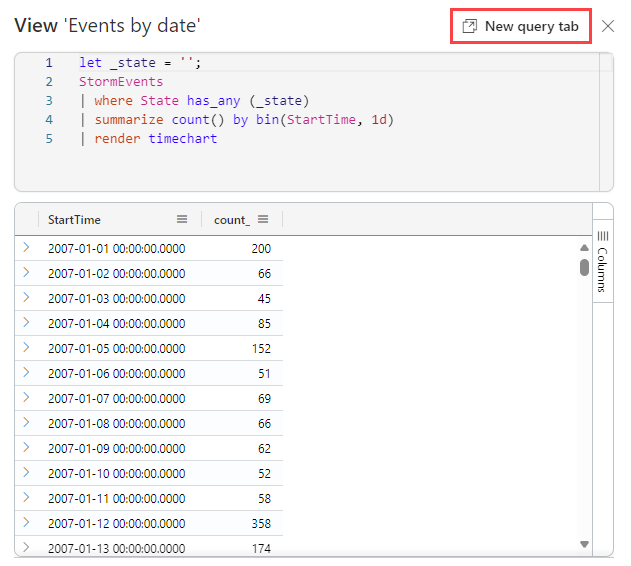
Megjegyzés
A lekérdezés ezen folyamattal végzett módosításai nem jelennek meg az eredeti irányítópulton.
Irányítópultok megosztása
A megosztási menüvel engedélyeket adhat egy Microsoft Entra felhasználónak vagy Microsoft Entra csoportnak az irányítópult eléréséhez, a felhasználó engedélyszintjének módosításához és az irányítópult hivatkozásának megosztásához.
Fontos
Az irányítópult eléréséhez az irányítópult-megjelenítőnek a következőkre van szüksége:
- Irányítópult-hivatkozás a hozzáféréshez
- Irányítópult-engedélyek
- Hozzáférés a mögöttes adatbázishoz az Azure Data Explorer-fürtben
Engedélyek kezelése
Válassza a Megosztás menüelemet az irányítópult felső sávján.
Válassza az Engedélyek kezelése lehetőséget a legördülő listában.
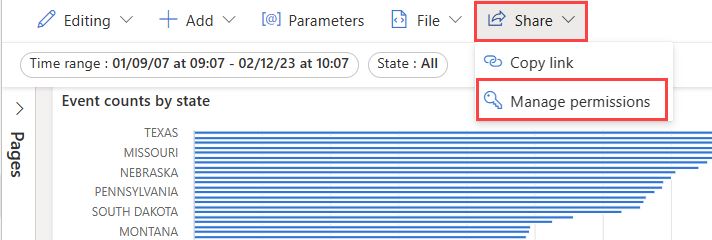
Engedélyek megadása
Ha engedélyeket szeretne adni egy felhasználónak az Irányítópult engedélyei panelen:
- Adja meg a Microsoft Entra felhasználót vagy Microsoft Entra csoportot az Új tagok hozzáadása lapon.
- Az Engedély szinten válasszon az alábbi értékek közül: Megtekintheti vagy szerkesztheti a tartalmat.
- Válassza a Hozzáadás lehetőséget.
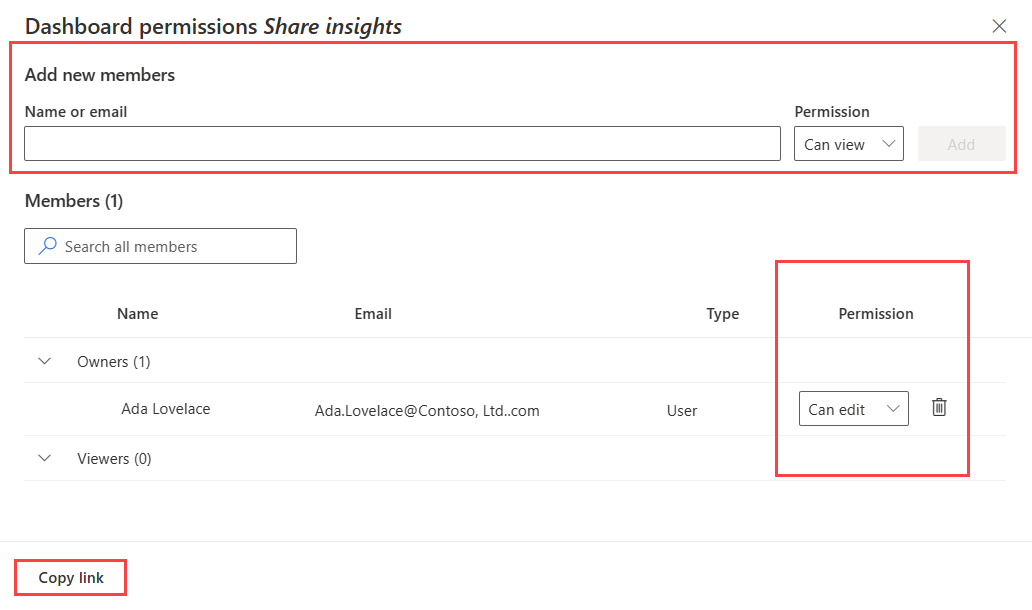
Felhasználói jogosultsági szint módosítása
Felhasználói jogosultsági szint módosítása az Irányítópult engedélyei panelen:
- A felhasználó megkereséséhez használja a keresőmezőt, vagy görgesse le a felhasználói listát.
- Szükség szerint módosítsa az engedélyszintet .
Az irányítópult hivatkozásának megosztása
Az irányítópult hivatkozásának megosztásához tegye a következők egyikét:
- Válassza a Megosztás, majd a Hivatkozás másolása lehetőséget
- Az Irányítópult engedélyei ablakban válassza a Hivatkozás másolása lehetőséget.
Irányítópultok exportálása
Irányítópult JSON-fájlba való exportálásához használja a fájlmenüt. Az irányítópult exportálása a következő esetekben lehet hasznos:
- Verziókövetés: A fájl használatával visszaállíthatja az irányítópultot egy korábbi verzióra.
- Irányítópult-sablon: A fájlt sablonként használhatja új irányítópultok létrehozásához.
- Manuális szerkesztés: Szerkesztheti a fájlt az irányítópult módosításához. A fájl vissza importálható az irányítópultra.
Irányítópult exportálásához az irányítópulton válassza a Fájl>exportálása fájlba lehetőséget.
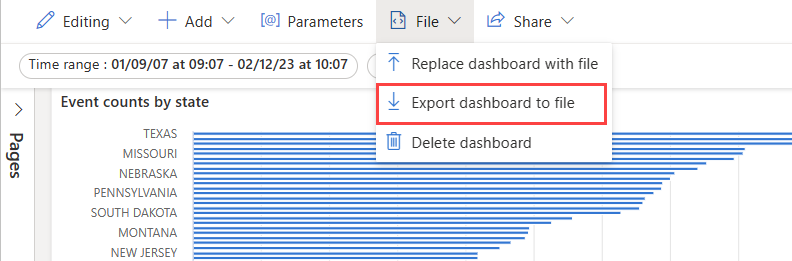
A fájl az irányítópult adatait JSON formátumban tartalmazza, amelynek vázlata az alábbi kódrészletben látható.
{
"id": "{GUID}",
"eTag": "{TAG}",
"title": "Dashboard title",
"tiles": [
{
"id": "{GUID}",
"title": "Tile title",
"query": "{QUERY}",
"layout": { "x": 0, "y": 7, "width": 6, "height": 5 },
"pageId": "{GUID}",
"visualType": "line",
"dataSourceId": "{GUID}",
"visualOptions": {
"xColumn": { "type": "infer" },
"yColumns": { "type": "infer" },
"yAxisMinimumValue": { "type": "infer" },
"yAxisMaximumValue": { "type": "infer" },
"seriesColumns": { "type": "infer" },
"hideLegend": false,
"xColumnTitle": "",
"yColumnTitle": "",
"horizontalLine": "",
"verticalLine": "",
"xAxisScale": "linear",
"yAxisScale": "linear",
"crossFilterDisabled": false,
"crossFilter": { "dimensionId": "dragX-timeRange", "parameterId": "{GUID}" },
"multipleYAxes": {
"base": { "id": "-1", "columns": [], "label": "", "yAxisMinimumValue": null, "yAxisMaximumValue": null, "yAxisScale": "linear", "horizontalLines": [] },
"additional": []
},
"hideTileTitle": false
},
"usedParamVariables": [ "{PARAM}" ]
}
],
"dataSources": [ {} ],
"$schema": "https://dataexplorer.azure.com/static/d/schema/20/dashboard.json",
"autoRefresh": { "enabled": true, "defaultInterval": "15m", "minInterval": "5m" },
"parameters": [ {} ],
"pages": [ { "name": "Primary", "id": "{GUID}" } ],
"schema_version": "20"
}
Új irányítópult létrehozása fájlból
Az irányítópultfájlokkal az alábbiak szerint hozhat létre új irányítópultot:
A fő irányítópult lapon válassza az Új irányítópult>importálása fájlból lehetőséget.
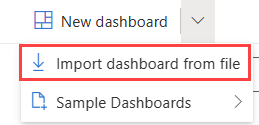
Jelölje ki az importálni kívánt fájlt.
Adja meg az irányítópult nevét, majd válassza a Létrehozás lehetőséget.
Meglévő irányítópult frissítése vagy visszaállítása fájlból
Frissíthet egy meglévő irányítópultot, vagy visszaállíthat egy korábbi verziót az alábbiak szerint:
Az irányítópulton válassza a Fájlcsere>fájlra lehetőséget.
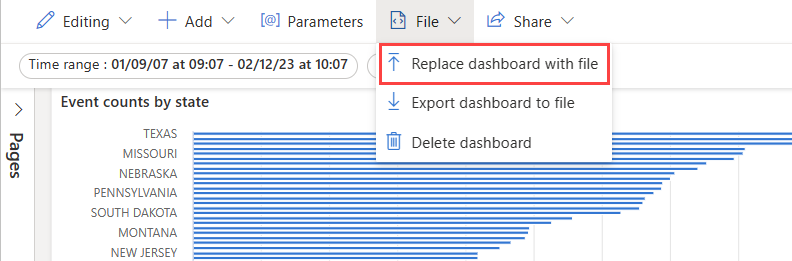
Válassza ki a fájlt az irányítópult frissítéséhez.
Válassza a Módosítások mentése lehetőséget.
Oldal hozzáadása
A lapok a csempék opcionális tárolói. A lapokkal logikai csoportokba rendezheti a csempéket, például adatforrás vagy tárgyterület szerint. Lapokkal több nézetet tartalmazó irányítópultot is létrehozhat, például egy összefoglaló oldalról egy részletoldalra részletező irányítópultot.
A bal oldali Lapok panelen válassza a + Oldal hozzáadása lehetőséget.
Az oldal elnevezéséhez válassza a függőleges Továbbiak menüt [...]>Lap átnevezése.
Csempék hozzáadása a laphoz.
Az automatikus frissítés engedélyezése
Az automatikus frissítés egy olyan funkció, amellyel automatikusan frissítheti az irányítópulton lévő adatokat anélkül, hogy manuálisan újra betölti az oldalt, vagy egy frissítési gombra kattint.
Az alapértelmezett automatikus frissítési sebességet egy adatbázis-szerkesztő állíthatja be. A szerkesztők és a megtekintők is módosíthatják az automatikus frissítés tényleges sebességét az irányítópultok megtekintésekor.
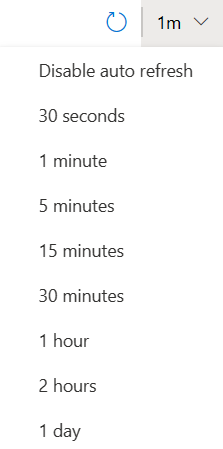
Előfordulhat azonban, hogy az adatbázis-szerkesztők korlátozni szeretnék a minimális frissítési sebességet, amelyet bármely megtekintő beállíthat a fürtterhelés csökkentése érdekében. A minimális frissítési sebesség beállításakor az adatbázis felhasználói nem állíthatnak be a minimálisnál alacsonyabb frissítési sebességet.
Válassza az Egyebek menüt [...]>Automatikus frissítés.
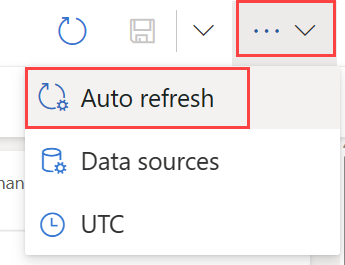
Állítsa be a beállítást úgy, hogy az automatikus frissítés engedélyezve legyen.
Válassza ki a Minimális időintervallum és az Alapértelmezett frissítési gyakoriság értékeit.
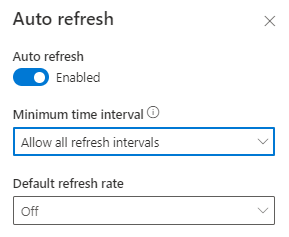
Válassza az Alkalmaz , majd az Irányítópult mentése lehetőséget.
