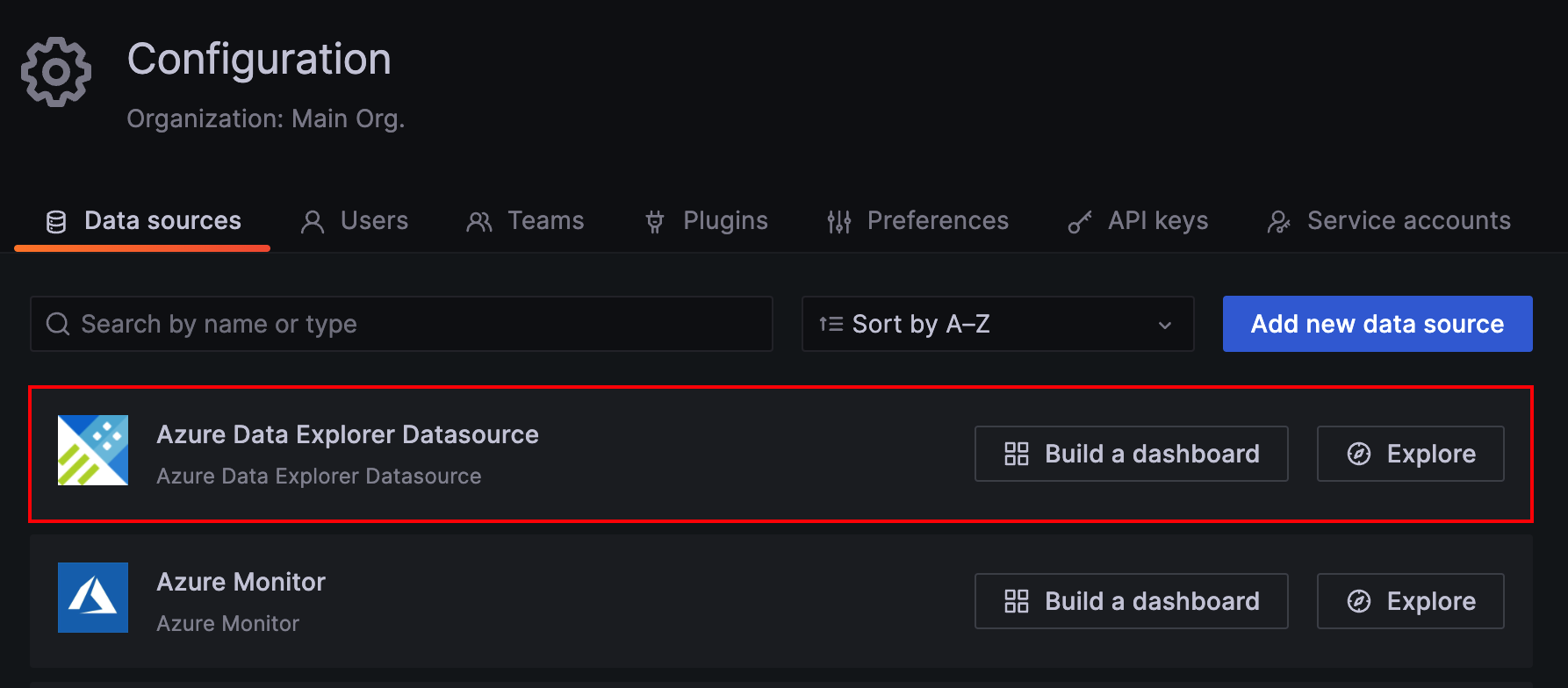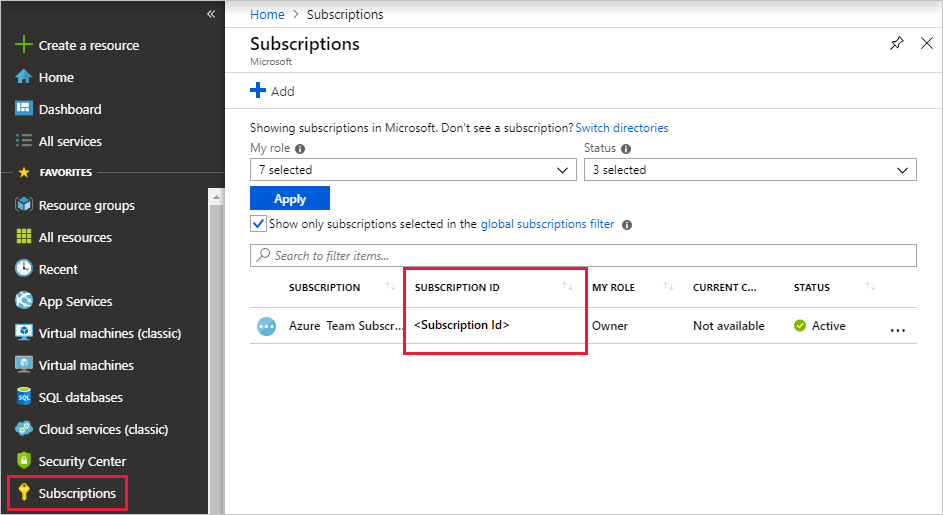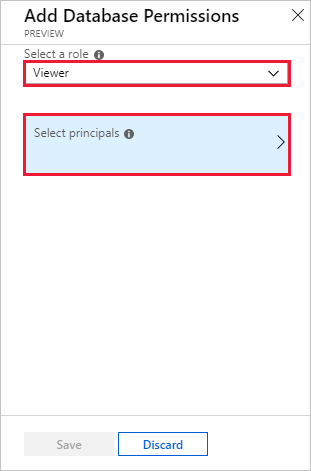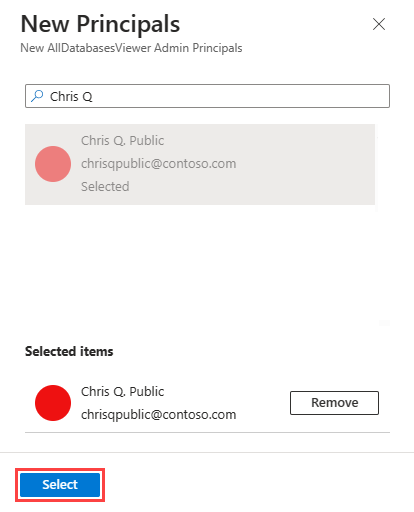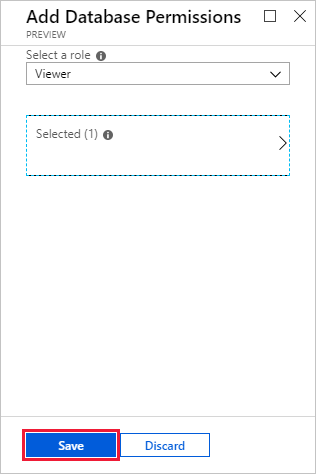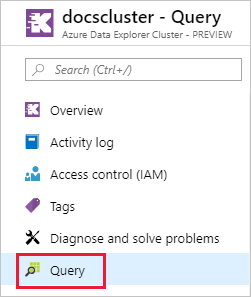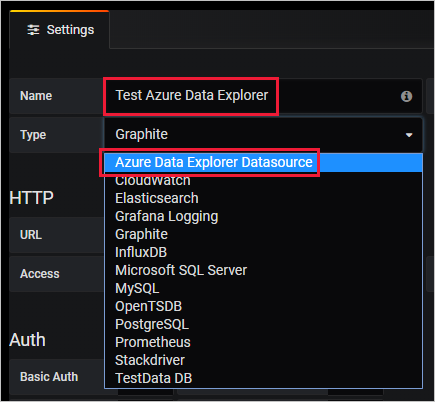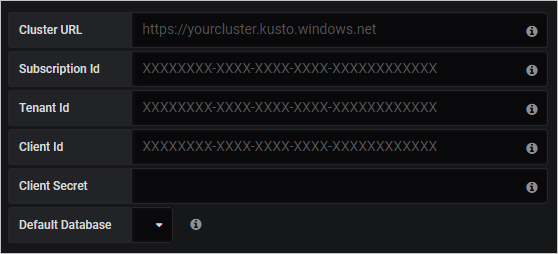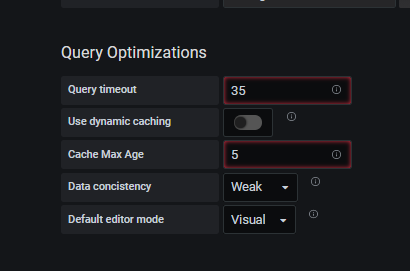Az Azure Data Explorer adatainak megjelenítése a Grafanában
A Grafana egy elemzési platform, ahol lekérdezheti és megjelenítheti az adatokat, majd irányítópultokat hozhat létre és oszthat meg a vizualizációk alapján. A Grafana egy Azure Data Explorer beépülő modult biztosít, amellyel csatlakozhat az Azure Data Explorer adataihoz, és megjelenítheti azokat. A beépülő modul együttműködik az Azure Managed Grafana és a saját üzemeltetésű Grafana szolgáltatással is.
Ebből a cikkből megtudhatja, hogyan konfigurálhatja a fürtöt adatforrásként a Grafana számára , és hogyan jelenítheti meg az adatokat a Grafana for Azure Managed Grafana és a saját üzemeltetésű Grafana számára. A jelen cikkben szereplő példákkal együtt követve betöltse a StormEvents mintaadatait. A StormEvents mintaadatkészlet a National Centers for Environmental Information időjárással kapcsolatos adatait tartalmazza.
Előfeltételek
- Az Azure Managed Grafana, egy Azure-fiók és egy Azure Managed Grafana-példány esetében.
- Saját üzemeltetésű Grafana esetén a Grafana 5.3.0-s vagy újabb verziója az operációs rendszerhez és az Azure Data Explorer Grafana beépülő modulja. A Grafana lekérdezésszerkesztő használatához a beépülő modul 3.0.5-ös vagy újabb verziójára van szükség.
- Egy Azure-Data Explorer-fürt és -adatbázis. Létrehozhat egy ingyenes fürtöt, vagy létrehozhat egy teljes fürtöt. Annak eldöntéséhez, hogy melyik a legjobb az Ön számára, tekintse meg a funkció összehasonlítását.
Az adatforrás konfigurálása
Az Azure Data Explorer adatforrásként való konfigurálásához kövesse a Grafana-környezet lépéseit.
Felügyelt identitás hozzáadása a Megtekintő szerepkörhöz
A felügyelt Grafana alapértelmezés szerint létrehoz egy rendszer által hozzárendelt felügyelt identitást minden új munkaterülethez. Ezzel elérheti az Azure Data Explorer-fürtöt.
A Azure Portal lépjen az Azure Data Explorer-fürtre.
Az Áttekintés szakaszban válassza ki a StormEvents mintaadatokat tartalmazó adatbázist.
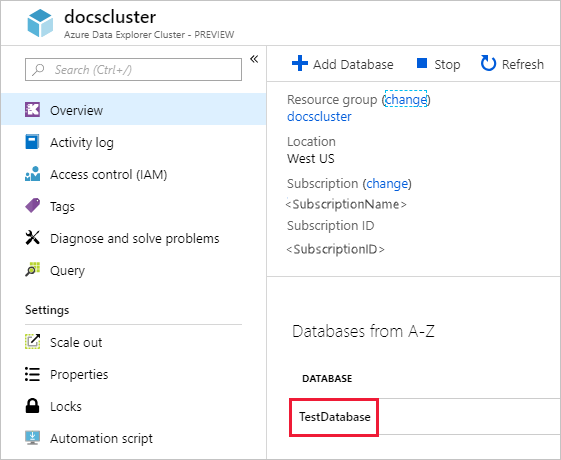
Válassza az Engedélyek>Megtekintőhozzáadása> lehetőséget.
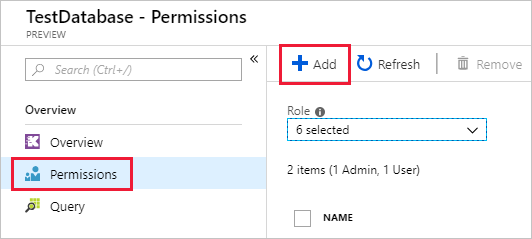
A keresőmezőbe írja be a Felügyelt Grafana-munkaterület nevét.
A keresési eredmények között válassza ki a munkaterület nevének megfelelő eredményt, majd válassza a Kiválasztás lehetőséget.
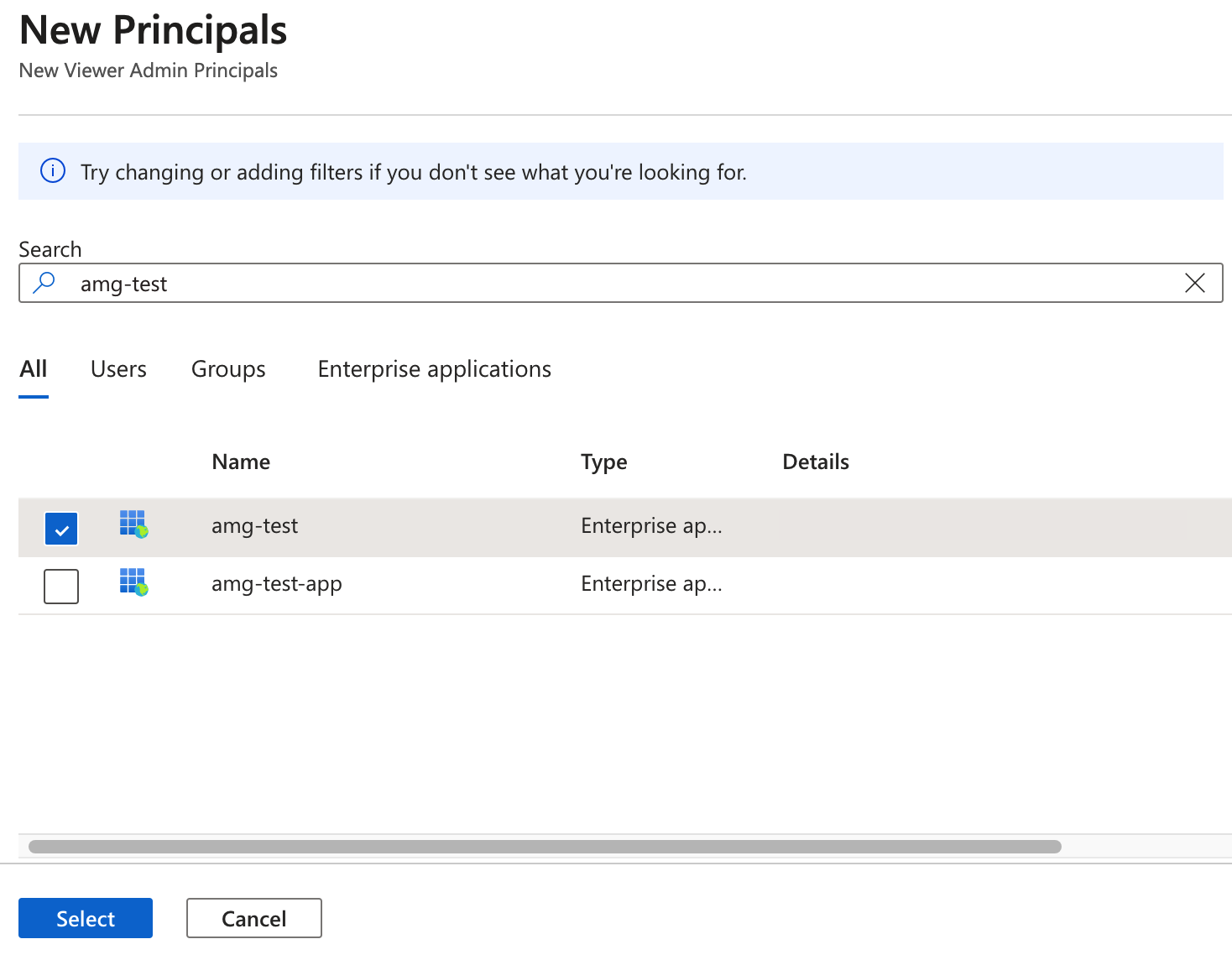
Az Azure Data Explorer beállítása Grafana-adatforrásként
A felügyelt Grafana-munkaterületek előtelepítve az Azure Data Explorer beépülő modullal együtt járnak.
A Azure Portal lépjen a Felügyelt Grafana-munkaterületre.
Az Áttekintés területen válassza a Végpont hivatkozást a Grafana felhasználói felületének megnyitásához.
A Grafana bal oldali menüjében válassza a fogaskerék ikont. Ezután válassza az Adatforrások lehetőséget.
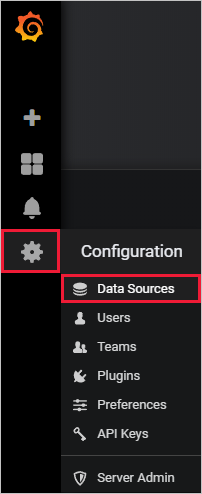
Válassza az Azure Data Explorer Datasource lehetőséget.
A Kapcsolat részletei területen adja meg az Azure Data Explorer-fürt URL-címét.
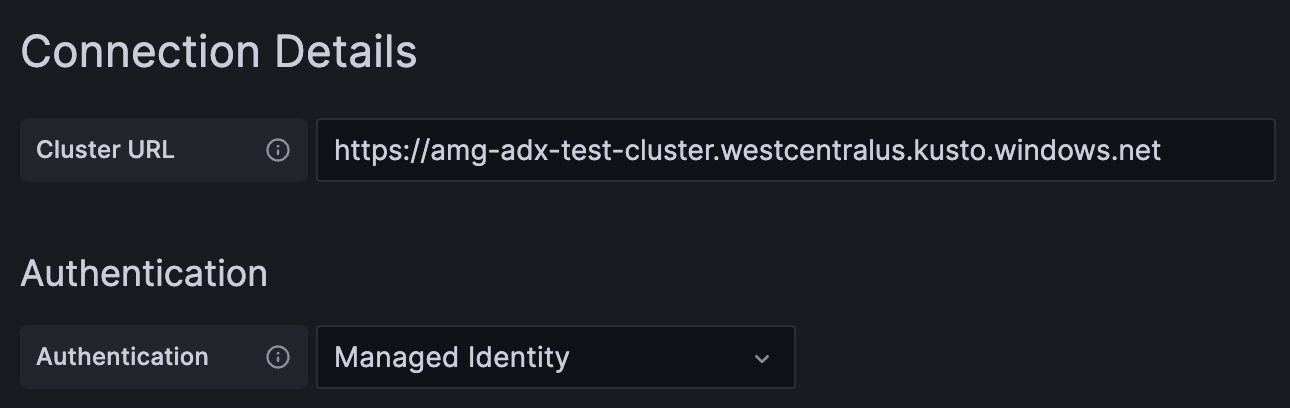
Válassza a Mentés & teszt lehetőséget.
Adatok vizualizációja
Befejezte az Azure Data Explorer Grafana adatforrásként való konfigurálását. Most itt az ideje, hogy megjelenítse az adatokat.
Az alábbi alapszintű példa a lekérdezésszerkesztő és a lekérdezésszerkesztő nyers módját is használja. Javasoljuk, hogy tekintse meg az Azure Data Explorer írási lekérdezéseit, például az adathalmazon futtatandó egyéb lekérdezéseket.
A Grafana bal oldali menüjében válassza a plusz ikont. Ezután válassza az Irányítópult lehetőséget.
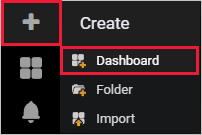
A Hozzáadás lapon válassza a Gráf lehetőséget.
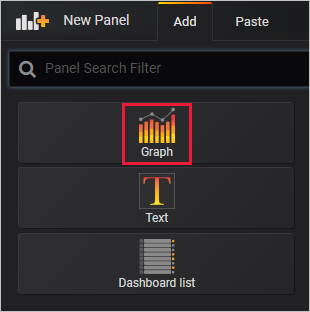
A gráf panelen válassza a Panelcím>szerkesztése lehetőséget.
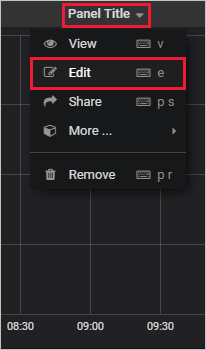
A panel alján válassza az Adatforrás lehetőséget, majd válassza ki a konfigurált adatforrást.
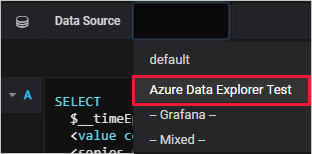
Lekérdezésszerkesztő mód
A lekérdezés definiálásához használja a lekérdezésszerkesztő módot.
Az adatforrás alatt válassza az Adatbázis lehetőséget, és válassza ki az adatbázist a legördülő listából.
Válassza a Feladó lehetőséget, és válassza ki a táblát a legördülő listából.
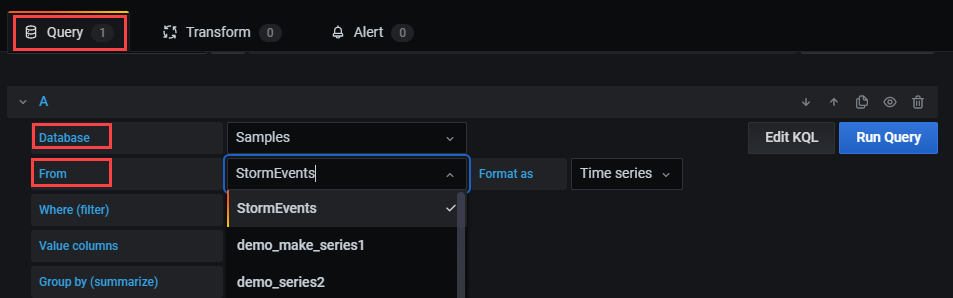
Most, hogy definiálta a táblát, szűrje az adatokat:
- A +Where (filter) elem jobb oldalán válassza ki a táblázat egy vagy több oszlopát.
- Minden szűrőhöz definiálja az értékeket a megfelelő operátorral. Ez a kijelölés hasonlít a where operátor Kusto lekérdezésnyelv való használatához.
Válassza ki a táblázatban megjeleníteni kívánt értékeket:
Az +Érték oszlopok jobb oldalán válassza ki a panelen megjelenő értékoszlopokat.
Minden értékoszlophoz állítsa be az összesítés típusát.
Beállíthat egy vagy több értékoszlopot. Ez a kijelölés egyenértékű az összegző operátor használatával.
A +Csoportosítás (összegzés) elem jobb oldalán válassza ki az értékeket csoportokba rendezendő egy vagy több oszlop kijelöléséhez. Ez a kijelölés egyenértékű az operátor csoportkifejezésével
summarize.Válassza a Lekérdezés futtatása lehetőséget.
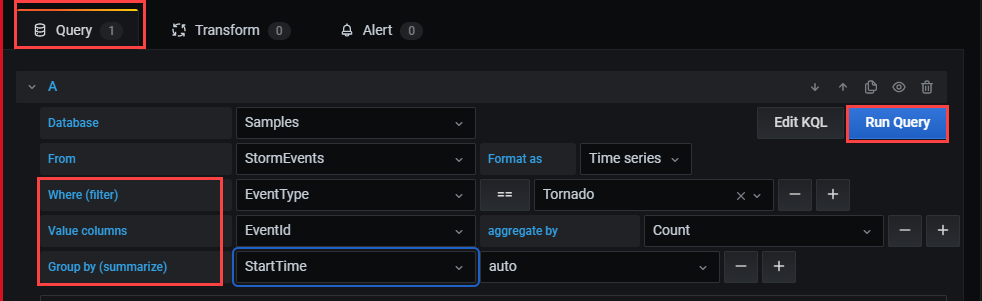
Tipp
Amíg a lekérdezésszerkesztőben véglegesíti a beállításokat, létrejön egy Kusto lekérdezésnyelv lekérdezés. Ez a lekérdezés a grafikus lekérdezésszerkesztővel létrehozott logikát jeleníti meg.
Válassza a KQL szerkesztése lehetőséget a nyers módba való áttéréshez. Szerkessze a lekérdezést a Kusto lekérdezésnyelv rugalmasságával és erejével.
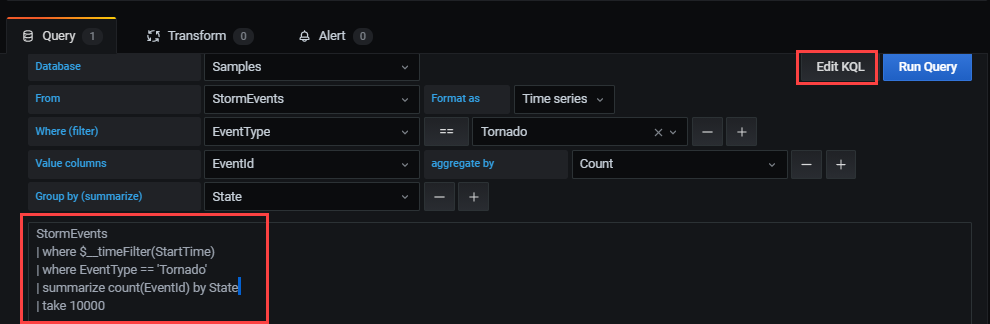
Nyers mód
A lekérdezés szerkesztéséhez használjon nyers módot.
A lekérdezés panelen illessze be a következő lekérdezést, majd válassza a Futtatás lehetőséget. A lekérdezés a mintaadatkészlet eseményeinek napi számát gyűjti össze.
StormEvents | summarize event_count=count() by bin(StartTime, 1d)
A gráf nem jelenít meg semmilyen eredményt, mert (alapértelmezés szerint) az elmúlt hat órából származó adatokra terjed ki. A felső menüben válassza az Elmúlt 6 óra lehetőséget.

Adjon meg egy egyéni tartományt, amely a StormEvents mintaadatkészletben szereplő 2007-es évet fedi le. Ezután válassza az Alkalmaz lehetőséget.
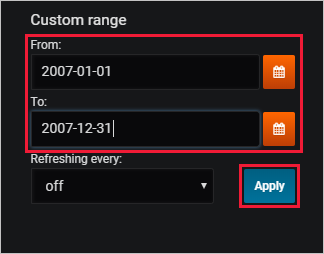
Most a grafikon a 2007-ből származó adatokat jeleníti meg, napról napra gyűjtve.
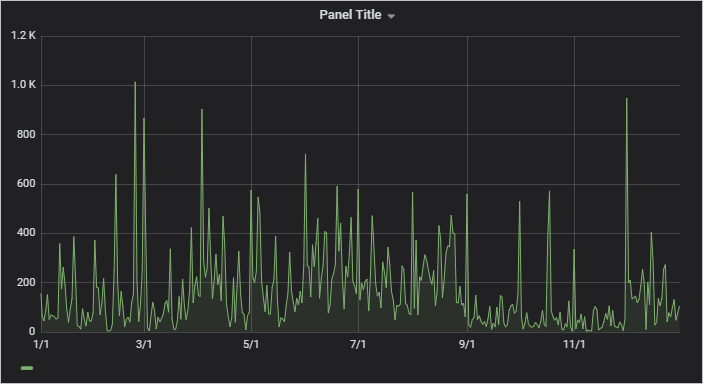
A felső menüben válassza a mentés ikont:
 .
.
Ha a lekérdezésszerkesztő módra szeretne váltani, válassza a Váltás szerkesztőre lehetőséget. A Grafana átalakítja a lekérdezést a lekérdezésszerkesztőben elérhető logikára. A lekérdezésszerkesztő logikája korlátozott, így elveszítheti a lekérdezés manuális módosításait.
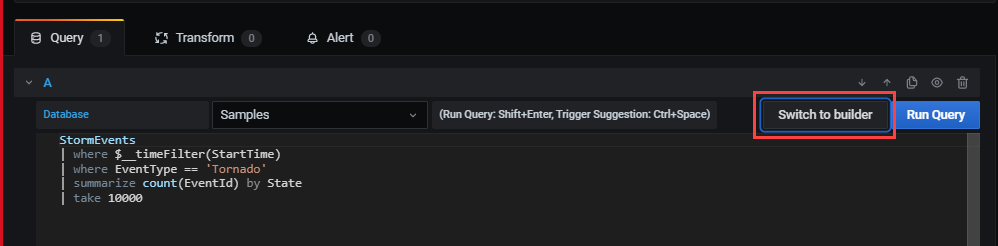
Riasztások létrehozása
A Kezdőlap irányítópultján válassza a Riasztási>értesítési csatornák lehetőséget egy új értesítési csatorna létrehozásához.
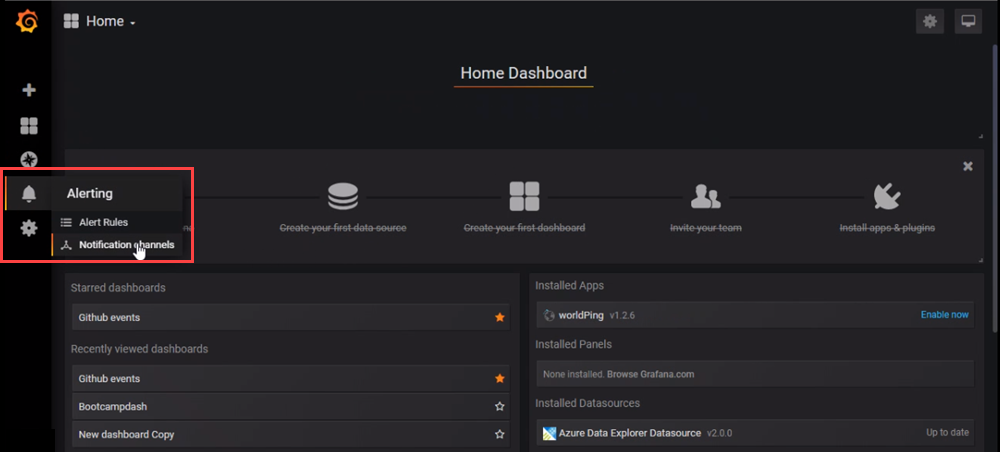
Adjon meg egy nevet, és írja be az Új értesítési csatorna mezőbe, majd válassza a Mentés lehetőséget.
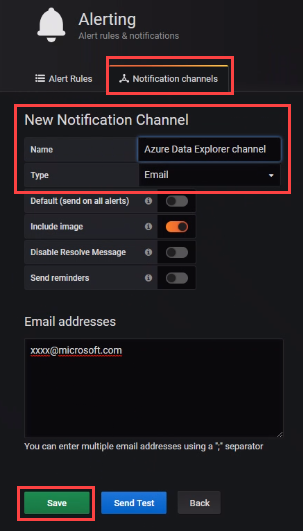
Az irányítópulton válassza a Szerkesztés lehetőséget a legördülő listából.
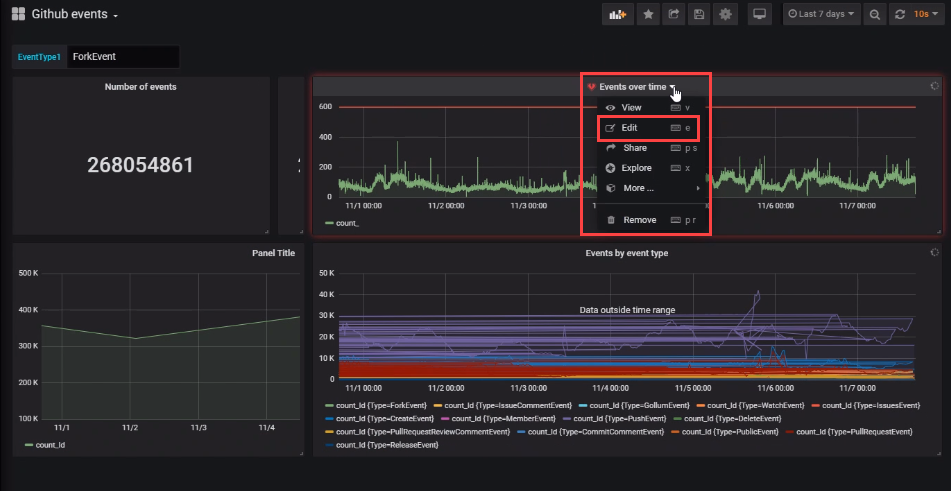
Válassza a riasztási csengő ikont a Riasztás panel megnyitásához. Válassza a Riasztás létrehozása lehetőséget, majd fejezze be a riasztás tulajdonságait.
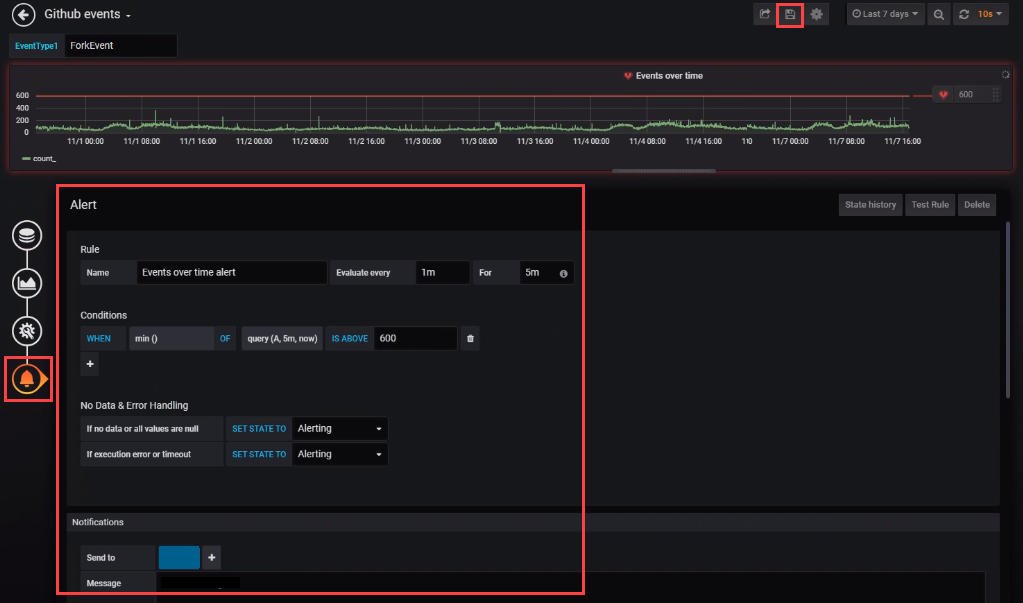
A módosítások mentéséhez válassza az Irányítópult mentése ikont.
Kapcsolódó tartalom
Visszajelzés
Hamarosan elérhető: 2024-ben fokozatosan kivezetjük a GitHub-problémákat a tartalom visszajelzési mechanizmusaként, és lecseréljük egy új visszajelzési rendszerre. További információ: https://aka.ms/ContentUserFeedback.
Visszajelzés küldése és megtekintése a következőhöz: