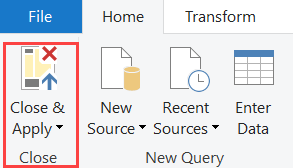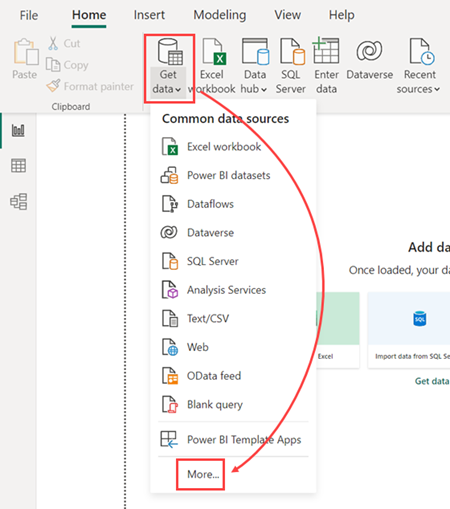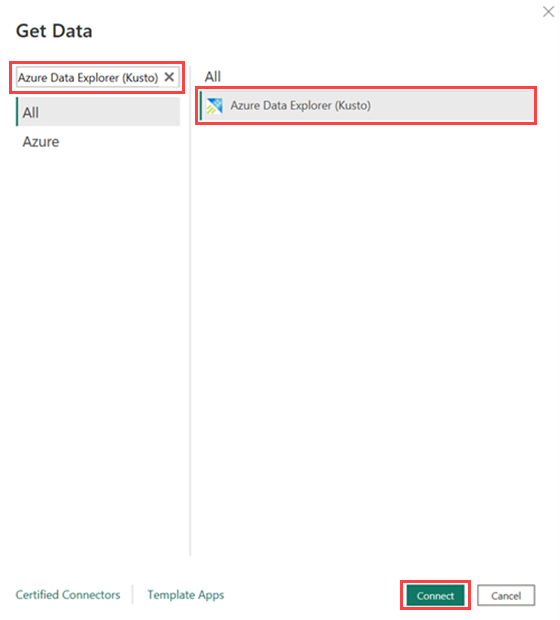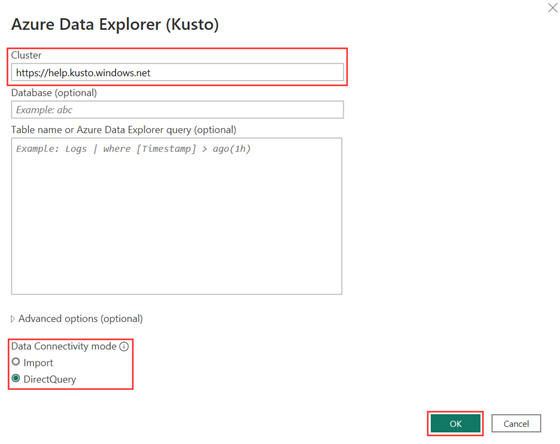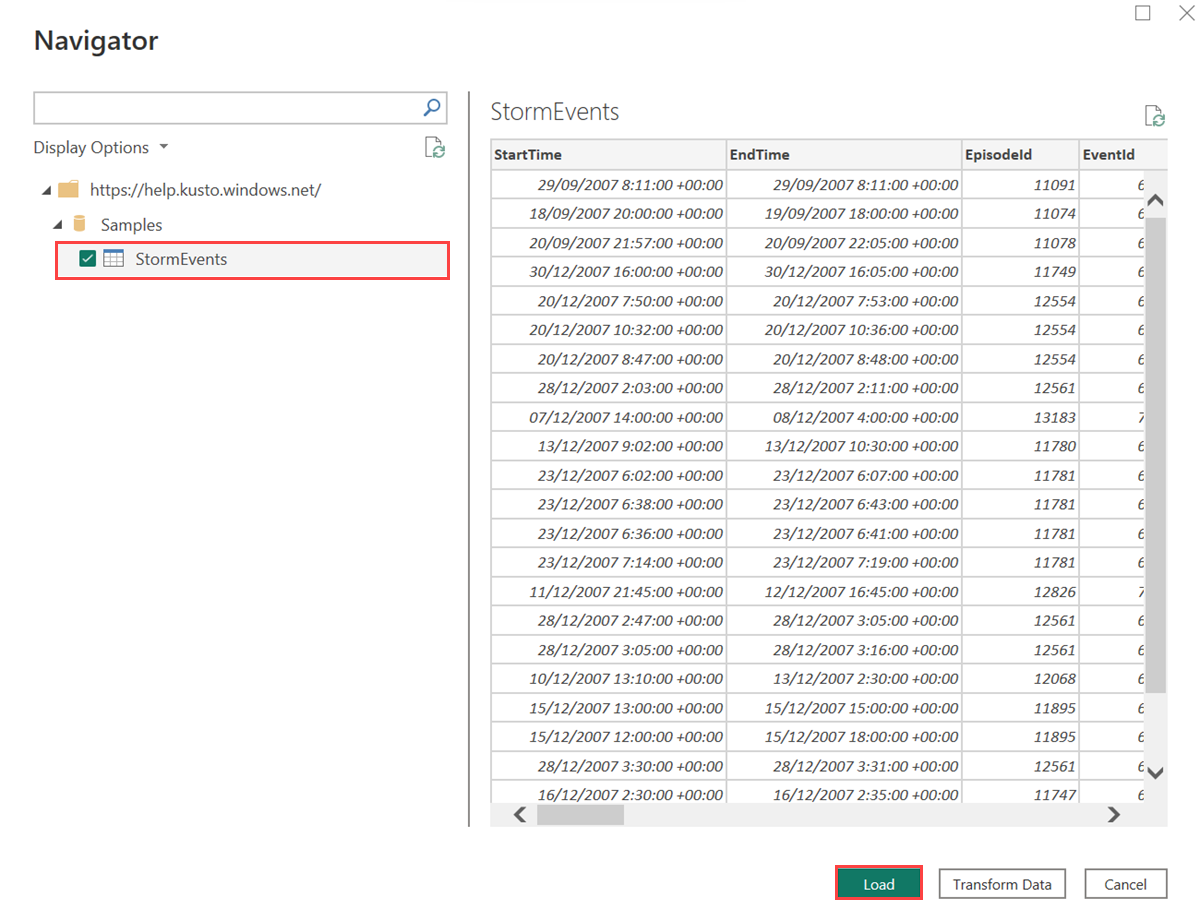Azure Data Explorer-adatok használata a Power BI-ban
Ebben a cikkben megismerheti az Azure Data Explorer adatforrásként való csatlakoztatásának különböző módjait a Power BI-hoz. A csatlakozás után folytathatja a Power BI-jelentések készítését.
Előfeltételek
- Microsoft-fiók vagy Microsoft Entra felhasználói identitás. Nincs szükség Azure-előfizetésre.
- Egy Azure-Data Explorer-fürt és -adatbázis. Hozzon létre egy fürtöt és egy adatbázist.
- Power BI Desktop.
Csatlakozási módok
A Power BI támogatja az importálási és DirectQuery-kapcsolati módokat. Power BI-jelentések vagy -irányítópultok készítésekor válassza ki a kapcsolati módot a forgatókönyv, a méretezés és a teljesítmény követelményeinek megfelelően. Az Importálás módban az adatok átmásolása a Power BI-ba. Ezzel szemben a DirectQuery móddal közvetlenül az Azure Data Explorer-fürtről kérdezi le az adatokat.
Importálási mód használata a következő esetekben:
- Az adathalmaz kicsi, és nincs szükség közel valós idejű adatokra.
- Az összesítést a Kusto-ban hajtja végre.
Használja a DirectQuery módot a következő esetekben:
- Az adathalmaz nagy méretű, vagy közel valós idejű adatokra van szüksége.
A kapcsolati módokkal kapcsolatos további információkért lásd: Importálási és közvetlen lekérdezési csatlakozási módok.
Adatok használata a Power BI-ban
Az Azure Data Explorer az alábbi módokon csatlakoztatható adatforrásként a Power BI-hoz:
- Az Azure Data Explorer webes felhasználói felületén kezdve az adatok beillesztése Power BI Desktop.
- Közvetlenül Power BI Desktop, majd az Azure Data Explorer-összekötő hozzáadása.
A következő lépésekben a súgófürt StormEvents tábláját fogjuk használni, hogy bemutassuk, hogyan használhatja az Azure Data Explorer-adatokat a Power BI-ban.
Az Azure Data Explorer webes felhasználói felületén, a bal oldali menüben válassza a Lekérdezés lehetőséget, majd válassza ki az adatokat tartalmazó adatbázist.
Hozzon létre egy lekérdezést, és válassza ki. A Minta>StormEvents táblából származó alábbi lekérdezés például a legnagyobb terméskárosodást okozó vihareseményeket adja vissza:
StormEvents | sort by DamageCrops desc | take 1000Az Exportálás menüben válassza a Lekérdezés a Power BI-ba lehetőséget.
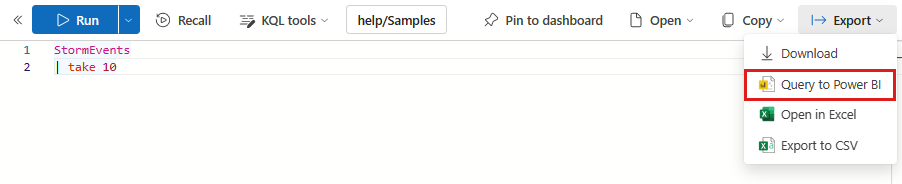
Indítsa el a Power BI Desktopot.
A Kezdőlapon válassza az Adatok átalakítása lehetőséget.
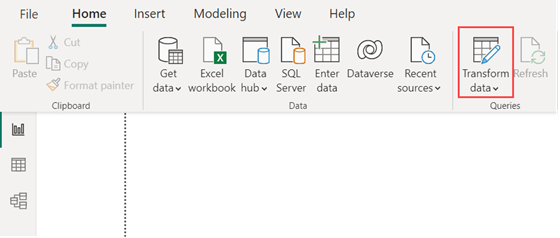
Illessze be a lekérdezést a Kezelő panelre.
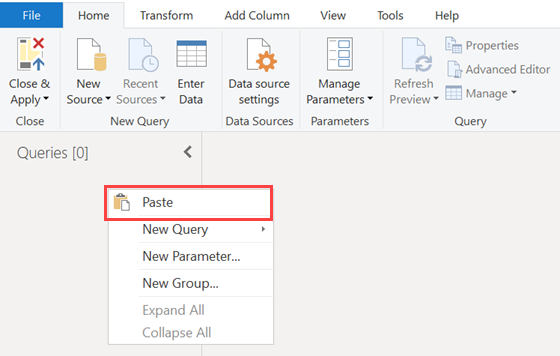
Igény szerint a kapcsolati módot DirectQueryrőlImportálásra is módosíthatja. A Lekérdezés beállításai ablak Alkalmazott lépések területén válassza ki a beállítások fogaskerékét. További információ: Kapcsolati módok.
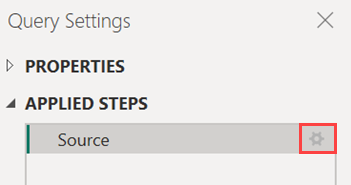
A Kezdőlapon válassza a Bezárás & Alkalmaz lehetőséget.