Rövid útmutató: Mintaadatok lekérdezése
Az Azure Data Explorer olyan webes felületet biztosít, amely lehetővé teszi az Azure Data Explorer-fürtökhöz való csatlakozást, valamint Kusto lekérdezésnyelv (KQL) parancsok és lekérdezések írását, futtatását és megosztását. A webes felület elérhető a Azure Portal és önálló webalkalmazásként, az Azure Data Explorer webes felhasználói felületén. Ebből a rövid útmutatóból megtudhatja, hogyan kérdezhet le adatokat az önálló Azure Data Explorer webes felhasználói felületén.
Az Azure Data Explorer webes felhasználói felületén a lekérdezésszerkesztő javaslatokat és figyelmeztetéseket jelenít meg a lekérdezések írása közben. A kapott javaslatok és figyelmeztetések testreszabásához lásd: Lekérdezési javaslatok beállítása.
Előfeltételek
- Microsoft-fiók vagy Microsoft Entra felhasználói identitás. Nincs szükség Azure-előfizetésre.
- Egy Azure-Data Explorer-fürt és -adatbázis. Használja a nyilvánosan elérhető súgófürtöt, vagy hozzon létre egy fürtöt és egy adatbázist.
- Jelentkezzen be az Azure Data Explorer webes felhasználói felületére.
Fürtök hozzáadása
A webes felhasználói felület első megnyitásakor a Lekérdezés lapon meg kell jelennie egy kapcsolatnak a súgófürthöz . Az ebben a rövid útmutatóban szereplő példák a súgófürtStormEvents adatbázisában lévő táblát Samples használják.
Ha egy másik fürtön szeretne lekérdezéseket futtatni, hozzá kell adnia egy kapcsolatot a fürthöz.
Új fürtkapcsolat hozzáadásához tegye a következőket:
- A bal oldali menüben válassza a Lekérdezés lehetőséget.
- A bal felső panelen válassza a Kapcsolat hozzáadása lehetőséget.
- A Kapcsolat hozzáadása párbeszédpanelen adja meg a fürt kapcsolati URI-ját és megjelenítendő nevét.
- Válassza a Hozzáadás lehetőséget a kapcsolat hozzáadásához.
Ha nem látja a súgófürtöt , adja hozzá az előző lépésekkel. Használja a "súgót" kapcsolati URI-ként.
Lekérdezések futtatása
Lekérdezés futtatásához ki kell választania azt az adatbázist, amelyen futtatni szeretné a lekérdezést a lekérdezési környezet beállításához.
A Fürtkapcsolat panel súgófürtje alatt válassza a Minták adatbázist.
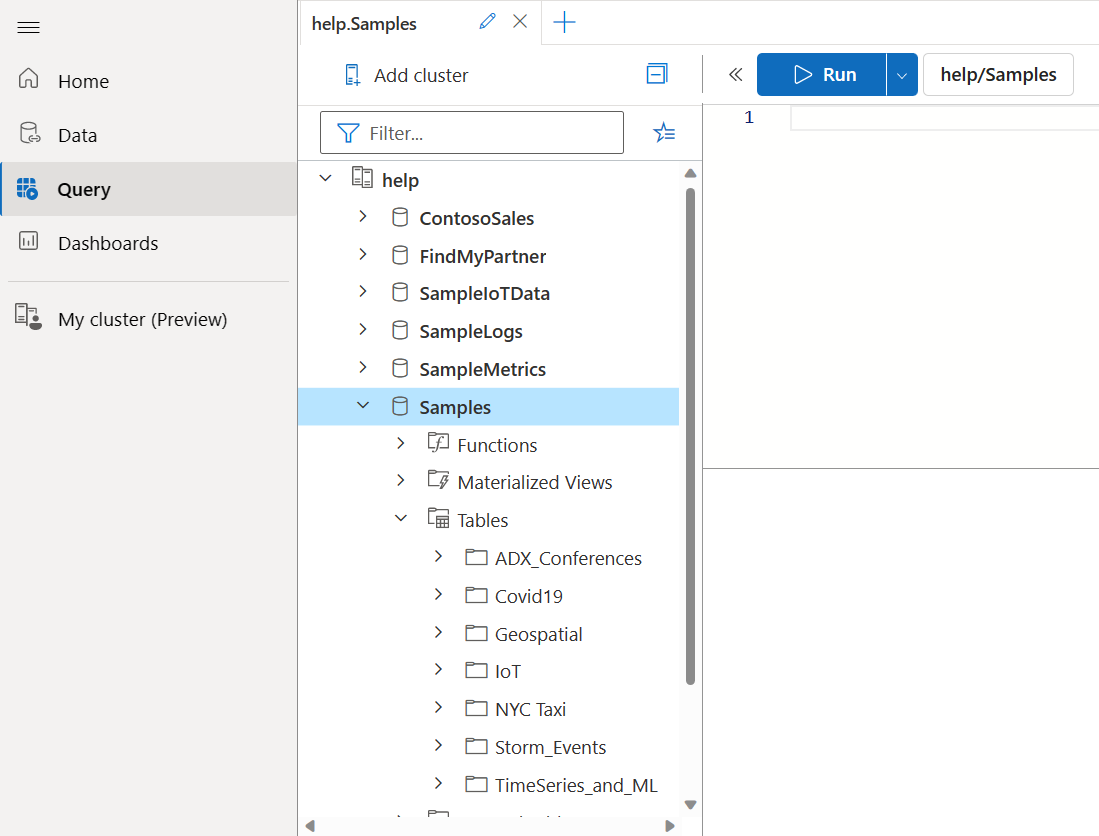
Másolja és illessze be a következő lekérdezést a lekérdezési ablakba. Az ablak tetején kattintson a Futtatás elemre.
StormEvents | sort by StartTime desc | take 10Ez a lekérdezés a StormEvents tábla 10 legújabb rekordját adja vissza. Az eredménynek a következő táblához hasonlóan kell kinéznie.
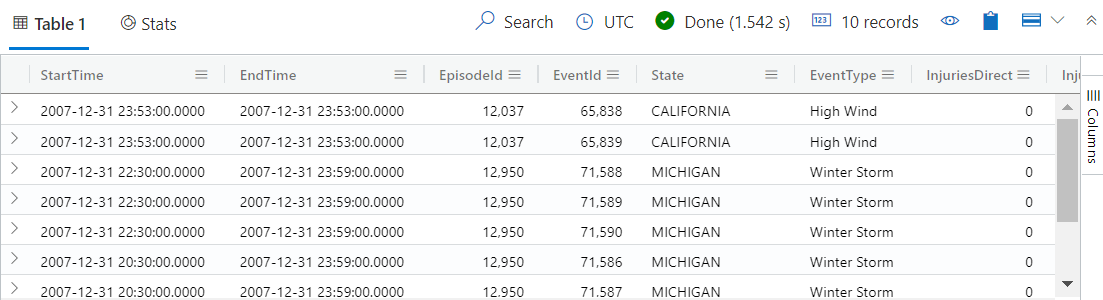
Másolja és illessze be a következő lekérdezést a lekérdezési ablakba, az első lekérdezés alá. Figyelje meg, hogy nem külön sorokban van formázva, mint az első lekérdezés.
StormEvents | sort by StartTime desc | project StartTime, EndTime, State, EventType, DamageProperty, EpisodeNarrative | take 10Válassza ki az új lekérdezést. Nyomja le a Shift+Alt+F billentyűkombinációt a lekérdezés formázásához, hogy az a következő lekérdezéshez hasonlóan nézzen ki.

Válassza a Futtatás lehetőséget, vagy nyomja le a Shift+Enter billentyűkombinációt egy lekérdezés futtatásához. Ez a lekérdezés ugyanazokat a rekordokat adja vissza, mint az első, de csak a(z)
projectutasításban megadott oszlopokat tartalmazza. Az eredménynek a következő táblához hasonlóan kell kinéznie.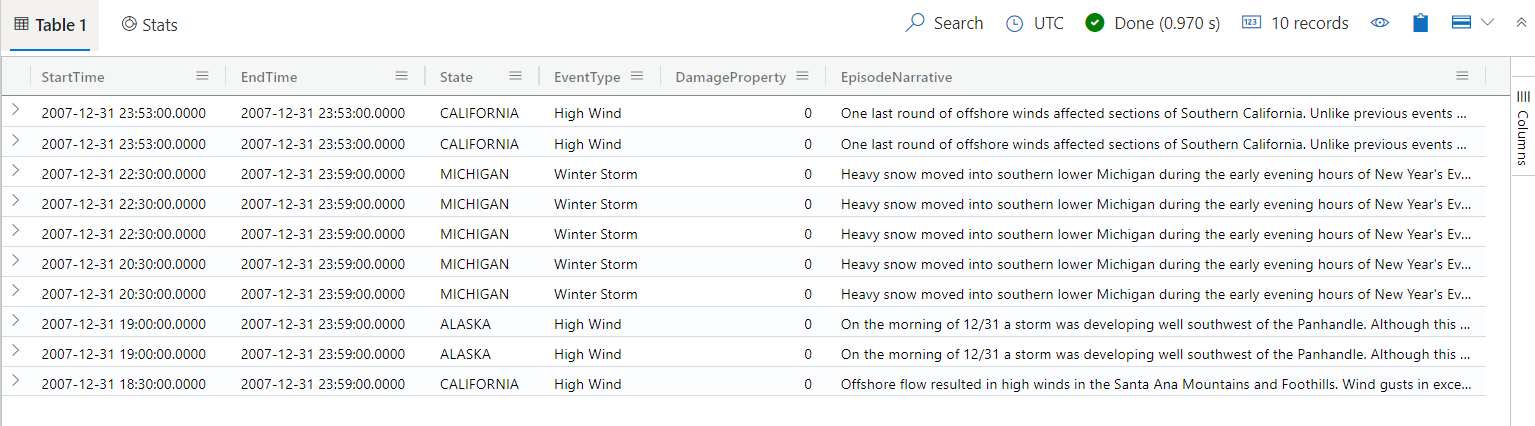
Tipp
A lekérdezési ablak tetején válassza a Visszahívás lehetőséget az első lekérdezés eredményhalmazának megjelenítéséhez anélkül, hogy újra kellene futtatnia a lekérdezést. Az elemzés során gyakran több lekérdezést futtat, a Visszahívás pedig lehetővé teszi a korábbi lekérdezések eredményeinek lekérését.
Futtassunk még egy lekérdezést, és nézzünk meg egy másfajta kimenetet.
StormEvents | summarize event_count=count(), mid = avg(BeginLat) by State | sort by mid | where event_count > 1800 | project State, event_count | render columnchartAz eredménynek a következő diagramhoz hasonlóan kell kinéznie.
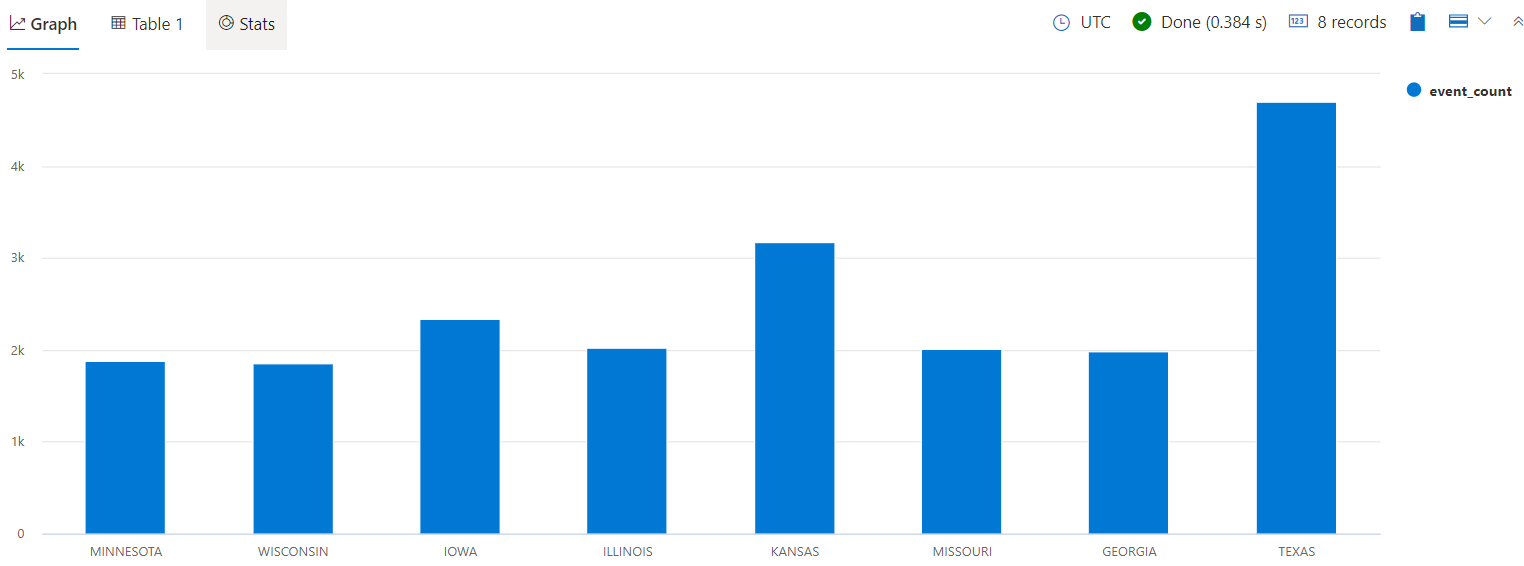
Megjegyzés
A lekérdezési kifejezés üres sorai befolyásolhatják, hogy a lekérdezés mely része legyen végrehajtva.
- Ha nincs kijelölve szöveg, a rendszer azt feltételezi, hogy a lekérdezést vagy parancsot üres sorok választják el egymástól.
- Ha a szöveg ki van jelölve, a kijelölt szöveg fut.
Visszajelzés küldése
Az alkalmazás jobb felső sarkában válassza a visszajelzés ikont
 .
.Írja be visszajelzését, majd válassza a Submit (Küldés) lehetőséget.
Az erőforrások eltávolítása
Ebben a rövid útmutatóban nem hozott létre erőforrásokat, de ha el szeretné távolítani az egyik vagy mindkét fürtöt az alkalmazásból, kattintson a jobb gombbal a fürtre, és válassza a Remove connection (Kapcsolat eltávolítása) lehetőséget. Másik lehetőségként válassza a Helyi állapot törlése lehetőséget a Beállítások>Általános lapon. Ez a művelet eltávolítja az összes fürtkapcsolatot, és bezárja az összes megnyitott lekérdezési lapot.