Oktatóanyag: Adatok átvitele tárfiókokkal az Azure Stack Edge Pro GPU-val
A következőkre vonatkozik:  Azure Stack Edge Pro – GPU
Azure Stack Edge Pro – GPU Azure Stack Edge Pro 2
Azure Stack Edge Pro 2 Azure Stack Edge Pro R
Azure Stack Edge Pro R Azure Stack Edge Mini R
Azure Stack Edge Mini R
Ez az oktatóanyag bemutatja, hogyan vehet fel és csatlakozhat tárfiókokhoz az Azure Stack Edge Pro-eszközön. A tárfiókok hozzáadása után az Azure Stack Edge Pro átviheti az adatokat az Azure-ba.
Ez az eljárás körülbelül 30 percet vehet igénybe.
Ebben az oktatóanyagban az alábbiakkal fog megismerkedni:
- Tárfiók hozzáadása
- Csatlakozás a tárfiókhoz
Előfeltételek
Mielőtt tárfiókokat ad hozzá az Azure Stack Edge Pro-hoz, győződjön meg arról, hogy:
A fizikai eszközt az Azure Stack Edge Pro telepítésében leírtak szerint telepítette.
Aktiválta a fizikai eszközt az Azure Stack Edge Pro aktiválása című cikkben leírtak szerint.
Edge-tárfiók hozzáadása
Edge-tárfiók létrehozásához hajtsa végre a következő eljárást:
Az Azure Portalon válassza ki az Azure Stack Edge-erőforrást, majd nyissa meg az Áttekintést. Az eszköznek online állapotban kell lennie. Nyissa meg a Cloud Storage Gateway > Storage-fiókokat.
Válassza a + Tárfiók hozzáadása lehetőséget az eszköz parancssávján.
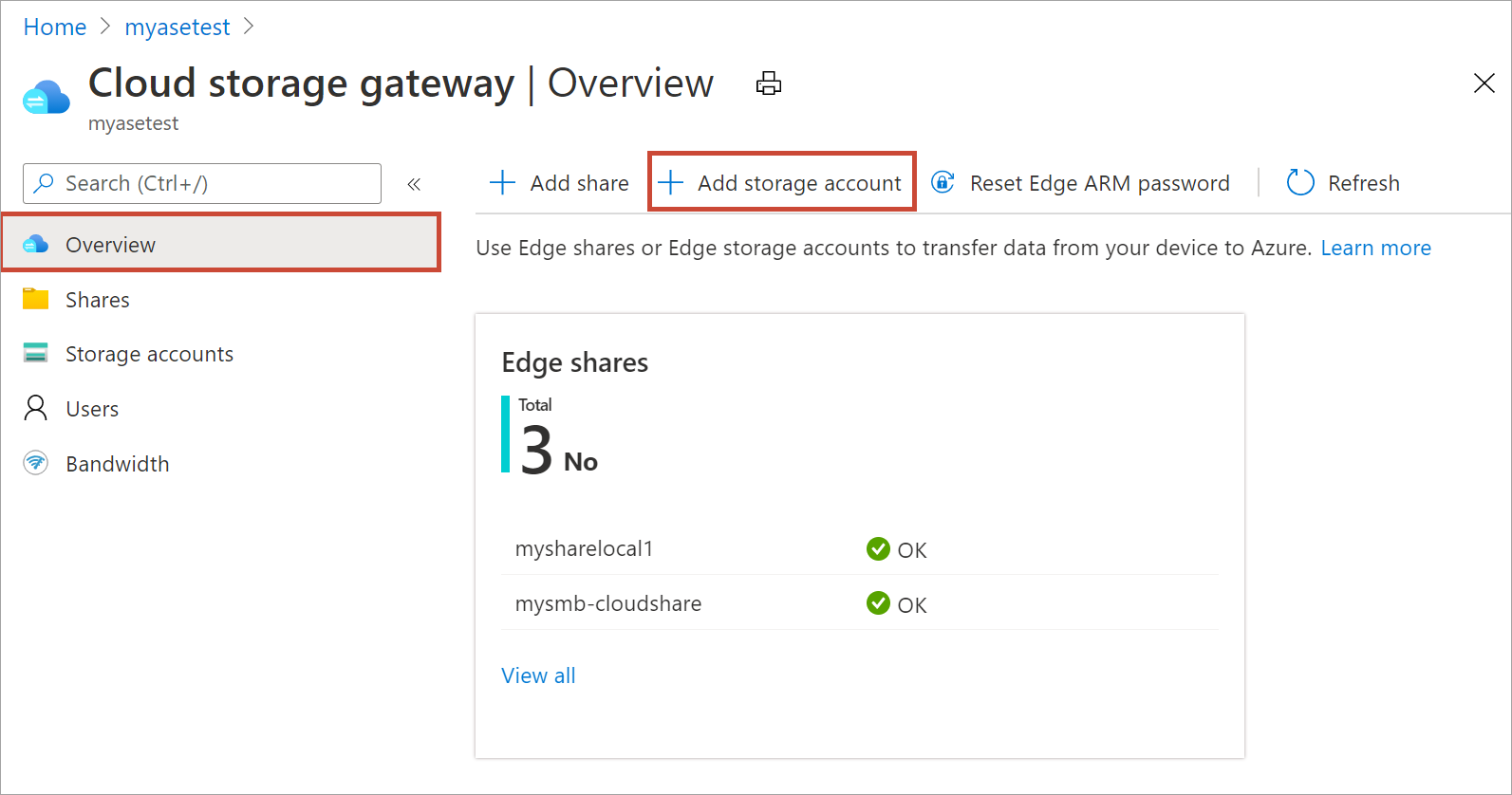
Az Edge-tárfiók hozzáadása panelen adja meg a következő beállításokat:
Adjon meg egy egyedi nevet az eszközön található Edge-tárfióknak. A tárfiókok nevei csak kisbetűket és betűket tartalmazhatnak. Speciális karakterek nem használhatók. A tárfiók nevének egyedinek kell lennie az eszközön belül (nem az eszközökön).
Adjon meg egy opcionális leírást a tárfiók által tárolt adatokra vonatkozó információkhoz.
Alapértelmezés szerint az Edge-tárfiók egy felhőbeli Azure Storage-fiókra van leképezve, és a tárfiókból származó adatok automatikusan le lesznek küldve a felhőbe. Adja meg azt az Azure Storage-fiókot, amellyel az Edge-tárfiók le van képezve.
Hozzon létre egy új tárolót, vagy válasszon egy meglévő tárolóból az Azure Storage-fiókban. A rendszer automatikusan feltölti az eszközről az Edge-tárfiókba írt adatokat a hozzárendelt Azure Storage-fiók kijelölt tárolójába.
Miután megadta az összes tárfiók-beállítást, válassza a Hozzáadás lehetőséget az Edge-tárfiók létrehozásához. Értesítést kap az Edge-tárfiók sikeres létrehozásakor. Az új Edge-tárfiók ekkor megjelenik az Azure Portal tárfiókjainak listájában.
Ha ezt az új tárfiókot választja, és az Access-kulcsokhoz lép, megtalálhatja a blobszolgáltatás végpontot és a megfelelő tárfióknevet. Másolja ki ezeket az adatokat, mert ezek az értékek a hozzáférési kulcsokkal együtt segítenek az Edge-tárfiókhoz való csatlakozásban.
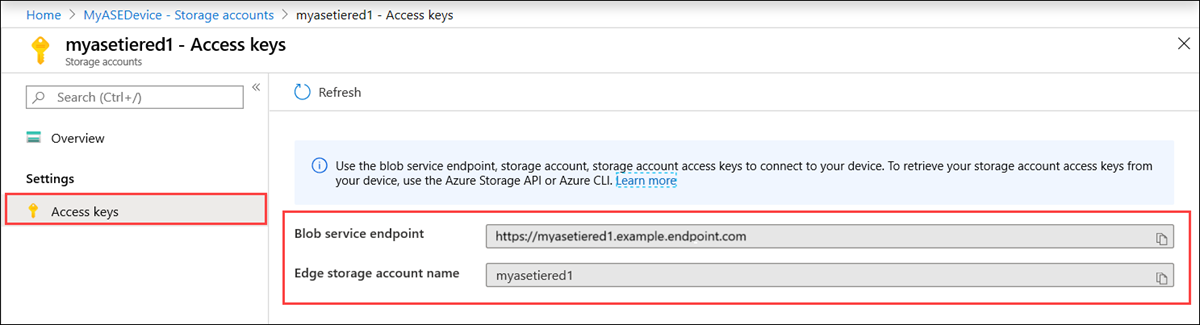
A hozzáférési kulcsokat úgy szerezheti be, hogy csatlakozik az eszköz helyi API-ihoz az Azure Resource Manager használatával.
Csatlakozás az Edge-tárfiókhoz
Mostantól http- vagy https-kapcsolaton keresztül csatlakozhat az Edge Storage REST API-ihoz.
- A Https a biztonságos és ajánlott módszer.
- A HTTP-t megbízható hálózatokon keresztüli csatlakozáskor használja a rendszer.
Csatlakozás http-en keresztül
Az Edge Storage REST API-kkal való http-kapcsolathoz a következő lépések szükségesek:
- Az Azure konzisztens szolgáltatás VIP- és blobszolgáltatás-végpontjának hozzáadása a távoli gazdagéphez
- A kapcsolat ellenőrzése
Ezeket a lépéseket a következő szakaszok ismertetik.
Eszköz IP-címének és blobszolgáltatás-végpontjának hozzáadása a távoli ügyfélhez
Nyissa meg az eszköz helyi webes felhasználói felületét, és jelentkezzen be az eszközére. Győződjön meg arról, hogy az eszköz zárolva van.
Lépjen a Hálózati beállítások lapra . Jegyezze fel az ügyfélhez való csatlakozáshoz használt hálózati adapter eszköz IP-címét.
Ha távoli Windows-ügyféllel dolgozik, indítsa el a Jegyzettömbet rendszergazdaként, majd nyissa meg a következő helyen található gazdagépfájlt
C:\Windows\System32\Drivers\etc: .Adja hozzá a következő bejegyzést a gazdagépfájlhoz:
<Device IP address> <Blob service endpoint>A blobszolgáltatás végpontja az Azure Portalon létrehozott Edge-tárfiókból származik. Csak a blobszolgáltatás-végpont utótagját fogja használni.
Referenciaként használja az alábbi képet. Mentse a
hostsfájlt.
Kapcsolat ellenőrzése
A kapcsolat ellenőrzéséhez általában az előző lépésben összegyűjtött (eltérő) információkra van szüksége:
- A tárfiók neve.
- Tárfiók hozzáférési kulcsa.
- Blob szolgáltatásvégpont.
Már rendelkezik a tárfiók nevével és a blobszolgáltatás-végponttal. A tárfiók hozzáférési kulcsát úgy szerezheti be, hogy az Azure Resource Manageren keresztül csatlakozik az eszközhöz egy Azure PowerShell-ügyfél használatával.
Kövesse a Csatlakozás az eszközhöz az Azure Resource Manageren keresztül című témakörben leírt lépéseket. Miután bejelentkezett a helyi eszköz API-jába az Azure Resource Manageren keresztül, kérje le az eszközön található tárfiókok listáját. Futtassa a következő parancsmagot:
Get-AzureRMStorageAccount
Az eszközön található tárfiókok listájában azonosítsa azt a tárfiókot, amelyhez a hozzáférési kulcsra van szüksége. Jegyezze fel a tárfiók nevét és erőforráscsoportját.
A mintakimenet az alábbiakban látható:
PS C:\windows\system32> Get-AzureRmStorageAccount
StorageAccountName ResourceGroupName Location SkuName Kind AccessTier CreationTime ProvisioningState EnableHttpsTrafficOnly
------------------ ----------------- -------- ------- ---- ---------- ------------ ----------------- ----------------------
myasetiered1 myasetiered1 DBELocal StandardLRS Storage 11/27/2019 7:10:12 PM Succeeded False
A hozzáférési kulcs lekéréséhez futtassa a következő parancsmagot:
Get-AzureRmStorageAccountKey
A mintakimenet az alábbiakban látható:
PS C:\windows\system32> Get-AzureRmStorageAccountKey
cmdlet Get-AzureRmStorageAccountKey at command pipeline position 1
Supply values for the following parameters:
(Type !? for Help.)
ResourceGroupName: myasetiered1
Name: myasetiered1
KeyName Value Permissions
------- ----- -----------
key1 Jb2brrNjRNmArFcDWvL4ufspJjlo+Nie1uh8Mp4YUOVQNbirA1uxEdHeV8Z0dXbsG7emejFWI9hxyR1T93ZncA== Full
key2 6VANuHzHcJV04EFeyPiWRsFWnHPkgmX1+a3bt5qOQ2qIzohyskIF/2gfNMqp9rlNC/w+mBqQ2mI42QgoJSmavg== Full
Másolja és mentse a kulcsot. Ezzel a kulccsal ellenőrizheti a kapcsolatot az Azure Storage Explorerrel.
Ha ellenőrizni szeretné, hogy a kapcsolat sikeresen létrejött-e, a Storage Explorer használatával csatoljon egy külső tárfiókot. Ha nem rendelkezik Storage Explorerrel, töltse le a Storage Explorert.
Ha most először használja a Storage Explorert, a következő lépéseket kell végrehajtania.
A felső parancssávon nyissa meg a Cél Azure Stack API-k szerkesztését>.

Indítsa újra a Storage Explorert a módosítások érvénybe lépéséhez.
Az alábbi lépéseket követve csatlakozhat a tárfiókhoz, és ellenőrizheti a kapcsolatot.
A Storage Explorerben válassza ki a tárfiókokat. Kattintson a jobb gombbal, és válassza a Csatlakozás az Azure Storage-hoz lehetőséget.

A Csatlakozás az Azure Storage-hoz párbeszédpanelen válassza a Tárfiók nevének és kulcsának használata lehetőséget.

A Csatlakozás névvel és kulccsal párbeszédpanelen hajtsa végre a következő lépéseket:
- Adja meg az Edge-tárfiók megjelenítendő nevét.
- Adja meg az Edge-tárfiók nevét.
- Illessze be az eszköz helyi API-jából kapott hozzáférési kulcsot az Azure Resource Manageren keresztül.
- Válassza a Storage tartományt másként (írja be alább), majd adja meg a blobszolgáltatás végpontjának utótagját a következő formátumban:
<appliance name>.<DNSdomain>. - Ellenőrizze a HTTP használata beállítást, mivel az átvitel http-en keresztül történik.
- Válassza a Tovább lehetőséget.

A Kapcsolat összegzése párbeszédpanelen tekintse át a megadott információkat. Válassza a Kapcsolódás lehetőséget.

A sikeresen hozzáadott fiók megjelenik a Storage Explorer bal oldali ablaktábláján a nevéhez fűzött (külső, egyéb) elemekkel. A tároló megtekintéséhez válassza a Blob-tárolók lehetőséget.

A következő lépés annak ellenőrzése, hogy az adatátvitel valóban megfelelően működik-e ezen a kapcsolaton.
Az alábbi lépések végrehajtásával adatokat tölthet be az edge-tárfiókba az eszközön, és automatikusan rétegeznie kell őket a leképezett Azure Storage-fiókba.
Válassza ki azt a tárolót, ahová be szeretné tölteni az adatokat az Edge-tárfiókban. Válassza a Feltöltés, majd a Fájlok feltöltése lehetőséget.

A Fájlok feltöltése párbeszédpanelen keresse meg és jelölje ki a feltölteni kívánt fájlokat. Válassza a Tovább lehetőséget.
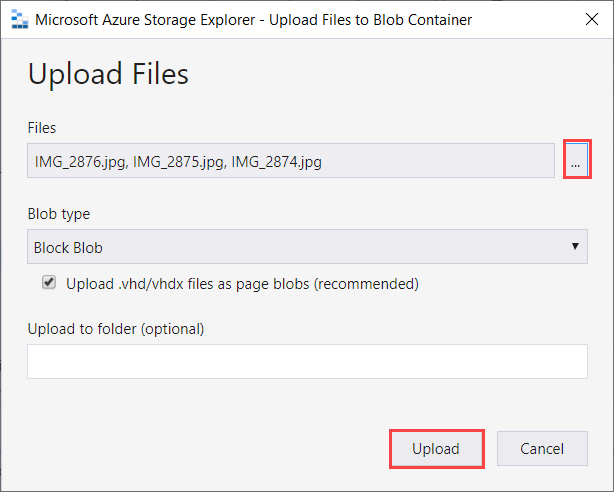
Ellenőrizze, hogy a fájlok feltöltöttek-e. A feltöltött fájlok megjelennek a tárolóban.

Ezután csatlakozik az Ehhez az Edge-tárfiókhoz leképezett Azure Storage-fiókhoz. Az Edge-tárfiókba feltöltött adatoknak automatikusan rétegzendőnek kell lennie az Azure Storage-fiókba.
Az Azure Storage-fiók kapcsolati sztring lekéréséhez nyissa meg az Azure Storage-fiók > hozzáférési kulcsait, és másolja a kapcsolati sztring.

A kapcsolati sztring használatával csatolhatja az Azure Storage-fiókhoz.
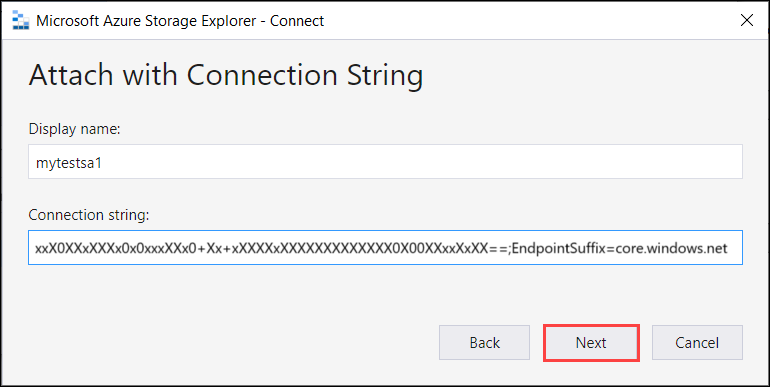
A Kapcsolat összegzése párbeszédpanelen tekintse át a megadott információkat. Válassza a Kapcsolódás lehetőséget.

Látni fogja, hogy az Edge-tárfiókba feltöltött fájlok át lettek helyezve az Azure Storage-fiókba.

Csatlakozás https-en keresztül
Az Azure Blob Storage REST API-kkal https-en keresztüli csatlakozáshoz a következő lépések szükségesek:
- A blobvégpont tanúsítványának lekérése
- A tanúsítvány importálása az ügyfélen vagy a távoli gazdagépen
- Az eszköz IP- és blobszolgáltatás-végpontjának hozzáadása az ügyfélhez vagy a távoli gazdagéphez
- A kapcsolat konfigurálása és ellenőrzése
Ezeket a lépéseket a következő szakaszok ismertetik.
Tanúsítvány lekérése
A Blob Storage HTTPS-en keresztüli eléréséhez SSL-tanúsítvány szükséges az eszközhöz. Ezt a tanúsítványt az Azure Stack Edge Pro-eszközre is feltölti .pfx fájlként, amelyhez egy titkos kulcs van csatolva. A tanúsítványok azure Stack Edge Pro-eszközre való létrehozásával (csak tesztelési és fejlesztési célokra) és a tanúsítványok feltöltésével kapcsolatban a következő témakörben talál további információt:
- Hozza létre a blobvégponttanúsítványt.
- Töltse fel a blobvégponttanúsítványt.
- Importálja az eszközt elérő ügyfél tanúsítványait.
Tanúsítvány importálása
Ha az Azure Storage Explorer használatával csatlakozik az eszközön található tárfiókokhoz, a tanúsítványt PEM formátumban is importálnia kell a Storage Explorerbe. Windows-környezetben a Base-64 kódolású .cer megegyezik a PEM formátummal.
A tanúsítványok Azure Storage Explorerben való importálásához hajtsa végre az alábbi lépéseket:
Győződjön meg arról, hogy az Azure Storage Explorer az Azure Stack API-kat célozza. Nyissa meg a Cél Azure Stack API-k szerkesztését>. Amikor a rendszer kéri, indítsa újra a Storage Explorert a módosítás érvénybe lépéséhez.
AZ SSL-tanúsítványok importálásához lépjen az SSL-tanúsítványok importálása > > elemre.

Navigáljon, és adja meg az aláírási láncot és a blobtanúsítványokat. Az aláírási láncnak és a blobtanúsítványnak PEM formátumban kell lennie, amely megegyezik a Windows rendszeren a Base64 kódolású formátummal. Értesítést kap a tanúsítványok sikeres importálásáról.
Eszköz IP-címének és blobszolgáltatás-végpontnak a hozzáadása
Ugyanezeket a lépéseket követve adja hozzá az eszköz IP-címét és a blobszolgáltatás végpontot http-kapcsolaton keresztül.
Kapcsolat konfigurálása és ellenőrzése
A http-kapcsolaton keresztüli kapcsolódás során használt kapcsolat konfigurálásához és ellenőrzéséhez kövesse az alábbi lépéseket. Az egyetlen különbség az, hogy hagyja bejelöletlenül a Http használata beállítást .
Következő lépések
Ebben az oktatóanyagban a következő Azure Stack Edge Pro-témaköröket ismerte meg:
- Tárfiók hozzáadása
- Csatlakozás egy tárfiókhoz
Ha meg szeretné tudni, hogyan alakíthatja át az adatokat az Azure Stack Edge Pro használatával, folytassa a következő oktatóanyagtal: