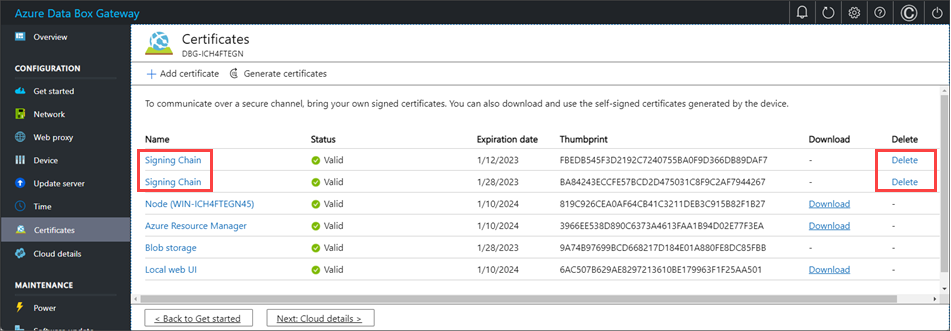Tanúsítványok feltöltése, importálása, exportálása és törlése az Azure Stack Edge Pro GPU-n
A következőkre vonatkozik:  Azure Stack Edge Pro – GPU
Azure Stack Edge Pro – GPU Azure Stack Edge Pro 2
Azure Stack Edge Pro 2 Azure Stack Edge Pro R
Azure Stack Edge Pro R Azure Stack Edge Mini R
Azure Stack Edge Mini R
Az Azure Stack Edge-eszköz és a hozzá csatlakozó ügyfelek közötti biztonságos és megbízható kommunikáció biztosítása érdekében használhat önaláírt tanúsítványokat, vagy saját tanúsítványokat hozhat létre. Ez a cikk bemutatja, hogyan kezelheti ezeket a tanúsítványokat, beleértve a tanúsítványok feltöltését, importálását és exportálását. Megtekintheti a tanúsítvány lejárati dátumát, és törölheti a régi aláíró tanúsítványokat.
A tanúsítványok létrehozásáról további információt a Tanúsítványok létrehozása az Azure PowerShell használatával című témakörben talál.
Tanúsítványok feltöltése az eszközön
Ha saját tanúsítványokat hoz létre, akkor az eszközhöz létrehozott tanúsítványok alapértelmezés szerint az ügyfél Személyes tárában találhatók. Ezeket a tanúsítványokat exportálni kell az ügyfélen megfelelő formátumú fájlokba, amelyeket aztán feltölthet az eszközére.
Előfeltételek
Mielőtt feltöltené a főtanúsítványokat és a végponttanúsítványokat az eszközre, győződjön meg arról, hogy a tanúsítványok exportálása megfelelő formátumban történjen.
- A főtanúsítványt DER formátumban kell exportálni kiterjesztéssel
.cer. A részletes lépésekért tekintse meg a tanúsítványok EXPORTÁLÁSa DER formátumként című témakört. - A végponttanúsítványokat .pfx fájlként kell exportálni titkos kulcsokkal. A részletes lépésekért tekintse meg a tanúsítványok .pfx fájlként való exportálását titkos kulcsokkal.
Tanúsítványok feltöltése
A fő- és végponttanúsítványok eszközre való feltöltéséhez használja a + Tanúsítvány hozzáadása lehetőséget a Tanúsítványok lapon a helyi webes felhasználói felületen. Tegye a következők egyikét:
Először töltse fel a főtanúsítványokat. A helyi webes felhasználói felületen lépjen a Tanúsítványok elemre.
Válassza a + Tanúsítvány hozzáadása lehetőséget.
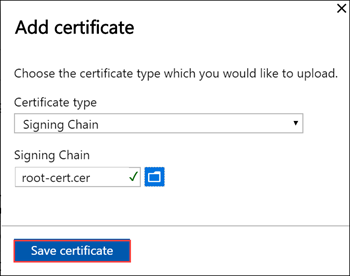
Mentse a tanúsítványt.
Végponttanúsítvány feltöltése
Ezután töltse fel a végponttanúsítványokat.

Válassza ki a tanúsítványfájlokat .pfx formátumban, és adja meg a tanúsítvány exportálásakor megadott jelszót. Az Azure Resource Manager-tanúsítvány alkalmazása eltarthat néhány percig.
Ha az aláírási lánc nem frissül először, és megpróbálja feltölteni a végponttanúsítványokat, hibaüzenet jelenik meg.
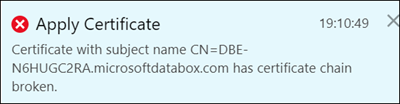
Térjen vissza, és töltse fel az aláírási lánc tanúsítványát, majd töltse fel és alkalmazza a végponttanúsítványokat.
Fontos
Ha az eszköz neve vagy a DNS-tartomány módosul, új tanúsítványokat kell létrehozni. Az ügyféltanúsítványokat és az eszköztanúsítványokat ezután frissíteni kell az új eszköznévvel és DNS-tartománnyal.
Kubernetes-tanúsítványok feltöltése
A Kubernetes-tanúsítványok lehetnek az Edge Container Registryhez vagy a Kubernetes-irányítópulthoz. Minden esetben fel kell tölteni egy tanúsítványt és egy kulcsfájlt. Kubernetes-tanúsítványok létrehozásához és feltöltéséhez kövesse az alábbi lépéseket:
A Kubernetes-irányítópult tanúsítványát vagy az Edge Container Registryt fogja használni
openssl. Győződjön meg arról, hogy a openssl telepítése a tanúsítványok létrehozásához használt rendszerre. Windows rendszeren a Chocolatey használatával telepíthetiopenssl. A Chocolatey telepítése után nyissa meg a PowerShellt, és írja be a következőt:choco install opensslEzekkel
openssla tanúsítványokkal hozhatja létre őket. Létrejön egycert.pemtanúsítványfájl éskey.pemegy kulcsfájl.Az Edge Container Registry esetében használja a következő parancsot:
openssl req -newkey rsa:4096 -nodes -sha256 -keyout key.pem -x509 -days 365 -out cert.pem -subj "/CN=<ecr.endpoint-suffix>"Íme egy példakimenet:
PS C:\WINDOWS\system32> openssl req -newkey rsa:4096 -nodes -sha256 -keyout key.pem -x509 -days 365 -out cert.pem -subj "/CN=ecr.dbe-1d6phq2.microsoftdatabox.com" Generating a RSA private key .....................++++....++++ writing new private key to 'key.pem' ----- PS C:\WINDOWS\system32>A Kubernetes-irányítópult tanúsítványához használja a következő parancsot:
openssl req -newkey rsa:4096 -nodes -sha256 -keyout key.pem -x509 -days 365 -out cert.pem -subj "/CN=<<kubernetes-dashboard.endpoint-suffix> OR <endpoint-suffix>>"Íme egy példakimenet:
PS C:\WINDOWS\system32> openssl req -newkey rsa:4096 -nodes -sha256 -keyout key.pem -x509 -days 365 -out cert.pem -subj "/CN=kubernetes-dashboard.dbe-1d8phq2.microsoftdatabox.com" Generating a RSA private key .....................++++....++++ writing new private key to 'key.pem' ----- PS C:\WINDOWS\system32>
Töltse fel a Kubernetes-tanúsítványt és a korábban létrehozott megfelelő kulcsfájlt.
Edge-tárolóregisztrációs adatbázis esetén
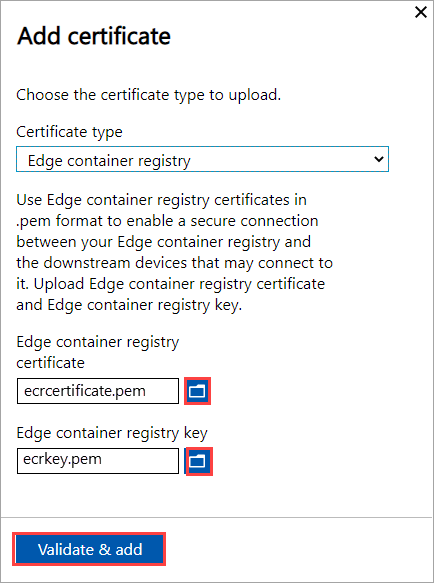
Kubernetes-irányítópult
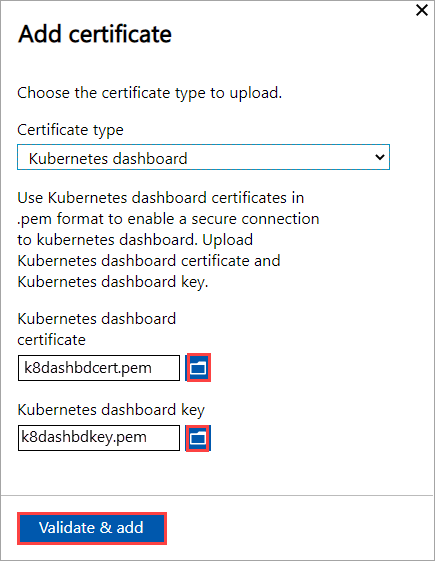
Tanúsítványok importálása az eszközhöz hozzáférő ügyfélen
Használhatja az eszköz által létrehozott tanúsítványokat, vagy saját tanúsítványokat is használhat. Az eszköz által létrehozott tanúsítványok használatakor le kell töltenie a tanúsítványokat az ügyfélen, mielőtt importálni tudja őket a megfelelő tanúsítványtárolóba. Lásd: Tanúsítványok letöltése az eszközhöz hozzáférő ügyfélhez.
Mindkét esetben a létrehozott és az eszközre feltöltött tanúsítványokat importálni kell a Windows-ügyfélre (az eszköz elérésére) a megfelelő tanúsítványtárolóba.
A DER-ként exportált főtanúsítványt most importálni kell az ügyfélrendszer megbízható főtanúsítvány-hatóságaiba . Részletes lépésekért lásd : Tanúsítványok importálása a megbízható főtanúsítvány-tárolóba.
Az exportált
.pfxvégponttanúsítványokat DER kiterjesztéssel.cerkell exportálni. Ezt.cera rendszer ezután importálja a rendszer Személyes tanúsítványtárolójába . A részletes lépésekért lásd : Tanúsítványok importálása a személyes tanúsítványtárolóba.
Tanúsítványok importálása DER formátumban
A tanúsítványok Windows-ügyfélen való importálásához hajtsa végre a következő lépéseket:
Kattintson a jobb gombbal a fájlra, és válassza a Tanúsítvány telepítése lehetőséget. Ez a művelet elindítja a Tanúsítvány importálása varázslót.
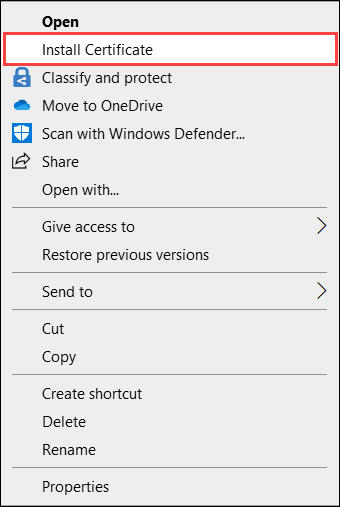
Az Áruház helyéhez válassza a Helyi gép lehetőséget, majd a Tovább lehetőséget.
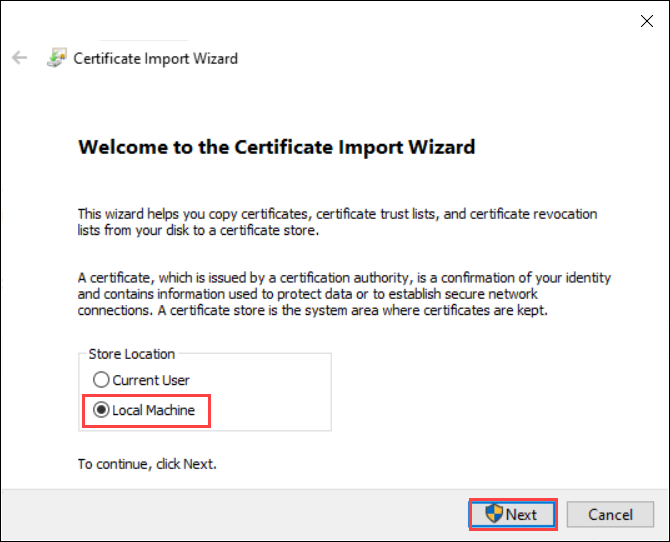
Válassza az Összes tanúsítvány elhelyezése a következő tárolóban lehetőséget, majd válassza a Tallózás lehetőséget.
Ha személyes tárolóba szeretne importálni, lépjen a távoli gazdagép Személyes tárába, majd válassza a Tovább gombot.
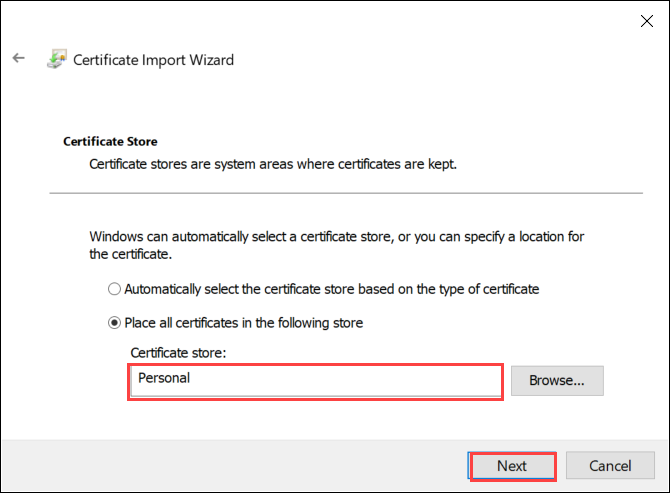
Ha megbízható tárolóba szeretne importálni, lépjen a Megbízható főtanúsítvány-szolgáltatóhoz, majd válassza a Tovább gombot.
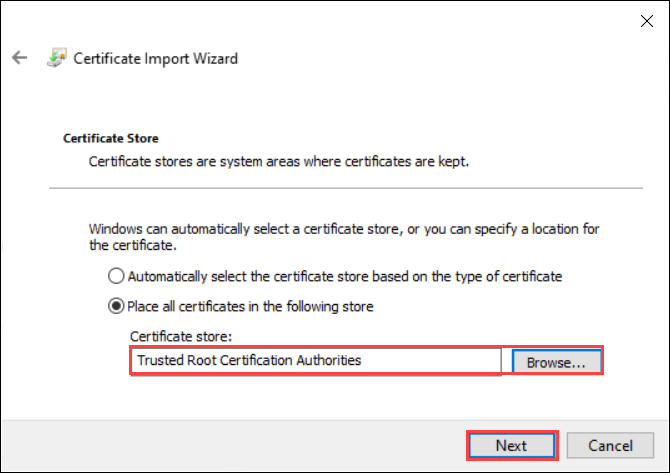
Válassza a Befejezés lehetőséget. Megjelenik egy üzenet, amely jelzi, hogy az importálás sikeres volt.
Tanúsítvány lejáratának megtekintése
Ha saját tanúsítványokat hoz be, a tanúsítványok általában 1 év vagy 6 hónap múlva lejárnak. A tanúsítvány lejárati dátumának megtekintéséhez nyissa meg az eszköz helyi webes felhasználói felületén található Tanúsítványok lapot. Ha kiválaszt egy adott tanúsítványt, megtekintheti a tanúsítvány lejárati dátumát.
Aláírási lánc tanúsítványának törlése
Az eszközről törölhet egy régi, lejárt aláírólánc-tanúsítványt. Ha így tesz, az aláírási láncban lévő függő tanúsítványok már nem lesznek érvényesek. Csak aláírási lánctanúsítványok törölhetők.
Ha törölni szeretne egy aláírólánc-tanúsítványt az Azure Stack Edge-eszközről, kövesse az alábbi lépéseket:
Az eszköz helyi webes felhasználói felületén lépjen a KONFIGURÁCIÓs> tanúsítványok elemre.
Válassza ki a törölni kívánt aláírólánc-tanúsítványt. Ezután válassza a Törlés elemet.
A Tanúsítvány törlése panelen ellenőrizze a tanúsítvány ujjlenyomatát, majd válassza a Törlés lehetőséget. A tanúsítványtörlés nem vonható vissza.
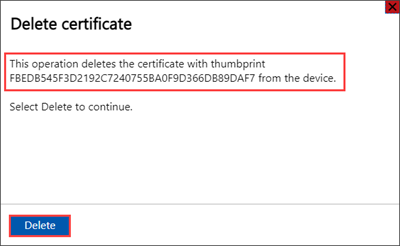
A tanúsítvány törlésének befejezése után az aláírási láncban lévő összes függő tanúsítvány érvénytelen lesz.
Az állapotfrissítések megtekintéséhez frissítse a kijelzőt. Az aláírási lánc tanúsítványa többé nem jelenik meg, és a függő tanúsítványok érvénytelen állapotúak lesznek.
Következő lépések
Megtudhatja, hogyan háríthatja el a tanúsítványokkal kapcsolatos problémákat
Visszajelzés
Hamarosan elérhető: 2024-ben fokozatosan kivezetjük a GitHub-problémákat a tartalom visszajelzési mechanizmusaként, és lecseréljük egy új visszajelzési rendszerre. További információ: https://aka.ms/ContentUserFeedback.
Visszajelzés küldése és megtekintése a következőhöz: