Tanúsítványok előkészítése az Azure Stack Edge Pro GPU-ra való feltöltéshez
A következőkre vonatkozik:  Azure Stack Edge Pro – GPU
Azure Stack Edge Pro – GPU Azure Stack Edge Pro 2
Azure Stack Edge Pro 2 Azure Stack Edge Pro R
Azure Stack Edge Pro R Azure Stack Edge Mini R
Azure Stack Edge Mini R
Ez a cikk azt ismerteti, hogyan konvertálhatja a tanúsítványokat megfelelő formátumba az Azure Stack Edge-eszközön való feltöltéshez. Ez az eljárás általában akkor szükséges, ha saját tanúsítványokat hoz.
A tanúsítványok létrehozásáról további információt a Tanúsítványok létrehozása az Azure PowerShell használatával című témakörben talál.
Tanúsítványok előkészítése
Ha saját tanúsítványokat hoz létre, akkor az eszközhöz létrehozott tanúsítványok alapértelmezés szerint az ügyfél Személyes tárában találhatók. Ezeket a tanúsítványokat exportálni kell az ügyfélen megfelelő formátumú fájlokba, amelyeket aztán feltölthet az eszközére.
Főtanúsítványok előkészítése: A főtanúsítványt DER formátumban kell exportálni kiterjesztéssel
.cer. A részletes lépésekért tekintse meg a tanúsítványok EXPORTÁLÁSa DER formátumként című témakört.Végponttanúsítványok előkészítése: A végponttanúsítványokat .pfx fájlként kell exportálni titkos kulcsokkal. A részletes lépésekért tekintse meg a tanúsítványok .pfx fájlként való exportálását titkos kulcsokkal.
Tanúsítványok exportálása DER formátumban
Futtassa a certlm.msc fájlt a helyi gép tanúsítványtárolójának elindításához.
A Személyes tanúsítványtárban válassza ki a főtanúsítványt. Kattintson a jobb gombbal, és válassza az Összes tevékenység > exportálása lehetőséget...
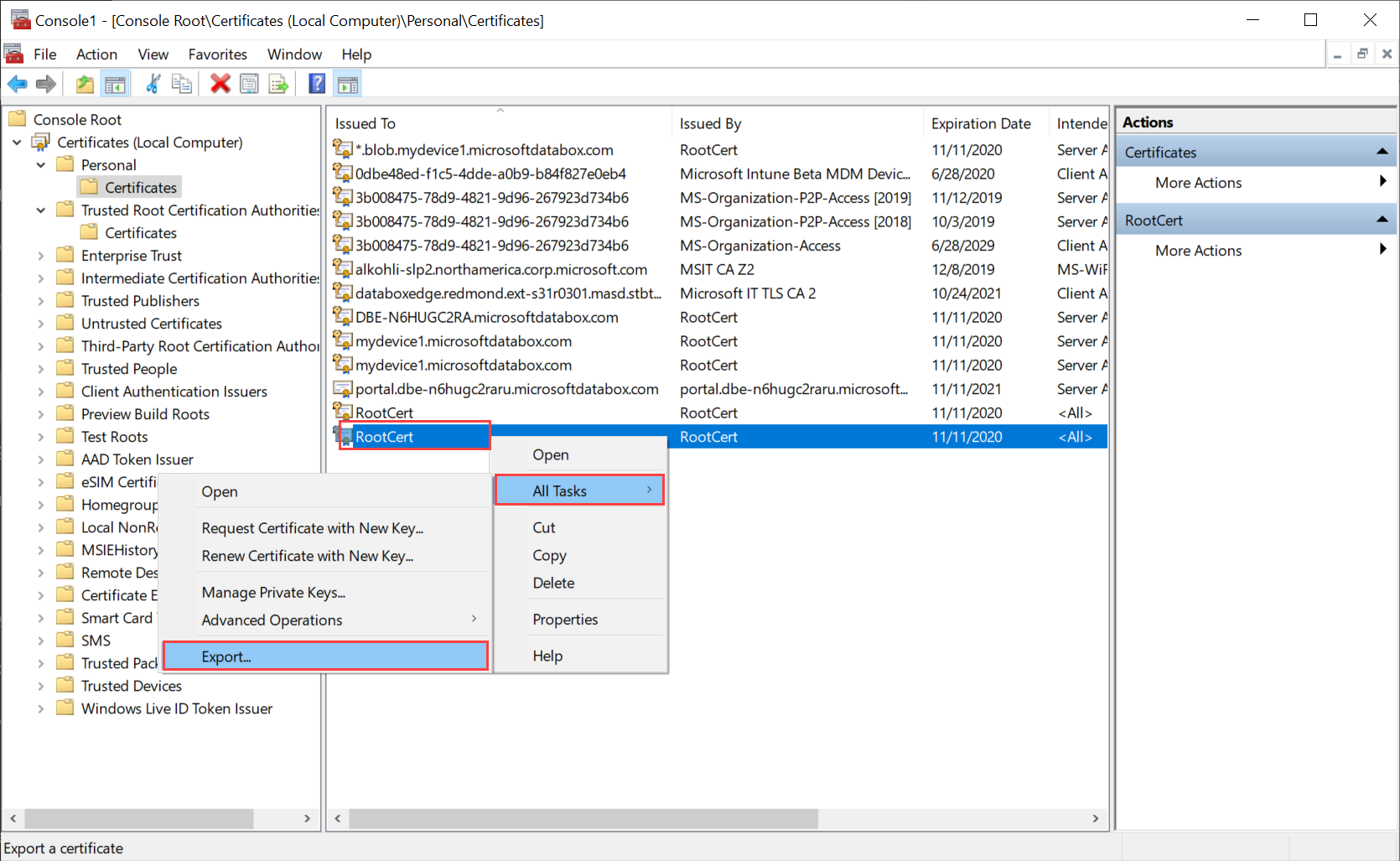
Megnyílik a tanúsítvány varázsló. Válassza ki a DER kódolású bináris X.509 (.cer) formátumot. Válassza a Tovább lehetőséget.
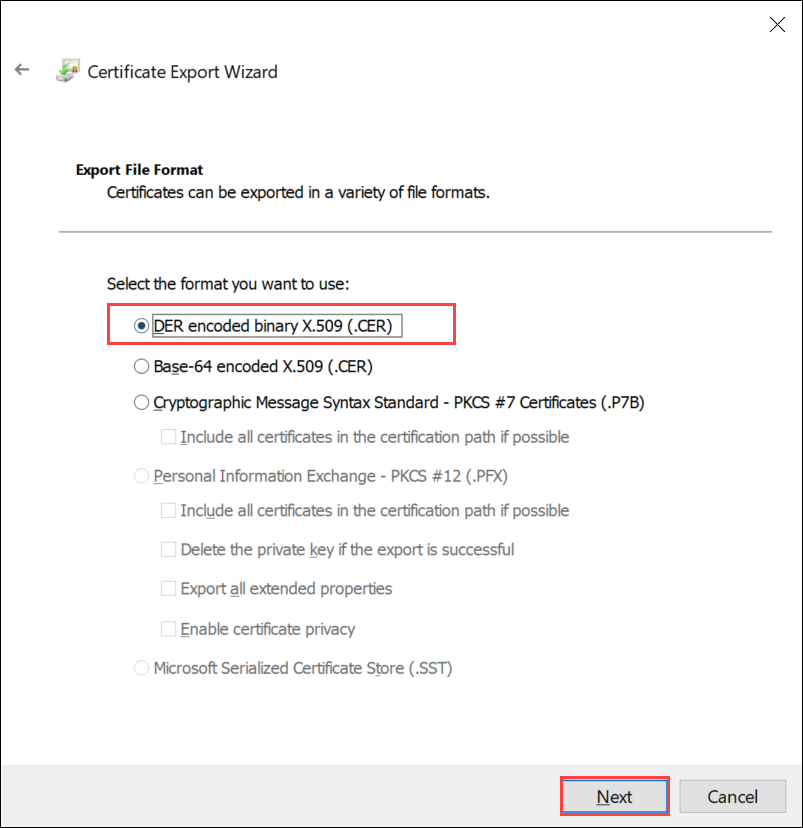
Tallózással jelölje ki azt a helyet, ahová exportálni szeretné a .cer formátumfájlt.
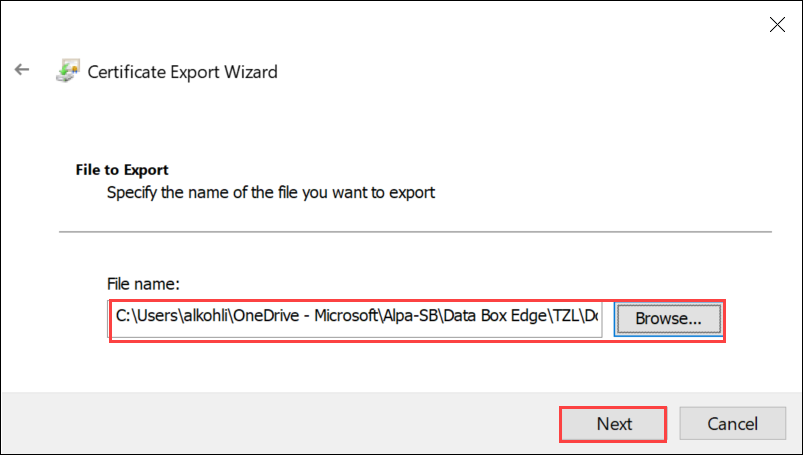
Válassza a Befejezés lehetőséget.

Tanúsítványok exportálása .pfx formátumban titkos kulccsal
Az alábbi lépéseket követve exportálhat egy SSL-tanúsítványt titkos kulccsal egy Windows-gépen.
Fontos
Hajtsa végre ezeket a lépéseket ugyanazon a gépen, amelyet a tanúsítvány létrehozásához használt.
Futtassa a certlm.msc fájlt a helyi gép tanúsítványtárolójának elindításához.
Kattintson duplán a Személyes mappára, majd a Tanúsítványok elemre.
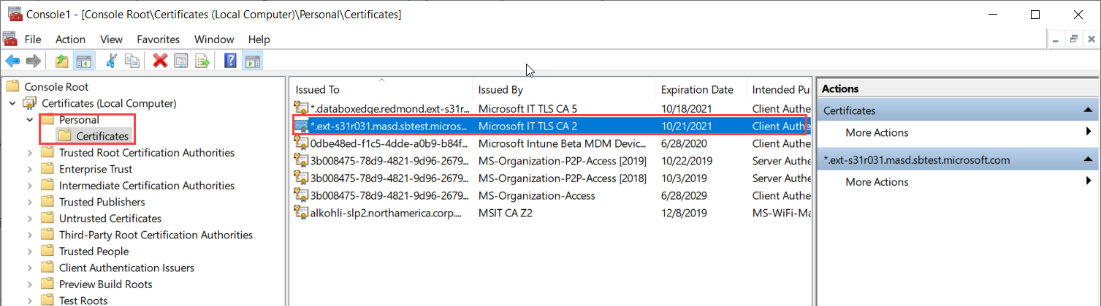
Kattintson a jobb gombbal arra a tanúsítványra, amelyről biztonsági másolatot szeretne készíteni, és válassza a Minden tevékenység > exportálása... lehetőséget.
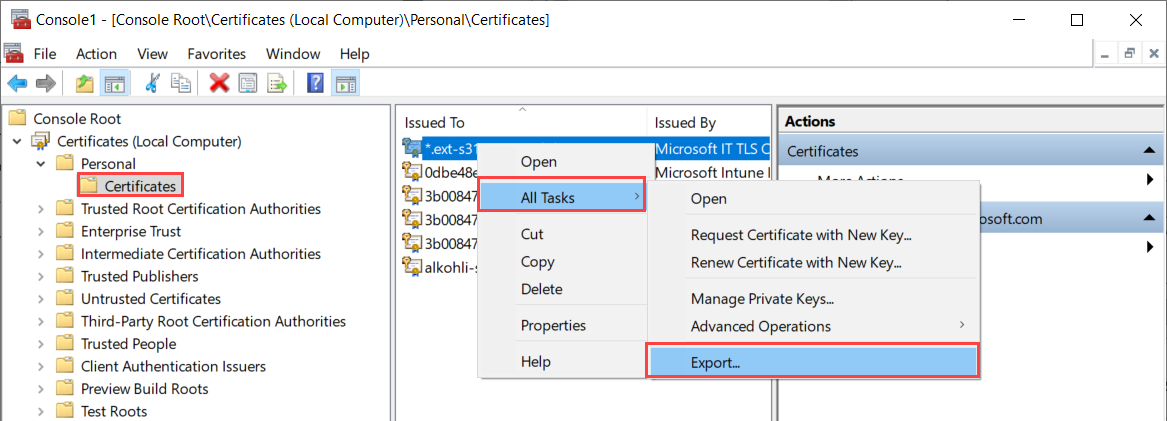
A tanúsítvány .pfx fájlba való biztonsági mentéséhez kövesse a Tanúsítvány exportálása varázslót.
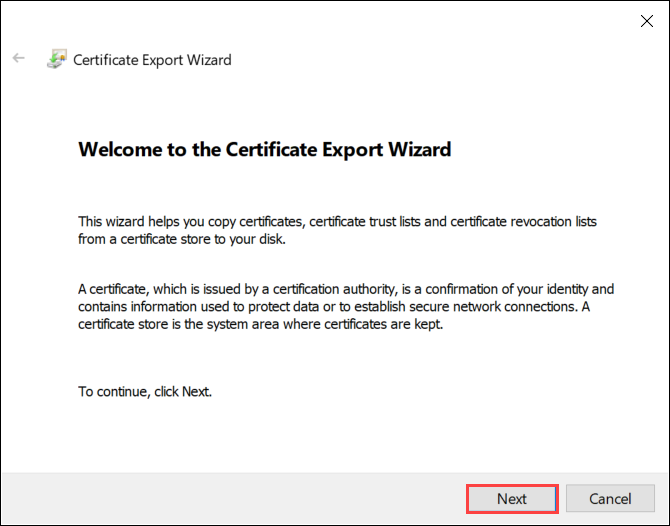
Válassza az Igen lehetőséget, exportálja a titkos kulcsot.
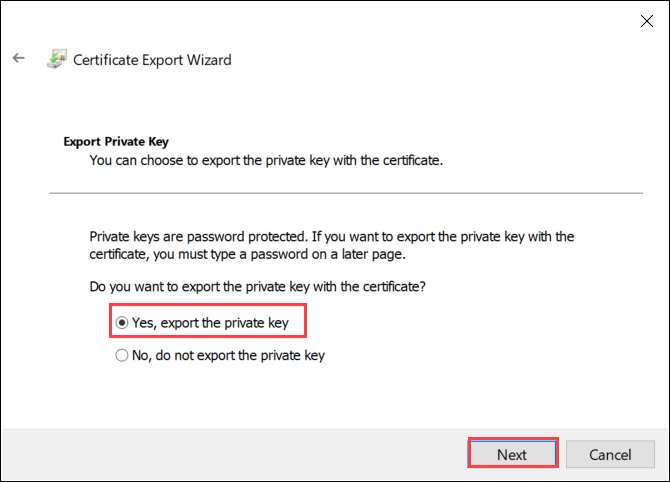
Ha lehetséges, válassza az Összes tanúsítvány belefoglalása a tanúsítvány elérési útján lehetőséget, exportálja az összes kiterjesztett tulajdonságot, és engedélyezze a tanúsítványvédelmet.
Ha minden tanúsítványt belefoglal az exportálásba, nem kell külön hozzáadnia az aláírási láncot, mielőtt hozzáadja a tanúsítványt, amikor tanúsítványokat konfigurál a helyi webes felhasználói felületen. További információ: Saját tanúsítványok használata.
Fontos
NE válassza a Titkos kulcs törlése lehetőséget, ha az exportálás sikeres.
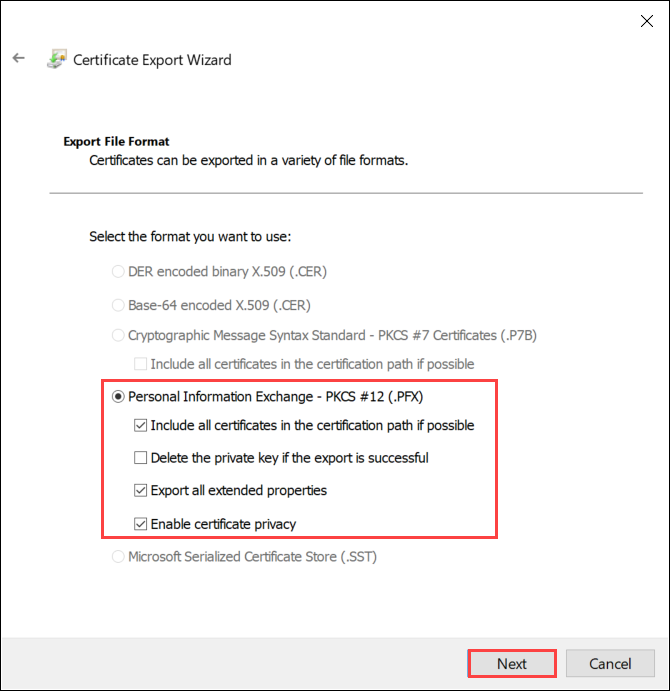
Adjon meg egy jelszót, amire emlékezni fog. Erősítse meg a jelszót. A jelszó védi a titkos kulcsot.
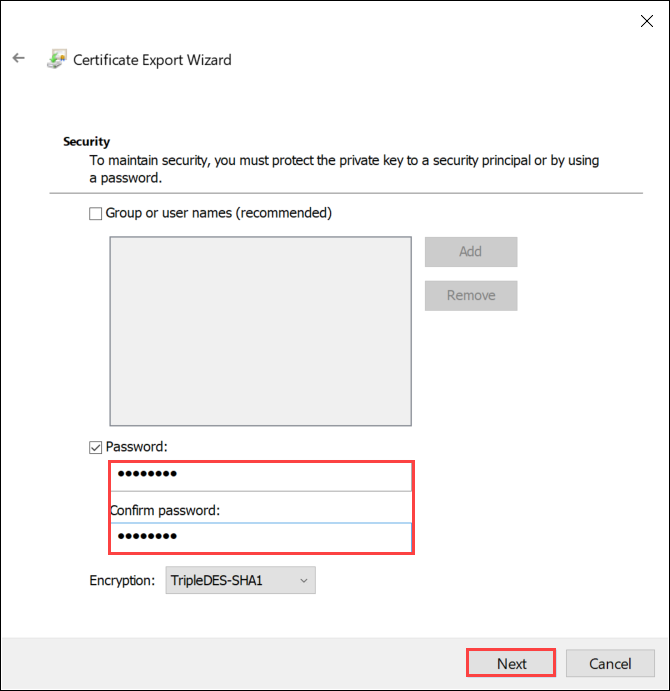
Válassza ki, hogy a fájlt egy megadott helyre szeretné menteni.
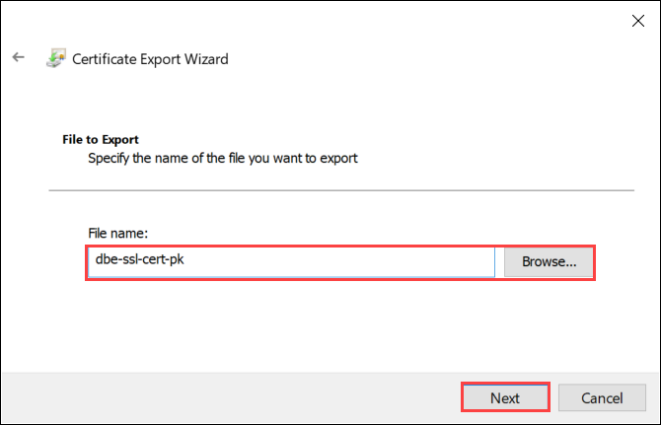
Válassza a Befejezés lehetőséget.
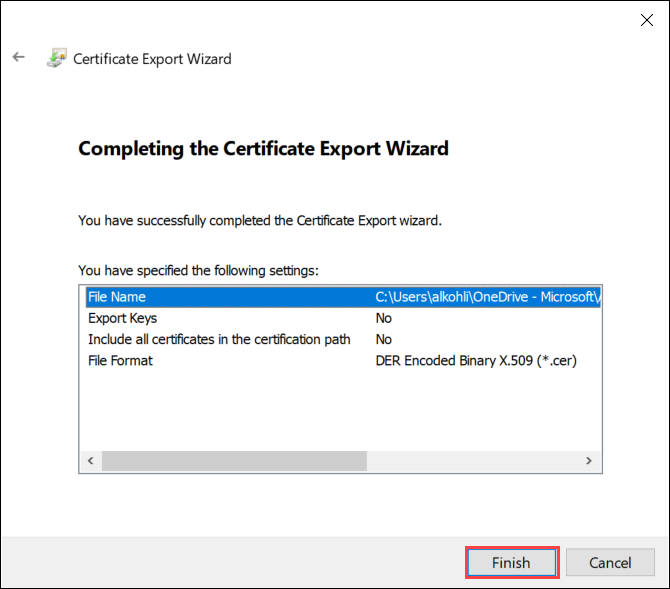
Az exportálás sikeres voltát jelző üzenetet kap. Kattintson az OK gombra.
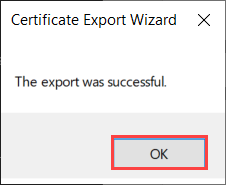
A .pfx fájl biztonsági mentése a kijelölt helyre lett mentve, és készen áll az áthelyezésre vagy a megőrzésre.
Következő lépések
Megtudhatja, hogyan tölthet fel tanúsítványokat az eszközére.
Visszajelzés
Hamarosan elérhető: 2024-ben fokozatosan kivezetjük a GitHub-problémákat a tartalom visszajelzési mechanizmusaként, és lecseréljük egy új visszajelzési rendszerre. További információ: https://aka.ms/ContentUserFeedback.
Visszajelzés küldése és megtekintése a következőhöz: