Edge-tárfiókok kezelése az Azure Stack Edge Pro GPU-n az Azure Portal használatával
A következőkre vonatkozik:  Azure Stack Edge Pro – GPU
Azure Stack Edge Pro – GPU Azure Stack Edge Pro 2
Azure Stack Edge Pro 2 Azure Stack Edge Pro R
Azure Stack Edge Pro R Azure Stack Edge Mini R
Azure Stack Edge Mini R
Ez a cikk bemutatja, hogyan kezelheti az Edge-tárfiókokat és a helyi tárfiókokat az Azure Stack Edge-en. Az Azure Stack Edge Pro-eszközt az Azure Portalon vagy a helyi webes felhasználói felületen kezelheti. Az Azure Portal használatával edge-tárfiókokat vehet fel vagy törölhet az eszközön. Az Azure PowerShell használatával helyi tárfiókokat vehet fel az eszközére.
Tudnivalók az Edge-tárfiókokról
Az Azure Stack Edge Pro GPU-eszközről SMB, NFS vagy REST protokollon keresztül továbbíthat adatokat. Ahhoz, hogy adatokat továbbíthasson a Blob Storage-ba a REST API-k használatával, Edge-tárfiókokat kell létrehoznia az eszközön.
Az Azure Stack Edge Pro GPU-eszközön hozzáadott Edge-tárfiókok Azure Storage-fiókokhoz vannak leképezve. Az Edge-tárfiókokba írt adatok automatikusan le lesznek küldve a felhőbe.
Az alábbi ábra a két fióktípust és az egyes fiókokból az Azure-ba irányuló adatáramlást mutatja be:
Ebben a cikkben az alábbiakkal ismerkedhet meg:
- Edge-tárfiók hozzáadása
- Edge-tárfiók törlése
Edge-tárfiók hozzáadása
Edge-tárfiók létrehozásához hajtsa végre a következő eljárást:
Az Azure Portalon válassza ki az Azure Stack Edge-erőforrást, majd nyissa meg az Áttekintést. Az eszköznek online állapotban kell lennie. Nyissa meg a Cloud Storage Gateway > Storage-fiókokat.
Válassza a + Tárfiók hozzáadása lehetőséget az eszköz parancssávján.
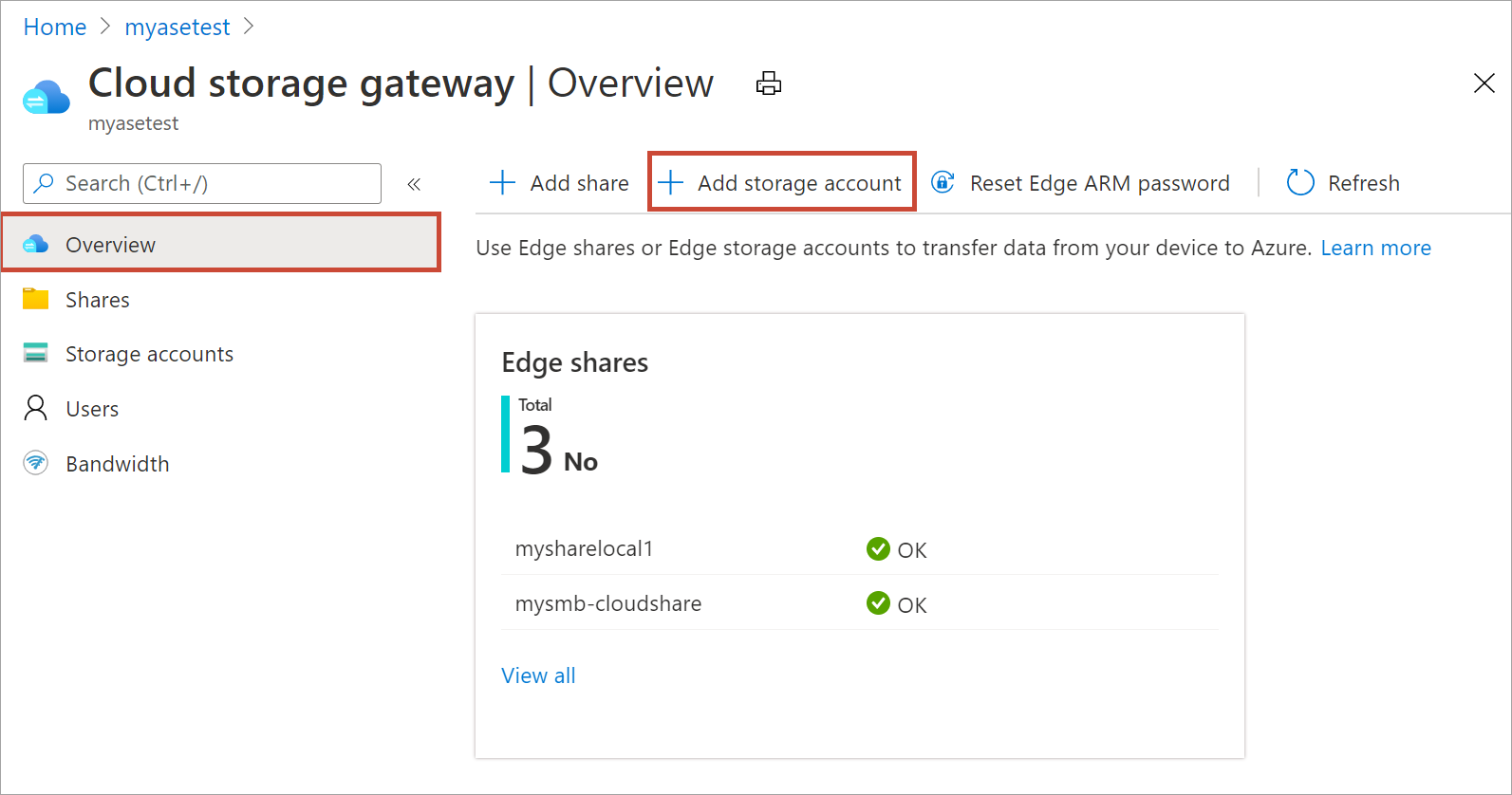
Az Edge-tárfiók hozzáadása panelen adja meg a következő beállításokat:
Adjon meg egy egyedi nevet az eszközön található Edge-tárfióknak. A tárfiókok nevei csak kisbetűket és betűket tartalmazhatnak. Speciális karakterek nem használhatók. A tárfiók nevének egyedinek kell lennie az eszközön belül (nem az eszközökön).
Adjon meg egy opcionális leírást a tárfiók által tárolt adatokra vonatkozó információkhoz.
Alapértelmezés szerint az Edge-tárfiók egy felhőbeli Azure Storage-fiókra van leképezve, és a tárfiókból származó adatok automatikusan le lesznek küldve a felhőbe. Adja meg azt az Azure Storage-fiókot, amellyel az Edge-tárfiók le van képezve.
Hozzon létre egy új tárolót, vagy válasszon egy meglévő tárolóból az Azure Storage-fiókban. A rendszer automatikusan feltölti az eszközről az Edge-tárfiókba írt adatokat a hozzárendelt Azure Storage-fiók kijelölt tárolójába.
Miután megadta az összes tárfiók-beállítást, válassza a Hozzáadás lehetőséget az Edge-tárfiók létrehozásához. Értesítést kap az Edge-tárfiók sikeres létrehozásakor. Az új Edge-tárfiók ekkor megjelenik az Azure Portal tárfiókjainak listájában.
Ha ezt az új tárfiókot választja, és az Access-kulcsokhoz lép, megtalálhatja a blobszolgáltatás végpontot és a megfelelő tárfióknevet. Másolja ki ezeket az adatokat, mert ezek az értékek a hozzáférési kulcsokkal együtt segítenek az Edge-tárfiókhoz való csatlakozásban.
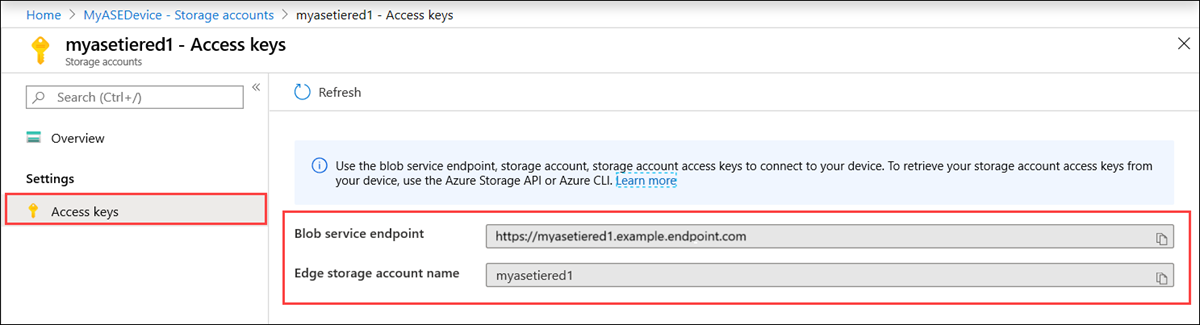
A hozzáférési kulcsokat úgy szerezheti be, hogy csatlakozik az eszköz helyi API-ihoz az Azure Resource Manager használatával.
Helyi tárfiók létrehozása
Hozzon létre egy új helyi tárfiókot egy meglévő erőforráscsoport használatával. Ezzel a helyi tárfiók használatával feltöltheti a virtuális lemezképet egy virtuális gép létrehozásakor.
Helyi tárfiók létrehozása előtt konfigurálnia kell az ügyfelet, hogy az Azure Resource Manageren keresztül csatlakozzon az eszközhöz az Azure PowerShellen keresztül. Részletes útmutatásért lásd: Csatlakozás az Azure Resource Managerhez az Azure Stack Edge-eszközön.
Adjon meg néhány paramétert.
$StorageAccountName = "<Storage account name>"Hozzon létre egy új helyi tárfiókot az eszközön.
New-AzStorageAccount -Name $StorageAccountName -ResourceGroupName $ResourceGroupName -Location DBELocal -SkuName Standard_LRSFeljegyzés
Az Azure Resource Manager használatával csak helyi tárfiókokat hozhat létre, például helyileg redundáns (standard vagy prémium) tárfiókokat. Rétegzett tárfiókok létrehozásához lásd az oktatóanyagot: Adatok átvitele tárfiókokkal az Azure Stack Edge Pro-val GPU-val.
Íme egy példakimenet:
PS C:\WINDOWS\system32> New-AzStorageAccount -Name myaseazsa -ResourceGroupName myaseazrg -Location DBELocal -SkuName Standard_LRS StorageAccountName ResourceGroupName PrimaryLocation SkuName Kind AccessTier CreationTime ------------------ ----------------- --------------- ------- ---- ---------- ------------ myaseazsa myaseazrg DBELocal Standard_LRS Storage 6/10/2021 11:45... PS C:\WINDOWS\system32>
Hozzáférési kulcsok lekérése helyi tárfiókhoz
A hozzáférési kulcsok lekérése előtt konfigurálnia kell az ügyfelet, hogy az Azure Resource Manageren keresztül csatlakozzon az eszközhöz az Azure PowerShellen keresztül. Részletes útmutatásért lásd: Csatlakozás az Azure Resource Managerhez az Azure Stack Edge-eszközön.
A létrehozott meglévő helyi tárfiók hozzáférési kulcsainak lekéréséhez adja meg a társított erőforráscsoport nevét és a helyi tárfiók nevét.
Get-AzStorageAccountKey
Íme egy példakimenet:
PS C:\WINDOWS\system32> Get-AzStorageAccountKey
cmdlet Get-AzStorageAccountKey at command pipeline position 1
Supply values for the following parameters:
(Type !? for Help.)
ResourceGroupName: myaseazrg
Name: myaseazsa
KeyName Value Permissions
------- ----- ------
key1 gv3OF57tuPDyzBNc1M7fhil2UAiiwnhTT6zgiwE3TlF/CD217Cvw2YCPcrKF47joNKRvzp44leUe5HtVkGx8RQ== Full
key2 kmEynIs3xnpmSxWbU41h5a7DZD7v4gGV3yXa2NbPbmhrPt10+QmE5PkOxxypeSqbqzd9si+ArNvbsqIRuLH2Lw== Full
PS C:\WINDOWS\system32>
Edge-tárfiók törlése
Az Edge-tárfiók törléséhez kövesse az alábbi lépéseket.
Nyissa meg az erőforrás konfigurációs > tárfiókját . A tárfiókok listájában válassza ki a törölni kívánt tárfiókot. A felső parancssávon válassza a Tárfiók törlése lehetőséget.
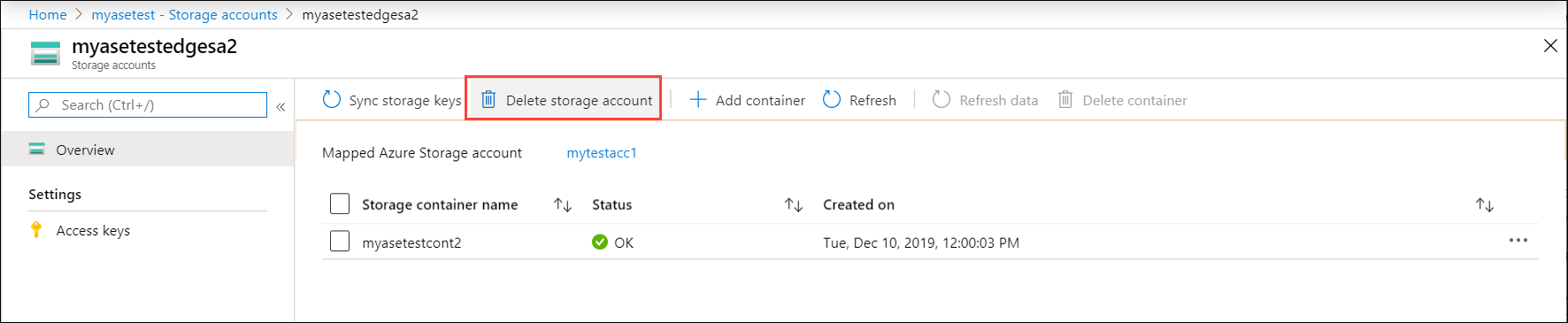
A Tárfiók törlése panelen erősítse meg a tárfiók törlését, és válassza a Törlés lehetőséget.
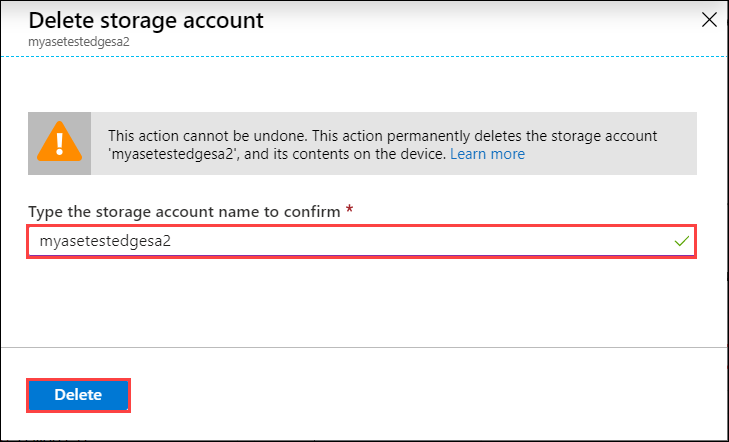
A tárfiókok listája a törlésnek megfelelően frissül.
Tároló hozzáadása, törlése
Ezen tárfiókok tárolóit is hozzáadhatja vagy törölheti.
Tároló hozzáadásához hajtsa végre a következő lépéseket:
Válassza ki a kezelni kívánt tárfiókot. A felső parancssávon válassza a + Tároló hozzáadása lehetőséget.
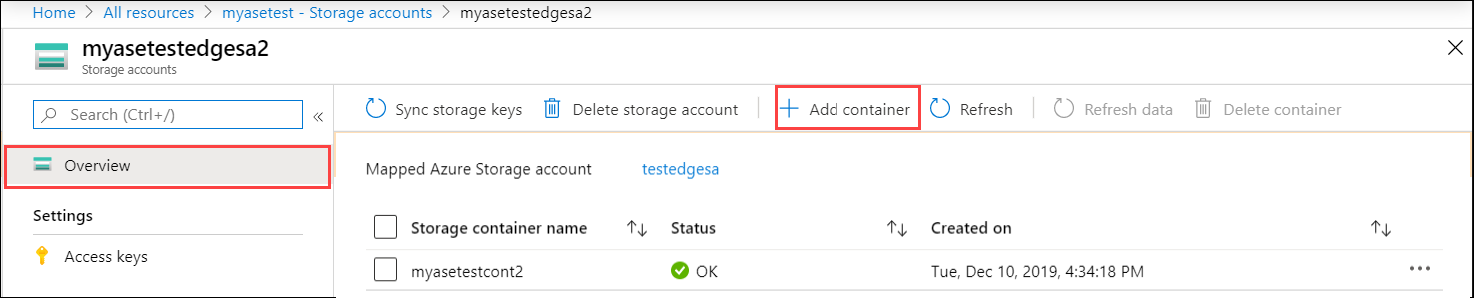
Adja meg a tároló nevét. Ez a tároló az Edge-tárfiókban, valamint a fiókhoz hozzárendelt Azure Storage-fiókban jön létre.
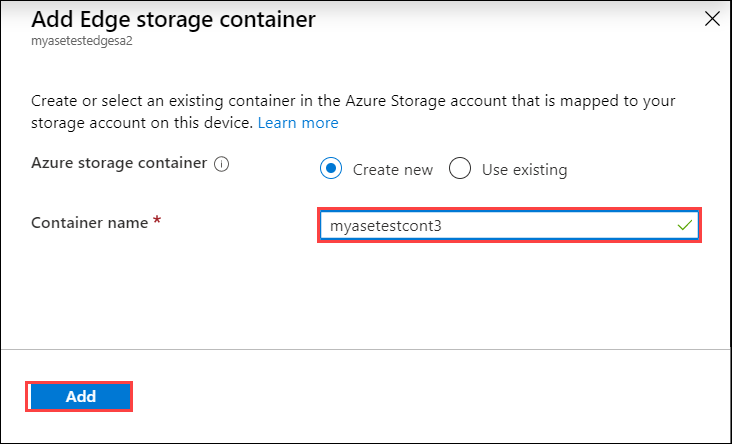
A tárolók listája az újonnan hozzáadott tárolónak megfelelően frissül.
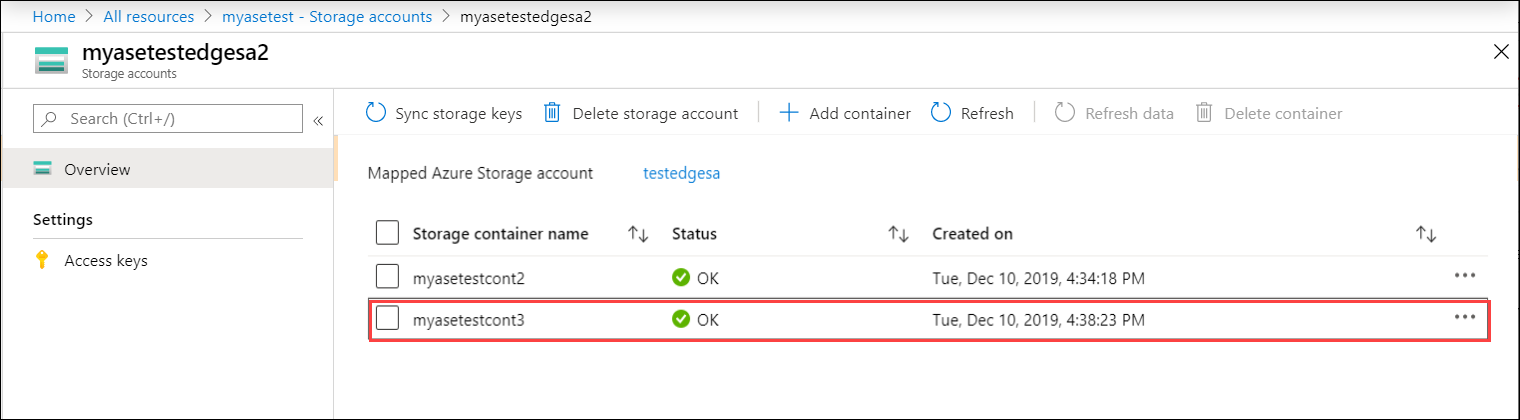
Most már kijelölhet egy tárolót ebből a listából, és a felső parancssávon válassza a + Tároló törlése lehetőséget .
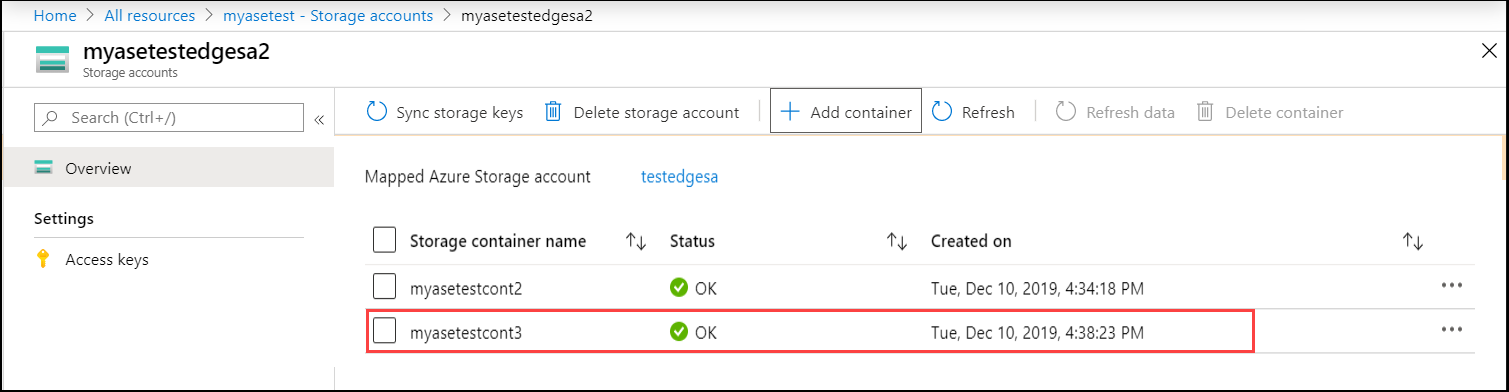
Tárkulcsok szinkronizálása
Minden Azure Storage-fiókhoz két 512 bites tárelérési kulcs tartozik, amelyeket a tárfiók elérésekor a hitelesítéshez használnak. A két kulcs egyikét akkor kell megadni, ha az Azure Stack Edge-eszköz hozzáfér a felhőtárhely szolgáltatójához (ebben az esetben az Azure-ban).
Az Azure-rendszergazdák a tárfiók közvetlen elérésével (az Azure Storage szolgáltatáson keresztül) újragenerálhatják vagy módosíthatják a hozzáférési kulcsot. Az Azure Stack Edge szolgáltatás és az eszköz nem látja automatikusan ezt a változást.
Ahhoz, hogy az Azure Stack Edge értesüljön a változásról, hozzá kell férnie az Azure Stack Edge szolgáltatáshoz, hozzá kell férnie a tárfiókhoz, majd szinkronizálnia kell a hozzáférési kulcsot. A szolgáltatás ezután lekéri a legújabb kulcsot, titkosítja a kulcsokat, és elküldi a titkosított kulcsot az eszköznek. Amikor az eszköz megkapja az új kulcsot, továbbra is átviheti az adatokat az Azure Storage-fiókba.
Az eszköz új kulcsainak megadásához lépjen az Azure Portalra, és szinkronizálja a tárelérési kulcsokat. Tegye a következőket:
Az erőforrásban válassza ki a kezelni kívánt tárfiókot. A felső parancssávon válassza a Tárkulcs szinkronizálása lehetőséget.
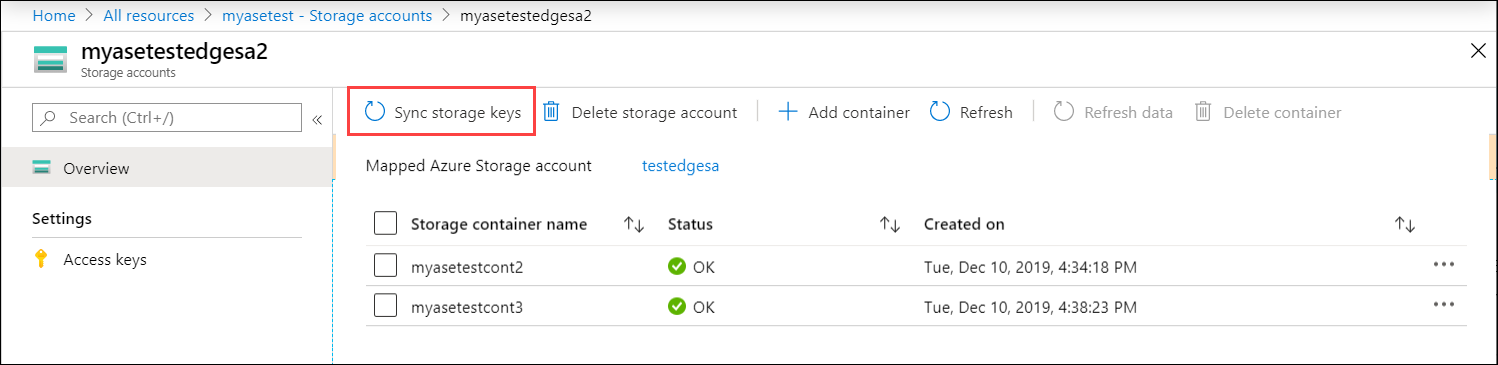
Amikor a rendszer megerősítést kér, válassza az Igen lehetőséget.
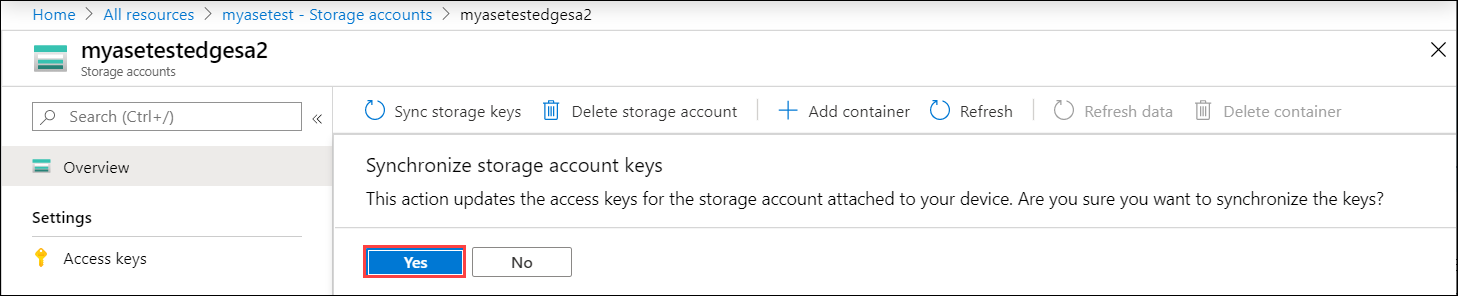
Következő lépések
- Ismerje meg, hogyan kezelheti a felhasználókat az Azure Portalon keresztül.