Általános rendszerkép előkészítése a Windows VHD-ből virtuális gépek Azure Stack Edge Pro GPU-n való üzembe helyezéséhez
A következőkre vonatkozik:  Azure Stack Edge Pro – GPU
Azure Stack Edge Pro – GPU Azure Stack Edge Pro 2
Azure Stack Edge Pro 2 Azure Stack Edge Pro R
Azure Stack Edge Pro R Azure Stack Edge Mini R
Azure Stack Edge Mini R
Ha virtuális gépeket szeretne üzembe helyezni az Azure Stack Edge Pro GPU-eszközön, képesnek kell lennie egyéni virtuálisgép-rendszerképek létrehozására, amelyekkel virtuális gépeket hozhat létre. Ez a cikk azt ismerteti, hogyan készíthet elő általános rendszerképet Windows VHD-ről vagy VHDX-ről, amellyel virtuális gépeket helyezhet üzembe Windows Stack Edge Pro GPU-eszközökön.
Általánosított virtuálisgép-rendszerkép ISO-val való előkészítéséhez tekintse meg az Általános rendszerkép előkészítése ISO-ból virtuális gépek Azure Stack Edge Pro GPU-n való üzembe helyezéséhez című témakört.
Tudnivalók a virtuálisgép-rendszerképekről
A Windows VHD vagy A VHDX speciális rendszerképek vagy általánosított rendszerképek létrehozásához használható. Az alábbi táblázat a specializált és az általánosított rendszerképek közötti főbb különbségeket foglalja össze.
| Lemezkép típusa | Általánosított | Specializált |
|---|---|---|
| Cél | Bármely rendszeren üzembe helyezve. | Egy adott rendszerre célozva. |
| Telepítés a rendszerindítás után | A beállítás a virtuális gép első indításakor szükséges. | Nincs szükség beállításra. A platform bekapcsolja a virtuális gépet. |
| Konfiguráció | Hostname, admin-user és egyéb virtuálisgép-specifikus beállítások szükségesek. | Előre beállított. |
| Akkor használatos, ha | Több új virtuális gép létrehozása ugyanabból a lemezképből. | Adott gép migrálása vagy virtuális gép visszaállítása az előző biztonsági mentésből. |
Munkafolyamat
A Windows VHD általános rendszerképként való használatára való előkészítésére szolgáló magas szintű munkafolyamat egy meglévő virtuális gép VHD-jéből vagy VHDX-éből kiindulva a következő lépéseket hajtja végre:
- A forrás virtuális gép előkészítése Windows VHD-ből:
- Konvertálja a forrás VHD-t vagy VHDX-et rögzített méretű VHD-vé.
- Ezzel a VHD-vel hozzon létre egy új virtuális gépet.
- Indítsa el a virtuális gépet, és telepítse a Windows operációs rendszert.
- Általánosítsa a VHD-t a sysprep segédprogrammal.
- Másolja az általánosított képet a Blob Storage-ba.
Előfeltételek
Mielőtt előkészítené a Windows VHD-t általános rendszerképként való használatra egy Azure Stack Edge Pro GPU-eszközön, győződjön meg arról, hogy:
- Rendelkezik olyan VHD-vel vagy VHDX-sel, amely a Windows támogatott verzióját tartalmazza.
- Rendelkezik hozzáféréssel egy Windows-ügyfélhez, amelyen telepítve van a Hyper-V Manager.
- Hozzáféréssel rendelkezik egy Azure Blob Storage-fiókhoz a VHD előkészítését követően történő tárolásához.
Forrás virtuális gép előkészítése Windows VHD-ből
Ha a virtuálisgép-forrás Windows VHD vagy VHDX, először a Windows VHD-t egy rögzített méretű VHD-vé kell konvertálnia. Új virtuális gép létrehozásához a rögzített méretű VHD-t fogja használni.
Fontos
Ezek az eljárások nem terjednek ki azokra az esetekre, amikor a forrás virtuális merevlemez egyéni konfigurációkkal és beállításokkal van konfigurálva. Előfordulhat például, hogy további műveletekre van szükség egy egyéni tűzfalszabályokat vagy proxybeállításokat tartalmazó virtuális merevlemez általánosításához. További információ ezekről a további műveletekről: Windows VHD előkészítése az Azure - Azure-beli virtuális gépekre való feltöltéshez.
Forrás VHD konvertálása rögzített méretű VHD-vé
Az eszközhöz rögzített méretű virtuális merevlemezekre lesz szüksége a virtuálisgép-rendszerképek létrehozásához. A forrás Windows VHD-t vagy VHDX-et egy rögzített VHD-vé kell konvertálnia.
Tegye a következők egyikét:
Nyissa meg a Hyper-V Managert az ügyfélrendszeren. Nyissa meg a Lemez szerkesztése elemet.

A Kezdés előtt lapon válassza a Tovább> gombot.
A Virtuális merevlemez megkeresése lapon keresse meg a konvertálni kívánt forrás Windows VHD vagy VHDX helyét. Válassza a Tovább lehetőséget>.
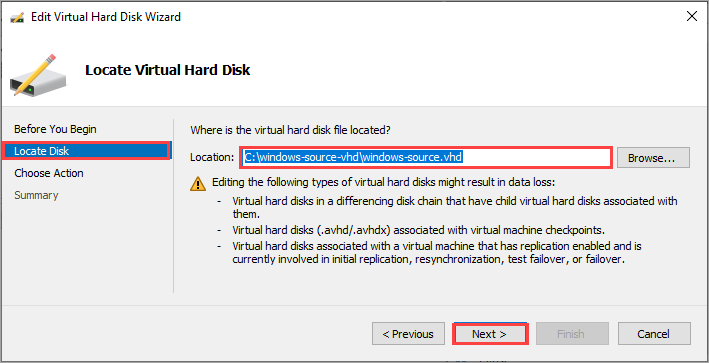
A Művelet kiválasztása lapon válassza a Konvertálás, majd a Tovább> gombot.

A Lemezformátum kiválasztása lapon válassza a VHD formátumot, majd a Tovább> gombot.

A Lemeztípus kiválasztása lapon válassza a Rögzített méret, majd a Tovább> gombot.
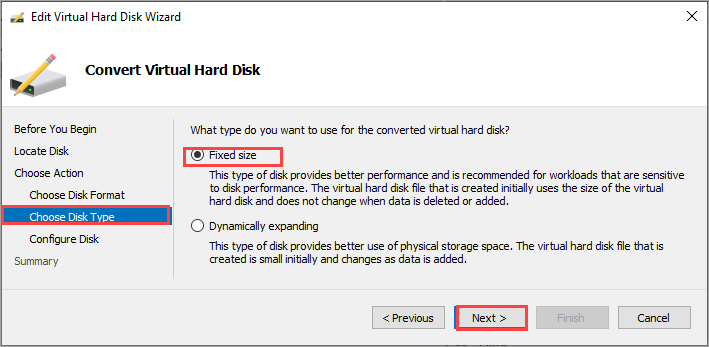
A Lemez konfigurálása lapon keresse meg a helyet, és adja meg a rögzített méretű VHD-lemez nevét. Válassza a Tovább lehetőséget>.

Tekintse át az összegzést, és válassza a Befejezés lehetőséget. A VHD vagy A VHDX konvertálása néhány percet vesz igénybe. Az átalakítás ideje a forráslemez méretétől függ.
Ezt a rögzített méretű VHD-t fogja használni a cikk összes további lépéséhez.
Hyper-V virtuális gép létrehozása rögzített méretű VHD-ből
A Hyper-V Manager hatókörpanelén kattintson a jobb gombbal a rendszercsomópontra a helyi menü megnyitásához, majd válassza az Új>virtuális gép lehetőséget.

Az Új virtuális gép varázsló Első lépések lapján válassza a Tovább gombot.
A Név és hely megadása lapon adja meg a virtuális gép nevét és helyét. Válassza a Tovább lehetőséget.

A Generáció megadása lapon válassza az 1. vagy a 2. generáció lehetőséget a .vhd eszköz képtípusához, majd válassza a Tovább gombot.

Rendelje hozzá a kívánt memória- és hálózati konfigurációkat.
A Virtuális merevlemez csatlakoztatása lapon válassza a Meglévő virtuális merevlemez használata lehetőséget, adja meg a korábban létrehozott Windows rögzített virtuális merevlemez helyét, majd válassza a Tovább gombot.

Tekintse át az összegzést, majd a Befejezés gombra kattintva hozza létre a virtuális gépet.
A virtuális gép létrehozása több percet vesz igénybe.
A virtuális gép megjelenik az ügyfélrendszer virtuális gépeinek listájában.
Virtuális gép indítása és operációs rendszer telepítése
A virtuális gép létrehozásának befejezéséhez el kell indítania a virtuális gépet, és végig kell járnia az operációs rendszer telepítését.
A Hyper-V Kezelő hatókörpanelén kattintson a jobb gombbal a virtuális gépre a helyi menü megnyitásához, majd válassza a Start lehetőséget.
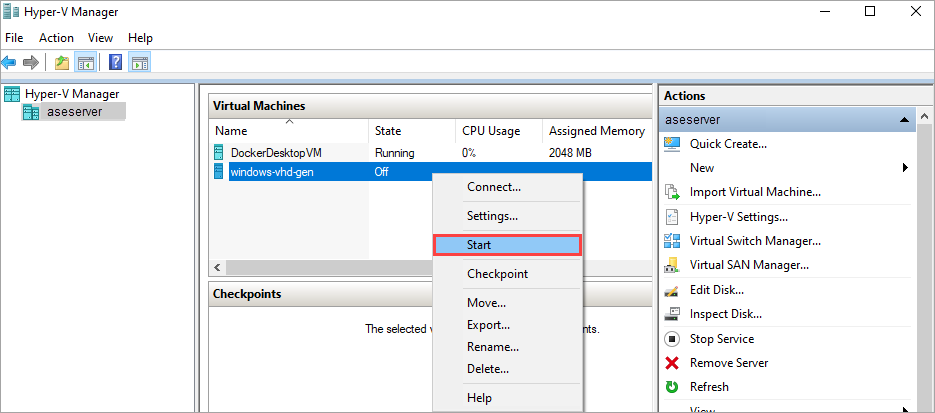
Ha a virtuális gép állapota fut, válassza ki a virtuális gépet, majd kattintson a jobb gombbal, és válassza a Csatlakozás lehetőséget.

A virtuális gép beindul a telepítésbe, és végigvezetheti a telepítésen, ahogy egy fizikai számítógépen tenné.

Miután csatlakozott a virtuális géphez, végezze el a Gépbeállítás varázslót, majd jelentkezzen be a virtuális gépre.
A VHD általánosítása
A sysprep segédprogrammal általánosíthatja a VHD-t.
A virtuális gépen belül nyisson meg egy parancssort.
Futtassa a következő parancsot a VHD általánosításához.
c:\windows\system32\sysprep\sysprep.exe /oobe /generalize /shutdown /mode:vmTovábbi részletekért tekintse meg a Sysprep (rendszer-előkészítés) áttekintését.
A parancs befejezése után a virtuális gép leáll. Ne indítsa újra a virtuális gépet.
A VHD mostantól általános rendszerkép létrehozásához használható az Azure Stack Edge Pro GPU-n.
Általános VHD feltöltése az Azure Blob Storage-ba
Töltse fel a VHD-t az Azure Blob Storage-ba. Tekintse meg a VHD feltöltése az Azure Storage Explorerrel című témakör részletes utasításait.
A feltöltés befejezése után a feltöltött rendszerkép használatával virtuálisgép-rendszerképeket és virtuális gépeket hozhat létre.
Következő lépések
Az üzembe helyezés jellegétől függően az alábbi eljárások közül választhat.