VHD-fájl feltöltése tesztkörnyezeti tárfiókba Storage Explorer
Ebből a cikkből megtudhatja, hogyan tölthet fel VHD-fájlt egy tesztkörnyezeti tárfiókba a Azure DevTest Labs Azure Storage Explorer használatával. A VHD-fájl feltöltése után létrehozhat egy egyéni rendszerképet a feltöltött VHD-fájlból, és a rendszerkép használatával kiépíthet egy virtuális gépet.
További információ az Azure-beli lemezekről és virtuális merevlemezekről: Bevezetés a felügyelt lemezek használatába.
Storage Explorer számos kapcsolati lehetőséget támogat. Ez a cikk azt ismerteti, hogyan csatlakozhat az Azure-előfizetéséhez társított tárfiókhoz. Az egyéb Storage Explorer kapcsolati lehetőségekről az Első lépések a Storage Explorer című témakörben olvashat.
Előfeltételek
- Töltse le és telepítse a Storage Explorer legújabb verzióját.
Ha egy tesztkörnyezeti tárfiókba szeretne VHD-fájlt feltölteni Storage Explorer használatával, először kérje le a tesztkörnyezet tárfiókjának nevét a Azure Portal keresztül. Ezután a Storage Explorer használatával töltse fel a fájlt.
A tesztkörnyezet tárfiókjának nevének lekérése
A labortárfiók nevének lekérése:
Jelentkezzen be az Azure Portalra.
Válassza a Minden erőforrás lehetőséget, majd válassza ki a tesztkörnyezetet.
A Tesztkörnyezet menü Beállítások területén válassza a Konfiguráció és szabályzatok lehetőséget.
A Tevékenységnaplóban az erőforrásmenü Virtuálisgép-bázisok területén válassza az Egyéni rendszerképek lehetőséget.
Az Egyéni képek területen válassza a Hozzáadás lehetőséget.
Az Egyéni rendszerkép területen, a VHD területen válassza a Kép feltöltése a PowerShell használatával hivatkozást.
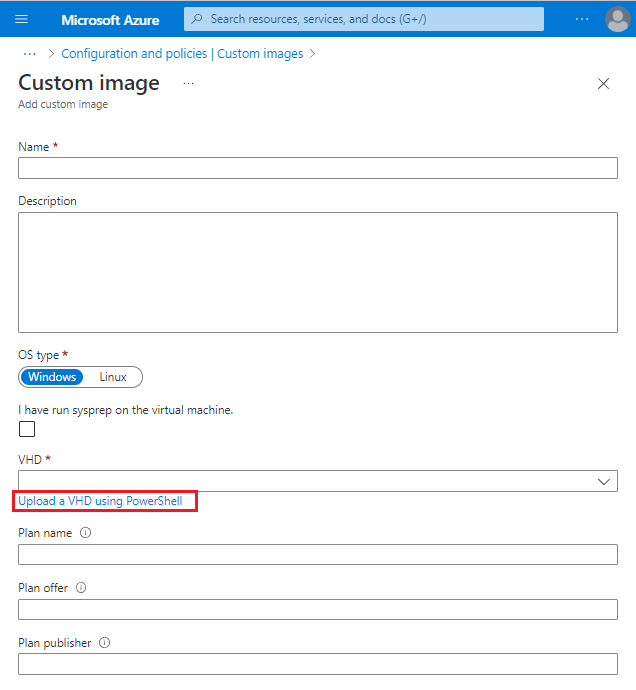
A Kép feltöltése a PowerShell használatával területen görgessen jobbra a Add-AzureRmVhd parancsmag hívásának megtekintéséhez.
A
-Destinationparaméter a blobtároló URI-ját a következő formátumban tartalmazza:https://<storageAccountName>.blob.core.windows.net/uploads/...
Másolja ki a tárfiók nevét a következő szakaszban használni.
VHD-fájl feltöltése
VHD-fájl feltöltése Storage Explorer használatával:
A Storage Explorer megnyitásakor az Explorer panel megjeleníti az összes Azure-előfizetést, amelybe bejelentkezett.
Ha másik fiókot kell hozzáadnia, válassza a Fiókkezelés ikont. A Fiókkezelés területen válassza a Fiók hozzáadása lehetőséget.
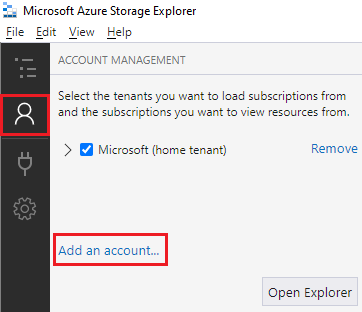
Az utasításokat követve jelentkezzen be az Azure-előfizetéséhez társított Microsoft-fiókkal.
A bejelentkezés után az Explorer panelen megjelennek a fiókjához társított Azure-előfizetések. Válassza a használni kívánt Azure-előfizetés melletti legördülő nyilat. A bal oldali panelen láthatók a kiválasztott Azure-előfizetéshez társított tárfiókok.
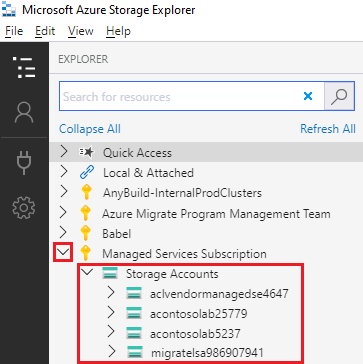
Válassza a korábban mentett tesztkörnyezeti tárfiók neve melletti legördülő nyilat.
Bontsa ki a Blobtárolók elemet, majd válassza a Feltöltések lehetőséget.
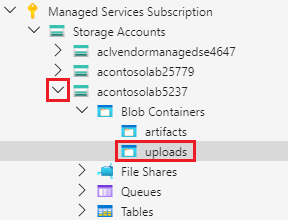
A jobb oldali Storage Explorer panelen, a blobszerkesztő eszköztárán válassza a Feltöltés, majd a Fájlok feltöltése lehetőséget.
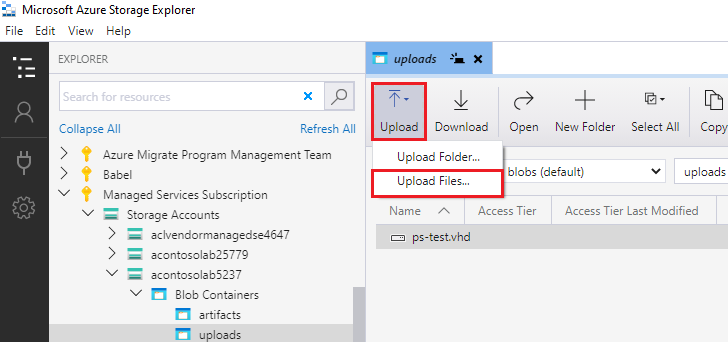
A Fájlok feltöltése párbeszédpanelen:
Válassza a ... lehetőséget a Kijelölt fájlok elem mellett. Nyissa meg a VHD-fájlt a számítógépen, jelölje ki a fájlt, majd válassza a Megnyitás lehetőséget.
A Blob típusa beállításnál válassza a Lapblob lehetőséget.
Válassza a Feltöltés lehetőséget.
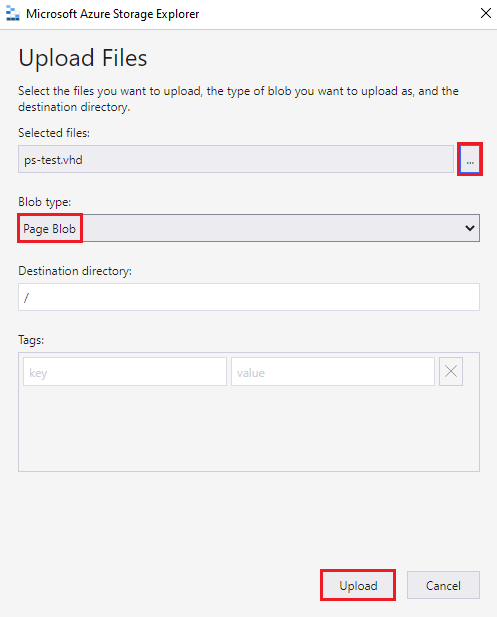
A feltöltés állapotának megtekintéséhez tekintse meg a Storage Explorer alján található Tevékenységek panelt. A VHD-fájl feltöltése a VHD-fájl méretétől és a kapcsolat sebességétől függően hosszú időt vehet igénybe.

VHD-fájlok feltöltésének automatizálása
A VHD-fájlok egyéni rendszerképek létrehozásához való feltöltésének automatizálásához használja a Azure Storage Explorer. Storage Explorer egy különálló alkalmazás, amely Windows, OS X és Linux rendszeren fut.
A tesztkörnyezethez társított cél tárfiók megkeresése:
- Jelentkezzen be az Azure Portalra.
- A bal oldali menüben válassza az Erőforráscsoportok lehetőséget.
- Keresse meg és válassza ki a tesztkörnyezethez társított erőforráscsoportot.
- Az Áttekintés területen válassza ki az egyik tárfiókot.
- Válassza a Blobok lehetőséget.
- Keresse meg a feltöltéseket a listában. Ha nincs ilyen, térjen vissza a 4. lépéshez, és próbálkozzon egy másik tárfiók használatával.
- Használja az URL-címet a virtuális merevlemezek célhelyeként.
Következő lépések
Visszajelzés
Hamarosan elérhető: 2024-ben fokozatosan kivezetjük a GitHub-problémákat a tartalom visszajelzési mechanizmusaként, és lecseréljük egy új visszajelzési rendszerre. További információ: https://aka.ms/ContentUserFeedback.
Visszajelzés küldése és megtekintése a következőhöz: