Oktatóanyag: Adatok importálása felügyelt lemezként a Data Box Heavy használatával az Azure-ban
Ez az oktatóanyag bemutatja, hogyan migrálhatja helyszíni virtuális merevlemezeit az Azure-beli felügyelt lemezekre az Azure Data Box Heavy használatával. A helyszíni virtuális gépekről származó virtuális merevlemezeket a rendszer lapblobokként másolja a Data Box Heavybe, és felügyelt lemezként tölti fel őket az Azure-ba. Ezek a felügyelt lemezek ezután csatlakoztathatók Azure-beli virtuális gépekhez.
Ebben az oktatóanyagban az alábbiakkal fog megismerkedni:
- Előfeltételek áttekintése
- Csatlakozás a Data Box Heavyhez
- Adatok másolása a Data Box Heavyre
Előfeltételek
Mielőtt hozzákezd, győződjön meg az alábbiakról:
Elvégezte az Oktatóanyagot : Az Azure Data Box Heavy beállítása.
Megkapta a Data Box Heavyt, és a portálon a megrendelés Kézbesítve állapotú.
Nagy sebességű hálózathoz csatlakozik. A legnagyobb másolási sebesség érdekében két 40 GbE sebességű kapcsolat (csomópontonként egy) használható egyidejűleg. Ha nem rendelkezik 40 GbE sebességű kapcsolattal, javasoljuk, hogy legalább két 10 GbE sebességű kapcsolattal (csomópontonként eggyel) rendelkezzen.
Áttekintette a következőt:
Csatlakozás a Data Box Heavyhez
A megadott erőforráscsoportok alapján a Data Box Heavy csomópontonként egy megosztást hoz létre minden társított erőforráscsoporthoz. Ha például mydbmdrg1 a rendelés leadásakor jött létre és mydbmdrg2 jött létre, a következő megosztások jönnek létre:
mydbmdrg1_MDiskmydbmdrg2_MDisk
Minden megosztáson belül a következő három mappa jön létre, amelyek a tárfiók tárolóinak felelnek meg.
- Prémium SSD
- Standard HDD
- Standard SSD
Az alábbi táblázat a Data Box Heavy-megosztások UNC-elérési útját mutatja be.
| Kapcsolati protokoll | A megosztás UNC elérési útja |
|---|---|
| SMB | \\<DeviceIPAddress>\<ResourceGroupName_MDisk>\<Premium SSD>\file1.vhd\\<DeviceIPAddress>\<ResourceGroupName_MDisk>\<Standard HDD>\file2.vhd\\<DeviceIPAddress>\<ResourceGroupName_MDisk>\<Standard SSD>\file3.vhd |
| NFS | //<DeviceIPAddress>/<ResourceGroup1_MDisk>/<Premium SSD>/file1.vhd//<DeviceIPAddress>/<ResourceGroupName_MDisk>/<Standard HDD>/file2.vhd//<DeviceIPAddress>/<ResourceGroupName_MDisk>/<Standard SSD>/file3.vhd |
Attól függően, hogy SMB-t vagy NFS-t használ-e a Data Box Heavy-megosztásokhoz való csatlakozáshoz, a kapcsolódás lépései eltérőek.
Feljegyzés
- A REST-en keresztüli csatlakozás nem támogatott ebben a funkcióban.
- Ismételje meg a csatlakozási utasításokat a Data Box Heavy második csomópontjára való csatlakozáshoz.
Csatlakozás a Data Box Heavyhez SMB-en keresztül
Ha Windows Server rendszerű gazdagépet használ, kövesse az alábbi lépéseket a Data Box Heavyhez történő csatlakozáshoz.
Az első lépés a hitelesítés elvégzése, majd a munkamenet elindítása. Lépjen a Connect and copy (Kapcsolódás és másolás) elemre. Kattintson a Hitelesítő adatok lekérése gombra az erőforráscsoporthoz társított megosztások hozzáférési hitelesítő adatainak lekéréséhez. A hozzáférési hitelesítő adatokat az Azure Portal eszközadataiból is lekérheti.
Feljegyzés
A felügyelt lemezek összes megosztásának hitelesítő adatai azonosak.
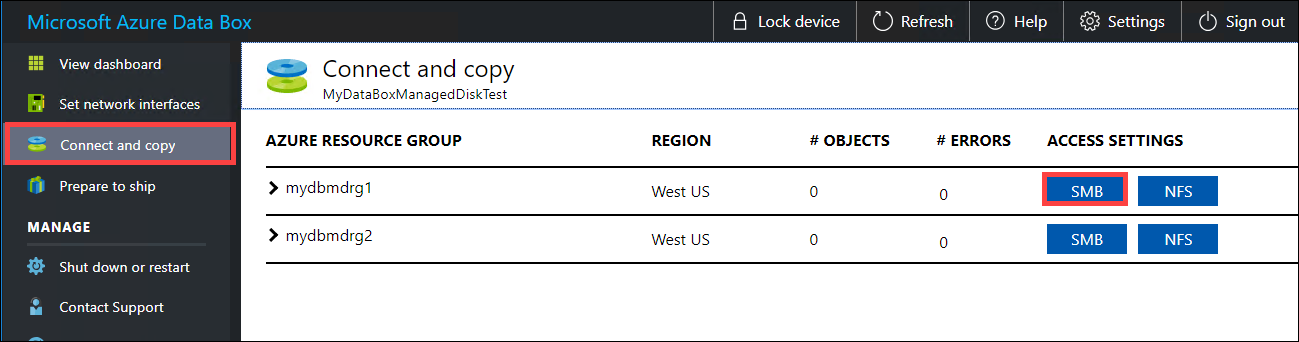
Az Access-megosztás és az Adatok másolása párbeszédpanelen másolja ki a megosztás felhasználónevét és jelszavát . Kattintson az OK gombra.
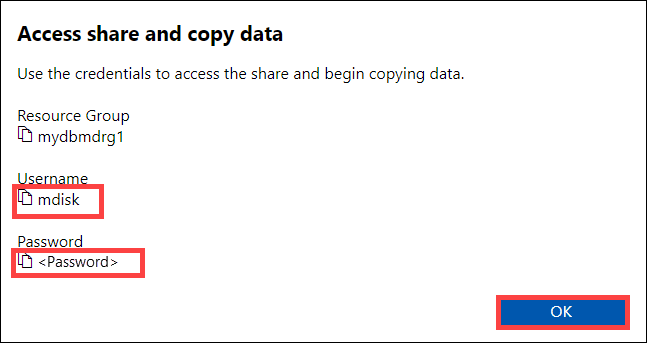
Az erőforráshoz társított megosztások (a következő példában mydbmdrg1 ) a gazdaszámítógépről való eléréséhez nyisson meg egy parancsablakot. A parancssorba írja be a következőt:
net use \\<IP address of the device>\<share name> /u:<user name for the share>Ebben a példában az UNC megosztási elérési útjai a következők:
\\169.254.250.200\mydbmdrg1_MDisk\\169.254.250.200\mydbmdrg2_MDisk
Ha a rendszer kéri, adja meg a megosztás jelszavát. A következő példa bemutatja, hogyan kell csatlakozni egy megosztáshoz a fenti parancs használatával.
C:\>net use \\169.254.250.200\mydbmdrgl_MDisk /u:mdisk Enter the password for ‘mdisk’ to connect to '169.254.250.200': The command completed successfully. C: \>Nyomja le a Windows + R billentyűkombinációt. A Futtatás ablakban adja meg a következőt:
\\<device IP address>\<ShareName>. Kattintson az OK gombra a Fájlkezelő megnyitásához.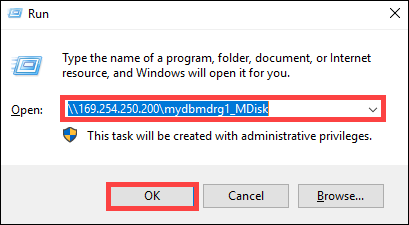
Most az alábbi előre létrehozott mappáknak kell megjelenniük az egyes megosztások között.
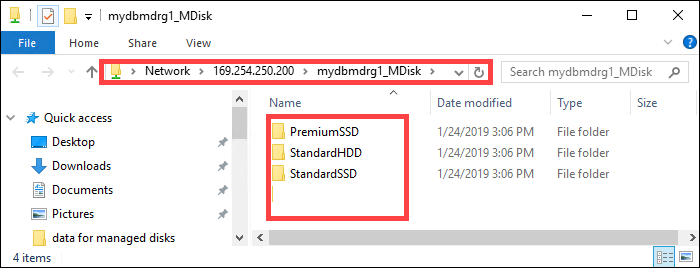
Csatlakozás a Data Box Heavyhez NFS-en keresztül
Ha Linux rendszerű gazdaszámítógépet használ, az alábbi lépéseket követve konfigurálja az eszközt az NFS-ügyfelek hozzáférésének engedélyezéséhez.
Adja meg azon ügyfelek IP-címeit, akik hozzáférhetnek a megosztáshoz. A helyi webes felületen lépjen a Connect and copy (Kapcsolódás és másolás) lapra. Az NFS settings (NFS-beállítások) pontban kattintson az NFS client access (NFS-ügyfélhozzáférés) lehetőségre.
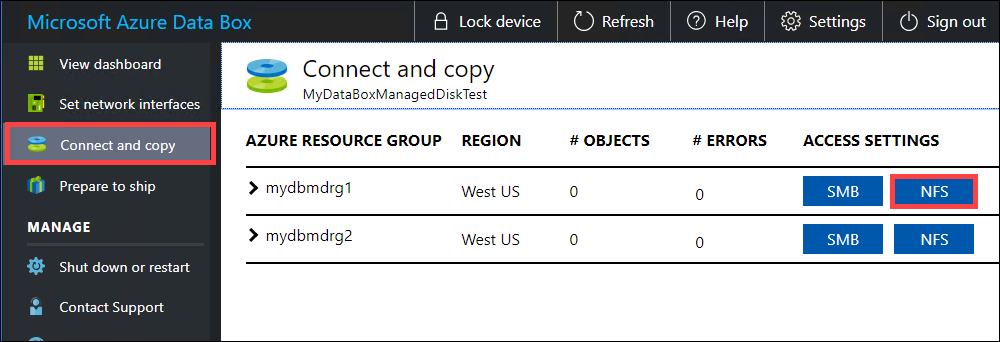
Adja meg az NFS-ügynök IP-címét, és kattintson az Add (Hozzáadás) gombra. Ezt a lépést megismételve további NFS-ügyfeleket is konfigurálhat. Kattintson az OK gombra.
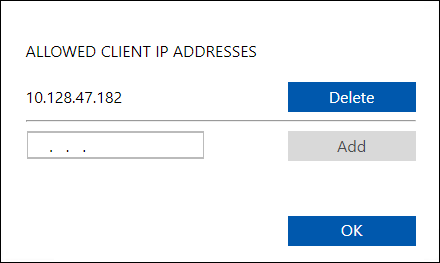
Győződjön meg arról, hogy a Linux gazdagépen az NFS-ügyfél támogatott verziója van telepítve. Használja a Linux-disztribúciónak megfelelő verziót.
Az NFS-ügyfél telepítése után az alábbi paranccsal csatlakoztathatja az NFS-megosztást az eszközére:
sudo mount <Data Box or Data Box Heavy IP>:/<NFS share on Data Box or Data Box Heavy device> <Path to the folder on local Linux computer>Az alábbi példa bemutatja, hogyan csatlakozhat NFS-en keresztül egy Data Box- vagy Data Box Heavy-megosztáshoz. A Data Box vagy a Data Box Heavy eszköz IP-címe
169.254.250.200, a megosztásmydbmdrg1_MDiskaz ubuntuVM-hez van csatlakoztatva, a csatlakoztatási pont pedig az/home/databoxubuntuhost/databox.sudo mount -t nfs 169.254.250.200:/mydbmdrg1_MDisk /home/databoxubuntuhost/databox
Adatok másolása a Data Box Heavyre
Miután csatlakozott az adatkiszolgálóhoz, a következő lépés az adatok másolása. A VHD-fájlt a rendszer lapblobként másolja az átmeneti tárfiókba. A lapblob ezután felügyelt lemezzé lesz konvertálva, és egy erőforráscsoportba kerül.
Az adatmásolás megkezdése előtt tekintse át az alábbi szempontokat:
- Mindig másolja át a VHD-kat az egyik előre létrehozott mappába. Ha a virtuális merevlemezeket ezeken a mappákon kívül vagy egy ön által létrehozott mappába másolja, a VHD-k lapblobokként és nem felügyelt lemezekként lesznek feltöltve az Azure Storage-fiókba.
- Csak a rögzített VHD-ket lehet feltölteni felügyelt lemezek létrehozásához. A VHDX-fájlok, illetve a dinamikus és eltérő virtuális merevlemezek nem támogatottak.
- Az összes előre létrehozott mappában csak egy adott névvel rendelkező felügyelt lemez lehet egy erőforráscsoportban. Ez azt is jelenti, hogy az előre létrehozott mappákba feltöltött VHD-knak egyedi névvel kell rendelkezniük. Győződjön meg arról, hogy a megadott név nem egyezik meg egy erőforráscsoport meglévő felügyelt lemez nevével sem.
- Tekintse át a felügyelt lemez korlátait az Azure-objektumok méretkorlátjaiban.
Attól függően, hogy SMB-n vagy NFS-en keresztül csatlakozik-e, a következőt használhatja:
Várja meg, amíg a másolási feladatok befejeződnek. A következő lépés előtt győződjön meg arról, hogy a másolási feladatok hiba nélkül befejeződtek.
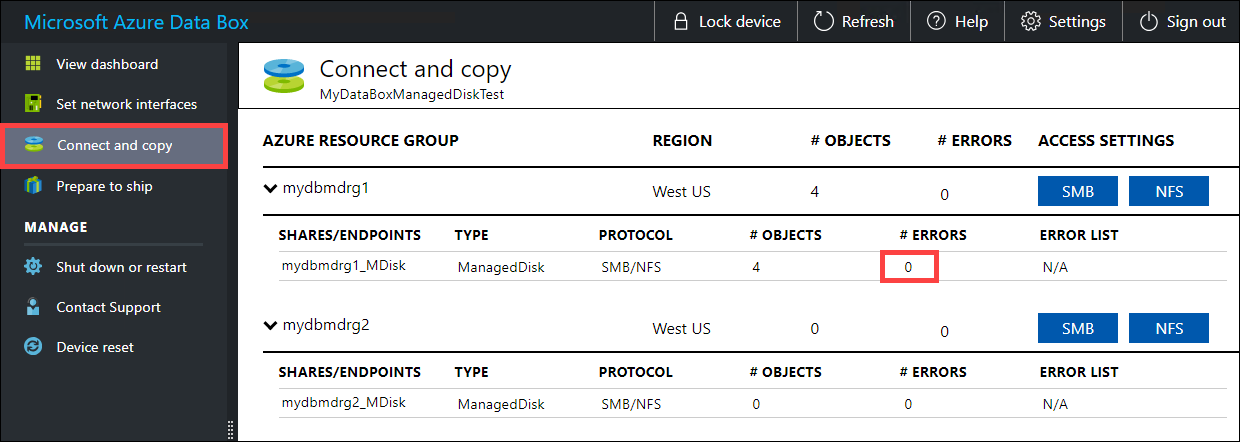
Ha a másolási folyamat során hibák történnek, töltse le a naplókat a Csatlakozás és másolás lapról.
Ha olyan fájlt másolt, amely nem 512 bájtnyira van igazítva, a fájl nem lesz lapblobként feltöltve az átmeneti tárfiókba. Hibaüzenet jelenik meg a naplókban. Távolítsa el a fájlt, és másolja az 512 bájtos igazítású fájlt.
Ha hosszú nevű VHDX-et másolt (ezek a fájlok nem támogatottak), hibaüzenet jelenik meg a naplókban.

A következő lépés előtt hárítsa el a hibákat.
Az adatok integritásának biztosítása érdekében az ellenőrzőösszeg kiszámítására beágyazva, az adatok másolása közben kerül sor. A másolás befejezése után ellenőrizze, hogy mekkora a felhasznált és a szabad tárhely az eszközén.
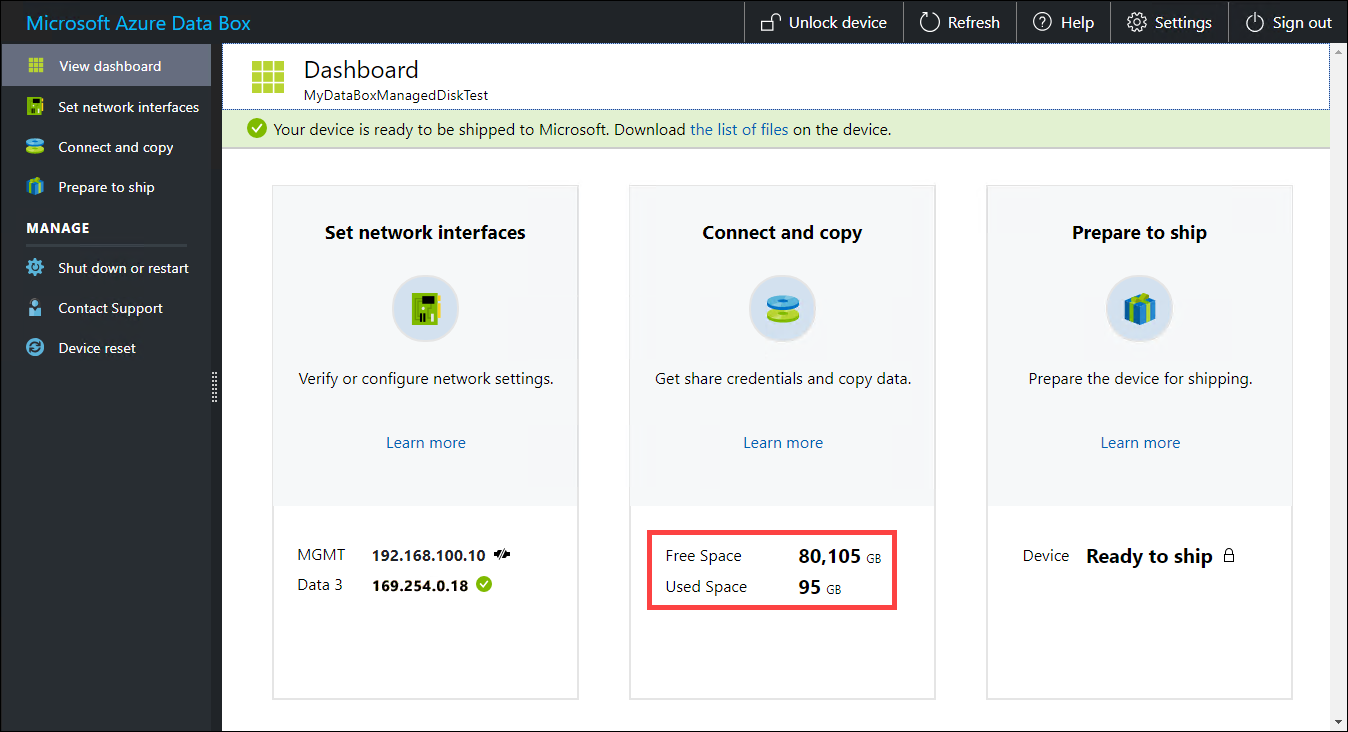
A másolási feladat befejezése után a Szállítás előkészítése gombra léphet.
Következő lépések
Ebben az oktatóanyagban az Azure Data Box Heavyvel kapcsolatos témakörökkel ismerkedett meg, például a következőkkel:
- Előfeltételek áttekintése
- Csatlakozás a Data Box Heavyhez
- Adatok másolása a Data Box Heavyre
Folytassa a következő oktatóanyaggal, amelyben megismerheti, hogyan küldheti vissza a Data Box Heavyt a Microsoftnak.