Oktatóanyag: Adatok másolása az Azure Data Box Blob Storage-ba REST API-k használatával
Figyelemfelhívás
Ez a cikk az End Of Life (EOL) állapotú Linux-disztribúcióra, a CentOS-ra hivatkozik. Ennek megfelelően fontolja meg a használatot és a tervezést. További információ: CentOS End Of Life útmutató.
Ez az oktatóanyag az Azure Data Box Blob Storage-hoz REST API-kon keresztül http - vagy https-en keresztüli csatlakozás eljárásait ismerteti. A csatlakozás után a rendszer ismerteti az adatok Data Box Blob Storage-ba való másolásához szükséges lépéseket.
Ebben az oktatóanyagban az alábbiakkal fog megismerkedni:
- Előfeltételek
- Csatlakozás a Data Box Blob Storage-hoz http vagy https használatával
- Adatok másolása a Data Box Heavyre
Előfeltételek
Mielőtt hozzákezd, győződjön meg az alábbiakról:
- Elvégezte az Oktatóanyagot : Az Azure Data Box Heavy beállítása.
- Megkapta a Data Box Heavyt, és a portálon a megrendelés Kézbesítve állapotú.
- Áttekintette a Data Box Blob Storage rendszerkövetelményeit, és ismeri az API-k, SDK-k és eszközök támogatott verzióit.
- Olyan gazdagéphez fér hozzá, amely a Data Box Heavybe másolni kívánt adatokat tartalmazza. A gazdaszámítógépnek
- egy támogatott operációs rendszernek kell futnia;
- egy nagy sebességű hálózathoz kell csatlakoznia. A legnagyobb másolási sebesség érdekében két 40 GbE sebességű kapcsolat (csomópontonként egy) használható egyidejűleg. Ha nem rendelkezik 40 GbE sebességű kapcsolattal, javasoljuk, hogy legalább két 10 GbE sebességű kapcsolattal (csomópontonként eggyel) rendelkezzen.
- Töltse le az AzCopy 7.1.0-t a gazdaszámítógépre. Az AzCopy használatával másolhat adatokat az Azure Data Box Blob Storage-ba a gazdaszámítógépről.
Csatlakozás HTTP-en vagy https-en keresztül
A Data Box Blob Storage-hoz http- vagy https-kapcsolaton keresztül csatlakozhat.
- A Https a Data Box Blob Storage-hoz való csatlakozás biztonságos és ajánlott módja.
- A HTTP-t megbízható hálózatokon keresztüli csatlakozáskor használja a rendszer.
A csatlakozás lépései eltérőek, ha a Data Box Blob Storage-hoz http- vagy https-kapcsolaton keresztül csatlakozik.
Csatlakozás http-en keresztül
A Data Box Blob Storage REST API-kkal való http-kapcsolathoz a következő lépések szükségesek:
- Az eszköz IP- és blobszolgáltatás-végpontjának hozzáadása a távoli gazdagéphez
- Külső szoftver konfigurálása és a kapcsolat ellenőrzése
Ezeket a lépéseket a következő szakaszok ismertetik.
Fontos
A Data Box Heavy esetében meg kell ismételnie az összes csatlakozási utasítást a második csomóponthoz való csatlakozáshoz.
Eszköz IP-címének és blobszolgáltatás-végpontnak a hozzáadása
Jelentkezzen be a Data Box-eszközre. Győződjön meg arról, hogy a zárolás feloldva van.
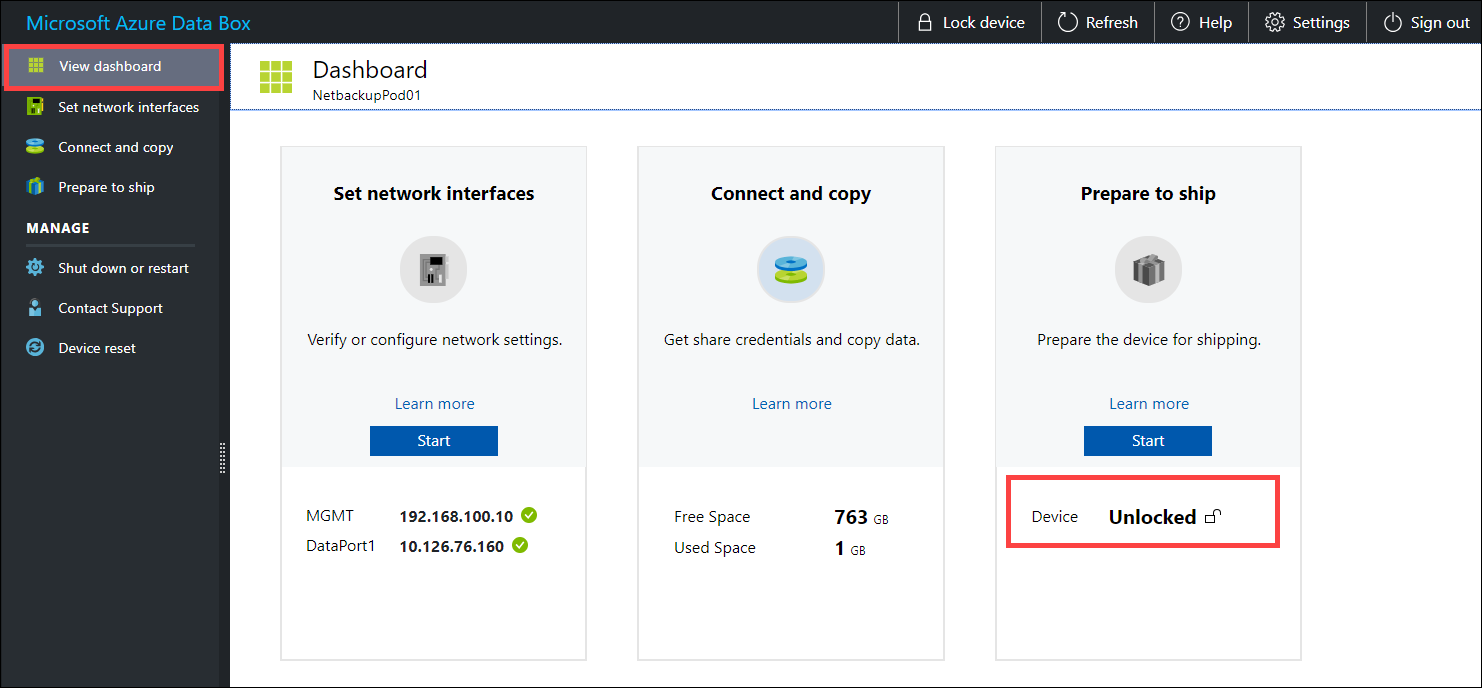
Válassza a Hálózati adapterek beállítása elemet. Jegyezze fel az ügyfélhez való csatlakozáshoz használt hálózati adapter eszköz IP-címét.
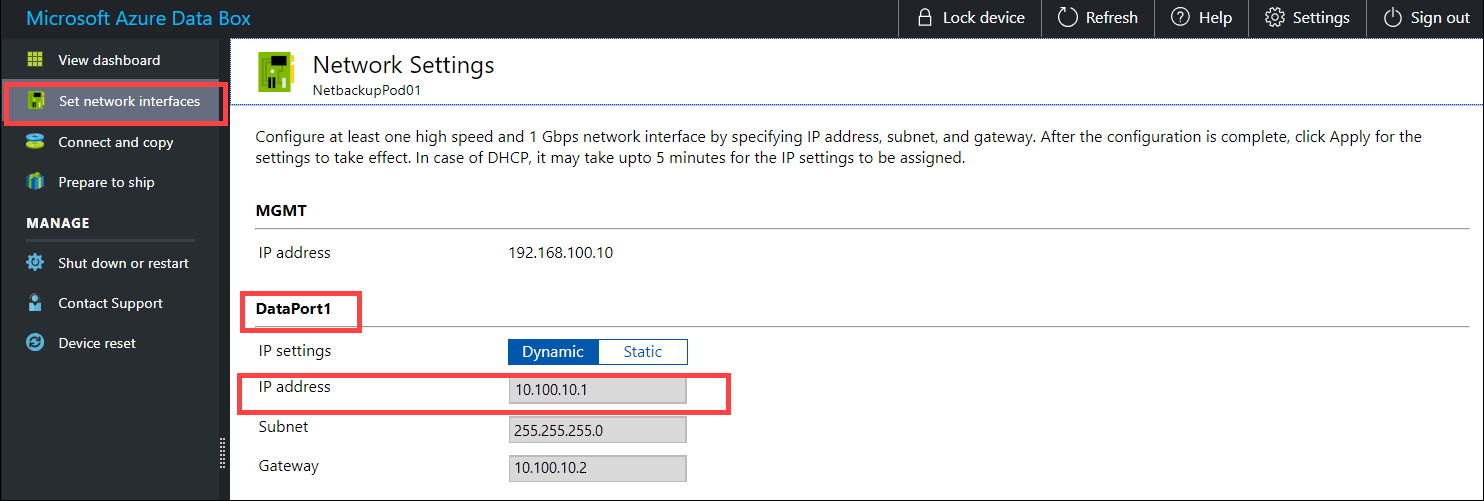
Nyissa meg a Csatlakozás elemet, és másolja, majd kattintson a Rest gombra.
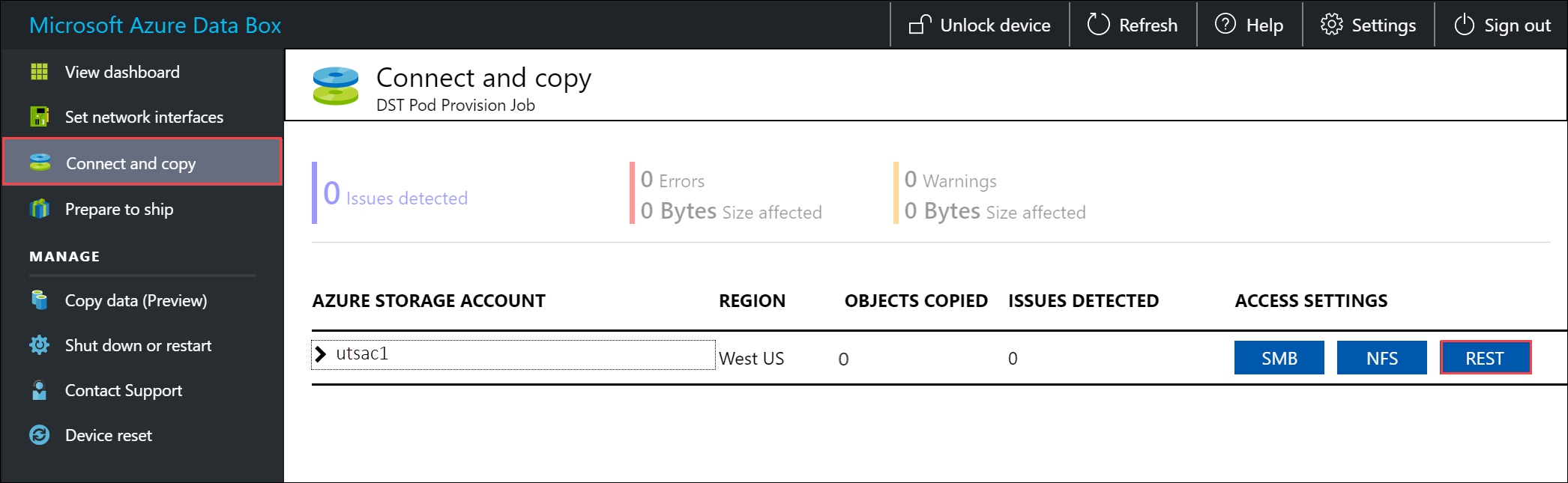
Az Access Storage-fiókból és az adatok feltöltése párbeszédpanelről másolja ki a Blob Service-végpontot.
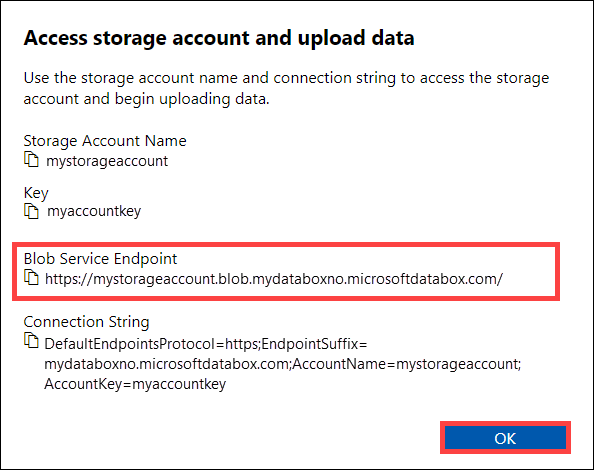
Indítsa el a Jegyzettömbet rendszergazdaként, majd nyissa meg a következő helyen található gazdagépfájlt
C:\Windows\System32\Drivers\etc: .Adja hozzá a következő bejegyzést a gazdagépfájlhoz :
<device IP address> <Blob service endpoint>Referenciaként használja az alábbi képet. Mentse a gazdagépfájlt .
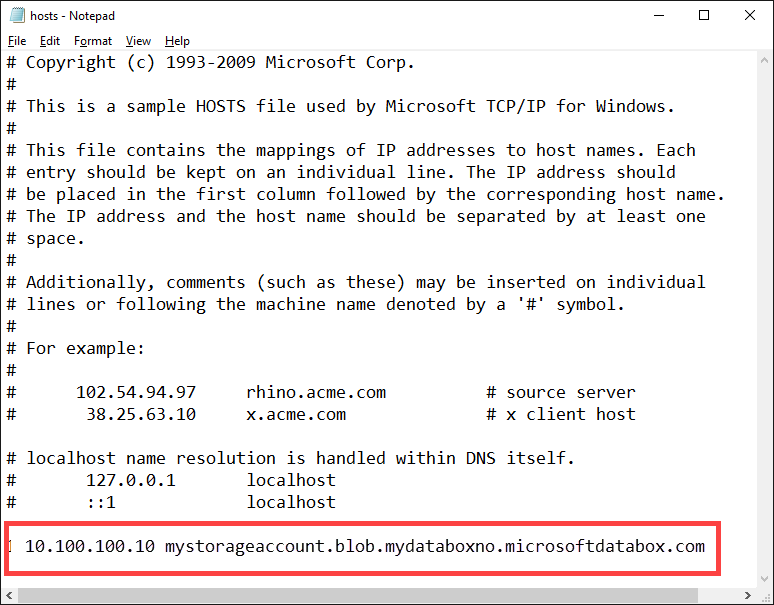
Partnerszoftver konfigurálása és kapcsolat ellenőrzése
Konfigurálja a partnerszoftvert az ügyfélhez való csatlakozáshoz. A partnerszoftverhez való csatlakozáshoz általában az alábbi információkra van szüksége (eltérő lehet), amelyeket az előző lépésben a helyi webes felhasználói felület Kapcsolódás és másolás lapján gyűjtött össze:
- Tárfiók neve
- Hozzáférési kulcs
- Blob-szolgáltatásvégpont
Ha ellenőrizni szeretné, hogy a kapcsolat sikeresen létrejött-e, a Storage Explorer használatával csatoljon egy külső tárfiókot. Ha nem rendelkezik Storage Explorerrel, le kell töltenie és telepítenie kell.
A Storage Explorer első használatakor a következő lépéseket kell végrehajtania:
A felső parancssávon lépjen a Cél Azure Stack szerkesztése > elemre.
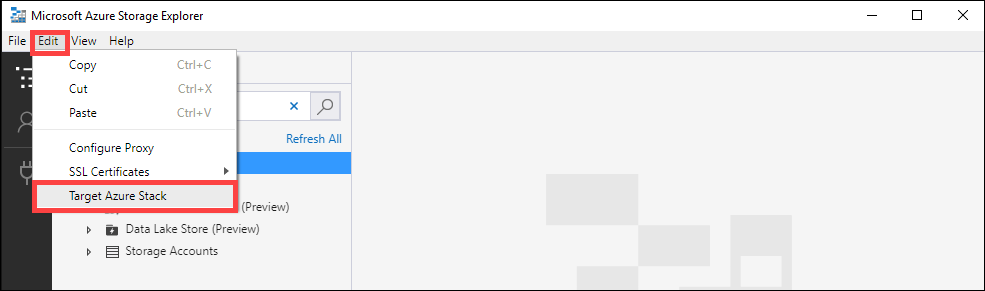
Indítsa újra a Storage Explorert a módosítások érvénybe lépéséhez.

Az alábbi lépéseket követve csatlakozhat a tárfiókhoz, és ellenőrizheti a kapcsolatot.
A Storage Explorerben nyissa meg a Csatlakozás az Azure Storage-hoz párbeszédpanelt. A Csatlakozás az Azure Storage-hoz párbeszédpanelen válassza a Tárfiók nevének és kulcsának használata lehetőséget.
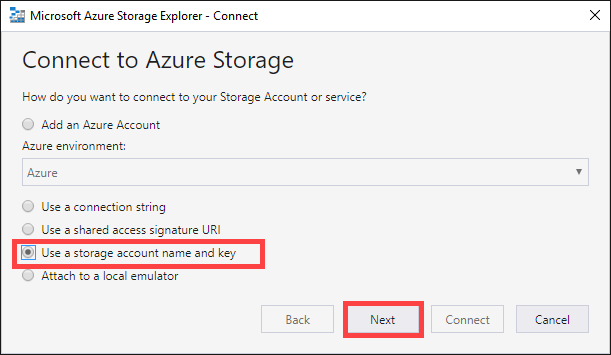
Illessze be a fióknevet és a fiókkulcsot (az 1. kulcs értékét a Csatlakozás és másolás lapról a helyi webes felhasználói felületen). Válassza a Storage-végpontok tartományát egyébként (írja be alább), majd adja meg a blobszolgáltatás végpontját az alább látható módon. Csak http-en keresztüli átvitel esetén jelölje be a HTTP-beállítás használatát. Ha https-t használ, hagyja bejelölve a beállítást. Válassza a Tovább lehetőséget.
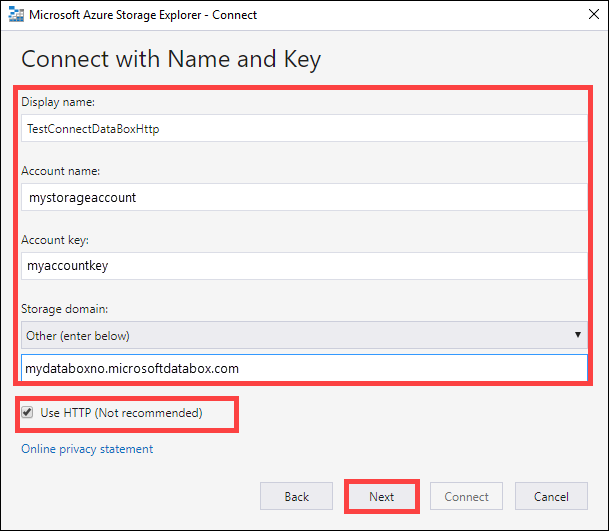
A Kapcsolat összegzése párbeszédpanelen tekintse át a megadott információkat. Válassza a Kapcsolódás lehetőséget.
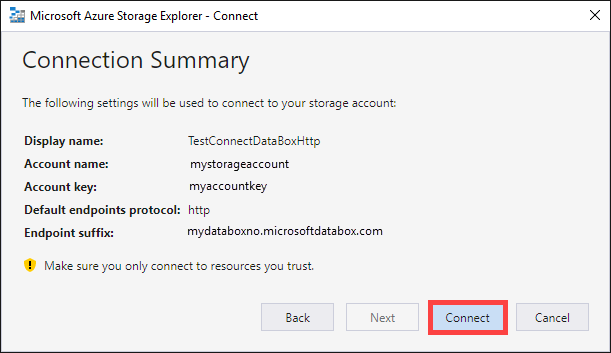
A sikeresen hozzáadott fiók megjelenik a Storage Explorer bal oldali ablaktábláján a nevéhez fűzött (külső, egyéb) elemekkel. Kattintson a Blob-tárolók elemre a tároló megtekintéséhez.
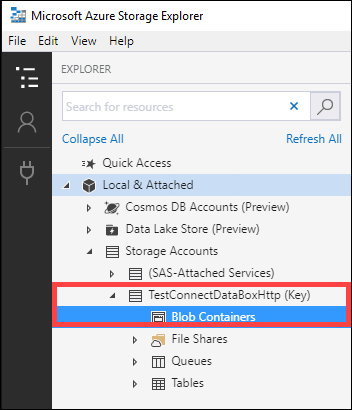
Csatlakozás https-en keresztül
Az Azure Blob Storage REST API-kkal https-en keresztüli csatlakozáshoz a következő lépések szükségesek:
- A tanúsítvány letöltése az Azure Portalról
- A tanúsítvány importálása az ügyfélen vagy a távoli gazdagépen
- Az eszköz IP- és blobszolgáltatás-végpontjának hozzáadása az ügyfélhez vagy a távoli gazdagéphez
- Külső szoftver konfigurálása és a kapcsolat ellenőrzése
Ezeket a lépéseket a következő szakaszok ismertetik.
Fontos
A Data Box Heavy esetében meg kell ismételnie az összes csatlakozási utasítást a második csomóponthoz való csatlakozáshoz.
Tanúsítvány letöltése
Az Azure Portal használatával töltse le a tanúsítványt.
Jelentkezzen be az Azure Portalra.
Nyissa meg a Data Box-rendelést, és keresse meg az általános > eszközadatokat.
Az Eszköz hitelesítő adatai területen nyissa meg az ESZKÖZ API-hozzáférését. Kattintson a Letöltés gombra. Ez a művelet letölti <a rendelés nevét>.cer tanúsítványfájlt. Mentse a fájlt. Ezt a tanúsítványt arra az ügyfélre vagy gazdaszámítógépre fogja telepíteni, amellyel csatlakozni fog az eszközhöz.
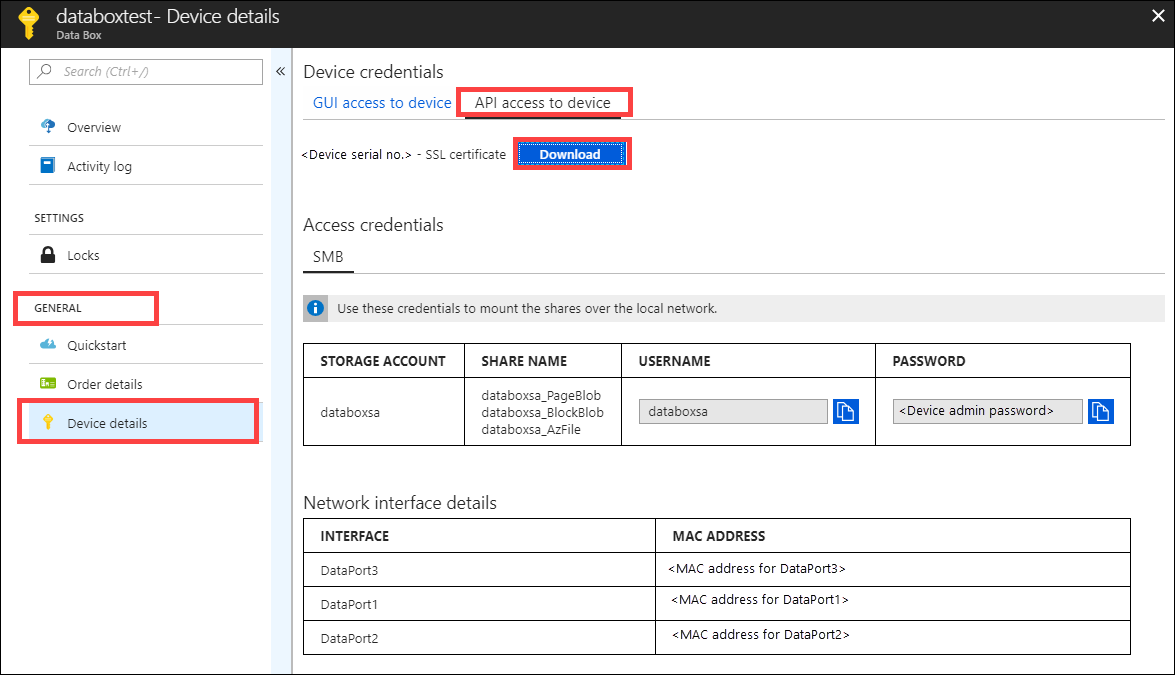
Tanúsítvány importálása
A Data Box Blob Storage HTTPS-en keresztüli eléréséhez TLS-/SSL-tanúsítvány szükséges az eszközhöz. A tanúsítvány az ügyfélalkalmazás számára való elérhetővé terjesztésének módja alkalmazásonként és operációs rendszereken és disztribúciókon belül változik. Egyes alkalmazások hozzáférhetnek a tanúsítványhoz, miután importálták a rendszer tanúsítványtárolójába, míg más alkalmazások nem használják ezt a mechanizmust.
Ebben a szakaszban néhány alkalmazásra vonatkozó konkrét információkat talál. Az egyéb alkalmazásokkal kapcsolatos további információkért tekintse meg az alkalmazás és a használt operációs rendszer dokumentációját.
Az alábbi lépéseket követve importálhatja a .cer fájlt egy Windows- vagy Linux-ügyfél gyökértárolójába. Windows rendszeren a Windows PowerShell vagy a Windows Server felhasználói felülete segítségével importálhatja és telepítheti a tanúsítványt a rendszerére.
A Windows PowerShell használata
Windows PowerShell-munkamenet indítása rendszergazdaként.
A parancssorba írja be a következőt:
Import-Certificate -FilePath C:\temp\localuihttps.cer -CertStoreLocation Cert:\LocalMachine\Root
A Windows Server felhasználói felületének használata
Kattintson a jobb gombbal a fájlra, és válassza a
.cerTanúsítvány telepítése lehetőséget. Ez a művelet elindítja a Tanúsítvány importálása varázslót.Az Áruház helye mezőben válassza a Helyi gép lehetőséget, majd kattintson a Tovább gombra.
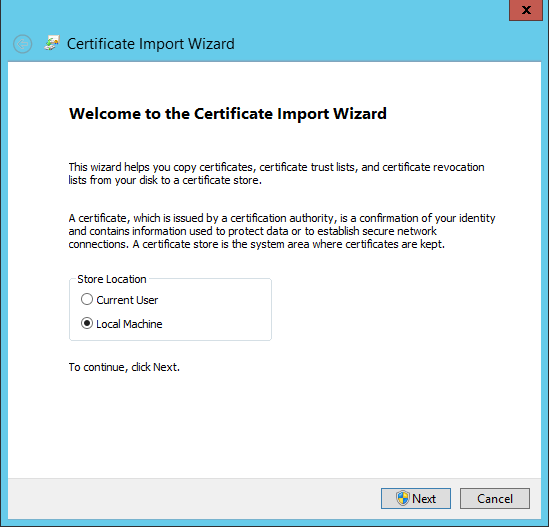
Válassza az Összes tanúsítvány elhelyezése az alábbi tárolóban lehetőséget, majd kattintson a Tallózás gombra. Keresse meg a távoli gazdagép gyökértárolóját, majd kattintson a Tovább gombra.
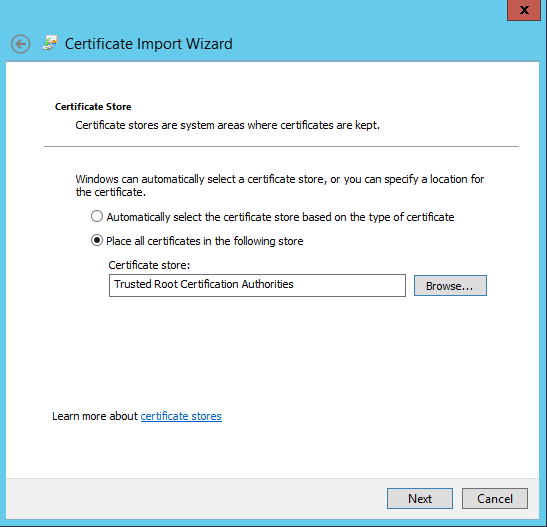
Kattintson a Befejezés gombra. Megjelenik egy üzenet, amely közli, hogy az importálás sikeres volt.
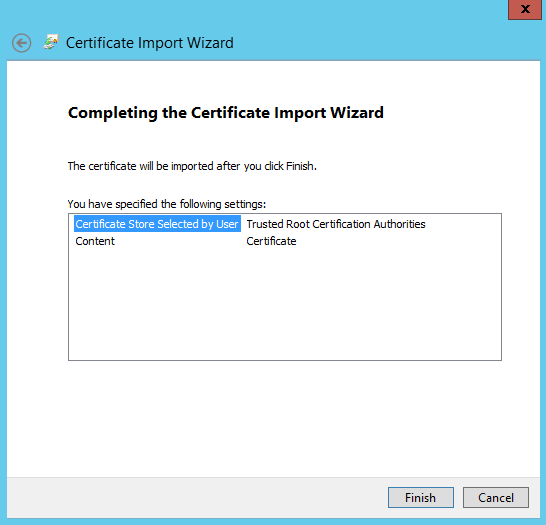
Linux-rendszer használata
A tanúsítvány importálásának módja elosztás szerint változik.
Fontos
A Data Box Heavy esetében meg kell ismételnie az összes csatlakozási utasítást a második csomóponthoz való csatlakozáshoz.
Többen, például az Ubuntu és a Debian is használják a update-ca-certificates parancsot.
- Nevezze át a Base64 kódolású tanúsítványfájlt
.crtegy kiterjesztésre, és másolja a fájlba/usr/local/share/ca-certificates directory. - Futtassa a következő parancsot:
update-ca-certificates.
Az RHEL, a Fedora és a CentOS legújabb verziói a update-ca-trust parancsot használják.
- Másolja a tanúsítványfájlt a
/etc/pki/ca-trust/source/anchorskönyvtárba. - Futtassa az
update-ca-trustparancsot.
A részletekért tekintse meg a disztribúcióra vonatkozó dokumentációt.
Eszköz IP-címének és blobszolgáltatás-végpontnak a hozzáadása
Ugyanezeket a lépéseket követve adja hozzá az eszköz IP-címét és a blobszolgáltatás végpontot http-kapcsolaton keresztül.
Partnerszoftver konfigurálása és kapcsolat ellenőrzése
Kövesse az alábbi lépéseket a http-kapcsolaton keresztüli kapcsolódás során használt partnerszoftverek konfigurálásához. Az egyetlen különbség az, hogy hagyja bejelöletlenül a Http használata beállítást .
Adatok másolása a Data Box Heavyre
Miután csatlakozott a Data Box Blob Storage-hoz, a következő lépés az adatok másolása. Az adatok másolása előtt tekintse át a következő szempontokat:
- Az adatok másolása során győződjön meg arról, hogy az adatméret megfelel az Azure Storage és a Data Box Heavy korlátaiban leírt méretkorlátoknak.
- Ha a Data Box Heavy által feltöltött adatokat egyidejűleg más, a Data Box Heavyen kívüli alkalmazások töltik fel, az a feltöltési feladatok hibáit és az adatok sérülését eredményezheti.
Ebben az oktatóanyagban az AzCopy használatával másolunk adatokat a Data Box Blob Storage-ba. Az adatok másolásához használhatja az Azure Storage Explorert is (ha inkább GUI-alapú eszközt szeretne használni) vagy egy partnerszoftvert.
A másolási eljárás a következő lépésekkel rendelkezik:
- Tároló létrehozása
- Mappa tartalmának feltöltése a Data Box Blob Storage-ba
- Módosított fájlok feltöltése a Data Box Blob Storage-ba
Az alábbi szakaszok részletesen ismertetik ezeket a lépéseket.
Fontos
A Data Box Heavy esetében meg kell ismételnie az összes másolási utasítást, hogy adatokat másoljon a második csomópontra.
Tároló létrehozása
Az első lépés egy tároló létrehozása, mert a blobok mindig egy tárolóba vannak feltöltve. A tárolók blobcsoportokat rendszereznek, például fájlokat rendeznek a számítógép mappáiba. Blobtároló létrehozásához kövesse az alábbi lépéseket.
Nyissa meg a Storage Explorert.
A bal oldali panelen bontsa ki azt a tárfiókot, amelyen belül létre szeretné hozni a blobtárolót.
Kattintson a jobb gombbal a Blob-tárolók elemre, és a helyi menüben válassza a Blob-tároló létrehozása lehetőséget.
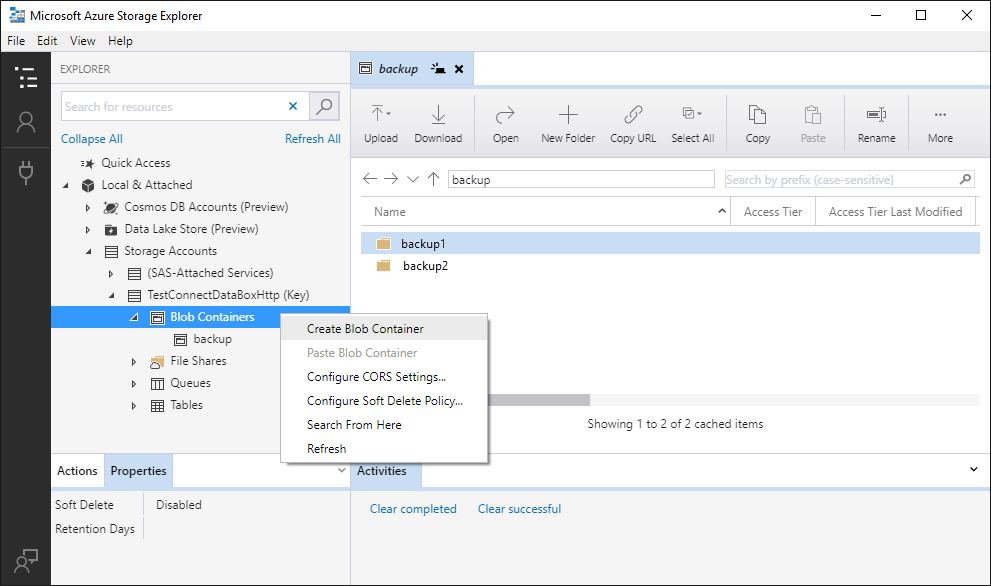
A BlobTárolók mappa alatt megjelenik egy szövegdoboz. Adja meg a blobtároló nevét. Tekintse meg a tároló létrehozása és a blobtárolók elnevezésére vonatkozó szabályokra és korlátozásokra vonatkozó információkhoz szükséges engedélyeket .
Ha elkészült, nyomja le az Enter billentyűt a blobtároló létrehozásához, vagy az Esc billentyűt a megszakításhoz. A blobtároló sikeres létrehozása után a kijelölt tárfiók BlobTárolók mappájában jelenik meg.
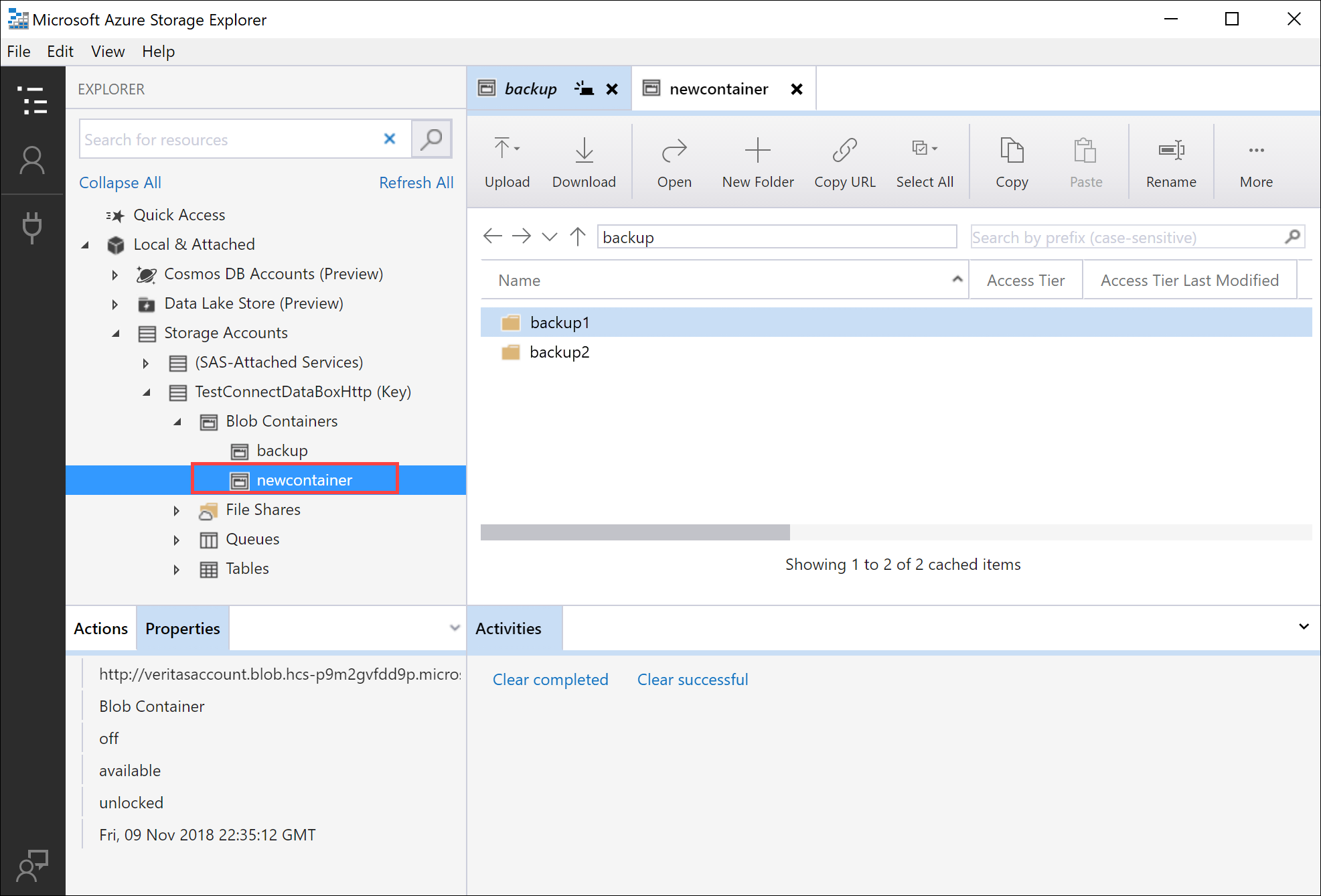
Mappa tartalmának feltöltése a Data Box Blob Storage-ba
Az AzCopy használatával feltöltheti a mappában lévő összes fájlt a Blob Storage-ba Windows vagy Linux rendszeren. Egy mappa összes blobjának feltöltéséhez írja be a következő AzCopy-parancsot:
Linux
azcopy \
--source /mnt/myfolder \
--destination https://data-box-storage-account-name.blob.device-serial-no.microsoftdatabox.com/container-name/files/ \
--dest-key <key> \
--recursive
Windows
AzCopy /Source:C:\myfolder /Dest:https://data-box-storage-account-name.blob.device-serial-no.microsoftdatabox.com/container-name/files/ /DestKey:<key> /S
Cserélje le <key> a fiókkulcsot. A fiókkulcs lekéréséhez nyissa meg a tárfiókot az Azure Portalon. Nyissa meg a Beállítások > hozzáférési kulcsokat, válasszon ki egy kulcsot, és illessze be az AzCopy parancsba.
Ha a célként megadott tároló nem létezik, az AzCopy létrehozza, majd feltölti a fájlt a tárolóba. Frissítse az adatkönyvtár forrásútvonalát, és cserélje le data-box-storage-account-name a cél URL-címre a Data Boxhoz társított tárfiók nevét.
A megadott könyvtár tartalmának a Blob Storage-ba való rekurzív feltöltéséhez adja meg a --recursive (Linux) vagy az /S (Windows) beállítást. Ha az AzCopyt ezen beállítások egyikével futtatja, minden almappa és a bennük tárolt fájlok is feltöltődnek.
Módosított fájlok feltöltése a Data Box Blob Storage-ba
Az AzCopy használatával a legutóbb módosított idő alapján tölthet fel fájlokat. Ha szeretné kipróbálni ezt a funkciót, tesztelési céllal módosítson vagy hozzon létre fájlokat a forráskönyvtárban. Ha csak a frissített vagy új fájlokat szeretné feltölteni, adja hozzá az --exclude-older (Linux) vagy az /XO (Windows) paramétert az AzCopy-parancshoz.
Ha csak azokat az erőforrásokat szeretné átmásolni a forrásból, amelyek nem léteznek a célhelyen, adja meg az --exclude-older és az --exclude-newer (Linux), vagy az /XO és az /XN (Windows) paramétereket az AzCopy-parancsban. Az AzCopy az időbélyegek alapján csak a frissített adatokat tölti fel.
Linux
azcopy \
--source /mnt/myfolder \
--destination https://data-box-heavy-storage-account-name.blob.device-serial-no.microsoftdatabox.com/container-name/files/ \
--dest-key <key> \
--recursive \
--exclude-older
Windows
AzCopy /Source:C:\myfolder /Dest:https://data-box-heavy-storage-account-name.blob.device-serial-no.microsoftdatabox.com/container-name/files/ /DestKey:<key> /S /XO
Ha a kapcsolódási vagy másolási művelet során hibák merülnek fel, tekintse meg a Data Box Blob Storage-ral kapcsolatos problémák hibaelhárítását.
A következő lépés az eszköz szállításának előkészítése.
Következő lépések
Ebben az oktatóanyagban az Azure Data Box témaköréből ismerhette meg a következőket:
- Előfeltételek
- Csatlakozás a Data Box Blob Storage-hoz http vagy https használatával
- Adatok másolása a Data Box Heavyre
Folytassa a következő oktatóanyaggal, amelyben megismerheti, hogyan küldheti vissza a Data Boxot a Microsoftnak.