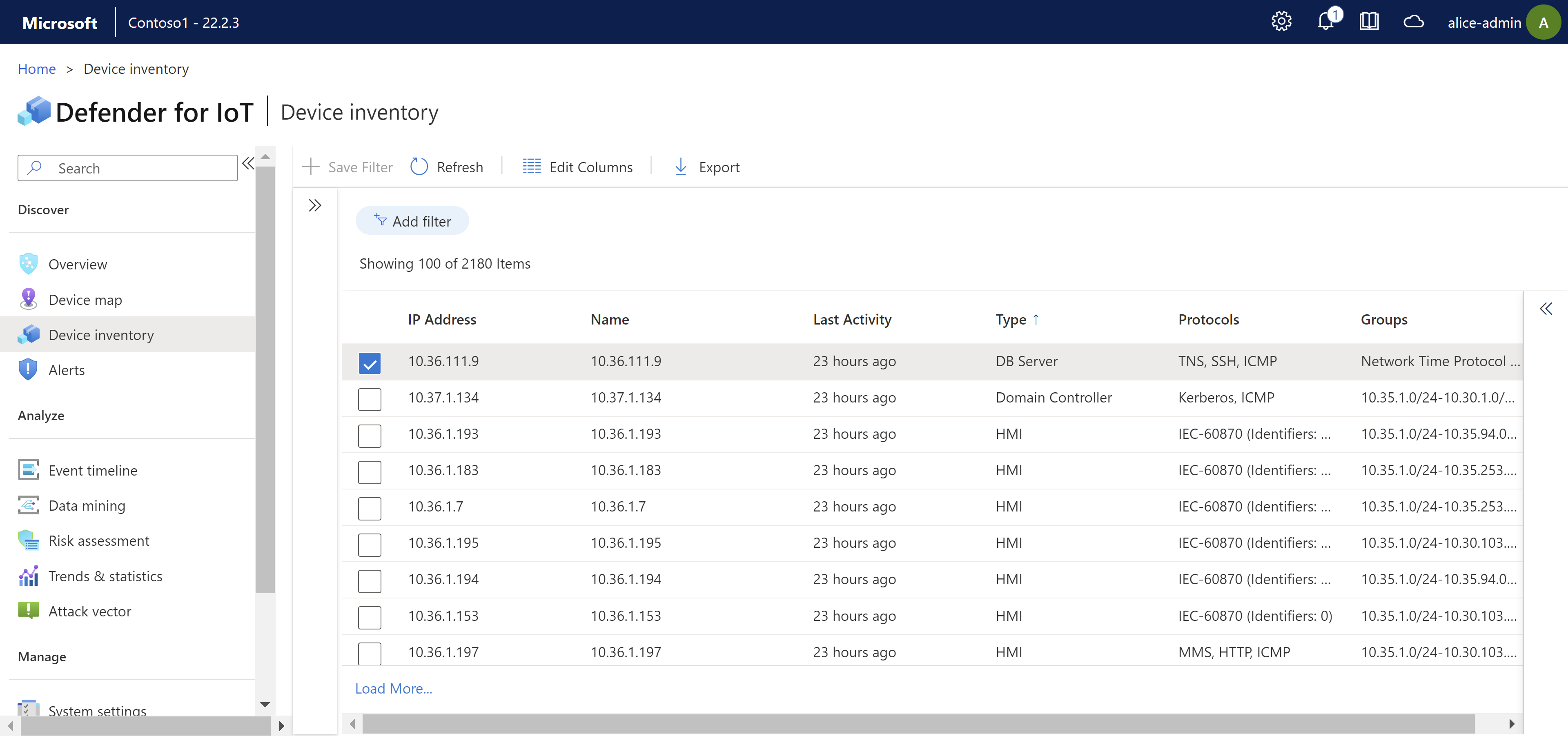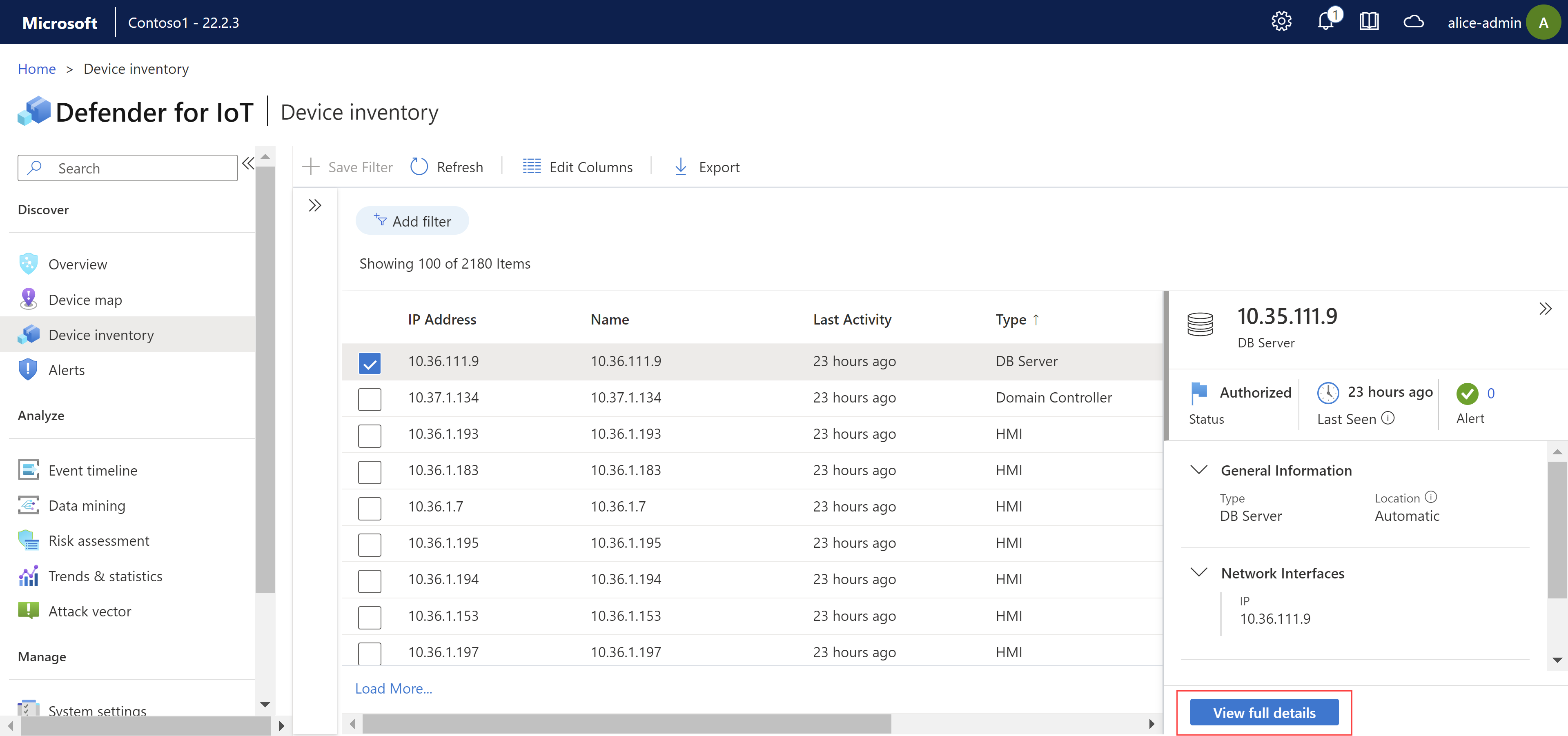Ot-eszközleltár kezelése érzékelőkonzolról
Az érzékelőkonzol Eszközleltár lapján kezelheti a konzol által észlelt összes OT- és informatikai eszközt. Azonosítsa az észlelt új eszközöket, a hibaelhárításra szoruló eszközöket stb.
További információ: A Defender for IoT által figyelt eszközök.
Tipp.
Másik lehetőségként tekintse meg az eszközleltárat az Azure Portalon vagy egy helyszíni felügyeleti konzolon.
Az eszközleltár megtekintése
Ez az eljárás azt ismerteti, hogyan tekintheti meg az észlelt eszközöket az Eszközleltár lapon egy OT-érzékelőkonzolon.
Jelentkezzen be az OT-érzékelő konzoljára, majd válassza az Eszközleltár lehetőséget.
Az alábbi lehetőségek bármelyikével módosíthatja vagy szűrheti a megjelenített eszközöket:
Lehetőség Steps Eszközök rendezése Jelöljön ki egy oszlopfejlécet az eszközök oszlop szerinti rendezéséhez. Megjelenített eszközök szűrése Válassza a Szűrő hozzáadása lehetőséget a megjelenített eszközök szűréséhez.
A Szűrő hozzáadása mezőben adja meg a szűrőt oszlopnév, operátor és szűrőérték alapján. Válassza az Alkalmaz lehetőséget a szűrő alkalmazásához.
Egyszerre több szűrőt is alkalmazhat. A keresési eredmények és szűrők nem lesznek mentve az Eszközleltár lap frissítésekor.Szűrő mentése Az aktuális szűrőkészlet mentése:
1. Válassza a +Szűrő mentése lehetőséget.
2. A jobb oldali Új eszközleltár-szűrő létrehozása panelen adja meg a szűrő nevét, majd válassza a Küldés lehetőséget.
A mentett szűrők eszköztérkép-csoportokként is mentésre kerülnek, és további részletességet biztosítanak a hálózati eszközök eszköztérképoldalon való megtekintésekor.Mentett szűrő betöltése Ha előre definiált szűrőket mentett, töltse be őket a megjelenítési oldal panel  gombjára kattintva, majd válassza ki a betölteni kívánt szűrőt.
gombjára kattintva, majd válassza ki a betölteni kívánt szűrőt.Megjelenített oszlopok módosítása Válassza az Oszlopok  szerkesztése lehetőséget. Az Oszlopok szerkesztése panelen:
szerkesztése lehetőséget. Az Oszlopok szerkesztése panelen:
– Válassza az Oszlop hozzáadása lehetőséget, ha új oszlopokat szeretne hozzáadni a rácshoz
– A mezők húzásával módosíthatja az oszlopok sorrendjét.
– Ha el szeretne távolítani egy oszlopot, kattintson a jobb oldalon található Törlés ikonra.
ikonra.
– Az oszlopok alapértelmezett beállításainak visszaállításához válassza az Alaphelyzetbe állítás lehetőséget.
lehetőséget.
A módosítások mentéséhez válassza a Mentés lehetőséget.Válasszon ki egy eszközsort az eszköz további részleteinek megtekintéséhez. A kezdeti részletek a jobb oldali panelen jelennek meg, ahol a Részletek megtekintése lehetőség kiválasztásával további részletezéseket is végezhet.
Például:
További információ: Eszközleltár oszlopadatai.
Eszközadatok szerkesztése
A hálózati eszközök kezelésekor előfordulhat, hogy frissítenie kell az adataikat. Előfordulhat például, hogy módosítani szeretné a biztonsági értéket az eszközök változásakor, vagy testre szabhatja a leltárt az eszközök jobb azonosítása érdekében, vagy ha egy eszköz helytelenül lett besorolva.
Ha felhőalapú érzékelővel dolgozik, az érzékelőkonzolon végzett módosítások frissülnek az Azure Portalon.
Eszközadatok szerkesztése:
Jelöljön ki egy eszközt a rácson, majd válassza a Lap tetején található eszköztár Szerkesztés elemét.
A jobb oldali Szerkesztés panelen szükség szerint módosítsa az eszközmezőket, majd válassza a Mentés elemet, ha elkészült.
A szerkesztési panelt az eszköz részleteiről is megnyithatja:
Jelöljön ki egy eszközt a rácson, majd a jobb oldali panelen válassza a Teljes adatok megtekintése lehetőséget.
Az eszköz részletei lapon válassza a Tulajdonságok szerkesztése lehetőséget.
A jobb oldali Szerkesztés panelen szükség szerint módosítsa az eszközmezőket, majd válassza a Mentés elemet, ha elkészült.
Szerkeszthető mezők:
- Engedélyezett állapot
- Device name
- Eszköz típusa
- OS
- Purdue szint
- Leírás
- Képolvasó vagy programozási eszköz
További információ: Eszközleltár oszlopadatai.
Az eszközleltár exportálása CSV-be
Az eszközleltár exportálása CSV-fájlba az OT-érzékelőn kívüli adatok kezeléséhez vagy megosztásához.
Az eszközleltár adatainak exportálásához az Eszközleltár lapon válassza az Exportálás lehetőséget .
.
Az eszközleltárat a rendszer az aktuálisan alkalmazott szűrőkkel exportálja, és a fájlt helyileg is mentheti.
Megjegyzés:
Az exportált fájlban a dátumértékek az OT-érzékelő eléréséhez használt gép régióbeállításaitól függenek. Javasoljuk, hogy csak olyan gépről exportáljon adatokat, amely az érzékelővel megegyező régióbeállításokkal rendelkezik. További információ: Időzónák szinkronizálása egy OT-érzékelőn.
Eszközök egyesítése
Előfordulhat, hogy egyesítenie kell az ismétlődő eszközöket, ha az érzékelő különálló hálózati entitásokat észlelt, amelyek egyetlen, egyedi eszközhöz vannak társítva.
Ilyen eset lehet például egy négy hálózati kártyával rendelkező PLC, egy wi-fi és egy fizikai hálózati kártyával rendelkező laptop, vagy egy több hálózati kártyával rendelkező munkaállomás.
Megjegyzés:
- Csak engedélyezett eszközöket egyesíthet.
- Az eszközegyesítések visszavonhatatlanok. Ha helytelenül egyesít eszközöket, törölnie kell az egyesített eszközt, és meg kell várnia, amíg az érzékelő újra felfedezi mindkét eszközt.
- Másik megoldásként egyesítse az eszközöket az Eszköztérkép lapon. Egyesítéskor utasítja az érzékelőt, hogy két eszköz eszköztulajdonságait egyesítse egybe. Ha ezt teszi, az eszköz Tulajdonságok ablak és az érzékelő jelentései frissülnek az eszköztulajdonságok új részleteivel.
Ha például két eszközt egyesít egy IP-címmel, mindkét IP-cím külön interfészként jelenik meg az Eszköz Tulajdonságok ablak.
Eszközök egyesítése az eszközleltárból:
Az Eszközleltár lapon jelölje ki az egyesíteni kívánt eszközöket, majd válassza az Egyesítés lehetőséget a lap tetején található eszköztáron.
Az üzenetben válassza a Megerősítés elemet az eszközök egyesítése megerősítéséhez.
Az eszközök egyesülnek, és megjelenik egy megerősítést kérő üzenet a jobb felső sarokban.
Inaktív eszközök megtekintése
Érdemes lehet megtekinteni a hálózat inaktív eszközeit, és törölni azokat.
Előfordulhat például, hogy az eszközök inaktívvá válnak a helytelenül konfigurált SPAN-portok, a hálózati lefedettség változásai vagy a hálózatról való leválasztásuk miatt
Az inaktív eszközök megtekintéséhez szűrje az eszközleltárat az inaktív eszközök megjelenítésére.
Az Eszközleltár lapon:
- Válassza a Szűrő hozzáadása lehetőséget.
- Válassza az Oszlop mező Utolsó tevékenység elemét.
- Válassza ki az időtartamot a Szűrő mezőben. A szűrési lehetőségek közé tartozik a hét vagy több nap, 14 nap vagy több, 30 nap vagy több, vagy 90 nap vagy több.
Tipp.
Javasoljuk, hogy törölje az inaktív eszközöket az aktuális hálózati tevékenység pontosabb megjelenítéséhez, a figyelt eszközök számának jobb kiértékeléséhez és a képernyőn megjelenő zsúfoltság csökkentéséhez.
Eszközök törlése
Törölheti az eszközöket az eszközleltárból, például ha helytelenül egyesítették őket, vagy inaktívak.
A törölt eszközök törlődnek az eszköztérképről és az eszközkészletekből az Azure Portalon és a helyszíni felügyeleti konzolon, és nem lesznek kiszámítva jelentések, például adatbányászati, kockázatértékelési vagy támadási vektoros jelentések létrehozásakor.
Egy vagy több eszköz törlése:
Az eszköz 10 percnél hosszabb inaktív állapotban is törölhető.
Az Eszközleltár lapon jelölje ki a törölni kívánt eszközt vagy eszközöket, majd válassza a Törlés
 lehetőséget a lap tetején található eszköztáron.
lehetőséget a lap tetején található eszköztáron.A parancssorban válassza a Megerősítés lehetőséget, ha meg szeretné erősíteni, hogy törölni szeretné az eszközt vagy az eszközöket az IoT-hez készült Defenderből.
Az eszköz vagy eszközök törlődnek, és megjelenik egy megerősítő üzenet a jobb felső sarokban.
Az összes inaktív eszköz törlése:
Ez az eljárás csak a rendszergazda felhasználók számára támogatott, beleértve a támogatási felhasználót is.
- Válassza az Utolsó tevékenység szűrő ikont a Leltárban.
- Válasszon egy szűrőbeállítást.
- Select Apply.
- Válassza az Inaktív eszközök törlése lehetőséget. A megjelenő üzenetben adja meg az eszközök törlésének okát, majd válassza a Törlés lehetőséget.
A szűrőtartományon belül észlelt összes eszköz törlődik. Ha sok eszközt töröl, a törlési folyamat eltarthat néhány percig.
További lépések
For more information, see: