A Microsoft Defender for IoT helyszíni felügyeleti konzol szoftverének telepítése (örökölt)
Fontos
Az IoT-hez készült Defender mostantól a Microsoft felhőszolgáltatásait vagy meglévő informatikai infrastruktúráját javasolja a központi monitorozáshoz és az érzékelőkezeléshez, és 2025. január 1-jén tervezi a helyszíni felügyeleti konzol kivonását.
További információkért lásd a hibrid vagy a levegőben csatlakoztatott OT-érzékelő felügyeletének üzembe helyezését ismertető témakört.
Ez a cikk a Microsoft Defender for IoT helyszíni felügyeleti konzol üzembehelyezési útvonalát ismerteti a levegőben elhelyezett OT-érzékelőkhöz.
A cikkben szereplő eljárásokat akkor használhatja, amikor a Microsoft Defender for IoT-szoftvereket helyszíni felügyeleti konzolra telepíti. Előfordulhat, hogy egy előre konfigurált berendezésen újratelepíti a szoftvereket, vagy szoftvereket telepít a saját berendezésére.
Figyelemfelhívás
Az ügyfélkonfiguráció csak dokumentált konfigurációs paramétereket támogat az OT hálózati érzékelőn és a helyszíni felügyeleti konzolon. Ne módosítsa a nem dokumentált konfigurációs paramétereket vagy rendszertulajdonságokat, mert a módosítások váratlan viselkedést és rendszerhibákat okozhatnak.
A csomagok Microsoft-jóváhagyás nélküli eltávolítása váratlan eredményeket okozhat az érzékelőből. Az érzékelőre telepített összes csomagra szükség van a megfelelő érzékelőfunkcióhoz.
Előfeltételek
Mielőtt telepíti a Defender for IoT-szoftvert a helyszíni felügyeleti konzolra, győződjön meg arról, hogy rendelkezik a következőkkel:
Egy OT-csomag az Azure-előfizetéshez készült Defender for IoT-ben .
Hozzáférés az Azure Portalhoz biztonsági olvasóként, biztonsági rendszergazdaként, közreműködőként vagy tulajdonosként
A helyszíni felügyeleti konzolhoz előkészítettfizikai vagy virtuális berendezés.
Szoftverfájlok letöltése az Azure Portalról
Töltse le a helyszíni felügyeleti konzol szoftverét a Defender for IoT-ből az Azure Portalon.
Válassza az Első lépések>helyszíni felügyeleti konzolt, és válassza ki a letölteni kívánt szoftververziót.
Fontos
Ha egy korábbi verzióból frissíti a szoftvereket, használja a Webhelyek és érzékelők>érzékelőfrissítése (előzetes verzió) menü beállításait. Ezt a lehetőséget különösen akkor használja, ha a helyszíni felügyeleti konzolt csatlakoztatott OT-érzékelőkkel együtt frissíti. További információ: Update Defender for IoT OT monitorozási szoftver.
Az Azure Portalról letöltött összes fájlt a megbízhatósági gyökér írja alá, így a gépek csak aláírt objektumokat használnak.
Helyszíni felügyeleti konzolszoftver telepítése
Ez az eljárás azt ismerteti, hogyan telepítheti az OT felügyeleti szoftvereket egy helyszíni felügyeleti konzolra fizikai vagy virtuális berendezéshez.
A telepítési folyamat körülbelül 20 percet vesz igénybe. A telepítés után a rendszer többször újraindul.
Feljegyzés
A folyamat vége felé megjelenik az eszköz felhasználónevei és jelszavai. Mindenképpen másolja le ezeket a jelszavakat, mert ezek a jelszavak nem jelennek meg újra.
A szoftver telepítése:
Csatlakoztassa az ISO-fájlt a hardveres berendezéshez vagy virtuális géphez az alábbi lehetőségek egyikével:
Fizikai adathordozó – az ISO-fájl írása a külső tárolóba, majd rendszerindítás az adathordozóról.
- DVD-k: Először elégesse a szoftvert a DVD-re képként. A fizikai adathordozónak legalább 4 GB tárterületet kell tartalmaznia.
Virtuális csatlakoztatás – az iLO használata HPE-berendezésekhez, vagy iDRAC a Dell-berendezésekhez az ISO-fájl elindításához.
A kezdeti konzolablak a telepítési nyelveket sorolja fel. Válassza ki a használni kívánt nyelvet. Példa:
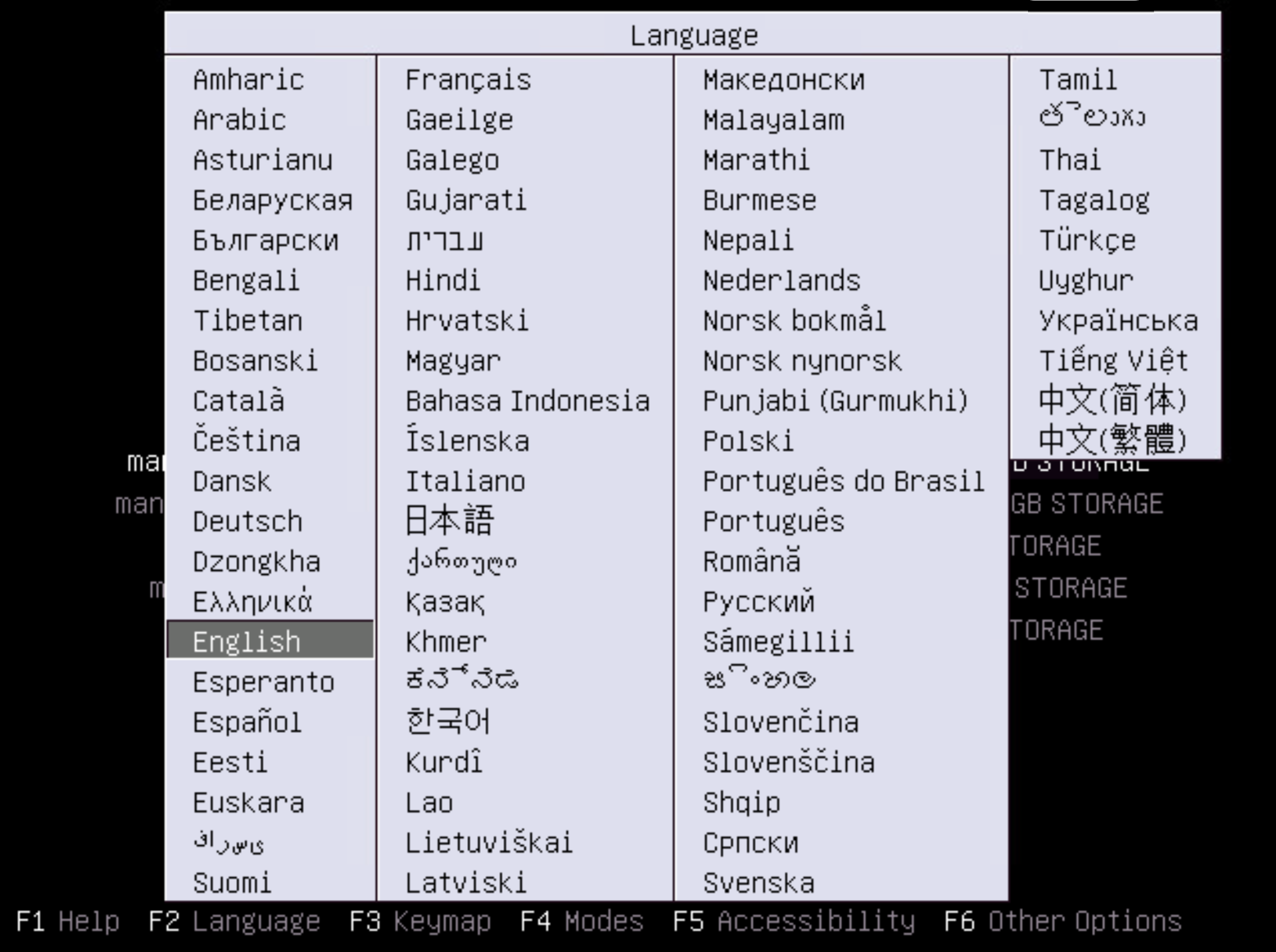
A konzol számos telepítési lehetőséget sorol fel. Válassza ki a követelményeknek leginkább megfelelő lehetőséget.
A telepítővarázsló elindul. Ez a lépés több percet vesz igénybe, és a rendszer újraindítását is magában foglalja.
Ha elkészült, megjelenik a következőhöz hasonló képernyő, amely arra kéri, hogy adja meg a felügyeleti felületet:
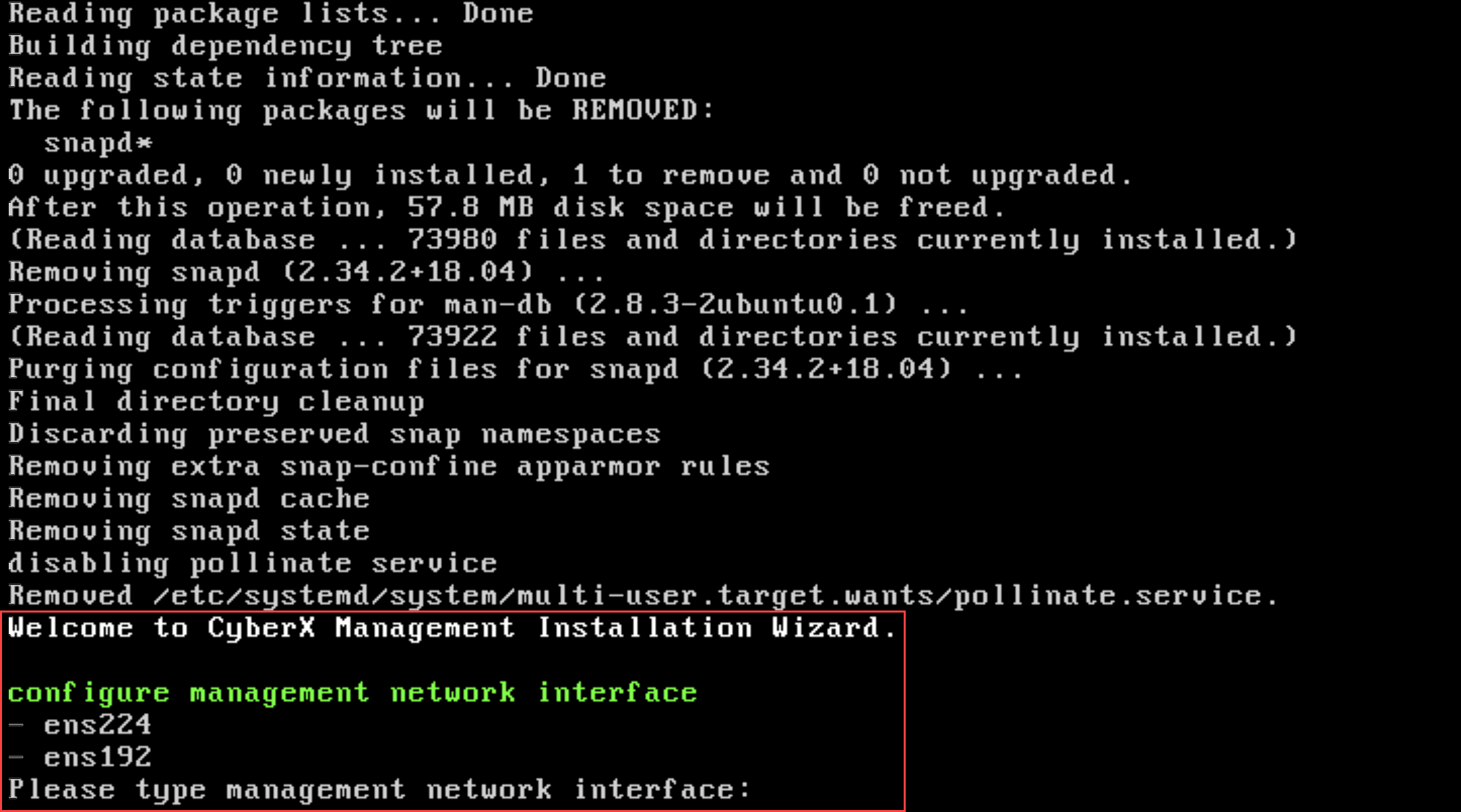
Minden egyes kérdésnél adja meg a következő értékeket:
Felszólítás Érték configure management network interfaceAdja meg a felügyeleti felületet. Az alábbi berendezéseknél adja meg a megadott értékeket:
- Dell: Entereth0, eth1
- HP: Enterenu1, enu2
Más berendezéseknek különböző lehetőségeik lehetnek.configure management network IP addressAdja meg a helyszíni felügyeleti konzol IP-címét. configure subnet maskAdja meg a helyszíni felügyeleti konzol alhálózati maszkjának címét. configure DNSAdja meg a helyszíni felügyeleti konzol DNS-címét. configure default gateway IP addressAdja meg a helyszíni felügyeleti konzol alapértelmezett átjárójának IP-címét. (Nem kötelező) Az IP-címtartományon belüli csatlakoztatott érzékelők számára dedikált másodlagos hálózati adapter hozzáadásával növelheti a helyszíni felügyeleti konzol biztonságát. Másodlagos hálózati adapter használata esetén az első dedikált a végfelhasználók számára, a másodlagos pedig támogatja az átjáró konfigurálását az irányított hálózatokhoz.
Ha másodlagos hálózati adaptert (NIC) telepít, adja meg az érzékelő monitorozási felületének következő adatait a kérésnek megfelelően:
Felszólítás Érték configure sensor monitoring interfaceAdjon meg eth1vagy adjon meg egy másik értéket a rendszer számára.configure an IP address for the sensor monitoring interfaceAdja meg a másodlagos hálózati adapter IP-címét configure a subnet mask for the sensor monitoring interfaceAdja meg a másodlagos hálózati adapter alhálózati maszkjának címét. Ha úgy dönt, hogy most nem telepíti a másodlagos hálózati adaptert, ezt később is megteheti.
Amikor a rendszer kéri, adja meg
Ya beállítások elfogadását. A telepítési folyamat körülbelül 10 percig fut.Amikor a telepítési folyamat befejeződött, megjelenik egy berendezés-azonosító a kiberbűnöző jogosultsággal rendelkező felhasználó hitelesítő adatainak készletével. Mentse gondosan a hitelesítő adatokat, mert azok nem jelennek meg újra.
Ha készen áll, a folytatáshoz nyomja le az ENTER billentyűt . Megjelenik egy berendezésazonosító, amelyen a támogatási jogosultsággal rendelkező felhasználó hitelesítő adatai láthatók. Ezeket a hitelesítő adatokat is gondosan mentse, mivel ezek sem jelennek meg újra.
További információ: Alapértelmezett jogosultsággal rendelkező helyszíni felhasználók.
Ha készen áll, a folytatáshoz nyomja le az ENTER billentyűt .
A telepítés befejeződött, és a rendszer kérni fogja a bejelentkezést. Jelentkezzen be az előző lépésből mentett kiemelt felhasználói hitelesítő adatok egyikével. Ezen a ponton tallózhat a helyszíni felügyeleti konzol IP-címére egy böngészőben, és bejelentkezhet oda.
Hálózati adapterek konfigurálása virtuális gépek üzembe helyezéséhez
Miután üzembe helyez egy helyszíni felügyeleti konzol érzékelőt egy virtuális berendezésen, konfiguráljon legalább egy hálózati adaptert a virtuális gépen, hogy mind a helyszíni felügyeleti konzol felhasználói felületéhez, mind a csatlakoztatott OT-érzékelőkhöz csatlakozzon. Ha hozzáadott egy másodlagos hálózati adaptert a két kapcsolat elválasztásához, konfiguráljon két különálló hálózati adaptert.
A virtuális gépen:
Nyissa meg a virtuálisgép-beállításokat szerkesztésre.
A virtuális géphez definiált egyéb hardverekkel, például a memóriával, a PROCESSZORokkal és a merevlemezzel együtt adja hozzá a következő hálózati adaptereket:
További információk:
- A virtuális gép szoftverdokumentációja
- Helyszíni felügyeleti konzol (VMware ESXi)
- Helyszíni felügyeleti konzol (Microsoft Hyper-V hipervizor)
- Hálózati követelmények
Port keresése a berendezésen
Ha nem találja a berendezés fizikai portját, jelentkezzen be a helyszíni felügyeleti konzolra, és futtassa a következő parancsot a port megkereséséhez:
sudo ethtool -p <port value> <time-in-seconds>
Ez a parancs hatására a port fénye villogni kezd a megadott időszakban. A beíráskor sudo ethtool -p eno1 120például 2 percig villog az eno1 port, így a készülék hátoldalán találhatja meg a portot.
Következő lépések
További információ: A helyszíni felügyeleti konzol hibaelhárítása.
Visszajelzés
Hamarosan elérhető: 2024-ben fokozatosan kivezetjük a GitHub-problémákat a tartalom visszajelzési mechanizmusaként, és lecseréljük egy új visszajelzési rendszerre. További információ: https://aka.ms/ContentUserFeedback.
Visszajelzés küldése és megtekintése a következőhöz:
