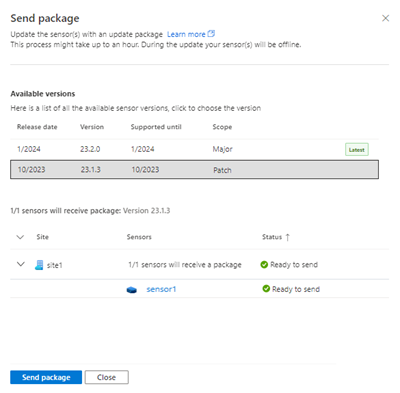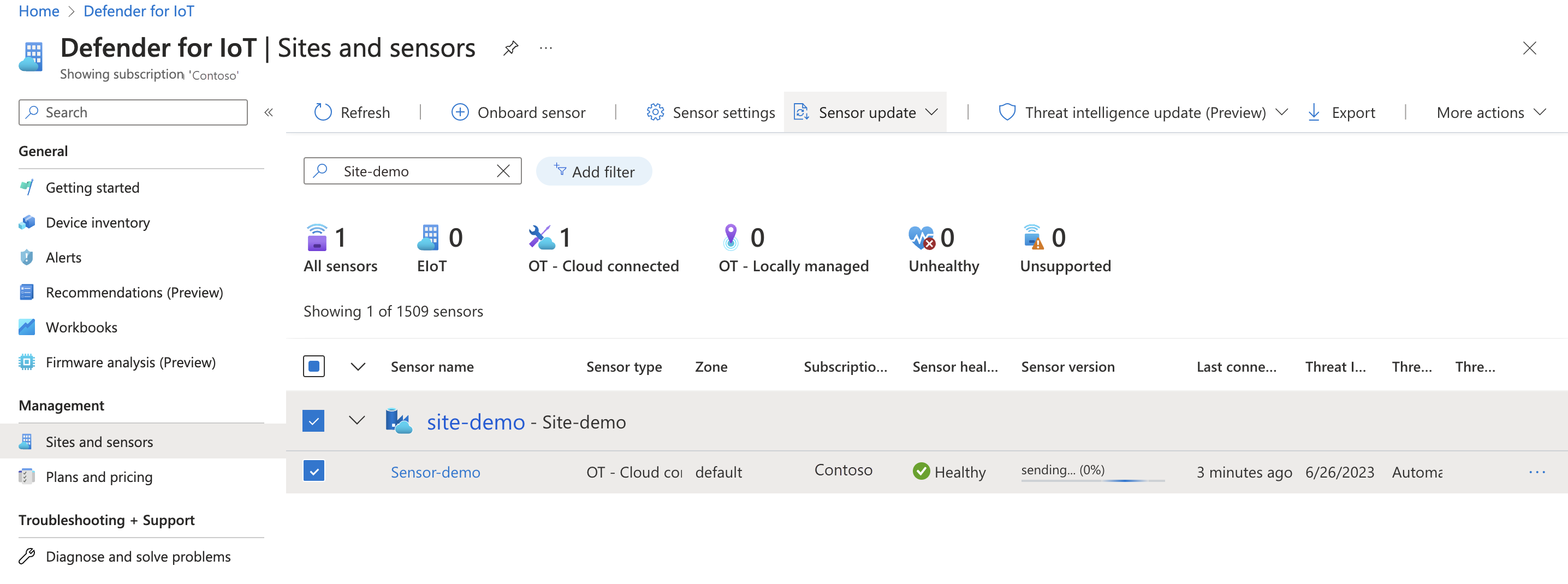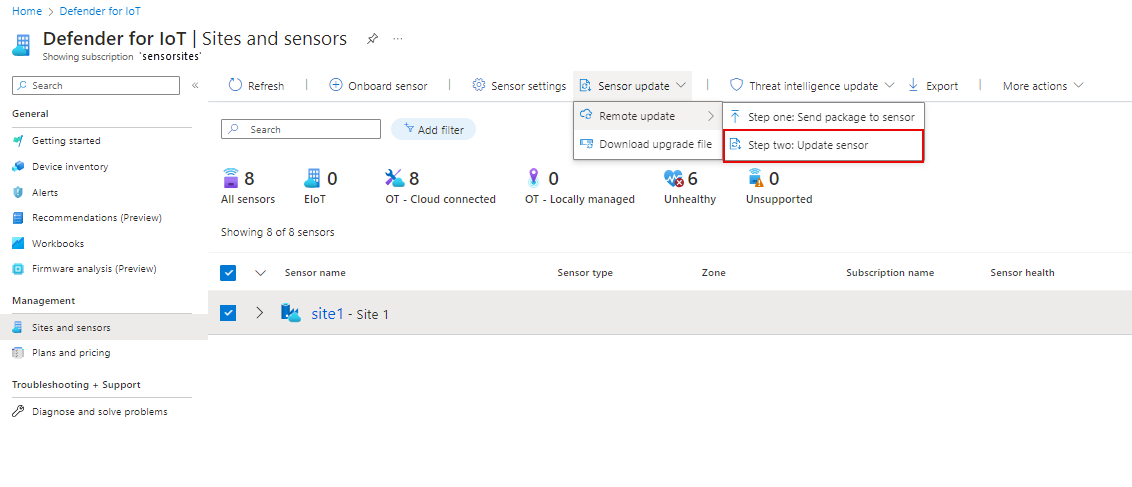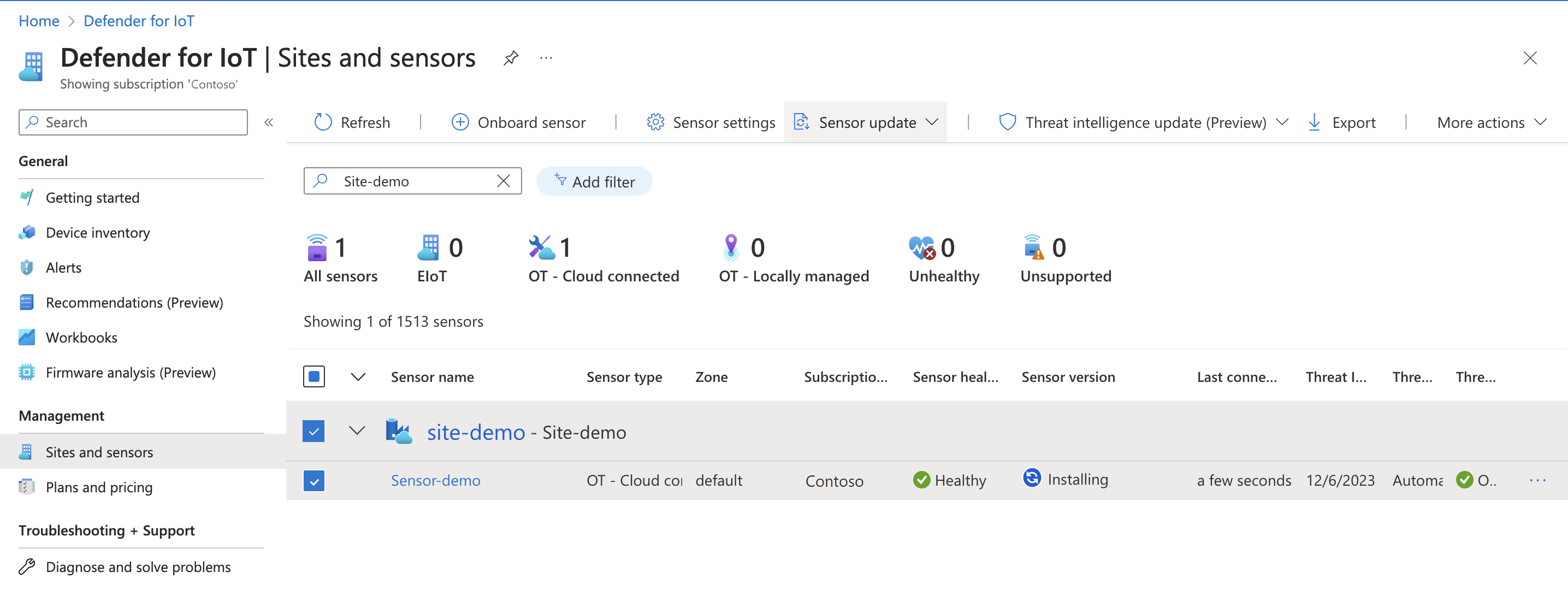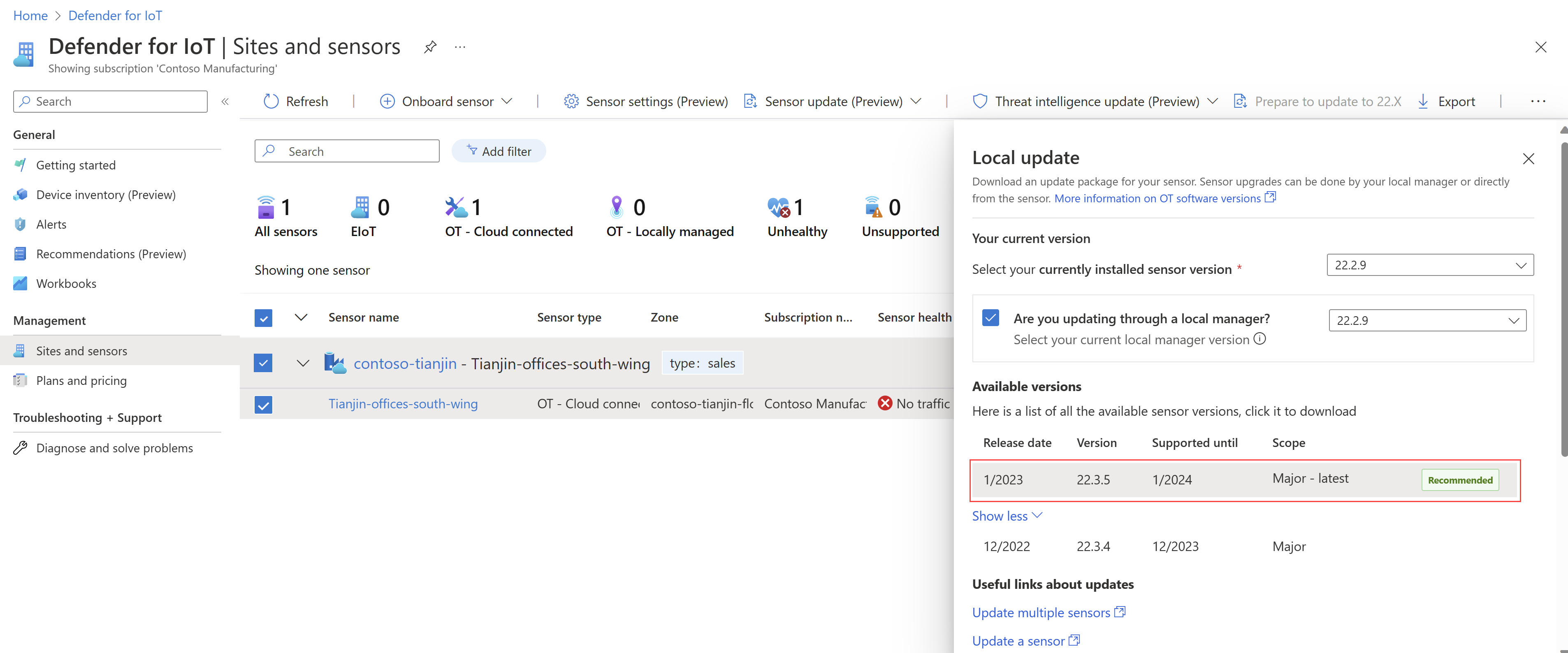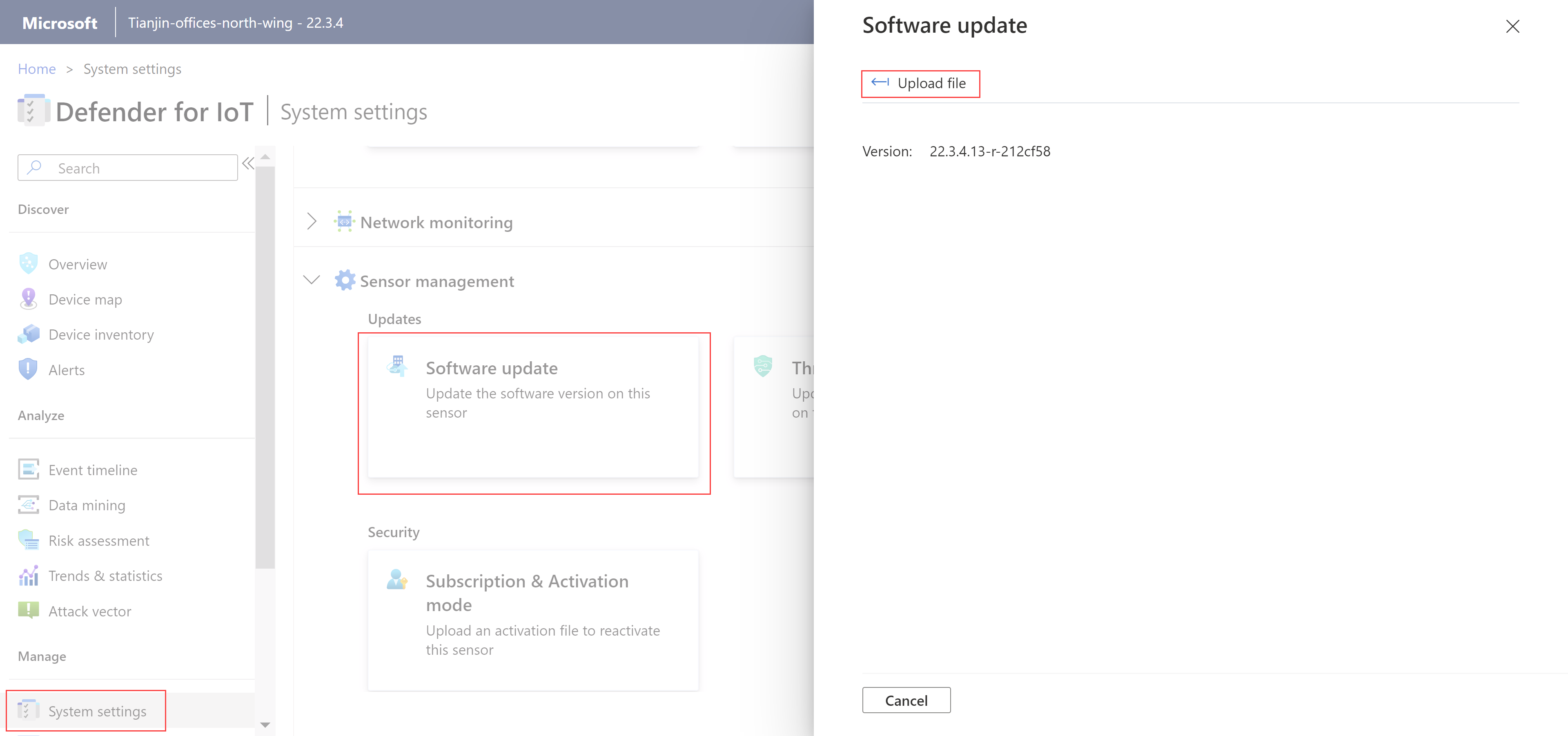Update Defender for IoT OT monitorozási szoftver
Ez a cikk bemutatja, hogyan frissíthető a Defender for IoT szoftververziója az OT-érzékelőn és az örökölt helyszíni felügyeleti konzolokon.
Előre konfigurált berendezéseket vásárolhat az érzékelőkhöz és a régi helyszíni felügyeleti konzolokhoz, vagy szoftvereket telepíthet a saját hardvergépeire. Mindkét esetben frissítenie kell a szoftververziókat az OT-érzékelők és a helyszíni felügyeleti konzolok új funkcióinak használatához.
További információ: Melyik készülékekre van szükségem?, előre konfigurált fizikai berendezések az OT monitorozásához, valamint a szoftverkiadások ot monitorozása.
Feljegyzés
A frissítési fájlok csak a jelenleg támogatott verziókhoz érhetők el. Ha a már nem támogatott régi szoftververziókkal rendelkező OT hálózati érzékelőkkel rendelkezik, nyisson meg egy támogatási jegyet a frissítés megfelelő fájljainak eléréséhez.
Előfeltételek
A cikkben ismertetett eljárások végrehajtásához győződjön meg arról, hogy rendelkezik a következő eljárásokkal:
A frissíteni kívánt OT-érzékelők és a használni kívánt frissítési módszerek listája. Minden frissíteni kívánt érzékelőt az IoT-hez készült Defenderbe kell előkészíteni, és aktiválni kell.
Frissítési forgatókönyv Metódus részletei Helyszíni felügyeleti konzol Ha a frissíteni kívánt OT-érzékelők egy helyszíni felügyeleti konzolhoz csatlakoznak, az érzékelők frissítése előtt tervezze meg frissíteni a helyszíni felügyeleti konzolt. Felhőalapú érzékelők A felhőhöz csatlakoztatott érzékelőket távolról, közvetlenül az Azure Portalról, vagy manuálisan is frissítheti egy letöltött frissítési csomag használatával.
A távoli frissítésekhez az OT-érzékelőnek már telepítve kell lennie a 22.2.3-s vagy újabb verzióval.Helyileg felügyelt érzékelők A helyileg felügyelt érzékelők egy letöltött frissítési csomag használatával frissíthetők egy csatlakoztatott helyszíni felügyeleti konzolon vagy közvetlenül egy OT-érzékelőkonzolon keresztül. Szükséges hozzáférési engedélyek:
A frissítési csomagok letöltéséhez vagy a frissítések Azure Portalról való leküldéséhez biztonsági rendszergazdaként, közreműködőként vagy tulajdonosként hozzá kell férnie az Azure Portalhoz.
A frissítések OT-érzékelőn vagy helyszíni felügyeleti konzolon való futtatásához rendszergazdai felhasználóként kell hozzáférnie.
Az OT-érzékelő cli-n keresztüli frissítéséhez jogosultsággal rendelkező felhasználóként hozzá kell férnie az érzékelőhöz.
További információkért tekintse meg az Azure-beli felhasználói szerepköröket és engedélyeket az IoT-hez készült Defenderhez és a helyszíni felhasználókhoz, valamint az IoT-hez készült Defender használatával végzett ot-monitorozási szerepköröket.
Fontos
Javasoljuk, hogy ellenőrizze, hogy az érzékelő biztonsági másolatai rendszeresen futnak-e, különösen az érzékelőszoftver frissítése előtt.
További információ: Ot hálózati érzékelők biztonsági mentése és visszaállítása az érzékelőkonzolról.
Hálózati követelmények ellenőrzése
Győződjön meg arról, hogy az érzékelők elérik az Azure adatközpont címtartományait, és beállítják a szervezet által használt kapcsolati módszerhez szükséges további erőforrásokat.
További információkért tekintse meg az OT-érzékelő felhőkapcsolati módszereit és az OT-érzékelők felhőhöz való csatlakoztatását ismertető témakört.
Győződjön meg arról, hogy a tűzfalszabályok szükség szerint vannak konfigurálva ahhoz az új verzióhoz, amelyre frissít.
Előfordulhat például, hogy az új verzióhoz új vagy módosított tűzfalszabály szükséges az érzékelő Azure Portalhoz való hozzáférésének támogatásához. A Webhelyek és érzékelők lapon válassza a További műveletek > Az érzékelő végpontjának részleteinek letöltése az Azure Portal eléréséhez szükséges végpontok teljes listájához.
További információ: Hálózatkezelési követelmények és érzékelőkezelési lehetőségek az Azure Portalon.
OT-érzékelők frissítése
Ez a szakasz azt ismerteti, hogyan frissítheti a Defender for IoT OT-érzékelőket a támogatott módszerek bármelyikével.
A frissítési csomag elküldése vagy letöltése és a frissítés futtatása két külön lépés. Minden lépés egymás után vagy különböző időpontokban végezhető el.
Előfordulhat például, hogy először elküldi a frissítést az érzékelőnek, vagy letölt egy frissítési csomagot, majd később egy tervezett karbantartási időszak alatt egy rendszergazdával futtatja a frissítést.
Ha régi helyszíni felügyeleti konzolt használ, a csatlakoztatott érzékelők frissítése előtt frissítse a helyszíni felügyeleti konzolt.
A helyszíni felügyeleti szoftver visszamenőlegesen kompatibilis, és a korábbi, de nem későbbi verziókkal rendelkező érzékelőkhöz tud csatlakozni. Ha a helyszíni felügyeleti konzol frissítése előtt frissíti az érzékelőszoftvert, a frissített érzékelő leválasztva lesz a helyszíni felügyeleti konzolról.
Válassza ki a használni kívánt frissítési módszert:
Ez az eljárás azt ismerteti, hogyan küldhet szoftververzió-frissítést egy vagy több helyen az OT-érzékelőknek, és hogyan futtathatja távolról a frissítéseket az Azure Portal használatával. Javasoljuk, hogy az érzékelőt a helyek kiválasztásával frissítse, ne pedig az egyes érzékelőket.
A szoftverfrissítés elküldése az OT-érzékelőre
Az Azure Portalon a Defender for IoT-ben válassza a Helyek és érzékelők lehetőséget.
Ha ismeri a webhely és az érzékelő nevét, közvetlenül tallózhat vagy kereshet rá, vagy szűrőt alkalmazhat a szükséges webhely megkereséséhez.
Jelöljön ki egy vagy több frissítendő helyet, majd válassza az Érzékelő frissítése>távoli frissítés>1. lépés: Csomag küldése az érzékelőnek lehetőséget.
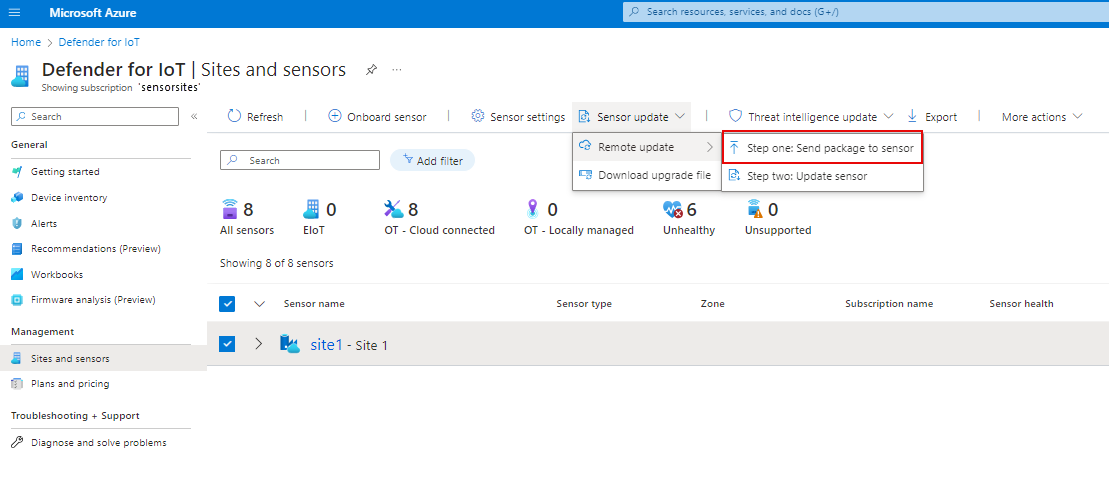
Egy vagy több érzékelő esetében válassza az első lépés: Csomag küldése az érzékelőnek lehetőséget. Ez a lehetőség az érzékelősor jobb oldalán található ... beállítási menüből is elérhető.
A megjelenő Csomag küldése panel Elérhető verziók csoportjában válassza ki a szoftververziót a listából. Ha a szükséges verzió nem jelenik meg, válassza a Továbbiak megjelenítése lehetőséget az összes elérhető verzió listázásához.
Ha az új verzió kibocsátási megjegyzéseire szeretne ugrani, válassza a További információ lehetőséget a panel tetején.
A lap alsó fele a kiválasztott érzékelőket és azok állapotát jeleníti meg. Ellenőrizze az érzékelők állapotát. Előfordulhat, hogy az érzékelő különböző okokból nem érhető el frissítésre, például az érzékelő már a küldeni kívánt verzióra van frissítve, vagy probléma merült fel az érzékelővel kapcsolatban, például le van választva.
Miután ellenőrizte a frissíteni kívánt érzékelők listáját, válassza a Csomag küldése lehetőséget, és elindul a szoftverátvitel az érzékelőgépre. Az átvitel előrehaladását az Érzékelő verzió oszlopában láthatja, és a százalékos készültség automatikusan frissül az előrehaladási sávon, így láthatja, hogy a folyamat elindult, és nyomon követheti a folyamat előrehaladását az átvitel befejezéséig. Példa:
Ha az átvitel befejeződött, az érzékelő verzióoszlopa frissítésre kész állapotba
 kerül.
kerül.Mutasson az érzékelő verzióértékére a frissítés forrás- és célverziójának megtekintéséhez.
Az érzékelő telepítése az Azure Portalról
Az érzékelő szoftverfrissítésének telepítéséhez győződjön meg arról, hogy megjelenik a  Frissítésre kész ikon az Érzékelő verzió oszlopában.
Frissítésre kész ikon az Érzékelő verzió oszlopában.
Jelöljön ki egy vagy több frissítendő helyet, majd válassza az Érzékelő frissítése>>2. lépés: Érzékelő frissítése az eszköztárról lehetőséget. Megnyílik a Frissítés érzékelő panel a képernyő jobb oldalán.
Az egyes érzékelők esetében a 2. lépés: Az érzékelő frissítése lehetőség a ... beállítási menüből is elérhető.
A megjelenő Frissítés érzékelő panelen ellenőrizze a frissítés részleteit.
Ha elkészült, válassza a Frissítés megerősítése most>lehetőséget, hogy telepítse a frissítést az érzékelőre. A rácson az érzékelő verzióértéke a Telepítés értékre
 változik, és megjelenik egy frissítési folyamatjelző, amelyen a százalékos készültség látható. A sáv automatikusan frissül, így a telepítés befejezéséig nyomon követheti az előrehaladást.
változik, és megjelenik egy frissítési folyamatjelző, amelyen a százalékos készültség látható. A sáv automatikusan frissül, így a telepítés befejezéséig nyomon követheti az előrehaladást.Ha elkészült, az érzékelő értéke az újonnan telepített érzékelő verziószámára vált.
Ha egy érzékelőfrissítés bármilyen okból nem telepíthető, a szoftver visszaáll az előző telepített verzióra, és az érzékelő állapotriasztása aktiválódik. További információ: Az érzékelő állapotának és az érzékelő állapotának ismertetése üzenethivatkozás.
Győződjön meg arról, hogy a frissítés sikeres volt
Annak ellenőrzéséhez, hogy a frissítési folyamat sikeresen befejeződött-e, ellenőrizze az érzékelő verzióját az alábbi helyeken az új verziószámhoz:
Az Azure Portal Helyek és érzékelők lapján, az Érzékelő verzió oszlopában
Az OT-érzékelő konzolján:
- A címsorban
- Az Áttekintés lapon >az Általános beállítások területen
- A Rendszerbeállítások>érzékelőkezelési>szoftverfrissítés paneljén
Csatlakoztatott helyszíni felügyeleti konzolon, a Webhelykezelés lapon
A frissítési naplófájlok az OT érzékelőgépen /opt/sensor/logs/legacy-upgrade.logtalálhatók, és SSH-n keresztül érhetők el a cyberx_host felhasználó számára.
A helyszíni felügyeleti konzol frissítése
Ez az eljárás a helyszíni felügyeleti konzol szoftverének frissítését ismerteti. Előfordulhat, hogy ezekre a lépésekre van szüksége, mielőtt távolról frissítené az OT-érzékelőket az Azure Portalról , vagy önálló frissítési folyamatként.
A helyszíni felügyeleti konzol frissítése körülbelül 30 percet vesz igénybe.
Fontos
Ha a helyszíni felügyeleti konzolt egy OT-érzékelő folyamat részeként frissíti, az OT-érzékelők frissítése előtt frissítenie kell a helyszíni felügyeleti konzolt.
A helyszíni felügyeleti konzol szoftververziójának egyenlőnek vagy nagyobbnak kell lennie, mint a legfrissebb érzékelőverzió. Minden helyszíni felügyeleti konzolverzió visszamenőlegesen kompatibilis a régebbi, támogatott érzékelőverziókkal, de nem tud csatlakozni az újabb érzékelőverziókhoz.
A frissítési csomag letöltése az Azure Portalról
Ez az eljárás azt ismerteti, hogyan tölthet le egy frissítési csomagot önálló frissítéshez. Ha a helyszíni felügyeleti konzolt csatlakoztatott érzékelőkkel együtt frissíti, javasoljuk, hogy inkább a Webhelyek és érzékelők lap Frissítési érzékelők (előzetes verzió) menüjét használja.
Az Azure Portalon található Defender for IoT-ben válassza az Első lépések>helyszíni felügyeleti konzolt.
A helyszíni felügyeleti konzol területén válassza ki a frissítést legjobban leíró letöltési forgatókönyvet, majd válassza a Letöltés lehetőséget.
A frissítési csomag a következő fájlszintaxisnévvel
management-secured-patcher-<version number>.tartölthető le: hol<version number>található a szoftververzió száma, amelyre frissít.
Az Azure Portalról letöltött összes fájlt a megbízhatósági gyökér írja alá, így a gépek csak aláírt objektumokat használnak.
A helyszíni felügyeleti konzol szoftververziójának frissítése
Jelentkezzen be a helyszíni felügyeleti konzolra, és válassza a Rendszerbeállítások>verziófrissítése lehetőséget.
A Fájl feltöltése párbeszédpanelen válassza a TALLÓZÁS FÁJL elemet, majd keresse meg és válassza ki az Azure Portalról letöltött frissítési fájlt.
A frissítési folyamat elindul, és körülbelül 30 percet is igénybe vehet. A frissítés során a rendszer kétszer újraindul.
Jelentkezzen be, amikor a rendszer kéri, és ellenőrizze a bal alsó sarokban felsorolt verziószámot, és ellenőrizze, hogy az új verzió szerepel-e a listában.
Következő lépések
További információk:
Visszajelzés
Hamarosan elérhető: 2024-ben fokozatosan kivezetjük a GitHub-problémákat a tartalom visszajelzési mechanizmusaként, és lecseréljük egy új visszajelzési rendszerre. További információ: https://aka.ms/ContentUserFeedback.
Visszajelzés küldése és megtekintése a következőhöz: