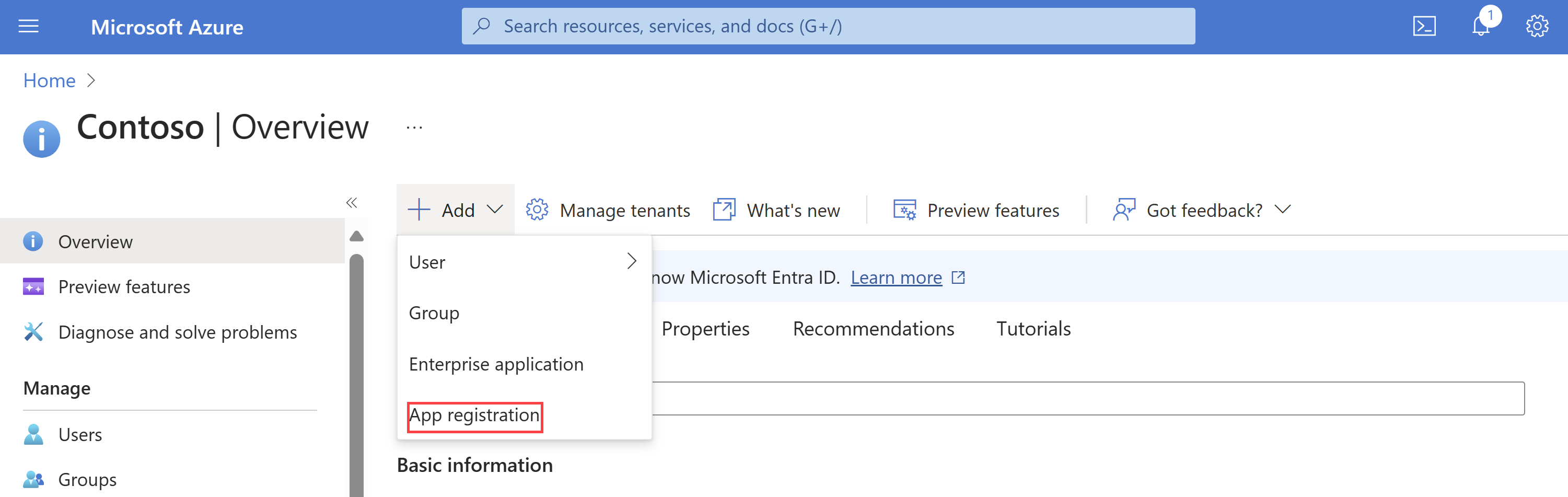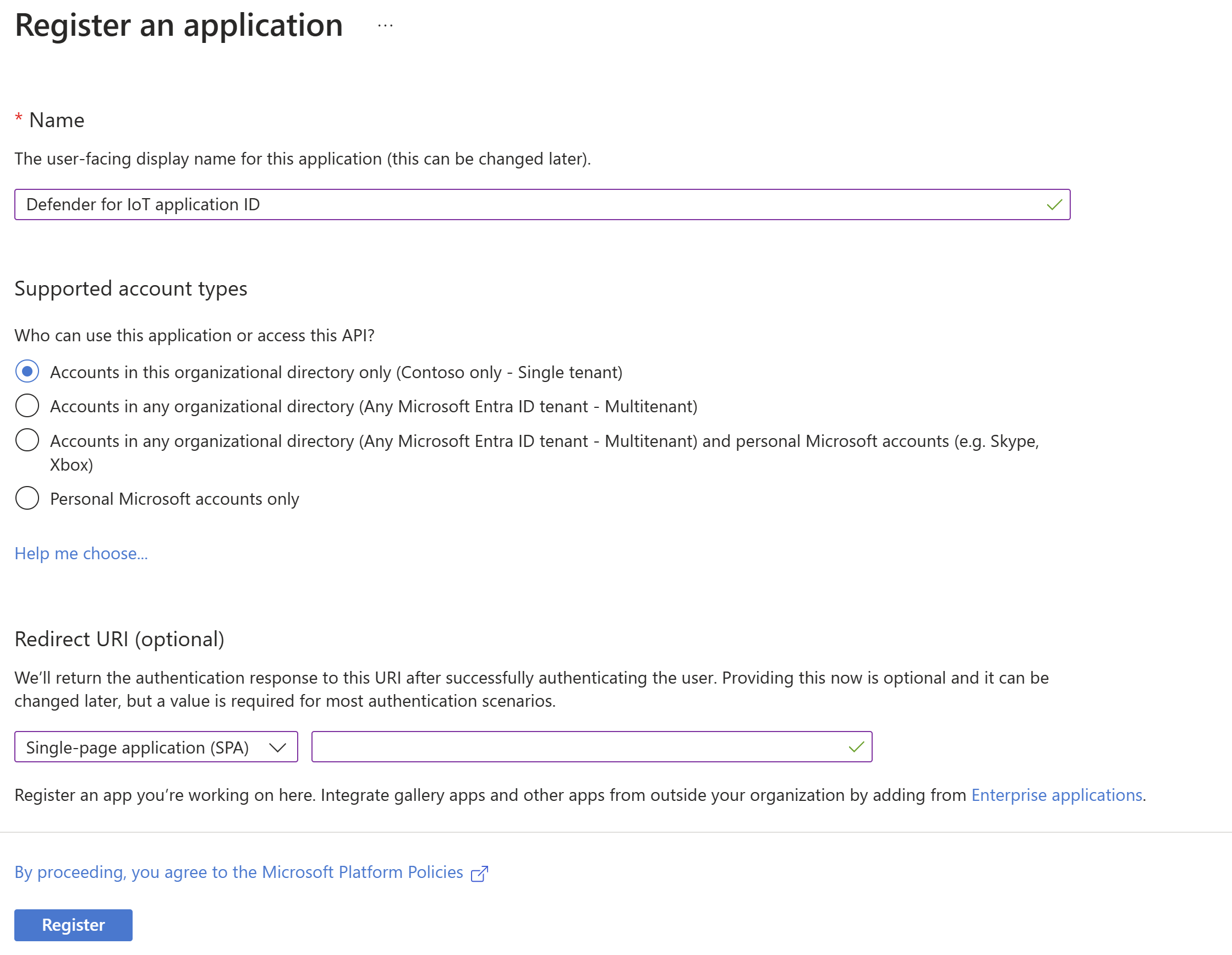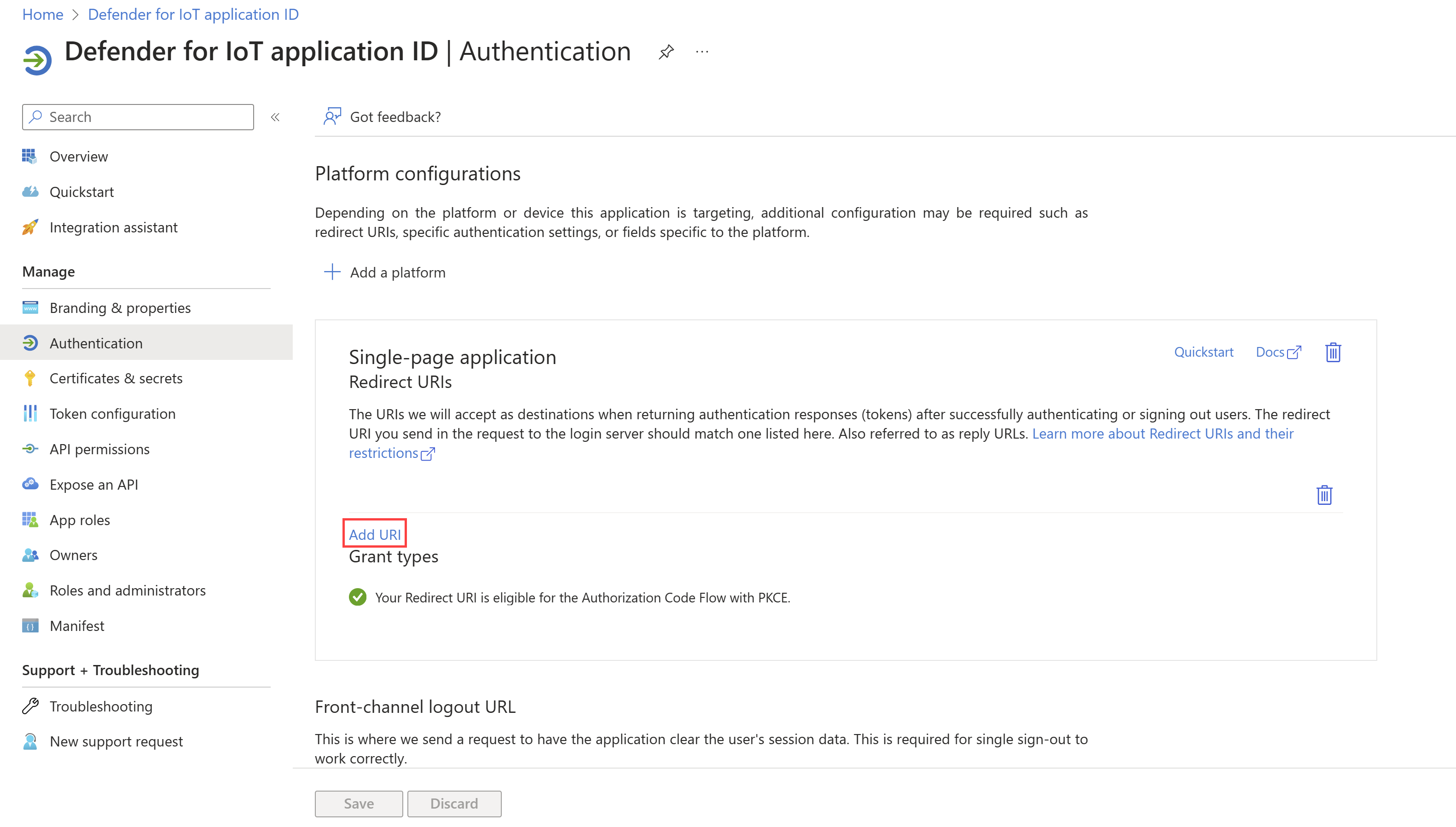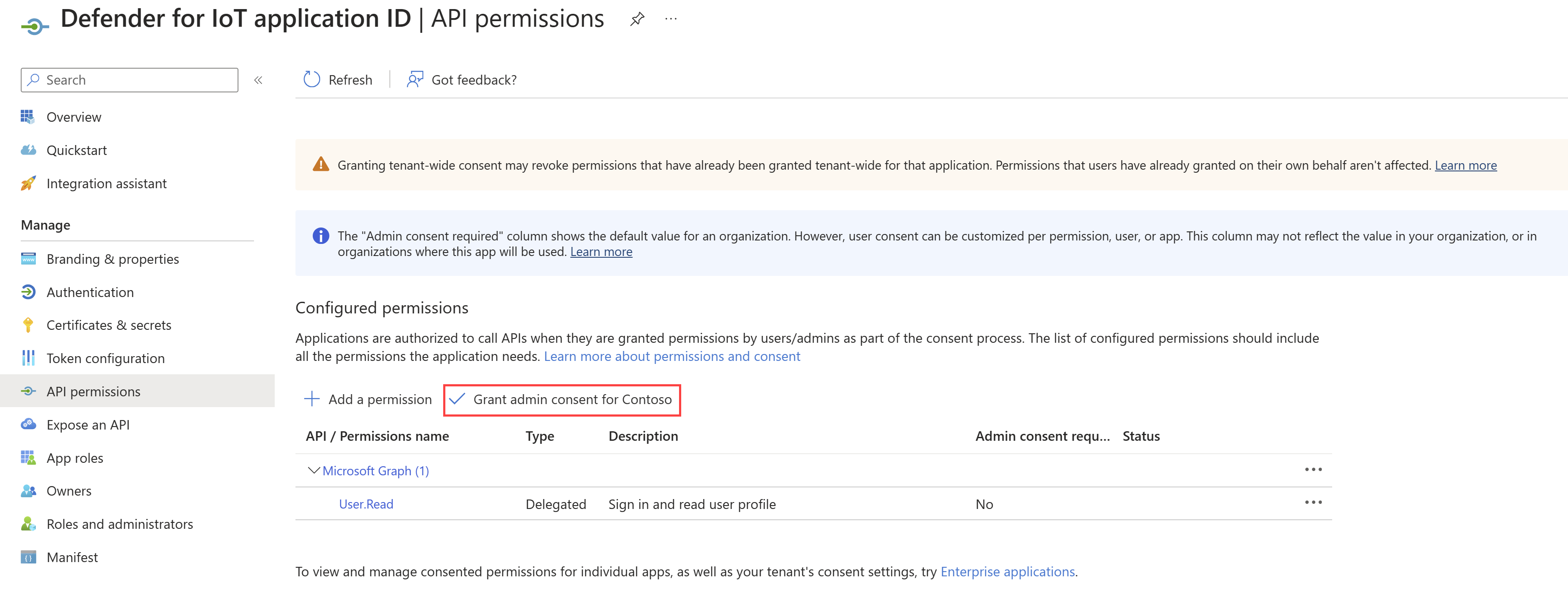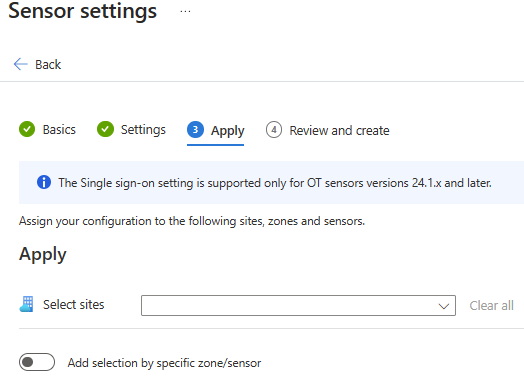Egyszeri bejelentkezés beállítása az érzékelőkonzolhoz
Ebből a cikkből megtudhatja, hogyan állíthat be egyszeri bejelentkezést (SSO) a Defender for IoT érzékelőkonzolhoz a Microsoft Entra ID használatával. Az egyszeri bejelentkezéssel a szervezet felhasználói egyszerűen bejelentkezhetnek az érzékelőkonzolba, és nem igényelnek több bejelentkezési hitelesítő adatot a különböző érzékelők és webhelyek között.
A Microsoft Entra ID használata leegyszerűsíti a bevezetési és a bevezetési folyamatokat, csökkenti a felügyeleti többletterhelést, és egységes hozzáférés-vezérlést biztosít a szervezeten belül.
Feljegyzés
Az egyszeri bejelentkezéssel való bejelentkezés jelenleg előzetes verzióban érhető el. Az Azure Előzetes verzió kiegészítő feltételei olyan egyéb jogi feltételeket tartalmaznak, amelyek a bétaverzióban, előzetes verzióban vagy más módon még nem általánosan elérhető Azure-funkciókra vonatkoznak.
Előfeltételek
Előkészületek:
- Szinkronizálja a helyszíni active directoryt a Microsoft Entra-azonosítóval.
- Adjon hozzá kimenő engedélyezési szabályokat a tűzfalhoz, a proxykiszolgálóhoz stb. A szükséges végpontok listáját a Helyek és érzékelők lapon érheti el.
- Ha nem rendelkezik meglévő Microsoft Entra-azonosítójú felhasználói csoportokkal az egyszeri bejelentkezés engedélyezéséhez, a szervezet identitáskezelőjével együttműködve hozzon létre releváns felhasználói csoportokat.
- Ellenőrizze, hogy rendelkezik-e a következő engedélyekkel:
- Microsoft Entra-azonosítójú tagfelhasználó.
- Rendszergazda, közreműködői vagy biztonsági Rendszergazda engedélyeket a Defender for IoT-előfizetéshez.
- Győződjön meg arról, hogy minden felhasználó rendelkezik vezetéknévvel, vezetéknévvel és egyszerű felhasználónévvel.
- Szükség esetén állítsa be a többtényezős hitelesítést (MFA).
Alkalmazásazonosító létrehozása a Microsoft Entra-azonosítón
Az Azure Portalon nyissa meg a Microsoft Entra-azonosítót.
Válassza az Alkalmazásregisztráció hozzáadása > lehetőséget.
Az Alkalmazás regisztrálása lapon:
- A Név mezőbe írja be az alkalmazás nevét.
- A Támogatott fióktípusok csoportban válassza az Ebben a szervezeti címtárban található Fiókok lehetőséget (csak Microsoft – egyetlen bérlő).
- Az Átirányítási URI területen adjon hozzá egy IP-címet vagy állomásnevet az első érzékelőhöz, amelyen engedélyezni szeretné az egyszeri bejelentkezést. A következő lépésben továbbra is hozzáadja az URI-kat a többi érzékelőhöz. Ehhez adja hozzá az érzékelő URI-jait.
Feljegyzés
Az egyszeri bejelentkezés működéséhez az URI hozzáadása szükséges ebben a szakaszban.
Válassza ki a pénztárgépet. A Microsoft Entra ID megjeleníti az újonnan regisztrált alkalmazást.
Érzékelő URI-k hozzáadása
Az új alkalmazásban válassza a Hitelesítés lehetőséget.
Az Átirányítási URI-k alatt az előző lépésben hozzáadott első érzékelő URI-ja az Átirányítási URI-k alatt jelenik meg. A többi URI hozzáadása:
Válassza az URI hozzáadása lehetőséget egy másik sor hozzáadásához, és írjon be egy IP-címet vagy állomásnevet.
Ismételje meg ezt a lépést a többi csatlakoztatott érzékelő esetében.
Amikor a Microsoft Entra ID sikeresen hozzáadja az URI-kat, megjelenik egy "Az átirányítási URI jogosult a PKCE-val rendelkező engedélyezési kódfolyamatra" üzenet.
Válassza a Mentés lehetőséget.
Hozzáférés biztosítása az alkalmazáshoz
Az új alkalmazásban válassza az API-engedélyeket.
Az Engedély hozzáadása mellett válassza a Címtárnév> rendszergazdai hozzájárulásának <megadása lehetőséget.
SSO-konfiguráció létrehozása
Az Azure Portalon a Defender for IoT-ben válassza a Helyek és érzékelők>érzékelőbeállításokat.
Az Érzékelő beállításai lapon válassza a + Hozzáadás lehetőséget. Az Alapismeretek lapon:
Válassza ki előfizetését.
A Gépelés mellett válassza az Egyszeri bejelentkezés lehetőséget.
A Név elem mellett írja be a megfelelő webhely nevét, és válassza a Tovább gombot.
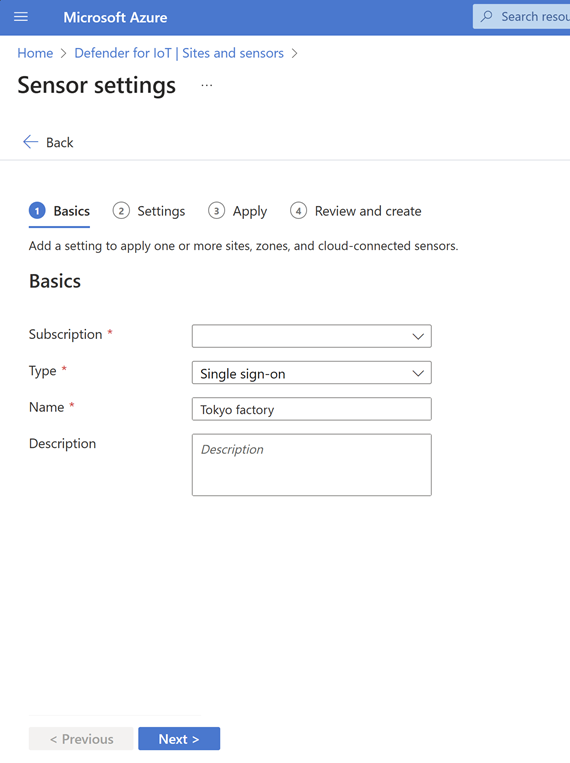
A Gépház lapon:
Az Alkalmazás neve mellett válassza ki a Microsoft Entra ID-ban létrehozott alkalmazás azonosítóját.
Az Engedélyek kezelése területen rendelje hozzá a Rendszergazda, a biztonsági elemző és az olvasási engedélyeket a megfelelő felhasználói csoportokhoz. Több felhasználói csoportot is kijelölhet.
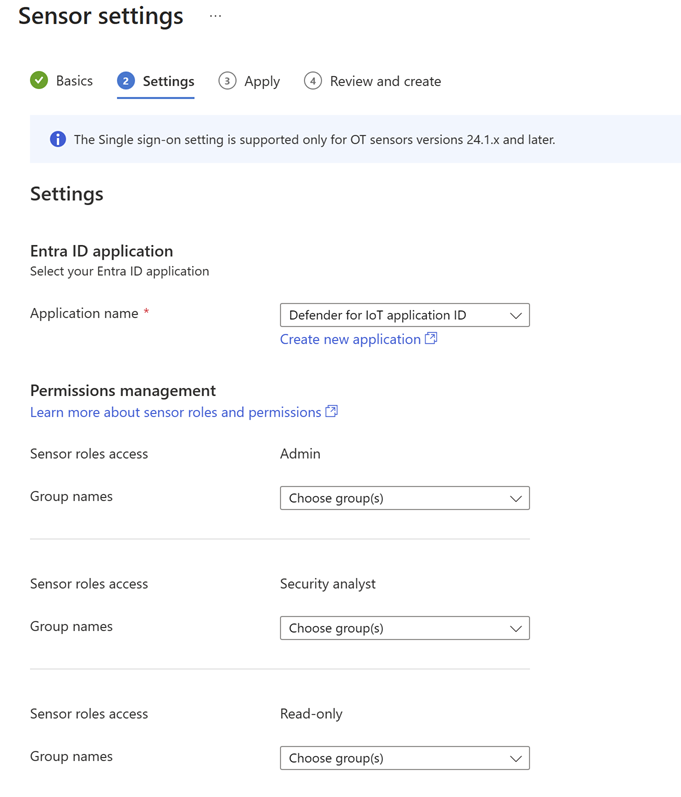
Válassza a Tovább lehetőséget.
Feljegyzés
Győződjön meg arról, hogy engedélyezett szabályokat adott hozzá a tűzfalhoz/proxyhoz a megadott végpontokhoz. A szükséges végpontok listáját a Helyek és érzékelők lapon érheti el.
Az Alkalmaz lapon válassza ki a megfelelő webhelyeket.
Ha adott zónákra és érzékelőkre szeretné alkalmazni a beállítást, opcionálisan bekapcsolhatja a Kijelölés hozzáadása adott zónák/érzékelők szerint beállítást.
Válassza a Tovább lehetőséget, tekintse át a konfigurációt, és válassza a Létrehozás lehetőséget.
Bejelentkezés egyszeri bejelentkezéssel
Bejelentkezés tesztelése egyszeri bejelentkezéssel:
Nyissa meg a Defender for IoT-t az Azure Portalon, és válassza az egyszeri bejelentkezés lehetőséget.
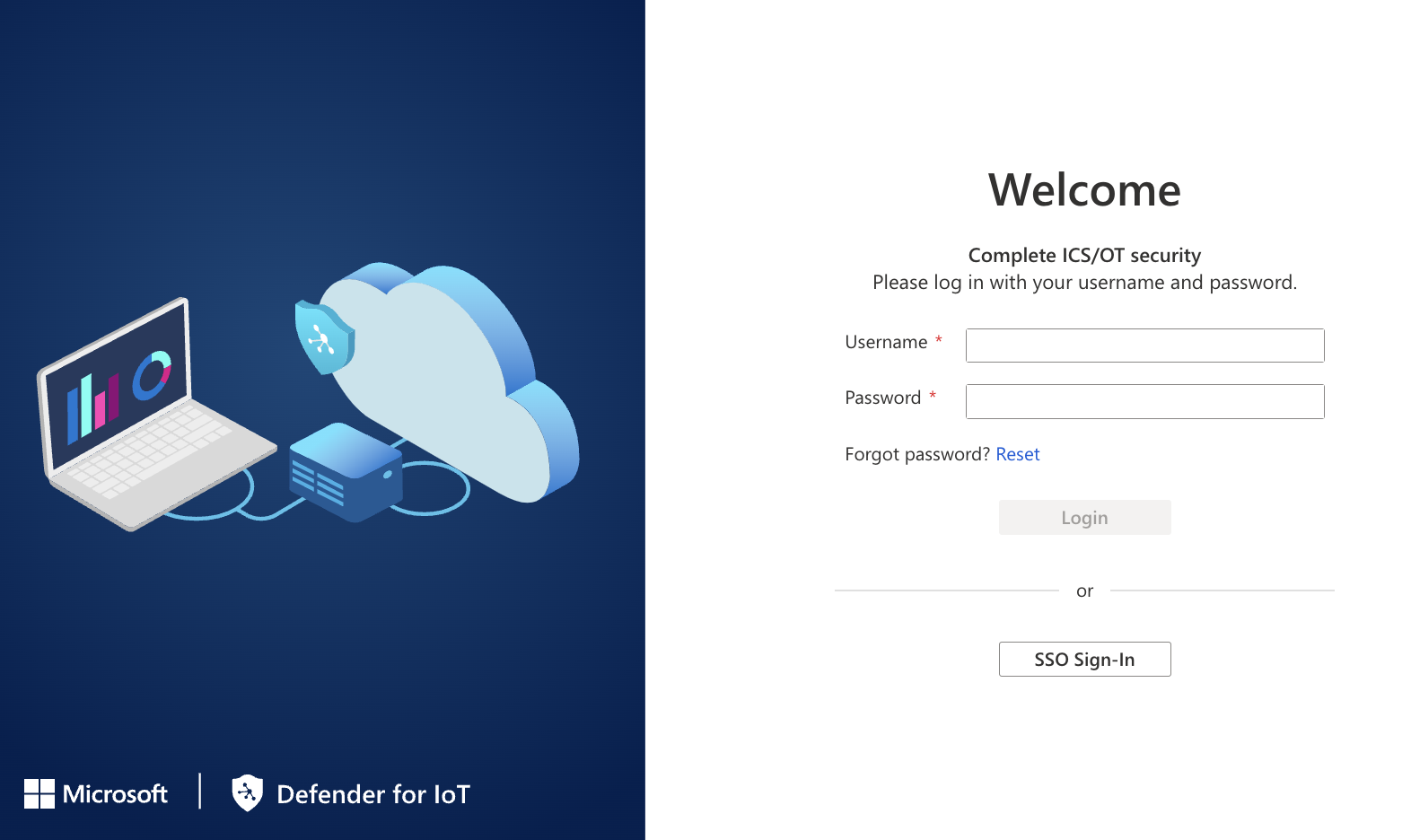
Az első bejelentkezéshez írja be személyes hitelesítő adatait (munkahelyi e-mail-címét és jelszavát) a Bejelentkezési lapon.
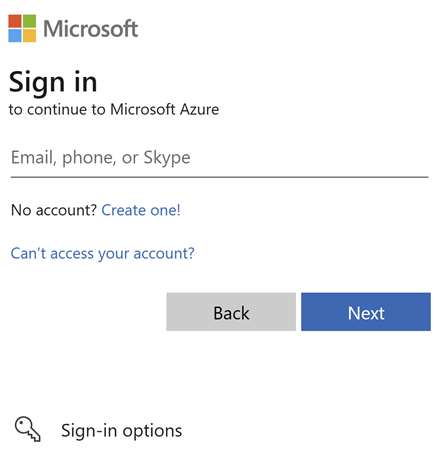
Megjelenik az IoT-hez készült Defender áttekintési oldala.
Következő lépések
További információkért lásd:
Visszajelzés
Hamarosan elérhető: 2024-ben fokozatosan kivezetjük a GitHub-problémákat a tartalom visszajelzési mechanizmusaként, és lecseréljük egy új visszajelzési rendszerre. További információ: https://aka.ms/ContentUserFeedback.
Visszajelzés küldése és megtekintése a következőhöz: