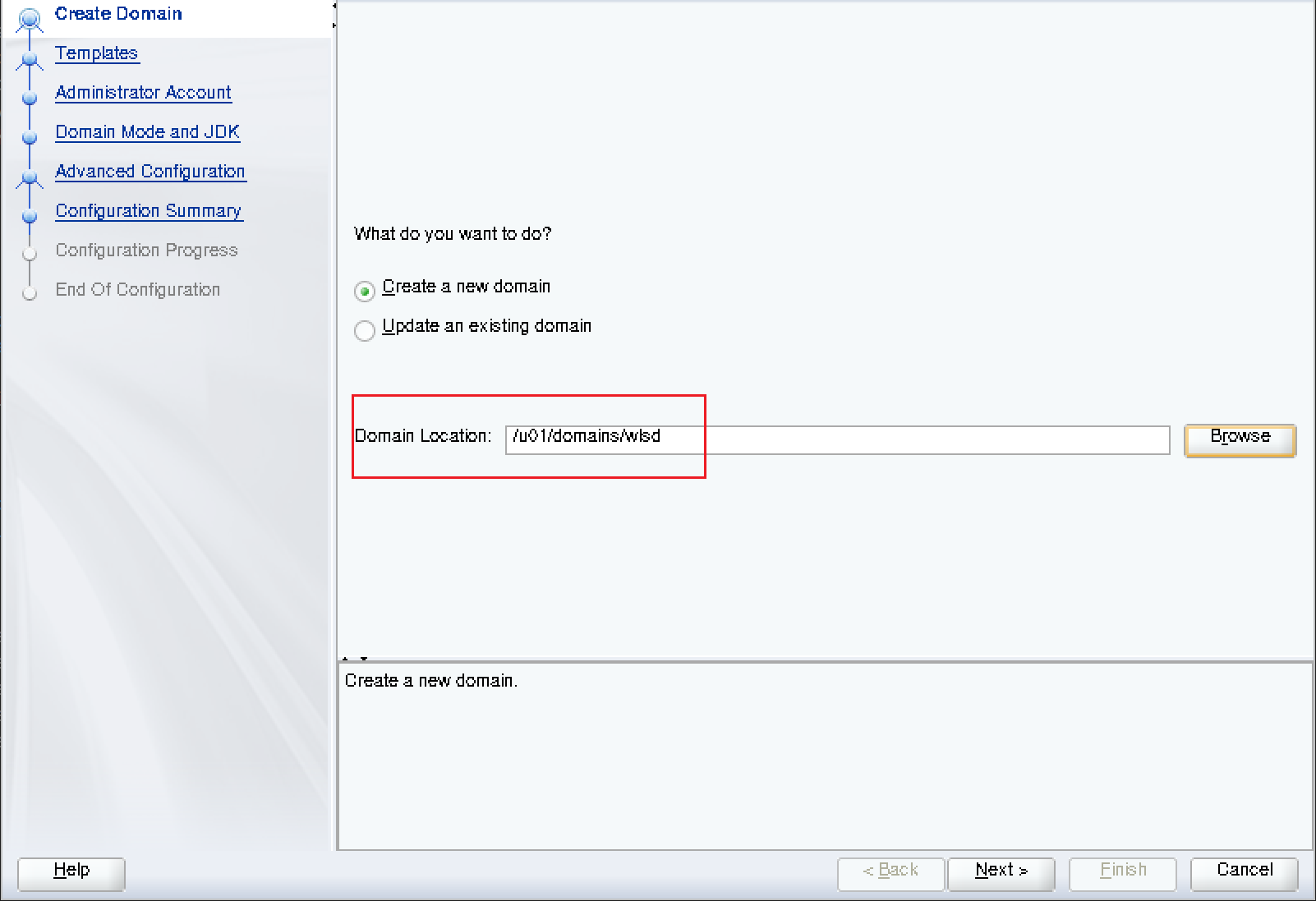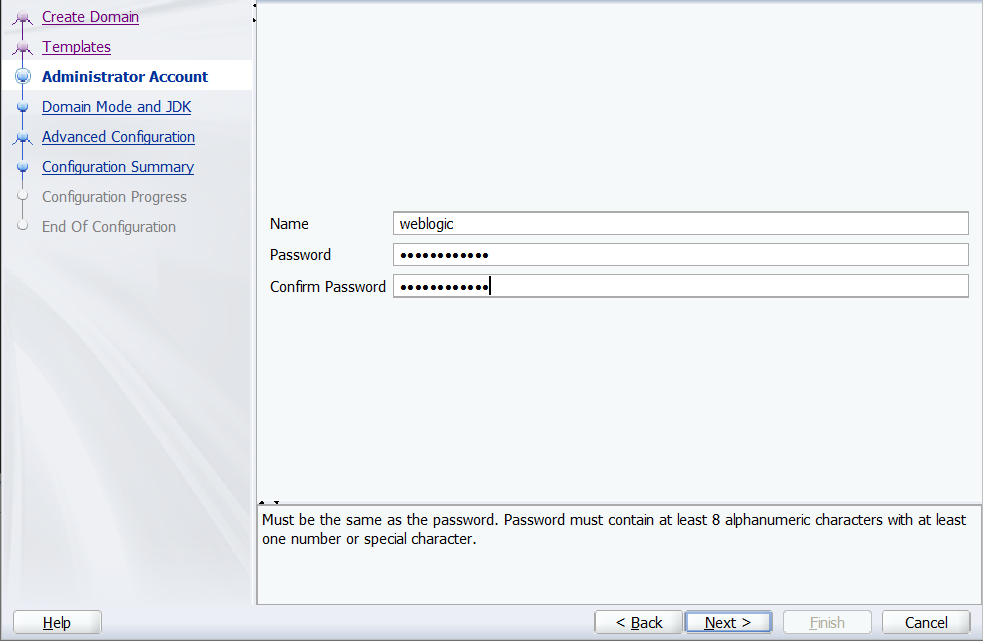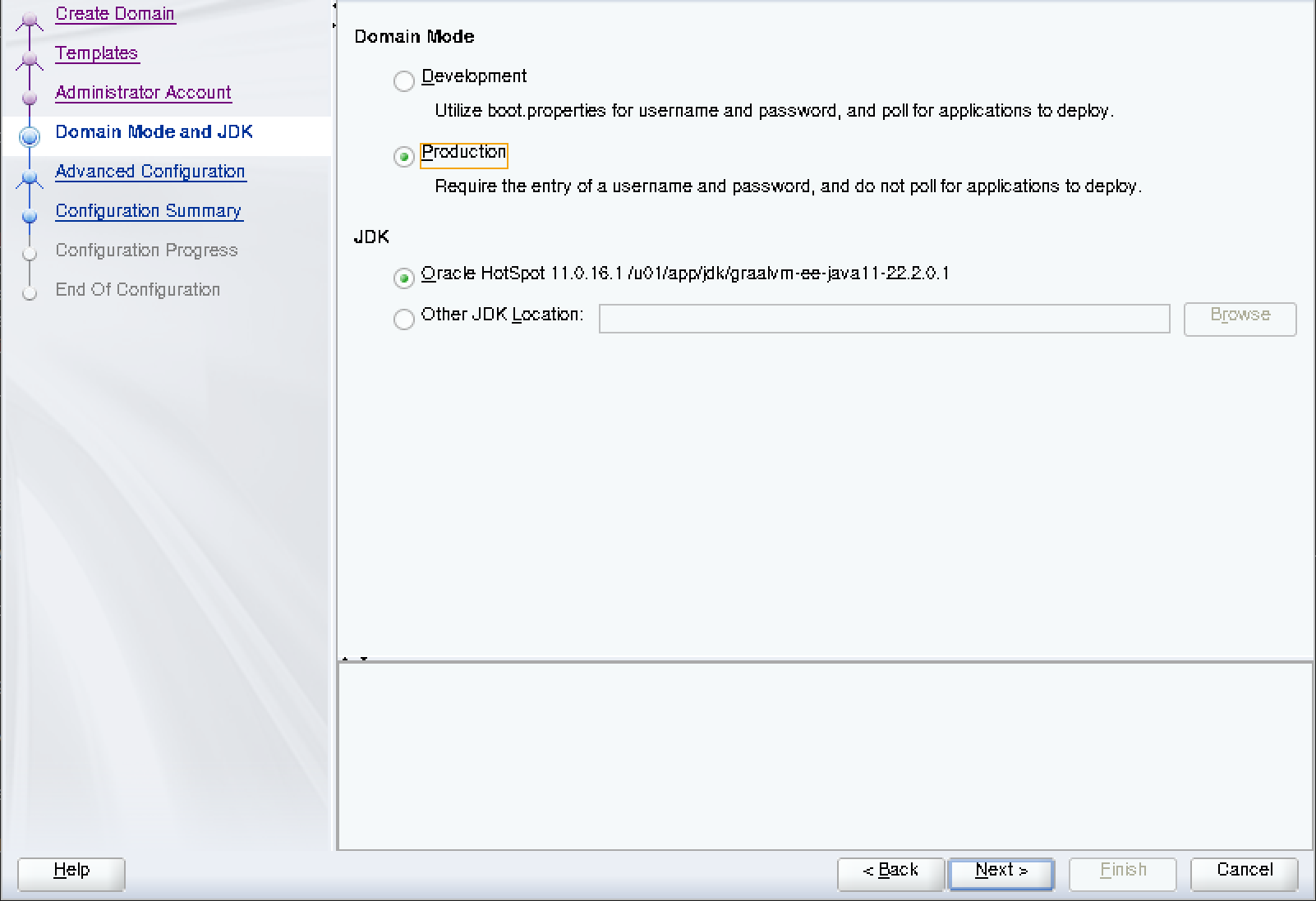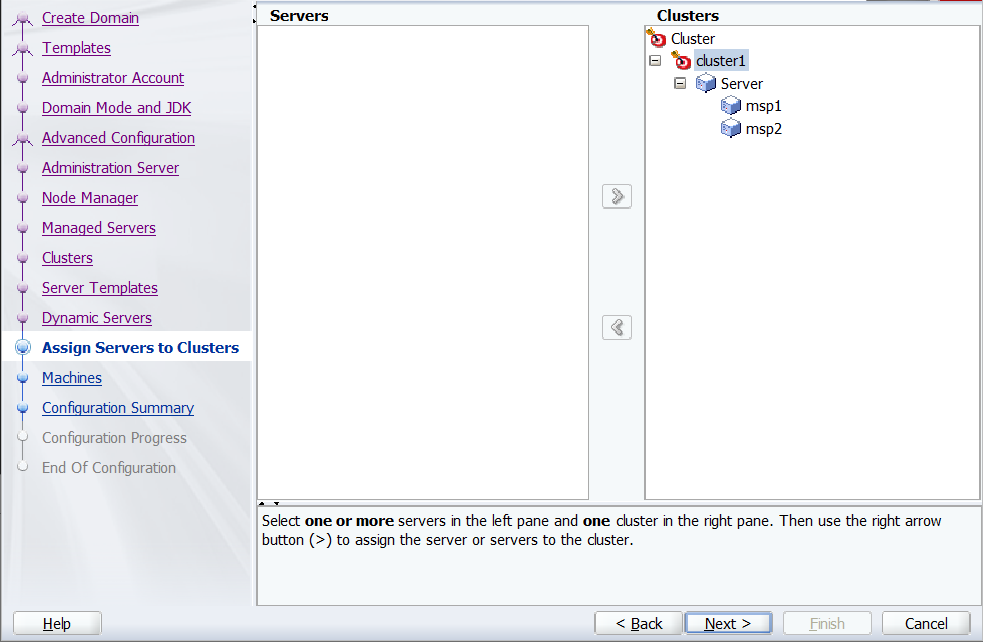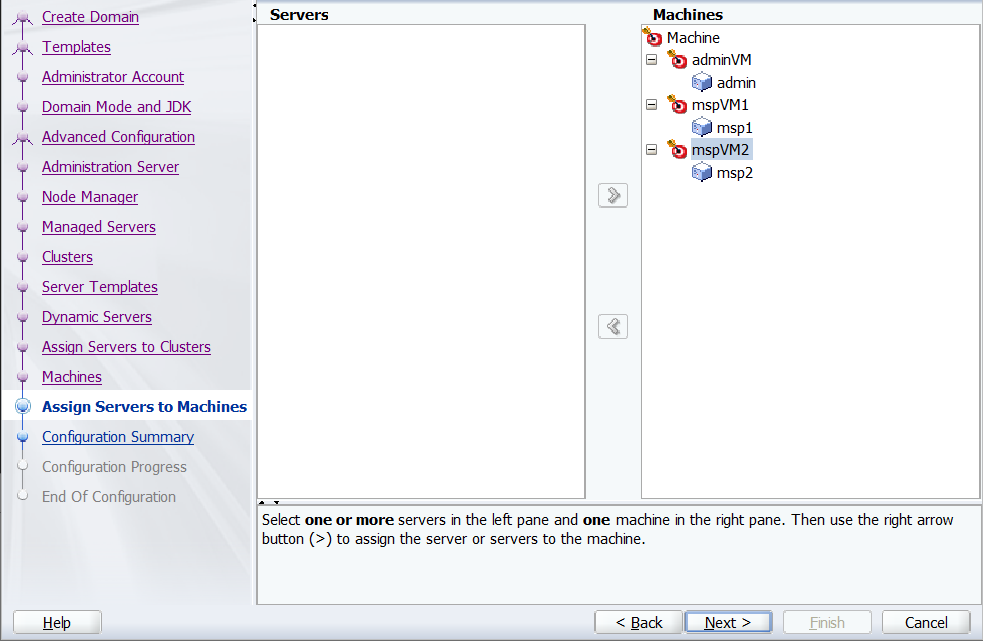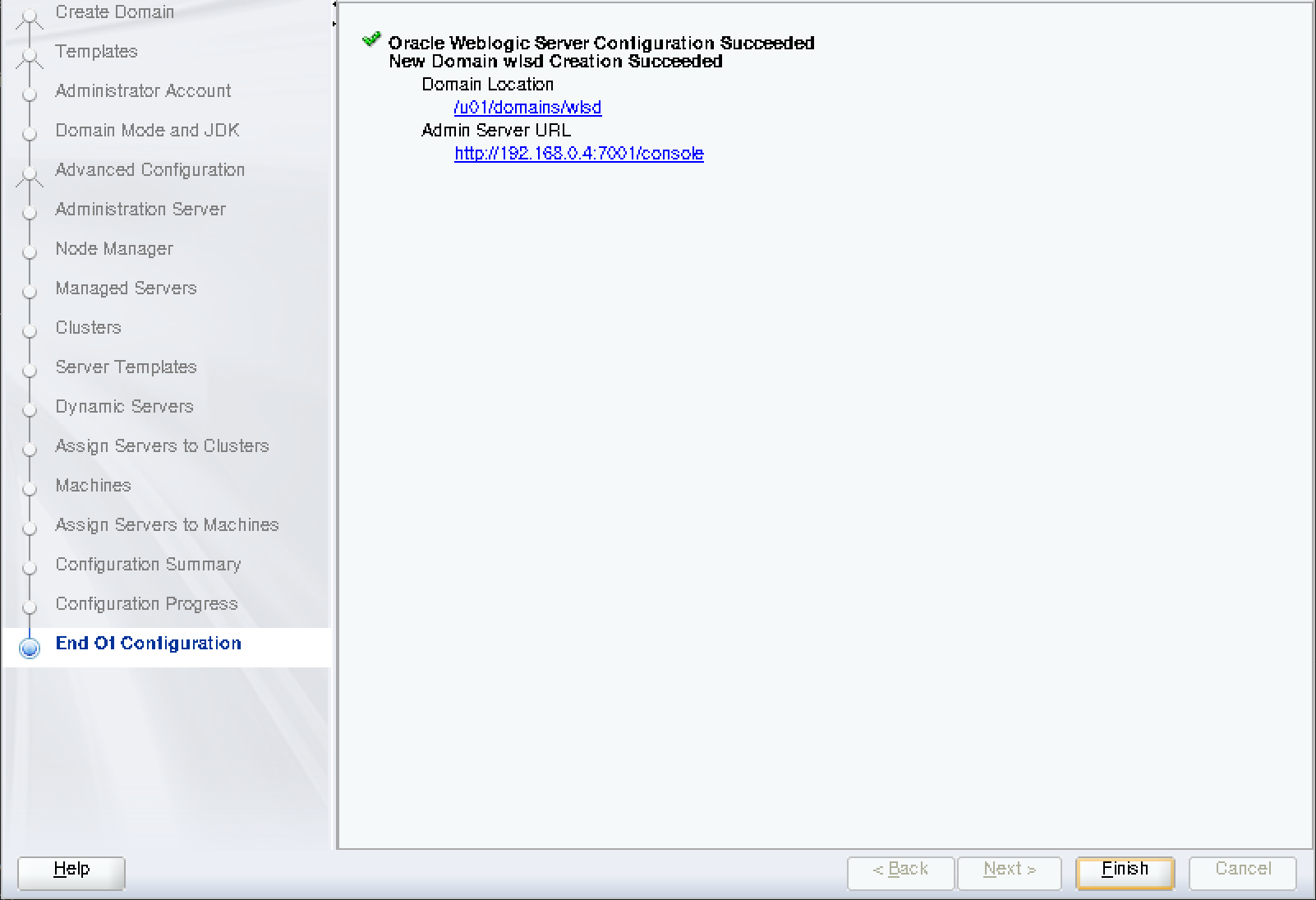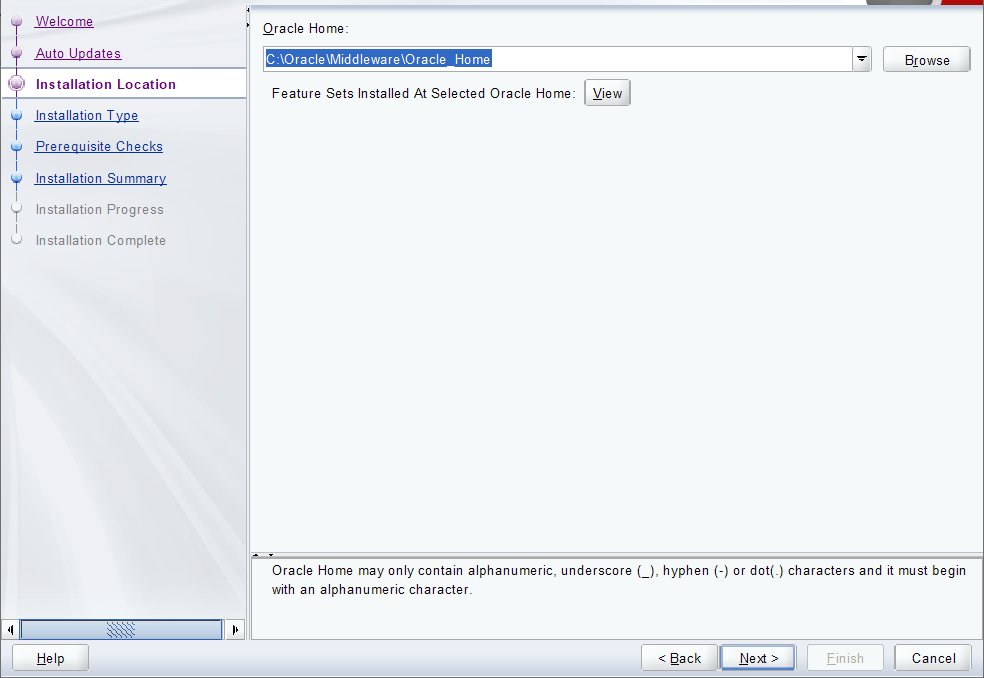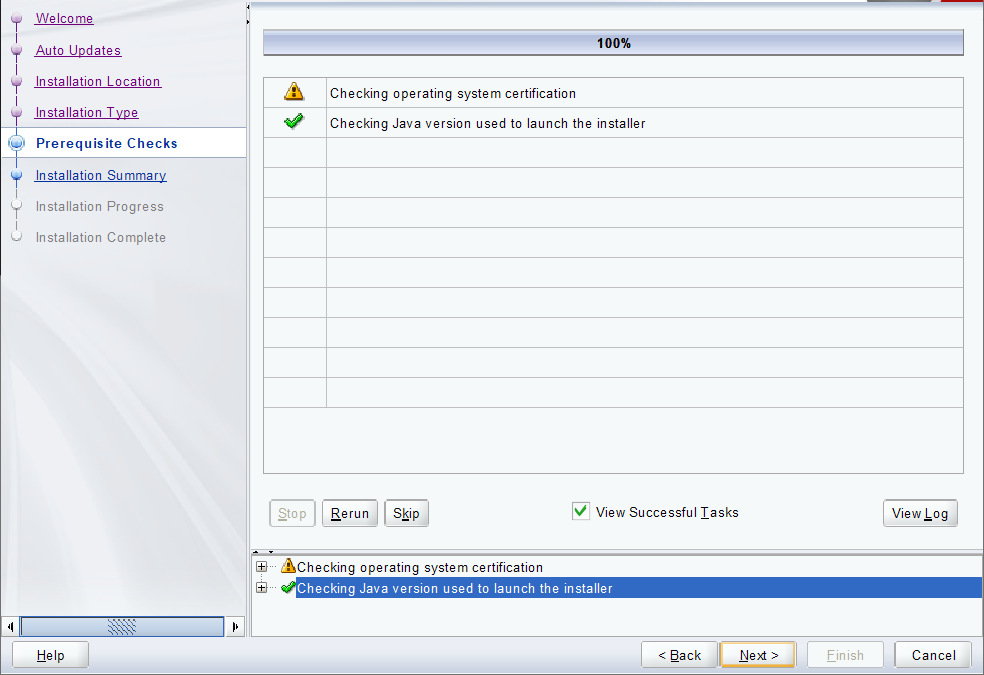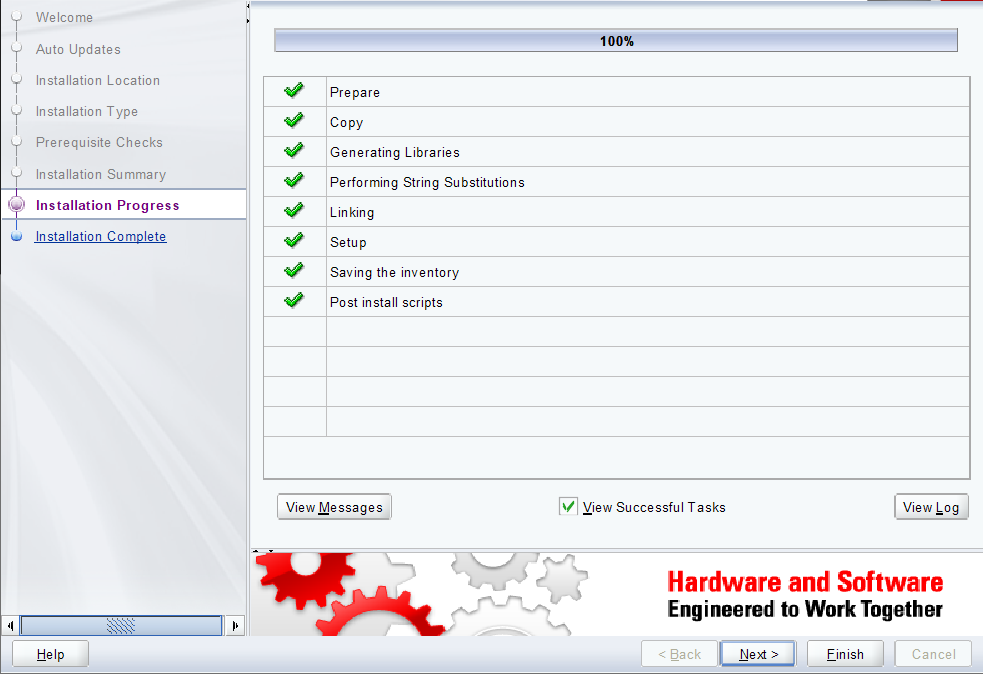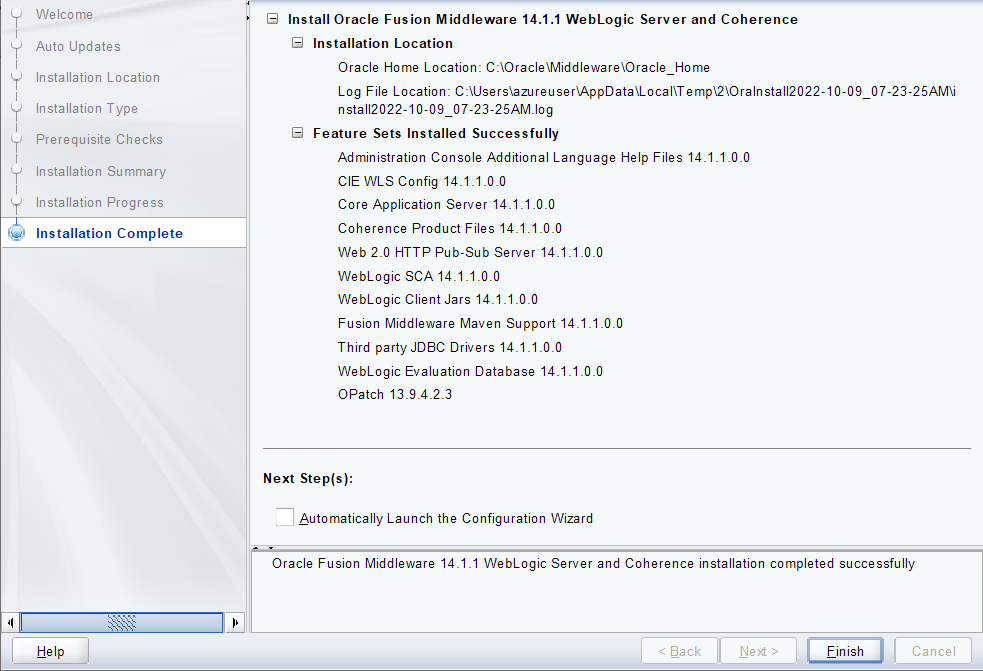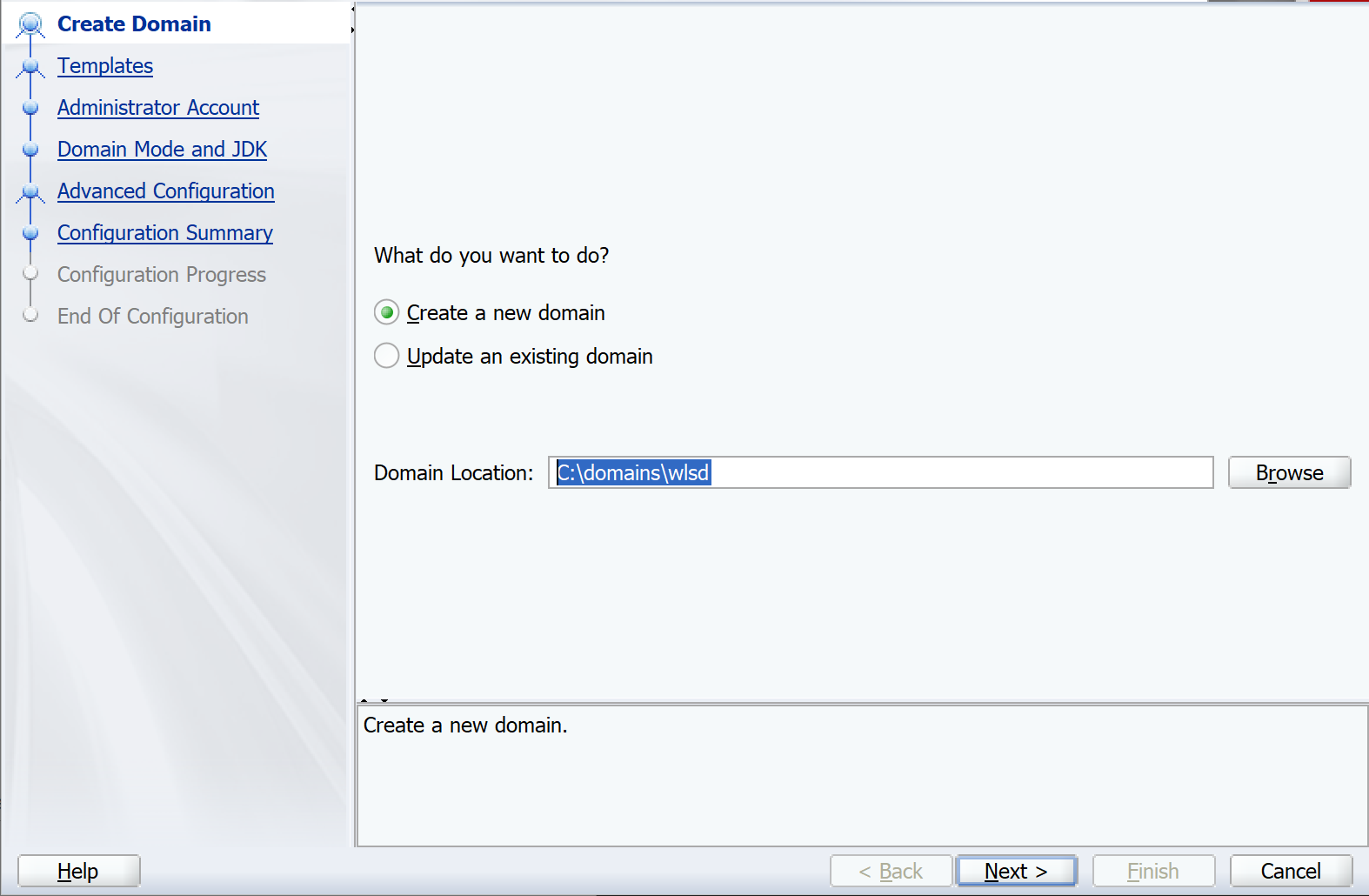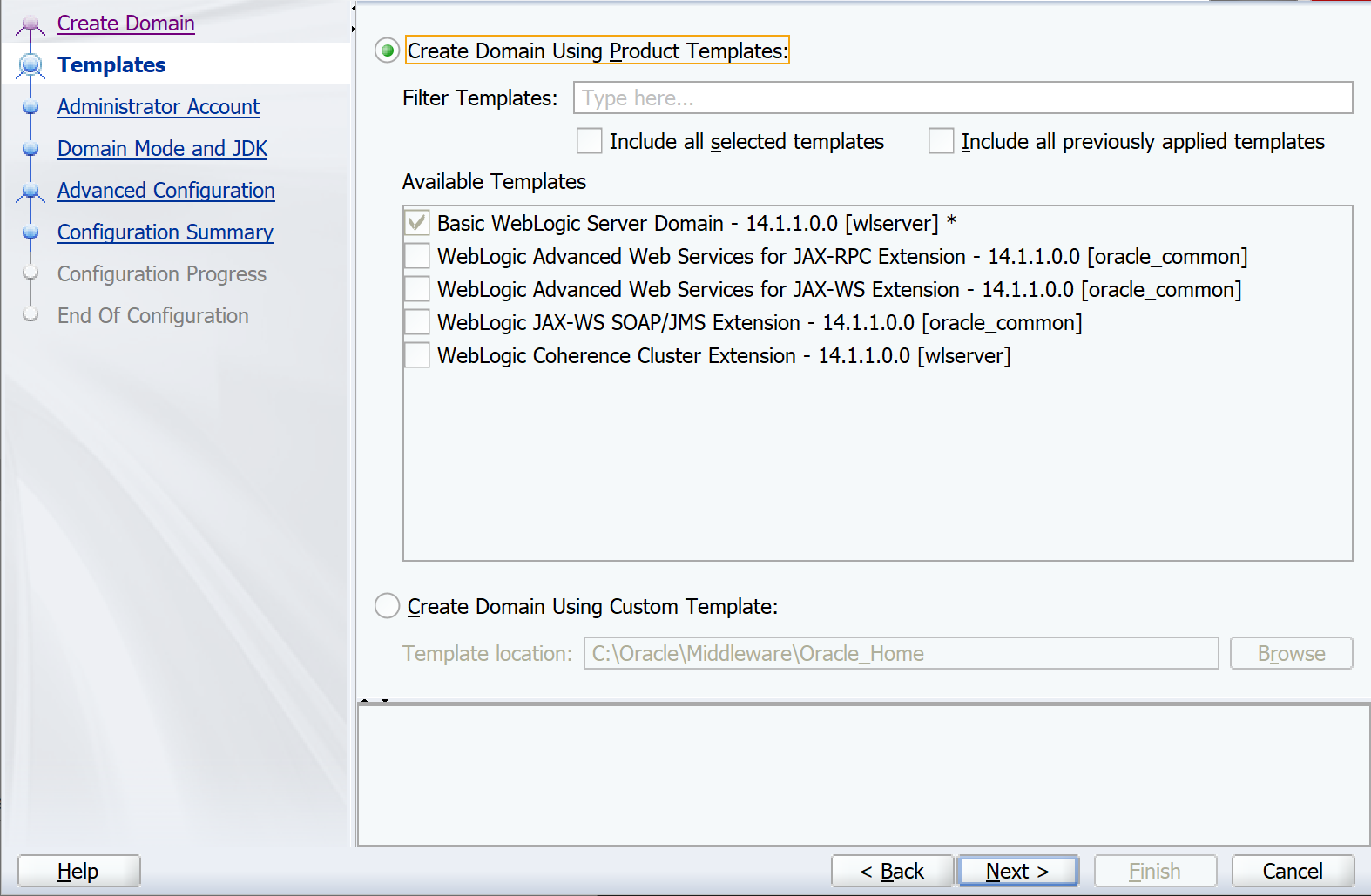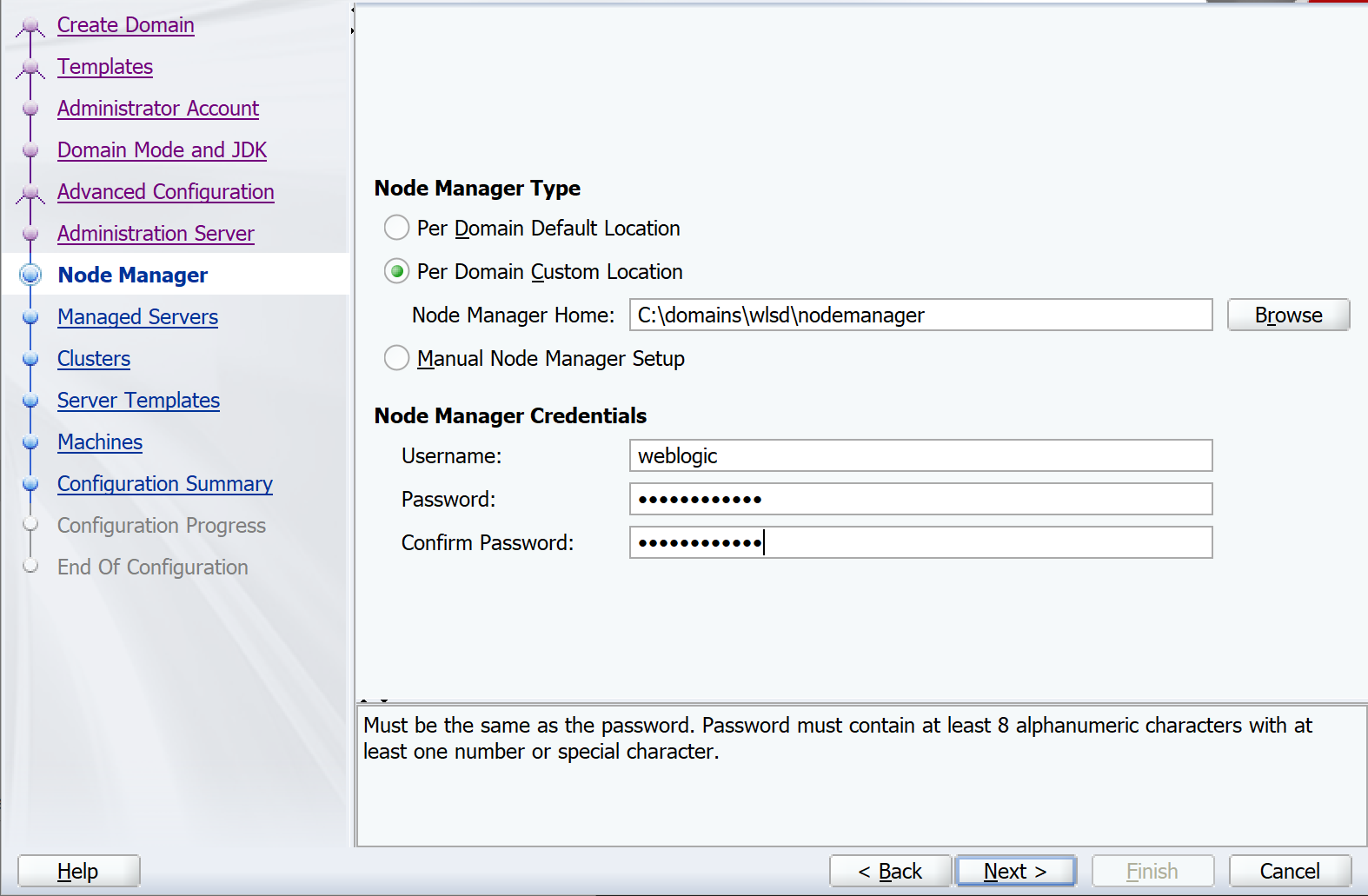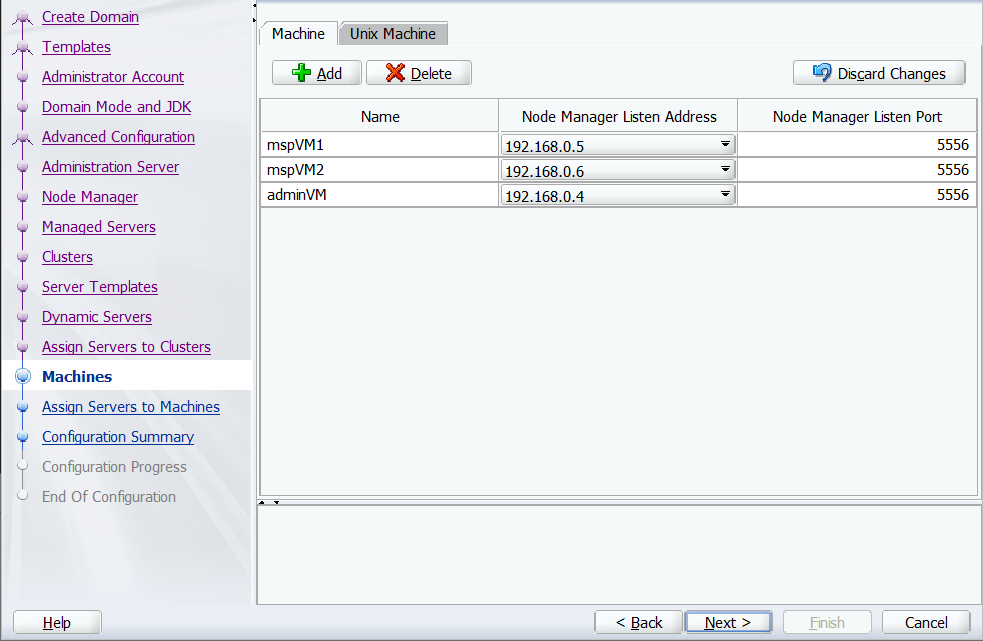Oktatóanyag: WebLogic-kiszolgáló manuális telepítése Azure-beli virtuális gépekre (virtuális gépekre)
Ez az oktatóanyag bemutatja az Oracle WebLogic Server (WLS) telepítéséhez és egy WebLogic-fürt Konfigurálásához szükséges lépéseket Az Azure-beli virtuális gépeken (VM-en) Windows vagy GNU/Linux rendszeren.
Ebben az oktatóanyagban az alábbiakkal fog megismerkedni:
- Hozzon létre egy egyéni virtuális hálózatot, és hozza létre a virtuális gépeket a hálózaton belül.
- Virtuális gépek kiépítése a kívánt Java Development Kittel (JDK) és a WLS-sel.
- WebLogic Server-tartomány és WebLogic-kiszolgálófürt konfigurálása az Oracle konfigurációs varázslóval.
- Java-alkalmazás üzembe helyezése és futtatása a fürtben.
- Tegye elérhetővé az alkalmazást a nyilvános interneten Azure-alkalmazás Gatewayen keresztül.
- Ellenőrizze a sikeres konfigurációt.
Ha olyan teljes mértékben automatizált megoldást szeretne, amely az Összes lépést az Ön nevében hajtja végre GNU/Linux rendszerű virtuális gépeken, közvetlenül az Azure Portalról, olvassa el a WebLogic Server üzembe helyezése az Azure-beli virtuális gépen az Azure Portal használatával című rövid útmutatót.
Ha szeretne visszajelzést küldeni, vagy szorosan együttműködni a migrálási forgatókönyvekkel a WebLogic azure-beli megoldásokat fejlesztő mérnöki csapatával, töltse ki ezt a rövid felmérést a WebLogic migrálásáról , és adja meg a kapcsolattartási adatait. A programmenedzserek, építészek és mérnökök csapata azonnal kapcsolatba lép Önnel, hogy szoros együttműködést kezdeményezze.
Előfeltételek
- Helyi gép unix-szerű operációs rendszerrel – például Ubuntu, macOS vagy Linuxos Windows-alrendszer.
- Azure-előfizetés. Ha nem rendelkezik Azure-előfizetéssel, első lépésként mindössze néhány perc alatt létrehozhat egy ingyenes fiókot.
- Telepítse az Azure CLI 2.46.0-s vagy újabb verzióját az Azure CLI-parancsok futtatásához.
- Amikor a rendszer kéri, először telepítse az Azure CLI-bővítményeket. További információ a bővítményekről: Bővítmények használata az Azure CLI-vel.
- Futtassa az az version parancsot a telepített verzió és a függő kódtárak megkereséséhez. A legújabb verzióra az az upgrade paranccsal frissíthet.
- Oracle-fiókkal kell rendelkeznie. Oracle-fiók létrehozásához és a WebLogic Server-rendszerképek licencszerződésének elfogadásához kövesse az Oracle Container Registry lépéseit. Jegyezze fel Oracle-fiókjának jelszavát és e-mail-címét.
A környezet előkészítése
Ebben a szakaszban beállítja azt az infrastruktúrát, amelyen belül telepíti a JDK-t és a WebLogic-kiszolgálót.
Feltételezések
Ebben az oktatóanyagban egy WebLogic Server-fürtöt konfigurál egy felügyeleti kiszolgálóval és két felügyelt kiszolgálóval összesen három virtuális gépen. A fürt konfigurálásához az alábbi három Azure-beli virtuális gépet kell létrehoznia ugyanazon a rendelkezésre állási csoportban:
- A felügyeleti virtuális gép (virtuális gép neve
adminVM) felügyeleti kiszolgálója fut. - A felügyelt virtuális gépek (virtuális gépek nevei
mspVM1ésmspVM2) két felügyelt kiszolgálóval rendelkeznek.
Bejelentkezés az Azure-ba
Ha még nem tette meg, jelentkezzen be az Azure-előfizetésbe az az login paranccsal, és kövesse a képernyőn megjelenő utasításokat.
az login
Feljegyzés
Ha több Azure-bérlő van társítva az Azure-beli hitelesítő adataival, meg kell adnia, hogy melyik bérlőbe szeretne bejelentkezni. Ezt a beállítással --tenant teheti meg. Például: az login --tenant contoso.onmicrosoft.com
Erőforráscsoport létrehozása
Hozzon létre egy erőforráscsoportot az az group create paranccsal. Az erőforráscsoportok nevének globálisan egyedinek kell lennie egy előfizetésen belül. Ezért érdemes lehet elővenni néhány egyedi azonosítót a létrehozott nevekre, amelyeknek egyedinek kell lenniük. Egy hasznos technika a monogramok használata, amelyet a mai dátum mmdd követ formátumban. Ez a példa létrehoz egy erőforráscsoportot abc1110rg a eastus következő helyen:
export RESOURCE_GROUP_NAME=abc1110rg
az group create \
--name ${RESOURCE_GROUP_NAME} \
--location eastus
Virtuális hálózat létrehozása
A WebLogic-kiszolgálófürtöt alkotó erőforrásoknak egy virtuális hálózat használatával kell kommunikálniuk egymással és a nyilvános internettel. A virtuális hálózat tervezésének teljes útmutatóját az Azure-beli útmutató virtuális hálózatok tervezése című felhőadaptálási keretrendszer találja. További információkért tekintse meg az Azure Virtual Network gyakori kérdéseit.
A jelen szakaszban szereplő példa létrehoz egy virtuális hálózatot címtérrel 192.168.0.0/16 , és létrehoz egy virtuális gépekhez használt alhálózatot.
Először hozzon létre egy virtuális hálózatot az az network vnet create használatával. Az alábbi példa létrehoz egy hálózatot myVNet:
az network vnet create \
--resource-group ${RESOURCE_GROUP_NAME} \
--name myVNet \
--address-prefixes 192.168.0.0/24
Hozzon létre egy alhálózatot a WebLogic Server-fürthöz az az network vnet subnet create használatával. Az alábbi példa egy alhálózatot mySubnethoz létre:
az network vnet subnet create \
--resource-group ${RESOURCE_GROUP_NAME} \
--name mySubnet \
--vnet-name myVNet \
--address-prefixes 192.168.0.0/25
Alhálózat létrehozása az Application Gatewayhez az az network vnet subnet create használatával. Az alábbi példa egy alhálózatot wlsVMGatewayhoz létre:
az network vnet subnet create \
--resource-group ${RESOURCE_GROUP_NAME} \
--name wlsVMGateway \
--vnet-name myVNet \
--address-prefixes 192.168.0.128/25
Rendelkezésre állási csoport létrehozása
Hozzon létre egy rendelkezésre állási csoportot az az vm availability-set create használatával, ahogyan az az alábbi példában látható. A rendelkezésre állási csoport létrehozása nem kötelező, de javasoljuk. További információ: Azure-példainfrastruktúra–útmutató Windows rendszerű virtuális gépekhez.
az vm availability-set create \
--resource-group ${RESOURCE_GROUP_NAME} \
--name myAvailabilitySet \
--platform-fault-domain-count 2 \
--platform-update-domain-count 2
Az alábbi szakaszok a WebLogic Server GNU/Linux vagy Windows Server rendszerre történő telepítésének lépéseit ismertetik. A követelményeknek megfelelően választhatja ki az operációs rendszert, a JDK-verziót és a WebLogic-verziót, de ellenőriznie kell, hogy elérhetők-e az Oracle Fusion Middleware támogatott rendszerkonfigurációiban. A folytatás előtt gondosan vegye figyelembe a rendszer- és platformspecifikus követelményeket is. További információ: Rendszerkövetelmények és specifikációk. Válassza ki a választott operációs rendszer lapját.
Ez a cikk az Oracle és a Microsoft által karbantartott Azure-beli virtuálisgép-rendszerképet használja, amely tartalmazza a szoftver legújabb támogatott verzióját. Az Oracle és a Microsoft által karbantartott WebLogic Server alaprendszerképek teljes listáját az Azure Marketplace-en találja. Ha Windows operációs rendszert szeretne használni, az utasítások egy alapszintű Windows rendszerű virtuális géppel kezdődnek, és végigvezetik az összes szükséges függőség telepítésének lépésein.
A jelen cikkben szereplő virtuális gépek létrehozásához használt Marketplace-rendszerkép a következő Oracle:weblogic-141100-jdk11-ol91:owls-141100-jdk11-ol91:latest.
Feljegyzés
Az Oracle által rendelkezésre álló Oracle WebLogic-rendszerképeket lekérdezheti az az vm image listával az vm image list --publisher oracle --output table --all | grep "weblogic". További információ: Oracle virtuálisgép-rendszerképek és azok üzembe helyezése a Microsoft Azure-ban.
Oracle Linux-gép létrehozása rendszergazdai kiszolgálóhoz
Ebben a szakaszban Oracle Linux-gépeket hoz létre a felügyeleti kiszolgálóhoz és a felügyelt kiszolgálókhoz telepített JDK 11 és WebLogic 14.1.1.0 használatával.
Hozzon létre egy virtuális gépet az az vm create paranccsal. A felügyeleti kiszolgálót ezen a virtuális gépen futtatja.
Az alábbi példa Oracle Linux rendszerű virtuális gépeket hoz létre egy SSH-kulcspár használatával a hitelesítéshez. Ha szükséges, használhatja helyette a jelszó-hitelesítést.
Ha nincs SSH-kulcspárja, az alábbi paranccsal hozhatja létre:
ssh-keygen -t rsa -b 2048 -f ~/.ssh/wls-vm-key
Ez a parancs a következő fájlokat hozza létre:
- ~/.ssh/wls-vm-key: A titkos kulcs.
- ~/.ssh/wls-vm-key.pub: A nyilvános kulcs.
export VM_URN=Oracle:weblogic-141100-jdk11-ol91:owls-141100-jdk11-ol91:latest
az vm create \
--resource-group ${RESOURCE_GROUP_NAME} \
--name adminVM \
--availability-set myAvailabilitySet \
--image ${VM_URN} \
--size Standard_DS1_v2 \
--admin-username azureuser \
--ssh-key-value ~/.ssh/wls-vm-key.pub \
--public-ip-address "" \
--nsg ""
Feljegyzés
A felhasználónév és a jelszó hitelesítő adatainak használata a virtuális géphez való hozzáférés biztosításához nem ajánlott. Ha a konkrét használati követelmények a hitelesítő adatokon alapuló hozzáférésre utalnak a legjobb módszer, létrehozhatja a virtuális gépet felhasználónévvel és jelszóval:
export VM_URN=Oracle:weblogic-141100-jdk11-ol91:owls-141100-jdk11-ol91:latest
az vm create \
--resource-group ${RESOURCE_GROUP_NAME} \
--name adminVM \
--availability-set myAvailabilitySet \
--image ${VM_URN} \
--size Standard_DS1_v2 \
--admin-username azureuser \
--admin-password <your-password> \
--public-ip-address "" \
--nsg ""
Windows rendszerű virtuális gép létrehozása és X-kiszolgáló beállítása
Ez az oktatóanyag a WebLogic Server grafikus felületét használja a telepítés és a konfiguráció befejezéséhez. Windows rendszerű virtuális gépet használ "jump box"-ként, és egy X Windows rendszerkiszolgálót futtatva megtekintheti a WebLogic Server-fürt három virtuális gépének grafikus telepítőit.
Az alábbi lépéseket követve kiépítheti a Windows 10 rendszerű gépet, és telepítheti az X-kiszolgálót. Ha már rendelkezik windowsos géppel az Oracle Linux gépével azonos hálózaton belül, nem kell újat kiépítenie az Azure-ból. Az X-kiszolgálót telepítő szakaszra ugorhat.
Windows 10 rendszerű virtuális gép azure portalról való létrehozásához kövesse az alábbi lépéseket:
- Nyissa meg a korábban létrehozott erőforráscsoportot az Azure Portalon.
- Válassza a Létrehozás lehetőséget az erőforrás létrehozásához.
- Válassza a Számítás lehetőséget, keresse meg a Windows 10-et, majd válassza a Microsoft Windows 10-et.
- Jelölje ki a kívánt tervet, majd válassza a Létrehozás lehetőséget.
- A virtuális gép konfigurálásához használja az alábbi értékeket:
- Virtuális gép neve: myWindowsVM
- Kép: Windows 10 Pro
- Felhasználónév: azureuser
- Jelszó: Secret123456
- Jelölje be a Licencelés csoportban lévő jelölőnégyzetet.
- Válassza az Áttekintés + létrehozás, majd a Létrehozás lehetőséget.
A virtuális gép és a kapcsolódó erőforrások létrehozása csak néhány percet vesz igénybe.
Az üzembe helyezés befejezése után telepítse az X-kiszolgálót, és használja az alkalmazáskiszolgáló linuxos gépeken való konfigurálásához grafikus felülettel.
Az X-kiszolgáló telepítéséhez és elindításához kövesse az alábbi lépéseket:
- A Távoli asztal használatával csatlakozzon a következőhöz
myWindowsVM: . Részletes útmutatót a Távoli asztal használatával való csatlakozásról és a Windowst futtató Azure-beli virtuális gépekre való bejelentkezésről olvashat. A szakasz további lépéseit a következő helyen kell végrehajtaniamyWindowsVM: . - Töltse le és telepítse a VcXsrv Windows X Servert.
- Tiltsa le a tűzfalat. A Linux rendszerű virtuális gépekről való kommunikáció engedélyezéséhez az alábbi lépésekkel kapcsolhatja ki a Windows Defender tűzfalat:
- Keresse meg és nyissa meg a Windows Defender tűzfalat.
- Keresse meg a Windows Defender tűzfal be- és kikapcsolását, majd válassza a Kikapcsolás lehetőséget a Privát hálózati beállítások között. A nyilvános hálózati beállításokat egyedül hagyhatja.
- Kattintson az OK gombra.
- Zárja be a Windows Defender tűzfalbeállítások panelt.
- Válassza az X-launch lehetőséget az asztalról.
- A megjelenítési beállításokhoz állítsa a megjelenítési számot -1 értékre több ablak használatához, majd válassza a Tovább gombot.
- Az ügyfelek indításának módjának kiválasztásához válassza a Nincs ügyfél indítása, majd a Tovább gombot.
- További beállításokért válassza a Vágólap és az Elsődleges kijelölés, a Natív opengl és a Hozzáférés-vezérlés letiltása lehetőséget.
- A befejezéshez válassza a Tovább gombot.
Egy Windows biztonság riasztási párbeszédpanel jelenhet meg a következő üzenettel: "A VcXsrv windows X-server számára lehetővé teszi a kommunikációt ezeken a hálózatokon." Válassza a Hozzáférés engedélyezése lehetőséget.
- A Távoli asztal használatával csatlakozzon a következőhöz
- Másolja a ~/.ssh/wls-vm-key SSH-kulcsot a Windows rendszerű virtuális gépre, és mentse a C:\Users\azureuser.ssh fájlba.
Oracle Linux-gépek létrehozása felügyelt kiszolgálókhoz
Hozzon létre két virtuális gépet az az vm create használatával. Ezeken a virtuális gépeken futtatja a felügyelt kiszolgálókat.
Az alábbi példa oracle Linux rendszerű virtuális gépeket hoz létre a hitelesítéshez felhasználónév és jelszópár használatával. Ha szükséges, tLS-/SSL-hitelesítést is használhat.
export VM_URN=Oracle:weblogic-141100-jdk11-ol91:owls-141100-jdk11-ol91:latest
az vm create \
--resource-group ${RESOURCE_GROUP_NAME} \
--name mspVM1 \
--availability-set myAvailabilitySet \
--image ${VM_URN} \
--size Standard_DS1_v2 \
--admin-username azureuser \
--ssh-key-value ~/.ssh/wls-vm-key.pub \
--public-ip-address "" \
--nsg ""
az vm create \
--resource-group ${RESOURCE_GROUP_NAME} \
--name mspVM2 \
--availability-set myAvailabilitySet \
--image ${VM_URN} \
--size Standard_DS1_v2 \
--admin-username azureuser \
--ssh-key-value ~/.ssh/wls-vm-key.pub \
--public-ip-address "" \
--nsg ""
A következő parancsokkal lekérheti és megjelenítheti a privát IP-címeket, amelyeket a későbbi szakaszokban használ:
export ADMINVM_NIC_ID=$(az vm show \
--resource-group ${RESOURCE_GROUP_NAME} \
--name adminVM \
--query networkProfile.networkInterfaces'[0]'.id \
--output tsv)
export ADMINVM_IP=$(az network nic show \
--ids ${ADMINVM_NIC_ID} \
--query ipConfigurations'[0]'.privateIPAddress \
--output tsv)
export MSPVM1_NIC_ID=$(az vm show \
--resource-group ${RESOURCE_GROUP_NAME} \
--name mspVM1 \
--query networkProfile.networkInterfaces'[0]'.id \
--output tsv)
export MSPVM1_IP=$(az network nic show \
--ids ${MSPVM1_NIC_ID} \
--query ipConfigurations'[0]'.privateIPAddress \
--output tsv)
export MSPVM2_NIC_ID=$(az vm show \
--resource-group ${RESOURCE_GROUP_NAME} \
--name mspVM2 \
--query networkProfile.networkInterfaces'[0]'.id \
--output tsv)
export MSPVM2_IP=$(az network nic show \
--ids ${MSPVM2_NIC_ID} \
--query ipConfigurations'[0]'.privateIPAddress \
--output tsv)
echo "Private IP of adminVM: ${ADMINVM_IP}"
echo "Private IP of mspVM1: ${MSPVM1_IP}"
echo "Private IP of mspVM2: ${MSPVM2_IP}"
Most már készen áll arra, hogy csatlakozzon az Oracle Linux-géphez, hogy grafikus felülettel konfiguráljon egy WebLogic-fürtöt.
WebLogic Server-tartomány és -fürt konfigurálása
A WebLogic Server-tartományok a WebLogic Server-példányok logikailag kapcsolódó csoportja, valamint a rajtuk futó és hozzájuk kapcsolódó erőforrások, amelyek egyetlen felügyeleti egységként kezelhetők. További információ: WebLogic Server Domains.
A WebLogic Server magas rendelkezésre állásának alapja a fürt. A WebLogic-kiszolgálófürt a WebLogic Server-példányok egy csoportja, amely egyszerre fut, és együttműködve nagyobb méretezhetőséget és megbízhatóságot biztosít. További információ: Oracle WebLogic-fürt.
Kétféle fürt létezik az alábbi listában leírtak szerint. További információ: About Dynamic Clusters.
- Dinamikus fürt: Egy vagy több létrehozott (dinamikus) kiszolgálópéldányt tartalmazó fürt, amely egyetlen megosztott kiszolgálósablonon alapul. Dinamikus fürt létrehozásakor a rendszer előre konfigurálja és automatikusan létrehozza a dinamikus kiszolgálókat, így egyszerűen felskálázhatja a dinamikus fürt kiszolgálópéldányainak számát, ha másik kiszolgálókapacitásra van szüksége. A dinamikus kiszolgálókat anélkül indíthatja el, hogy manuálisan kellene konfigurálnia és hozzáadnia őket a fürthöz.
- Konfigurált fürt: Olyan fürt, amelyben manuálisan konfigurálja és hozzáadja az egyes kiszolgálópéldányokat. A kiszolgálókapacitás növeléséhez új kiszolgálópéldányt kell konfigurálnia és hozzáadnia.
Ez az oktatóanyag bemutatja, hogyan hozhat létre WebLogic-fürtöt, és végigvezeti a konfigurált fürt létrehozásának folyamatán.
A tartomány létrehozása a konfigurációs varázslóval
A WebLogic-kiszolgáló tartományának létrehozásához használja továbbra is az X-kiszolgáló és az Oracle konfigurációs varázslóját.
Az alábbi szakasz bemutatja, hogyan hozhat létre új WebLogic Server-tartományt a adminVM. Győződjön meg arról, hogy továbbra is a Windows-gépen van, ha nem, távoli csatlakozáshoz myWindowsVM.
adminVMCsatlakozás parancssorból.Futtassa a következő parancsokat a Windows-gépen
myWindowsVM. Cserélje le192.168.0.4a magánhálózatiadminVMIP-címére:set SSH_KEY="C:\Users\azureuser\.ssh\wls-vm-key" set ADMINVM_IP="192.168.0.4" ssh -i %SSH_KEY% azureuser@%ADMINVM_IP%A tartománykonfiguráció mappájának inicializálásához használja az alábbi parancsokat:
sudo su export DOMAIN_PATH="/u01/domains" mkdir -p ${DOMAIN_PATH} chown oracle:oracle -R ${DOMAIN_PATH}Az X-server függőségének telepítéséhez használja az alábbi parancsokat:
# install dependencies for X-server sudo yum install -y libXtst libSM libXrender # install dependencies to run a Java GUI client sudo yum install -y fontconfig urw-base35-fontsHasználja a következő parancsokat a
oraclefelhasználóvá váláshoz és a változó beállításáhozDISPLAY:sudo su - oracle export DISPLAY=<my-windows-vm-private-ip>:0.0 #export DISPLAY=192.168.0.5:0.0Futtassa a következő parancsot az Oracle konfigurációs varázslójának elindításához:
bash /u01/app/wls/install/oracle/middleware/oracle_home/oracle_common/common/bin/config.sh
Az Oracle konfigurációs varázslója elindítja és irányítja a tartomány konfigurálására. Az alábbi oldal a tartomány típusát és helyét kéri. Válassza a Create a new domain and set domain location to /u01/domains/wlsd (Új tartomány létrehozása) lehetőséget, és állítsa a tartomány helyét a /u01/domains/wlsd értékre. A tartománykonfiguráció ebbe a mappába lesz mentve.
Válassza a Tovább lehetőséget, majd válassza a Tartomány létrehozása terméksablonokkal lehetőséget. Tartsa meg az alapértelmezett kijelölt sablont az alábbi képernyőképen látható módon:
Válassza a Tovább lehetőséget, majd adja meg az adminisztrációs fiókot. Állítsa be a nevet weblogikának és jelszónak a Secret123456 értékre.
Válassza a Tovább lehetőséget. Tartományi mód esetén válassza az Éles környezet lehetőséget. JDK esetén tartsa meg az alapértelmezett beállítást.
Válassza a Tovább lehetőséget. Speciális konfigurációk esetén válassza az Adminisztrációs kiszolgáló, a Csomópontkezelő és a Topológia lehetőséget.
Válassza a Tovább lehetőséget, és adja meg a felügyeleti kiszolgáló nevét a rendszergazdával. Adja meg a Figyelés IP-címét a magánhálózati adminVMIP-címmel. Ebben a példában az érték 192.168.0.4 .
Válassza a Tovább lehetőséget. Node Manager-típus esetén válassza az Egyéni tartományonként lehetőséget, és adja meg a helyet a /u01/domains/wlsd/nodemanager mezővel. A Node Manager hitelesítő adatai esetében a felhasználónév weblogic, a jelszó pedig Secret123456.
Válassza a Tovább lehetőséget. Felügyelt kiszolgálók esetén adja hozzá a következő elemeket. Használja a korábban felfedezett IP-címeket:
| Kiszolgálónév | Cím figyelés | Port figyelés |
|---|---|---|
msp1 |
A magánhálózati IP-cím.mspVM1 |
8001 |
msp2 |
A magánhálózati IP-cím.mspVM2 |
8001 |
Válassza a Tovább lehetőséget, majd hozzon létre egy fürtöt a névvelcluster1.
Válassza a Tovább lehetőséget. Ne módosítsa a kiszolgálósablonok és a dinamikus kiszolgálók értékeit. A dinamikus fürtök alapértelmezett értéke elfogadható.
Kiszolgálók fürtökhöz való hozzárendeléséhez rendelje hozzá mindkettőt és msp2 a kiszolgálót is msp1 cluster1.
Válassza a Tovább lehetőséget. Adja hozzá a gépeket adminVM, mspVM1és mspVM2. Használja a korábban felderített IP-címeket.
| Név | Csomópontkezelő figyelőcíme | Csomópontkezelő figyeli a portot |
|---|---|---|
mspVM1 |
A magánhálózati IP-cím.mspVM1 |
5556 |
mspVM2 |
A magánhálózati IP-cím.mspVM2 |
5556 |
adminVM |
A magánhálózati IP-cím.adminVM |
5556 |
Válassza a Tovább lehetőséget. Kiszolgálók gépekhez való hozzárendeléséhez rendeljen kiszolgálót admin a kiszolgálóhoz adminVM, msp1 a kiszolgálóhoz mspVM1és msp2 a kiszolgálóhoz mspVM2.
Válassza a Tovább lehetőséget. Megjelenik a konfiguráció összefoglalása, amelynek az alábbi képernyőképhez hasonlóan kell kinéznie:
Válassza a Létrehozás lehetőséget. A Konfiguráció állapota lapon látható a folyamat. Az összes felsorolt elemet sikeresen konfigurálni kell.
Végül megjelenik egy Konfiguráció vége lap, amely megjeleníti az adminisztrációs kiszolgáló URL-címét.
A felügyeleti kiszolgáló nem fut, ezért az URL-cím nem oldható fel. Válassza a Tovább, majd a Befejezés lehetőséget. Befejezte a wlsd tartomány konfigurálását egy fürttel cluster1, köztük két felügyelt kiszolgálóval.
Ezután alkalmazza a tartománykonfigurációt a következőre mspVM1 : és mspVM2.
Replikák létrehozása a csomag és a kicsomagolás parancs használatával
Ez az oktatóanyag a WebLogic Server pack and unpack parancsot használja a tartomány kiterjesztéséhez. További információ: A csomag és a kicsomagolás parancsainak áttekintése.
Csomagolja be a tartománykonfigurációt
adminVMa következő lépésekkel, feltéve, hogy még be van kapcsolvaadminVM, és bejelentkezett aoraclefelhasználóval:cd /u01/app/wls/install/oracle/middleware/oracle_home/oracle_common/common/bin bash pack.sh -domain=/u01/domains/wlsd -managed=true -template=/tmp/cluster.jar -template_name="wlsd"Ha a parancs sikeresen befejeződött, az alábbi példához hasonló kimenet jelenik meg:
[oracle@adminVM bin]$ bash pack.sh -domain=/u01/domains/wlsd -managed=true -template=/tmp/cluster.jar -template_name="wlsd" << read domain from "/u01/domains/wlsd" >> succeed: read domain from "/u01/domains/wlsd" << set config option Managed to "true" >> succeed: set config option Managed to "true" << write template to "/tmp/cluster.jar" .............................. >> succeed: write template to "/tmp/cluster.jar" << close template >> succeed: close templateA következő parancsokkal másolja a /tmp/cluster.jar a fájlba
mspVM1, ésmspVM2használja aztscp. Ha a rendszer kéri a kulcs ujjlenyomatát, írja be a következőtyes: . Amikor a rendszer kéri, adja meg a Titkos kód123456 jelszót.scp /tmp/cluster.jar azureuser@<mspvm1-private-ip>:/tmp/cluster.jar scp /tmp/cluster.jar azureuser@<mspvm2-private-ip>:/tmp/cluster.jar #scp /tmp/cluster.jar azureuser@192.168.0.6:/tmp/cluster.jar #scp /tmp/cluster.jar azureuser@192.168.0.7:/tmp/cluster.jarA következő utasításokat követve alkalmazza a tartománykonfigurációt a következőre
mspVM1:Nyisson meg egy új parancssort, és a következő parancsokkal csatlakozzon a
mspVM1következőhöz. Cserélje le192.168.0.6a magánhálózatimspVM1IP-címére:set SSH_KEY="C:\Users\azureuser\.ssh\wls-vm-key" set MSPVM1_IP="192.168.0.6" ssh -i %SSH_KEY% azureuser@%MSPVM1_IP%Adja meg a kapcsolat jelszavát. Ebben a példában a jelszó a Secret123456.
Bejelentkezett
mspVM1a felhasználóvalazureuser. Ezután az alábbi parancsokkal váljon a gyökérfelhasználóvá, és frissítse a /tmp/cluster.jar fájl tulajdonjogát a következőreoracle:sudo su chown oracle:oracle /tmp/cluster.jar export DOMAIN_PATH="/u01/domains" mkdir -p ${DOMAIN_PATH} chown oracle:oracle -R ${DOMAIN_PATH}oracleFelhasználóként a következő parancsokkal alkalmazza a tartománykonfigurációt:sudo su - oracle cd /u01/app/wls/install/oracle/middleware/oracle_home/oracle_common/common/bin bash unpack.sh -domain=/u01/domains/wlsd -template=/tmp/cluster.jarHa a parancs sikeresen befejeződött, az alábbi példához hasonló kimenet jelenik meg:
[oracle@mspVM1 bin]$ bash unpack.sh -domain=/u01/domains/wlsd -template=/tmp/cluster.jar << read template from "/tmp/cluster.jar" >> succeed: read template from "/tmp/cluster.jar" << set config option DomainName to "wlsd" >> succeed: set config option DomainName to "wlsd" >> validateConfig "KeyStorePasswords" >> succeed: validateConfig "KeyStorePasswords" << write Domain to "/u01/domains/wlsd" .................................................. >> succeed: write Domain to "/u01/domains/wlsd" << close template >> succeed: close templateA következő utasításokat követve alkalmazza a tartománykonfigurációt a következőre
mspVM2:Csatlakozás
mspVM2új parancssorban. Cserélje le192.168.0.7a magánhálózatimspVM2IP-címére:set SSH_KEY="C:\Users\azureuser\.ssh\wls-vm-key" set MSPVM2_IP="192.168.0.7" ssh -i %SSH_KEY% azureuser@%MSPVM2_IP%Adja meg a kapcsolat jelszavát. Ebben a példában a jelszó a Secret123456.
Bejelentkezett
mspVM2a felhasználóvalazureuser. A következő parancsokkal váltson a gyökérfelhasználóra, frissítse a /tmp/cluster.jar fájltulajdonát, és inicializálja a mappát a tartománykonfigurációhoz:sudo su chown oracle:oracle /tmp/cluster.jar export DOMAIN_PATH="/u01/domains" mkdir -p ${DOMAIN_PATH} chown oracle:oracle -R ${DOMAIN_PATH} sudo su - oracle cd /u01/app/wls/install/oracle/middleware/oracle_home/oracle_common/common/bin bash unpack.sh -domain=/u01/domains/wlsd -template=/tmp/cluster.jar
Replikálta a tartománykonfigurációt, mspVM1 és mspVM2készen áll a kiszolgálók elindítására.
Kiszolgálók indítása
A szakasz lépései a következő két feladat végrehajtására utasítják:
- A kiszolgáló újraindítása után a rendszergazda és a felügyelt kiszolgálók automatikusan elindulnak.
- Indítsa el a kiszolgálókat azonnali használatra.
Ez a két feladat nem könnyen különítve van, ezért a két tevékenység lépései össze vannak osztva.
Rendszergazda indítása
Lépjen vissza a parancssorba, amely a következőhöz adminVMcsatlakozik: Ha elvesztette, futtassa a következő parancsot a csatlakozáshoz:
set SSH_KEY="C:\Users\azureuser\.ssh\wls-vm-key"
set ADMINVM_IP="192.168.0.4"
ssh -i %SSH_KEY% azureuser@%ADMINVM_IP%
Ha nem dolgozik a felhasználóval, jelentkezzen be a oracle következővel oracle:
sudo su - oracle
A következő parancs megőrzi a fiókot a admin /u01/domains/wlsd/servers/admin/security/boot.properties fájlban, hogy hitelesítő adatok kérése nélkül engedélyezze a admin kiszolgáló automatikus indítását:
Cserélje le a felhasználónevet és a jelszót a sajátjaira.
mkdir -p /u01/domains/wlsd/servers/admin/security
cat <<EOF >/u01/domains/wlsd/servers/admin/security/boot.properties
username=weblogic
password=Secret123456
EOF
A fájl vizsgálatához használja az alábbi parancsokat. Győződjön meg arról, hogy a megfelelő tulajdonosi, engedélyekkel és tartalommal rendelkezik.
ls -la /u01/domains/wlsd/servers/admin/security/boot.properties
cat /u01/domains/wlsd/servers/admin/security/boot.properties
A kimenetnek majdnem azonosnak kell lennie a következő példával:
[oracle@adminVM bin]$ ls -la /u01/domains/wlsd/servers/admin/security/boot.properties
-rw-rw-r--. 1 oracle oracle 40 Nov 28 17:00 /u01/domains/wlsd/servers/admin/security/boot.properties
[oracle@adminVM bin]$ cat /u01/domains/wlsd/servers/admin/security/boot.properties
username=weblogic
password=Secret123456
A felügyeleti kiszolgáló és a csomópontkezelő automatikus indításának engedélyezése a virtuális gép újraindítása után
Hozzon létre egy Linux-szolgáltatást a WebLogic felügyeleti kiszolgálóhoz és a csomópontkezelőhöz, hogy az újraindítás után automatikusan elindítsa a folyamatot. További információ: Rendszerezett használata Oracle Linuxon.
Lépjen ki a felhasználóból oracle , és jelentkezzen be a root felhasználóval.
exit
sudo su
Hozza létre a Linux szolgáltatást a csomópontkezelőhöz:
cat <<EOF >/etc/systemd/system/wls_nodemanager.service
[Unit]
Description=WebLogic nodemanager service
After=network-online.target
Wants=network-online.target
[Service]
Type=simple
# Note that the following three parameters should be changed to the correct paths
# on your own system
WorkingDirectory=/u01/domains/wlsd
ExecStart="/u01/domains/wlsd/bin/startNodeManager.sh"
ExecStop="/u01/domains/wlsd/bin/stopNodeManager.sh"
User=oracle
Group=oracle
KillMode=process
LimitNOFILE=65535
Restart=always
RestartSec=3
[Install]
WantedBy=multi-user.target
EOF
Hozza létre a Linux szolgáltatást a rendszergazdai kiszolgálóhoz:
cat <<EOF >/etc/systemd/system/wls_admin.service
[Unit]
Description=WebLogic Adminserver service
After=network-online.target
Wants=network-online.target
[Service]
Type=simple
WorkingDirectory=/u01/domains/wlsd
ExecStart="/u01/domains/wlsd/startWebLogic.sh"
ExecStop="/u01/domains/wlsd/bin/stopWebLogic.sh"
User=oracle
Group=oracle
KillMode=process
LimitNOFILE=65535
Restart=always
RestartSec=3
[Install]
WantedBy=multi-user.target
EOF
Most már készen áll a csomópontkezelő és a felügyeleti kiszolgáló adminVM bekapcsolására az alábbi parancsokkal:
sudo systemctl enable wls_nodemanager
sudo systemctl enable wls_admin
sudo systemctl daemon-reload
sudo systemctl start wls_nodemanager
sudo systemctl start wls_admin
Ellenőrizze a rendszergazdai kiszolgáló állapotát a következővel sudo systemctl status wls_admin -l: . A felügyeleti kiszolgálónak készen kell állnia, ha hasonló naplókat talál:
[root@adminVM wlsd]# sudo systemctl status wls_admin -l
● wls_admin.service - WebLogic Adminserver service
Loaded: loaded (/etc/systemd/system/wls_admin.service; enabled; vendor preset: disabled)
Active: active (running) since Mon 2022-09-26 07:47:34 UTC; 54s ago
Main PID: 26738 (startWebLogic.s)
Tasks: 61 (limit: 20654)
Memory: 649.2M
... ...
Sep 26 07:48:15 adminVM startWebLogic.sh[26802]: <Sep 26, 2022, 7:48:15,411 AM Coordinated Universal Time> <Notice> <WebLogicServer> <BEA-000365> <Server state changed to RUNNING.>
Nyomja le a Q billentyűt a naplómonitorozási módból való kilépéshez.
A portok 7001 megnyitása előtt nem fér hozzá a rendszergazdai kiszolgálóhoz.5556 A portok megnyitásához használja az alábbi parancsokat:
sudo firewall-cmd --zone=public --add-port=7001/tcp
sudo firewall-cmd --zone=public --add-port=5556/tcp
sudo firewall-cmd --runtime-to-permanent
sudo systemctl restart firewalld
Ezen a ponton az URL-címmel http://<adminvm-private-ip>:7001/consoleelérheti a rendszergazdai kiszolgálót a böngészőbenmyWindowsVM. Ellenőrizze, hogy megtekintheti-e a felügyeleti kiszolgálót, de még nem jelentkezik be. Ha a rendszergazdai kiszolgáló nem fut, a folytatás előtt hárítsa el és oldja meg a problémát. A felügyeleti kiszolgáló nem érhető el az Azure-on kívül.
Msp1 indítása
Lépjen vissza a parancssorba, amely a következőhöz mspVM1csatlakozik: Ha elvesztette, a következő paranccsal csatlakozhat hozzá:
set SSH_KEY="C:\Users\azureuser\.ssh\wls-vm-key"
set MSPVM1_IP="192.168.0.6"
ssh -i %SSH_KEY% azureuser@%MSPVM1_IP%
Ha nem a felhasználóval oracle dolgozik, jelentkezzen be a következővel oracle:
sudo su - oracle
A fiók megőrzése a admin /u01/domains/wlsd/servers/msp1/security/boot.properties webhelyen, hogy hitelesítő adatok kérése nélkül automatikusan elindulhassonmsp1. Cserélje le a felhasználónevet és a jelszót a sajátjaira.
mkdir -p /u01/domains/wlsd/servers/msp1/security
cat <<EOF >/u01/domains/wlsd/servers/msp1/security/boot.properties
username=weblogic
password=Secret123456
EOF
Most létrehoz egy Linux-szolgáltatást a csomópontkezelőhöz, hogy a folyamat automatikusan elinduljon a gép újraindításakor. További információ: Rendszerezett használata Oracle Linuxon.
Lépjen ki a felhasználóból oracle , és jelentkezzen be a root felhasználóval.
exit
#Skip this command if you are root
sudo su
Hozza létre a Linux szolgáltatást a csomópontkezelőhöz:
cat <<EOF >/etc/systemd/system/wls_nodemanager.service
[Unit]
Description=WebLogic nodemanager service
After=network-online.target
Wants=network-online.target
[Service]
Type=simple
# Note that the following three parameters should be changed to the correct paths
# on your own system
WorkingDirectory=/u01/domains/wlsd
ExecStart="/u01/domains/wlsd/bin/startNodeManager.sh"
ExecStop="/u01/domains/wlsd/bin/stopNodeManager.sh"
User=oracle
Group=oracle
KillMode=process
LimitNOFILE=65535
Restart=always
RestartSec=3
[Install]
WantedBy=multi-user.target
EOF
Ezután indítsa el a csomópontkezelőt.
sudo systemctl enable wls_nodemanager
sudo systemctl daemon-reload
sudo systemctl start wls_nodemanager
Ha a csomópontkezelő sikeresen fut, az alábbi példához hasonló naplók láthatók:
[root@mspVM1 azureuser]# systemctl status wls_nodemanager -l
● wls_nodemanager.service - WebLogic nodemanager service
Loaded: loaded (/etc/systemd/system/wls_nodemanager.service; enabled; vendor preset: disabled)
Active: active (running) since Tue 2022-09-27 01:23:42 UTC; 19s ago
Main PID: 107544 (startNodeManage)
Tasks: 15 (limit: 20654)
Memory: 146.7M
... ...
Sep 27 01:23:45 mspVM1 startNodeManager.sh[107592]: <Sep 27, 2022 1:23:45 AM Coordinated Universal Time> <INFO> <Server Implementation Class: weblogic.nodemanager.server.NMServer$ClassicServer.>
Sep 27 01:23:46 mspVM1 startNodeManager.sh[107592]: <Sep 27, 2022 1:23:46 AM Coordinated Universal Time> <INFO> <Secure socket listener started on port 5556, host /192.168.0.6>
Nyomja le a Q billentyűt a naplófigyelési módból való kilépéshez.
A fürtben üzembe helyezett alkalmazás eléréséhez és 5556 a tartományon belüli kommunikációhoz meg kell nyitnia a portot8001. A portok megnyitásához használja az alábbi parancsokat:
sudo firewall-cmd --zone=public --add-port=8001/tcp
sudo firewall-cmd --zone=public --add-port=5556/tcp
sudo firewall-cmd --runtime-to-permanent
sudo systemctl restart firewalld
Msp2 indítása
Lépjen vissza a parancssorba, amely a következőhöz mspVM2csatlakozik: Ha elvesztette, a következő paranccsal csatlakozhat hozzá:
set SSH_KEY="C:\Users\azureuser\.ssh\wls-vm-key"
set MSPVM2_IP="192.168.0.7"
ssh -i %SSH_KEY% azureuser@%MSPVM2_IP%
Ha nem dolgozik a felhasználóval, jelentkezzen be a oracle következővel oracle:
sudo su - oracle
A fiók megőrzése a admin /u01/domains/wlsd/servers/msp2/security/boot.properties fájlban, hogy hitelesítő adatok kérése nélkül automatikusan elindulhassonmsp2. Cserélje le a felhasználónevet és a jelszót a sajátjaira.
mkdir -p /u01/domains/wlsd/servers/msp2/security
cat <<EOF >/u01/domains/wlsd/servers/msp2/security/boot.properties
username=weblogic
password=Secret123456
EOF
Ezután hozzon létre egy Linux-szolgáltatást a csomópontkezelő számára.
Lépjen ki a felhasználóból oracle , és jelentkezzen be a root felhasználóval.
exit
#SKip this command if you are in root
sudo su
Hozza létre a Linux szolgáltatást a csomópontkezelőhöz:
cat <<EOF >/etc/systemd/system/wls_nodemanager.service
[Unit]
Description=WebLogic nodemanager service
After=network-online.target
Wants=network-online.target
[Service]
Type=simple
# Note that the following three parameters should be changed to the correct paths
# on your own system
WorkingDirectory=/u01/domains/wlsd
ExecStart="/u01/domains/wlsd/bin/startNodeManager.sh"
ExecStop="/u01/domains/wlsd/bin/stopNodeManager.sh"
User=oracle
Group=oracle
KillMode=process
LimitNOFILE=65535
Restart=always
RestartSec=3
[Install]
WantedBy=multi-user.target
EOF
Indítsa el a csomópontkezelőt.
sudo systemctl enable wls_nodemanager
sudo systemctl daemon-reload
sudo systemctl start wls_nodemanager
Ha a csomópontkezelő sikeresen fut, az alábbi példához hasonló naplók láthatók:
[root@mspVM2 azureuser]# systemctl status wls_nodemanager -l
● wls_nodemanager.service - WebLogic nodemanager service
Loaded: loaded (/etc/systemd/system/wls_nodemanager.service; enabled; vendor preset: disabled)
Active: active (running) since Tue 2022-09-27 01:23:42 UTC; 19s ago
Main PID: 107544 (startNodeManage)
Tasks: 15 (limit: 20654)
Memory: 146.7M
... ...
Sep 27 01:23:45 mspVM2 startNodeManager.sh[107592]: <Sep 27, 2022 1:23:45 AM Coordinated Universal Time> <INFO> <Server Implementation Class: weblogic.nodemanager.server.NMServer$ClassicServer.>
Sep 27 01:23:46 mspVM2 startNodeManager.sh[107592]: <Sep 27, 2022 1:23:46 AM Coordinated Universal Time> <INFO> <Secure socket listener started on port 5556, host /192.168.0.6>
Nyomja le a Q billentyűt a naplófigyelési módból való kilépéshez.
Nyissa meg a portot 8001 és a 5556.
sudo firewall-cmd --zone=public --add-port=8001/tcp
sudo firewall-cmd --zone=public --add-port=5556/tcp
sudo firewall-cmd --runtime-to-permanent
sudo systemctl restart firewalld
Felügyelt kiszolgálók indítása
Most nyissa meg a Felügyeleti konzol portált egy böngészőből a Windows rendszerű számítógépen myWindowsVM, és a következő lépésekkel indítsa el a felügyelt kiszolgálókat:
- Jelentkezzen be a felügyeleti konzol portáljára rendszergazdai fiókjával és jelszavával. Az URL-cím a következő
http://<adminvm-private-ip>:7001/console/: . Ebben a példában a rendszergazdai fiók és a jelszó a következőweblogic/Secret123456: . A felügyelt kiszolgálók állapota leállítás. - A Tartománystruktúra területen válassza a Környezetek, a Kiszolgálók és a Vezérlő lehetőséget, majd a
msp1msp2Start lehetőséget. - Előfordulhat, hogy a rendszer kérni fogja a kiszolgálók indításának megerősítését. Ha igen, válassza az Igen lehetőséget. Ekkor megjelenik a "Kérés elküldve a Csomópontkezelőnek a kijelölt kiszolgálók indításához".
- A tábla tetején található "frissítés" ikonra kattintva elindíthatja vagy leállíthatja a tábla adatainak dinamikus frissítését. Ez az ikon megjelenik a következő képernyőképen.
- A kiszolgálók hamarosan fel vannak állítva.
A Windows-gép tisztítása
Elvégezte a WebLogic-kiszolgáló fürtkonfigurációját. Ha szükséges, távolítsa el a Windows gépet az alábbi parancsokkal. Másik lehetőségként leállíthatja a Windows gépet myWindowsVM , és továbbra is használhatja jump boxként a fürt folyamatos karbantartási feladataihoz.
export WINDOWSVM_NIC_ID=$(az vm show \
--resource-group ${RESOURCE_GROUP_NAME} \
--name myWindowsVM \
--query networkProfile.networkInterfaces[0].id \
--output tsv)
export WINDOWSVM_NSG_ID=$(az network nic show \
--ids ${WINDOWSVM_NIC_ID} \
--query networkSecurityGroup.id \
--output tsv)
export WINDOWSVM_DISK_ID=$(az vm show \
--resource-group ${RESOURCE_GROUP_NAME} \
--name myWindowsVM \
--query storageProfile.osDisk.managedDisk.id \
--output tsv)
export WINDOWSVM_PUBLIC_IP=$(az network public-ip list \
-g ${RESOURCE_GROUP_NAME} --query [0].id \
--output tsv)
echo "deleting myWindowsVM"
az vm delete --resource-group ${RESOURCE_GROUP_NAME} --name myWindowsVM --yes
echo "deleting nic ${WINDOWSVM_NIC_ID}"
az network nic delete --ids ${WINDOWSVM_NIC_ID}
echo "deleting public-ip ${WINDOWSVM_PUBLIC_IP}"
az network public-ip delete --ids ${WINDOWSVM_PUBLIC_IP}
echo "deleting disk ${WINDOWSVM_DISK_ID}"
az disk delete --yes --ids ${WINDOWSVM_DISK_ID}
echo "deleting nsg ${WINDOWSVM_NSG_ID}"
az network nsg delete --ids ${WINDOWSVM_NSG_ID}
WebLogic-kiszolgáló elérhetővé helyezése Azure-alkalmazás Átjáróval
Most, hogy létrehozta a WebLogic Server (WLS) fürtöt Windows vagy GNU/Linux rendszerű virtuális gépeken, ez a szakasz végigvezeti a WebLogic-kiszolgáló internetes Azure-alkalmazás-átjáróval való felfedésének folyamatán.
A Azure-alkalmazás-átjáró létrehozása
Ahhoz, hogy a WebLogic-kiszolgálót elérhetővé tegye az interneten, nyilvános IP-címre van szükség. Hozza létre a nyilvános IP-címet, majd társítson hozzá egy Azure-alkalmazás átjárót. Hozza létre az az network public-ip create használatával, ahogy az a következő példában is látható:
az network public-ip create \
--resource-group ${RESOURCE_GROUP_NAME} \
--name myAGPublicIPAddress \
--allocation-method Static \
--sku Standard
A háttérkiszolgálók hozzáadása az Application Gateway háttérkészletéhez. A háttérbeli IP-címek lekérdezése a következő parancsokkal:
export ADMINVM_NIC_ID=$(az vm show \
--resource-group ${RESOURCE_GROUP_NAME} \
--name adminVM \
--query networkProfile.networkInterfaces[0].id \
--output tsv)
export ADMINVM_IP=$(az network nic show \
--ids ${ADMINVM_NIC_ID} \
--query ipConfigurations[0].privateIPAddress \
--output tsv)
export MSPVM1_NIC_ID=$(az vm show \
--resource-group ${RESOURCE_GROUP_NAME} \
--name mspVM1 \
--query networkProfile.networkInterfaces[0].id \
--output tsv)
export MSPVM1_IP=$(az network nic show \
--ids ${MSPVM1_NIC_ID} \
--query ipConfigurations[0].privateIPAddress \
--output tsv)
export MSPVM2_NIC_ID=$(az vm show \
--resource-group ${RESOURCE_GROUP_NAME} \
--name mspVM2 \
--query networkProfile.networkInterfaces[0].id \
--output tsv)
export MSPVM2_IP=$(az network nic show \
--ids ${MSPVM2_NIC_ID} \
--query ipConfigurations[0].privateIPAddress \
--output tsv)
Ezután hozzon létre egy Azure-alkalmazás-átjárót. Az alábbi példa létrehoz egy alkalmazásátjárót felügyelt kiszolgálókkal az alapértelmezett háttérkészletben:
az network application-gateway create \
--resource-group ${RESOURCE_GROUP_NAME} \
--name myAppGateway \
--public-ip-address myAGPublicIPAddress \
--location eastus \
--capacity 2 \
--http-settings-port 80 \
--http-settings-protocol Http \
--frontend-port 80 \
--sku Standard_V2 \
--subnet wlsVMGateway \
--vnet-name myVNet \
--priority 1001 \
--servers ${MSPVM1_IP} ${MSPVM2_IP}
A felügyelt kiszolgálók portokkal 8001teszik elérhetővé a számítási feladataikat. A következő parancsokkal frissítse a appGatewayBackendHttpSettings háttérportot 8001 , és hozzon létre egy mintavételt hozzá:
az network application-gateway probe create \
--resource-group ${RESOURCE_GROUP_NAME} \
--gateway-name myAppGateway \
--name clusterProbe \
--protocol http \
--host 127.0.0.1 \
--path /weblogic/ready
az network application-gateway http-settings update \
--resource-group ${RESOURCE_GROUP_NAME} \
--gateway-name myAppGateway \
--name appGatewayBackendHttpSettings \
--port 8001 \
--probe clusterProbe
A következő parancsok egy alapvető szabályt rule1építenek ki. Ez a példa egy elérési utat ad hozzá az adminisztrációs kiszolgálóhoz. Először az alábbi parancsokkal hozzon létre EGY URL-útvonaltérképet:
az network application-gateway address-pool create \
--resource-group ${RESOURCE_GROUP_NAME} \
--gateway-name myAppGateway \
--name adminServerAddressPool \
--servers ${ADMINVM_IP}
az network application-gateway probe create \
--resource-group ${RESOURCE_GROUP_NAME} \
--gateway-name myAppGateway \
--name adminProbe \
--protocol http \
--host 127.0.0.1 \
--path /weblogic/ready
az network application-gateway http-settings create \
--resource-group ${RESOURCE_GROUP_NAME} \
--gateway-name myAppGateway \
--name adminBackendSettings \
--port 7001 \
--protocol Http \
--probe adminProbe
az network application-gateway url-path-map create \
--gateway-name myAppGateway \
--name urlpathmap \
--paths /console/* \
--resource-group ${RESOURCE_GROUP_NAME} \
--address-pool adminServerAddressPool \
--default-address-pool appGatewayBackendPool \
--default-http-settings appGatewayBackendHttpSettings \
--http-settings adminBackendSettings \
--rule-name consolePathRule
Ezután használja az az network application-gateway szabályfrissítést a szabály típusának frissítéséhez PathBasedRouting.
az network application-gateway rule update \
--gateway-name myAppGateway \
--name rule1 \
--resource-group ${RESOURCE_GROUP_NAME} \
--http-listener appGatewayHttpListener \
--rule-type PathBasedRouting \
--url-path-map urlpathmap \
--priority 1001 \
--address-pool appGatewayBackendPool \
--http-settings appGatewayBackendHttpSettings
Most már elérheti az adminisztrációs kiszolgálót az URL-címmel http://<gateway-public-ip-address>/console/. Futtassa a következő parancsokat az URL-cím lekéréséhez:
export APPGATEWAY_IP=$(az network public-ip show \
--resource-group ${RESOURCE_GROUP_NAME} \
--name myAGPublicIPAddress \
--query [ipAddress] \
--output tsv)
echo "admin console URL is http://${APPGATEWAY_IP}/console/"
Ellenőrizze, hogy bejelentkezhet-e az adminisztrációs kiszolgáló konzoljára. Ha nem sikerül, a folytatás előtt hárítsa el és oldja meg a problémát.
Feljegyzés
Ez a példa egyszerű hozzáférést állít be a WebLogic-kiszolgálókhoz HTTP-vel. Ha biztonságos hozzáférést szeretne, konfigurálja a TLS/SSL-megszakítást az Application Gateway teljes körű TLS-jének utasításait követve.
Ez a példa az Application Gatewayen keresztül teszi elérhetővé az adminisztrációs kiszolgáló konzolját. Ne tegye ezt éles környezetben.
Mintaalkalmazás üzembe helyezése
Ez a szakasz bemutatja, hogyan helyezhet üzembe alkalmazásokat a WebLogic Server-fürtben. Először töltse le a testwebapp.war fájlt az Oracle-ből, és mentse a fájlt a helyi fájlrendszerbe. Ezután az alábbi lépésekkel helyezze üzembe az alkalmazást:
- Nyisson meg egy webböngészőt.
- Lépjen az Adminisztrációs konzol portáljára az URL-címmel
http://<gateway-public-ip-address>/console/, majd jelentkezzen be a rendszergazdai fiókjával és jelszavával. Ebben a példában azok.weblogic/Secret123456 - A Change Center alatt, ha létezik ilyen gomb, válassza a Zárolás és szerkesztés lehetőséget. Ha ez a gomb nem létezik, ellenőrizze, hogy a Change Center alatt található-e olyan szöveg, mint a "Jövőbeli módosítások automatikusan aktiválódnak a módosításkor, elemek hozzáadása vagy törlése ebben a tartományban".
- A Tartománystruktúra területen válassza az Üzemelő példányok lehetőséget. Ha hasonló hibaüzenetet
Unexpected error encountered while obtaining monitoring information for applications.lát, nyugodtan figyelmen kívül hagyhatja. Válassza a Konfiguráció , majd a Telepítés lehetőséget. A szövegbe ágyazott hivatkozás egy hivatkozás a fájlok feltöltése szöveggel. Válassza ki. Válassza a Fájl kiválasztása lehetőséget, majd válassza ki az előző lépésben létrehozott testwebapp.war fájlt. Válassza a Tovább , majd a Tovább lehetőséget. - Győződjön meg arról, hogy az üzembe helyezés telepítése alkalmazásként be van jelölve. Válassza a Tovább lehetőséget.
- A testwebapp elérhető céljai területen válassza az üzembehelyezési cél,
cluster1majd a Tovább, majd a Befejezés lehetőséget. - A Változásközpont alatt, ha létezik ilyen gomb, válassza a Módosítások aktiválása lehetőséget. Ezt a lépést végre kell hajtania. A lépés sikertelen végrehajtása miatt a módosítások nem lépnek érvénybe. Ha ez a gomb nem létezik, ellenőrizze, hogy létezik-e valamilyen szöveg a
Future changes will automatically be activated as you modify, add or delete items in this domainChange Center alatt. - A Tartománystruktúra területen válassza az Üzemelő példányok, majd a Vezérlés lehetőséget. Válassza a testwebapp lehetőséget , majd válassza a Start, az összes kérés szervizelése lehetőséget.
- Válassza az Igen lehetőséget.
- Megjelenik egy üzenet, amely szerint
Start requests have been sent to the selected deployments.az alkalmazás állapotának aktívnak kell lennie.
A WebLogic Server fürtkonfigurációjának tesztelése
Befejezte a WebLogic Server-fürt konfigurálását és a Java-alkalmazás üzembe helyezését. Az alkalmazás eléréséhez kövesse az alábbi lépéseket az összes beállítás ellenőrzéséhez:
- Nyisson meg egy webböngészőt.
- Navigáljon az URL-címmel
http://<gateway-public-ip-address>/testwebapp/rendelkező alkalmazáshoz.
Az erőforrások eltávolítása
Törölje az erőforráscsoportot a következő paranccsal:
az group delete --name ${RESOURCE_GROUP_NAME} --yes --no-wait
Következő lépések
Folytassa a WebLogic Server Azure-ra való futtatásának lehetőségeit.
Az Oracle WebLogic-ajánlatokkal kapcsolatos további információkért lásd az Oracle WebLogic Servert az Azure-ban. Ezek az ajánlatok mind saját licenccel rendelkeznek. Feltételezik, hogy már rendelkezik a megfelelő licencekkel az Oracle-hez, és megfelelő licenccel rendelkezik az azure-beli ajánlatok futtatásához.