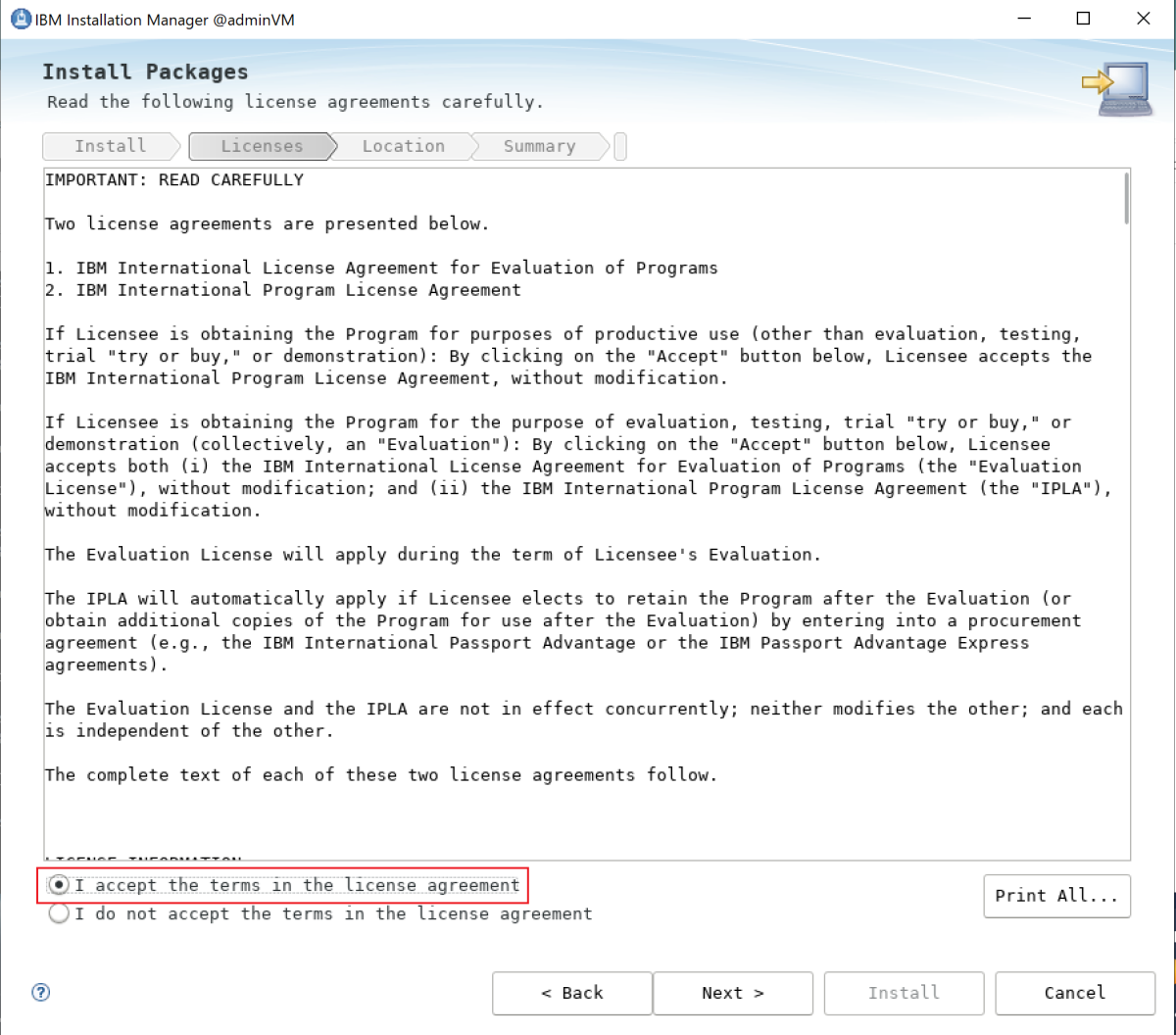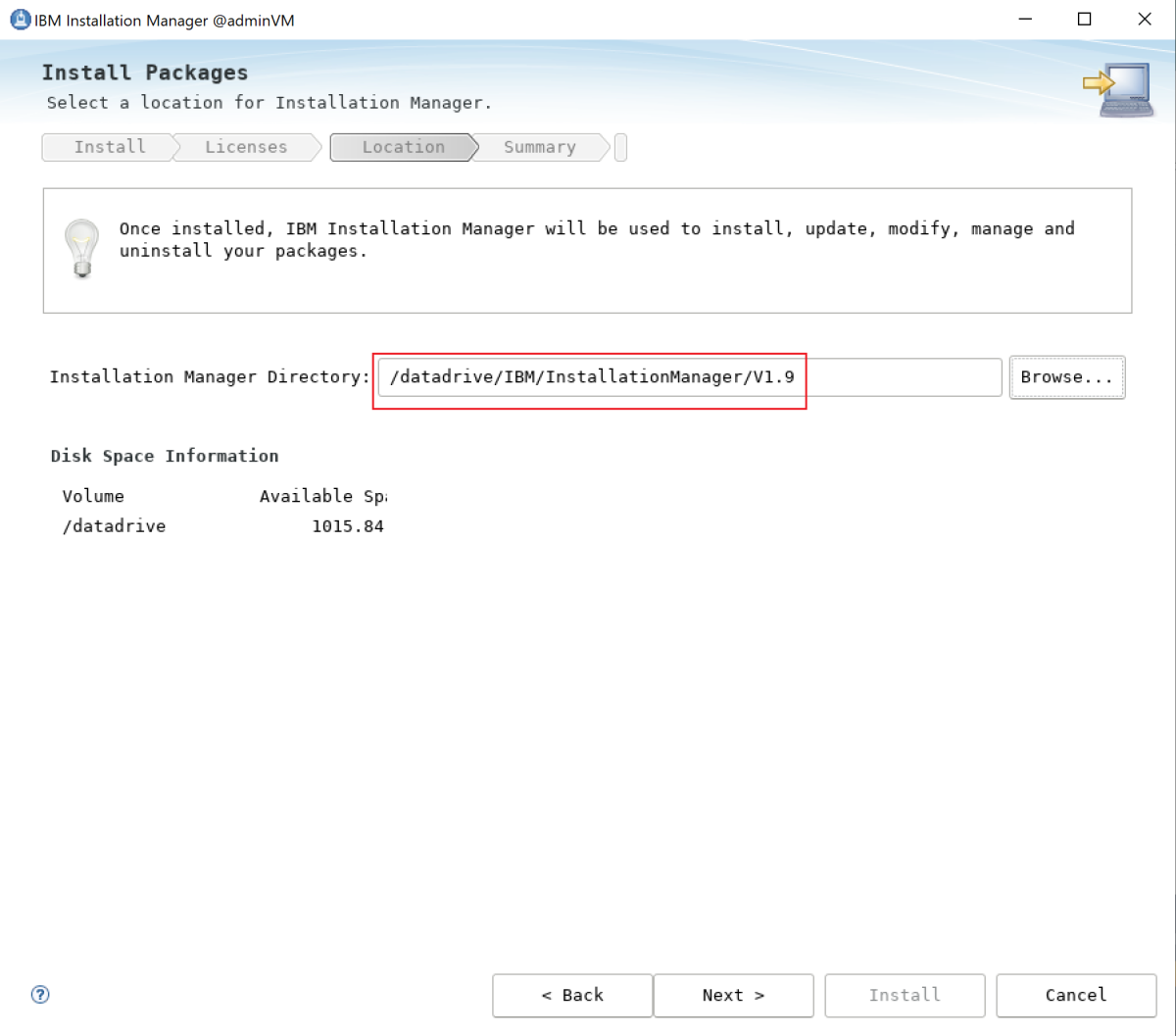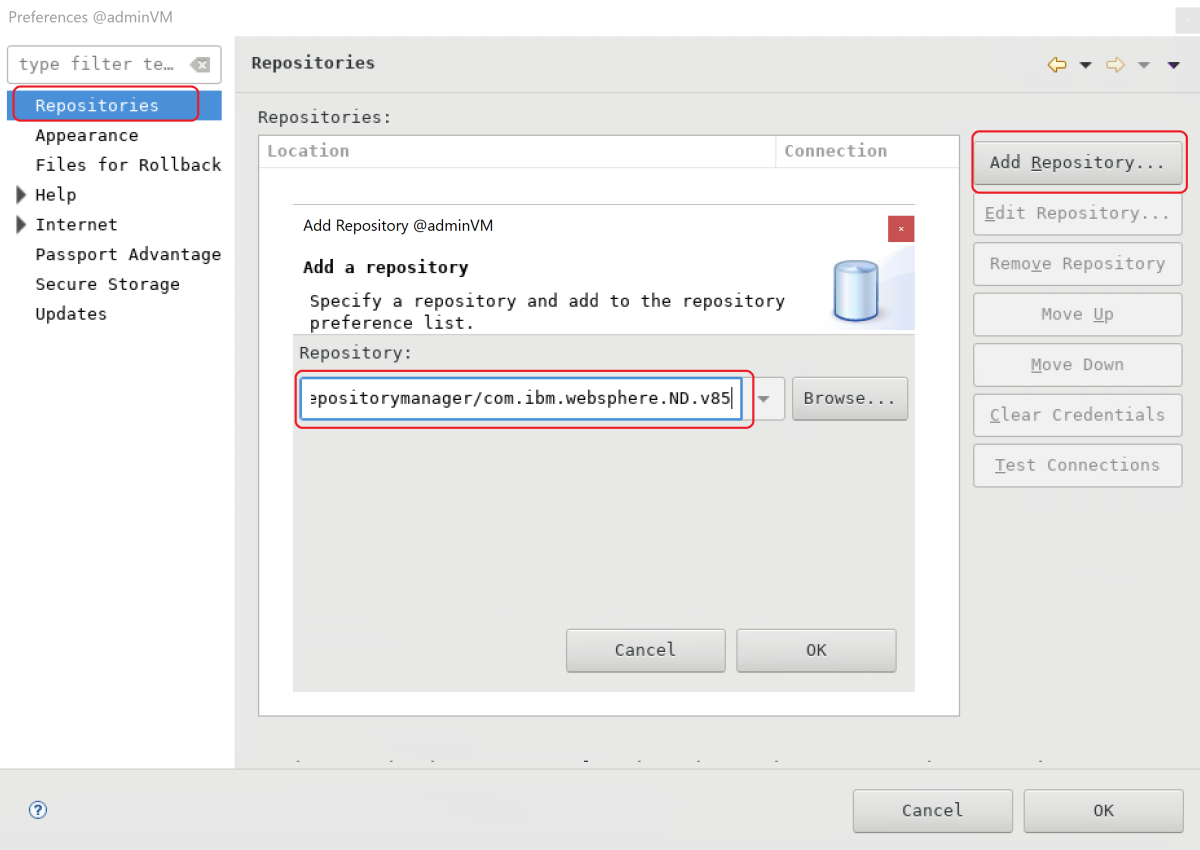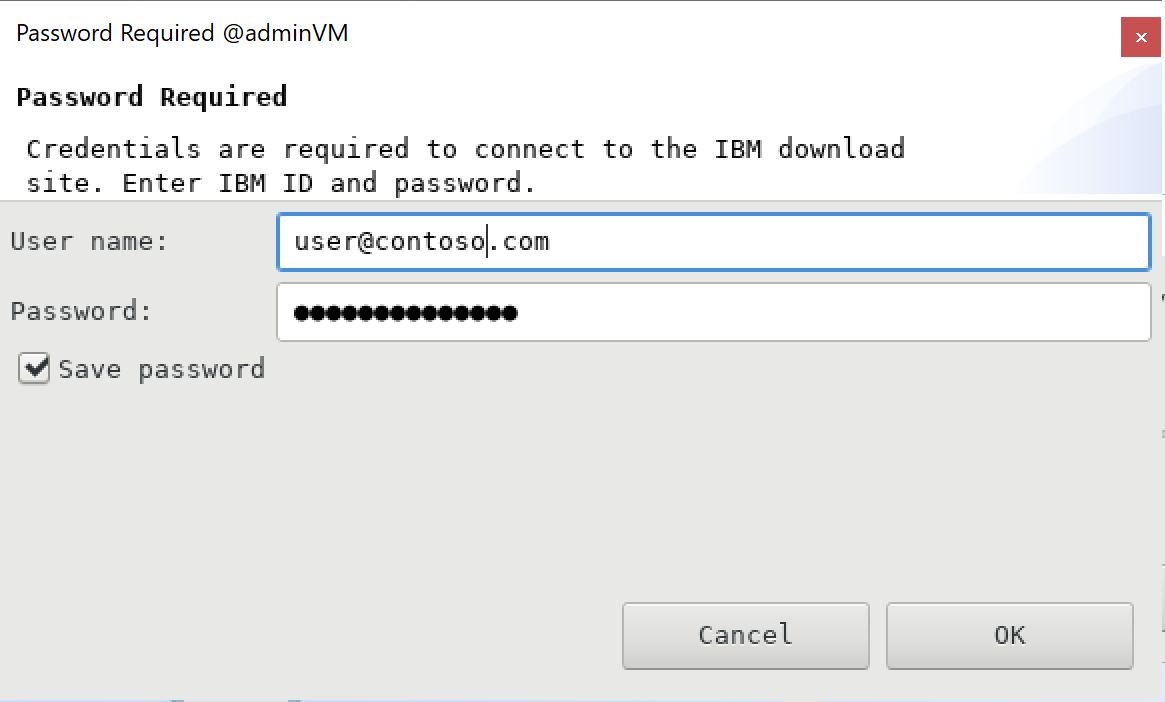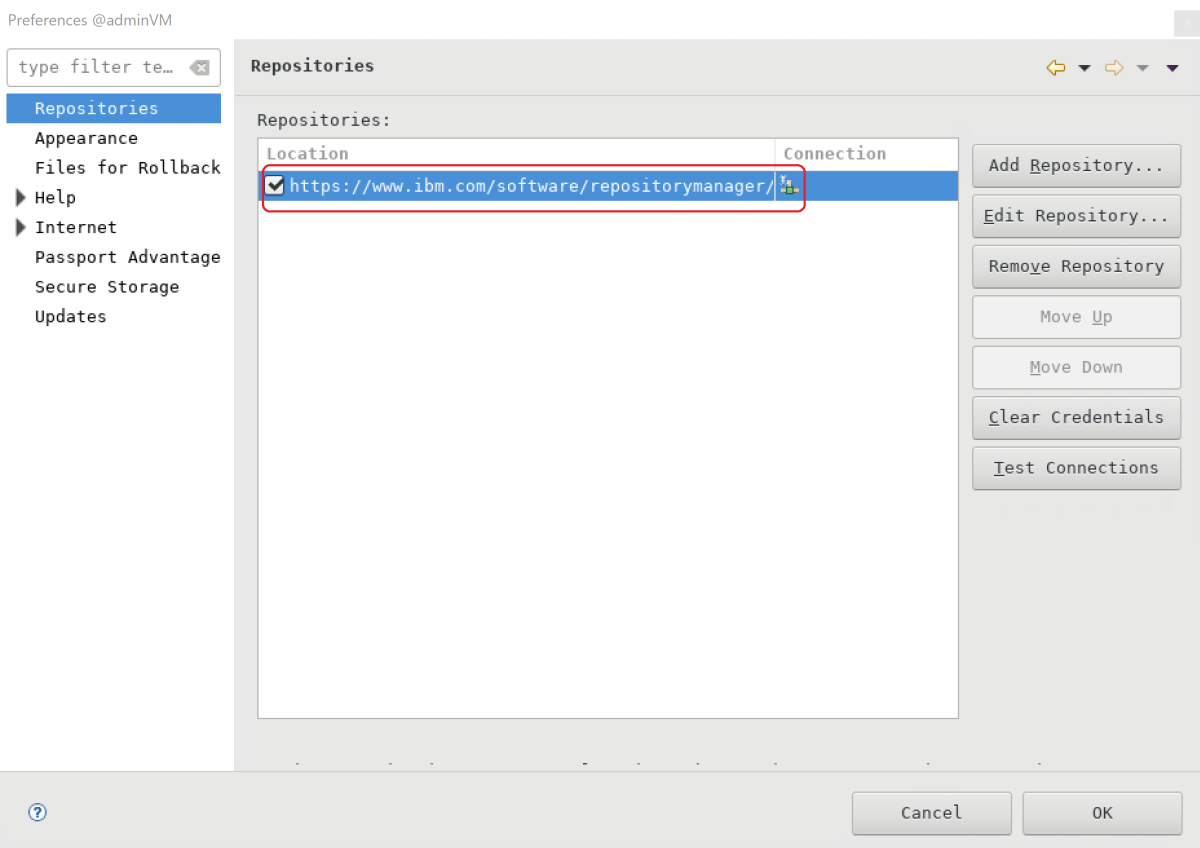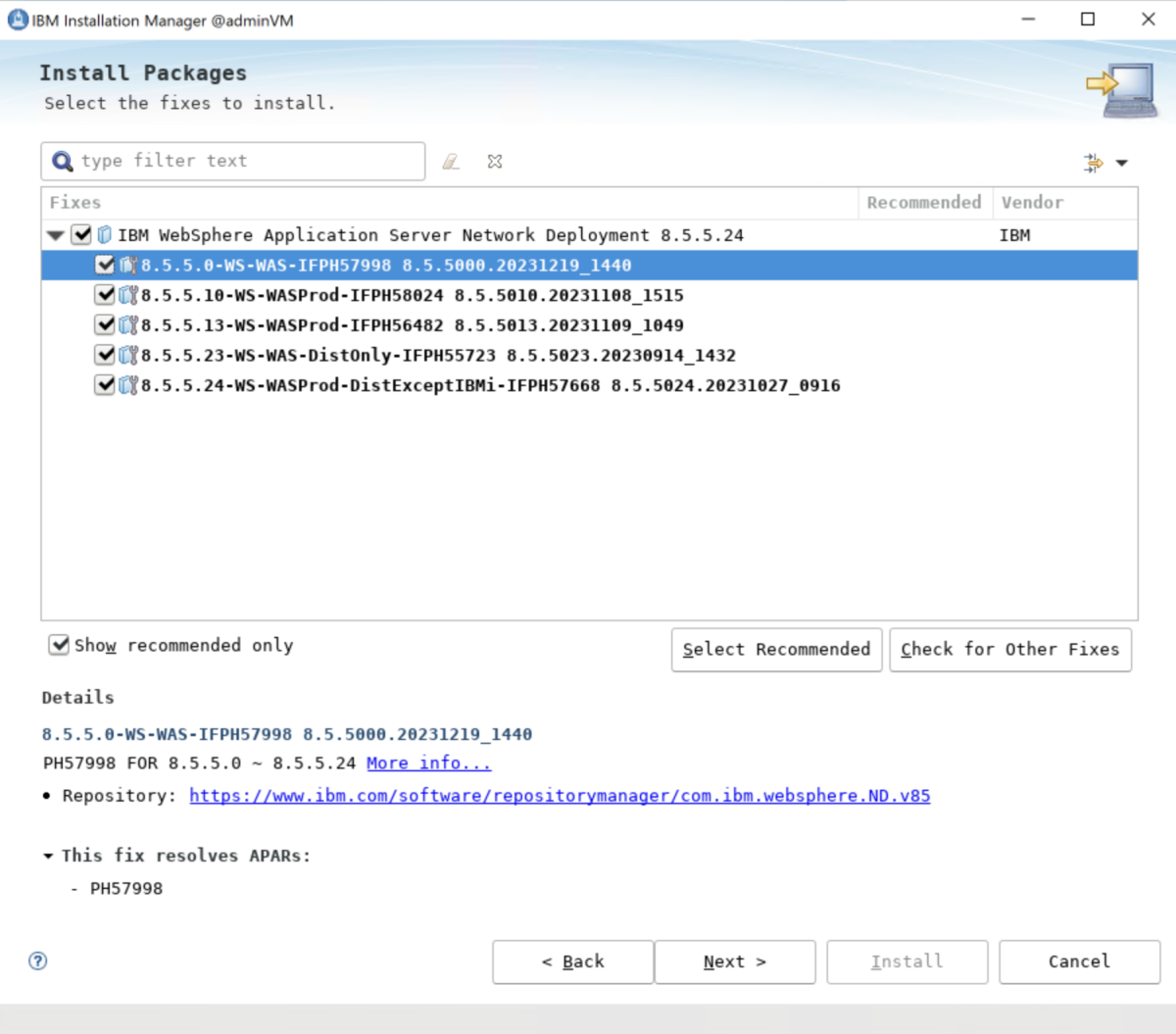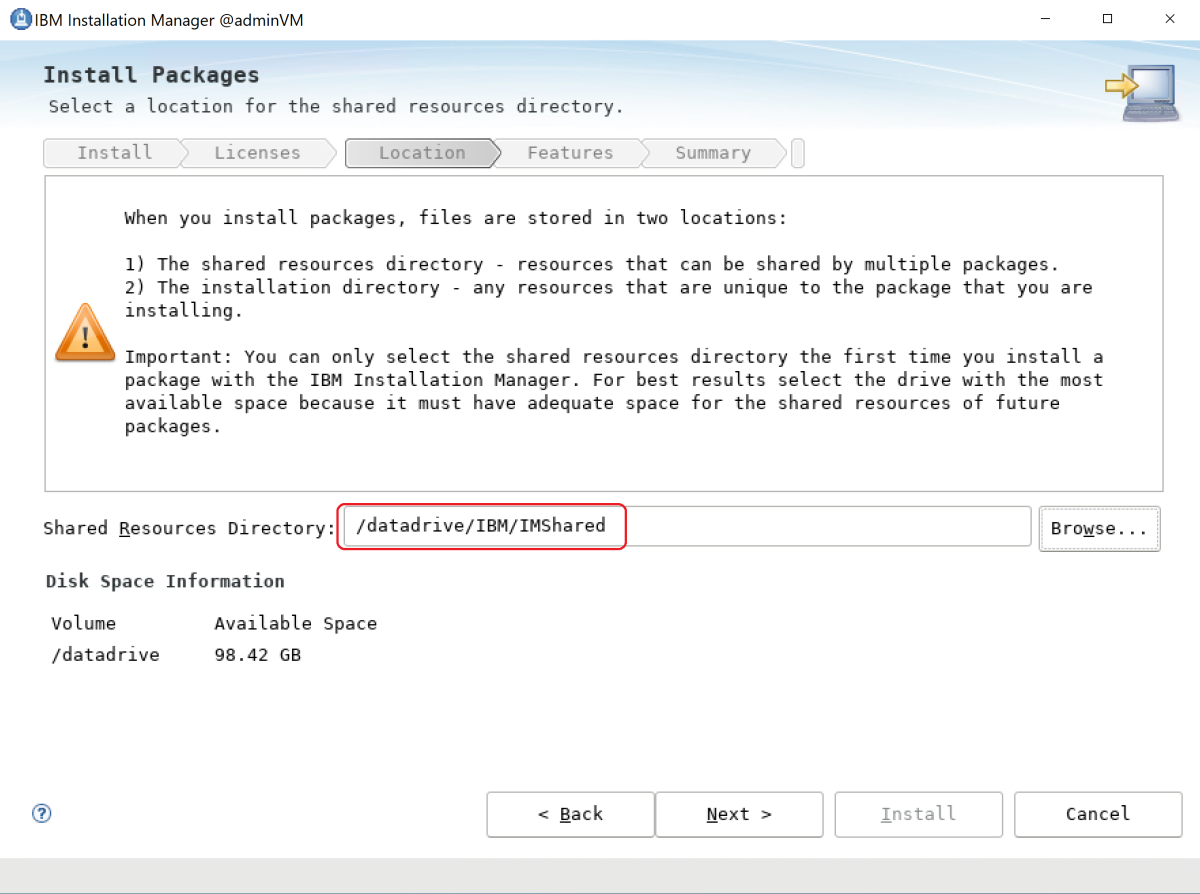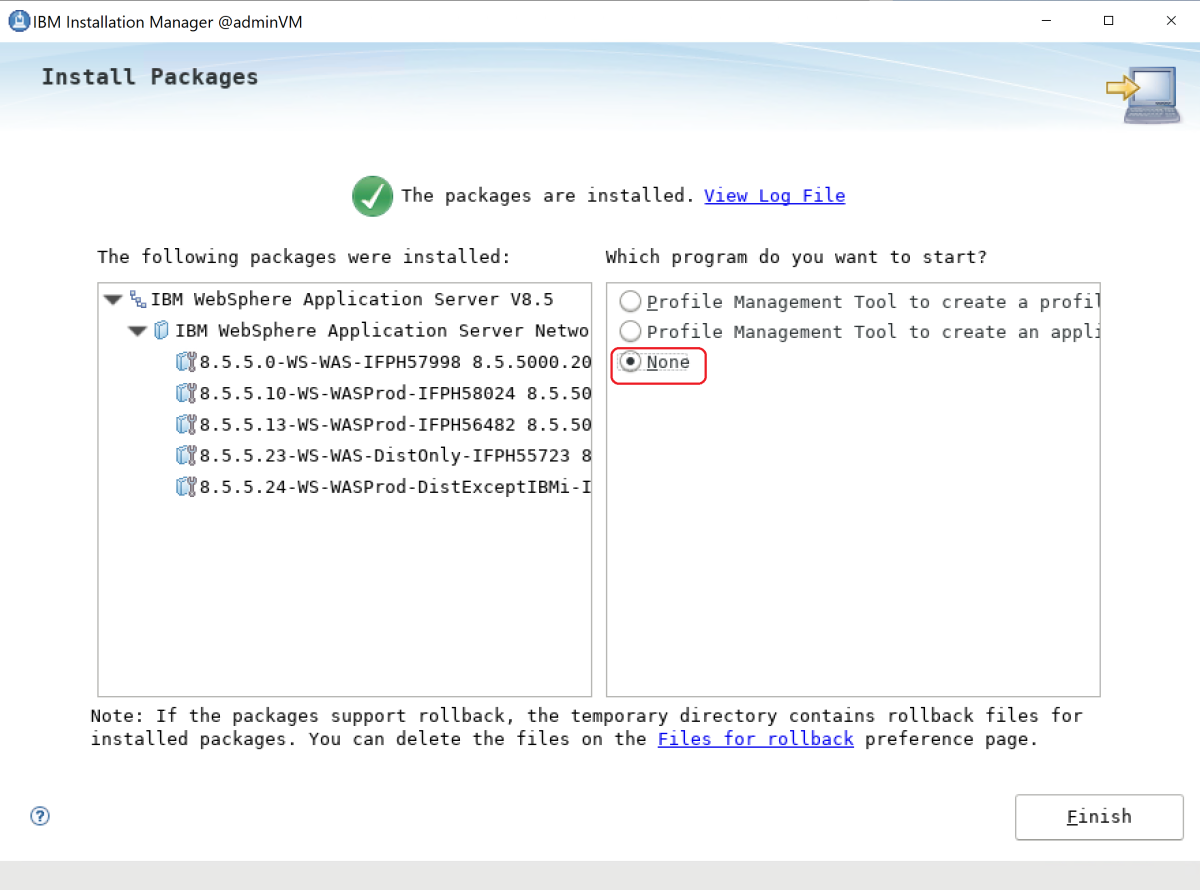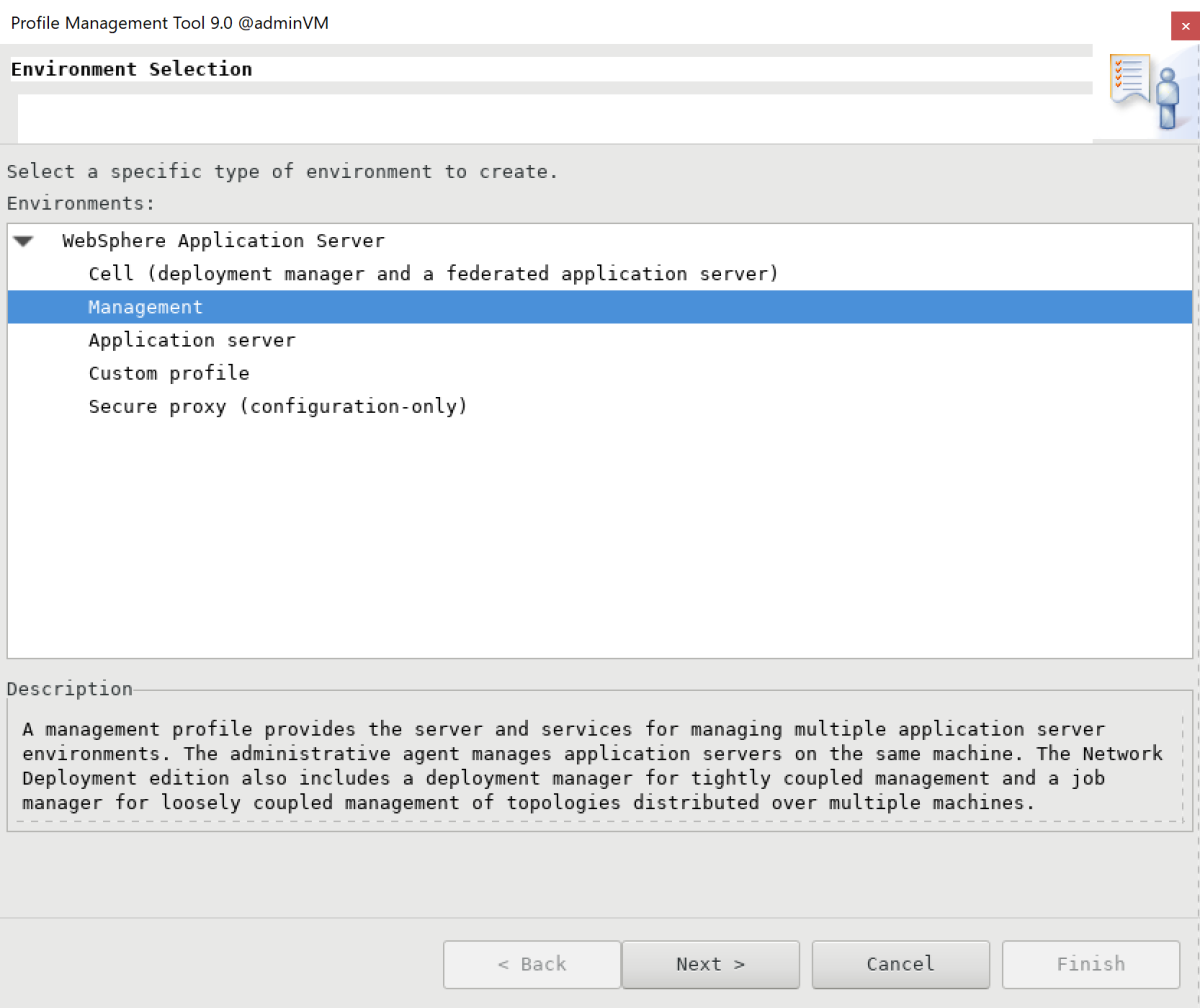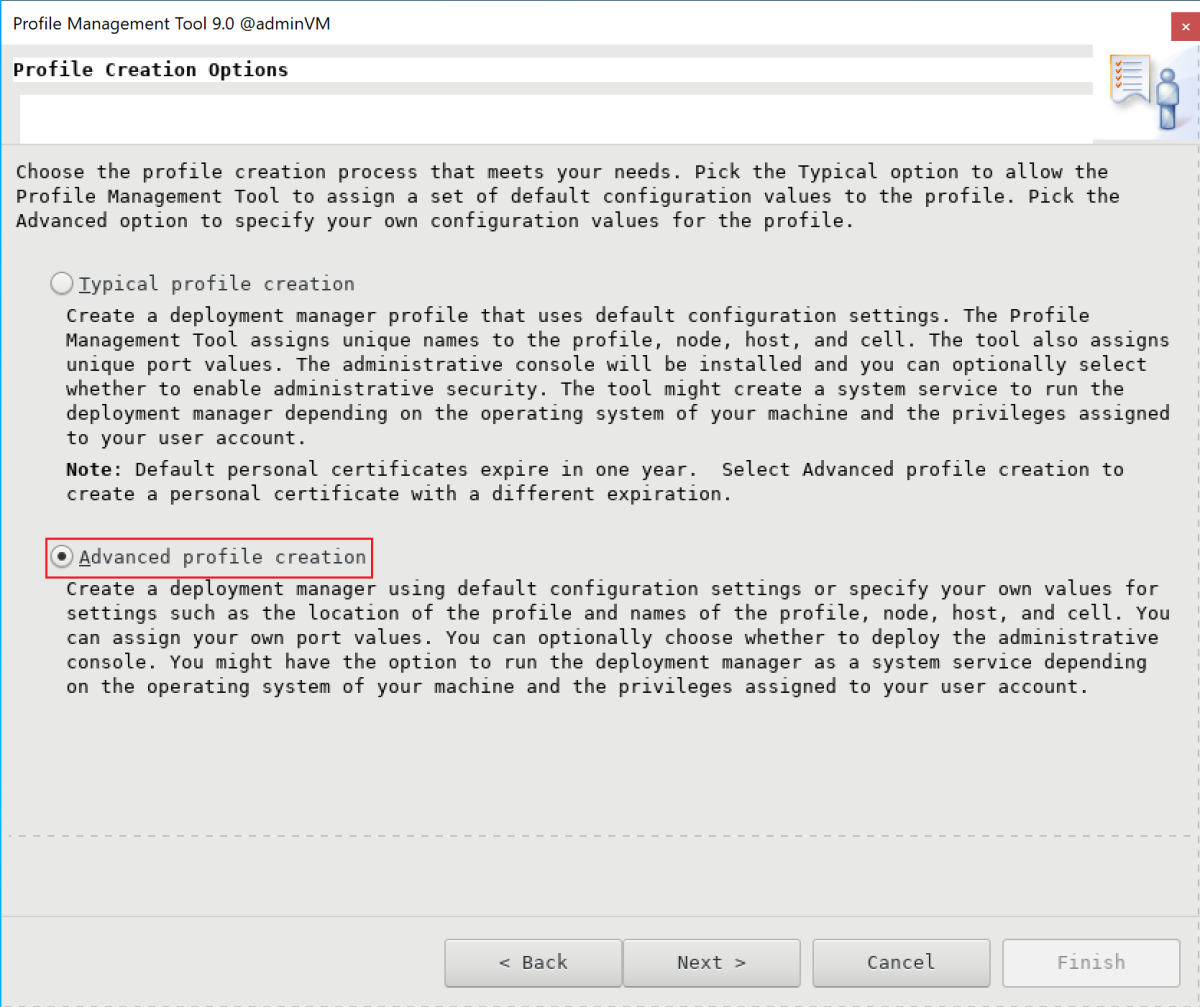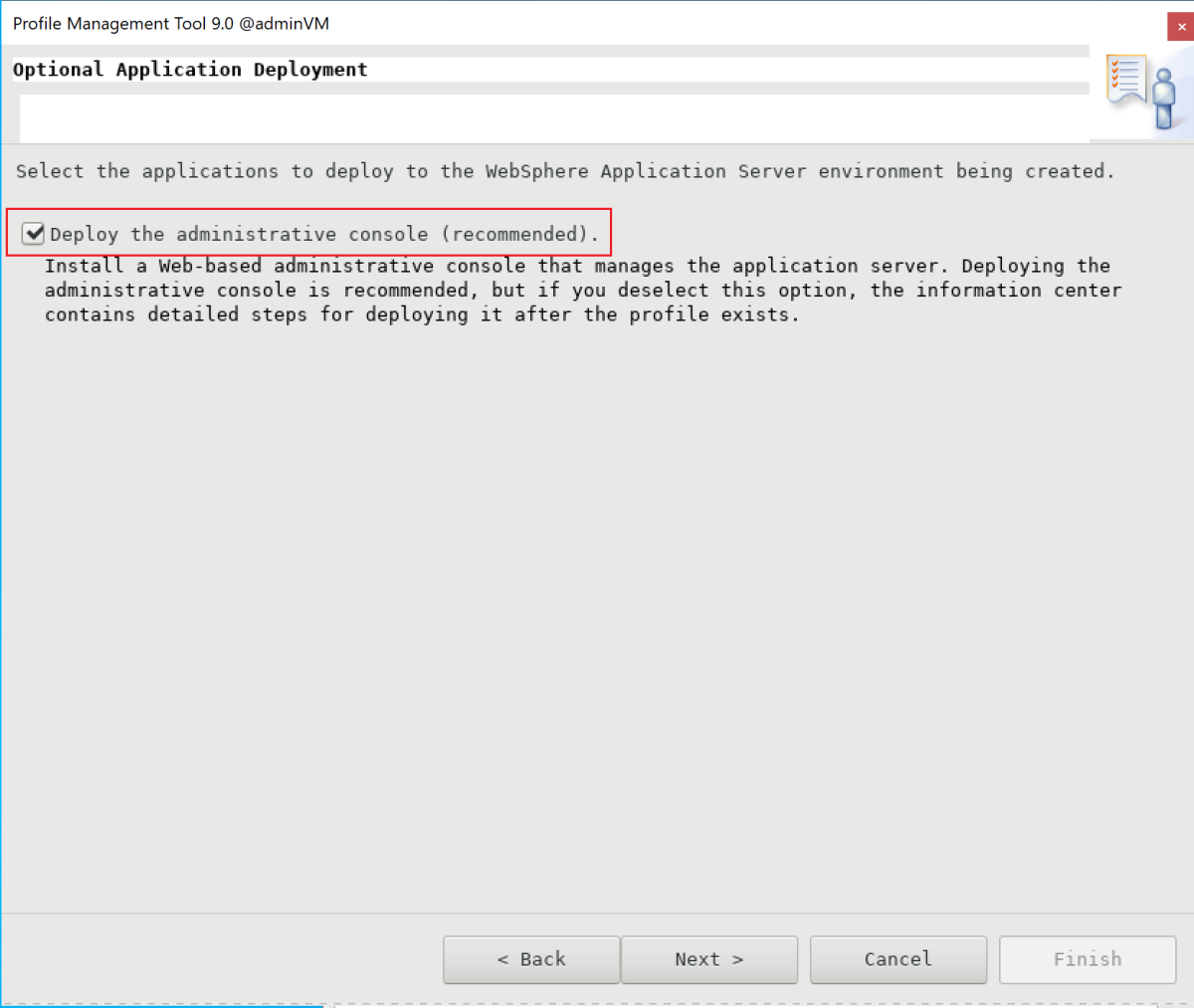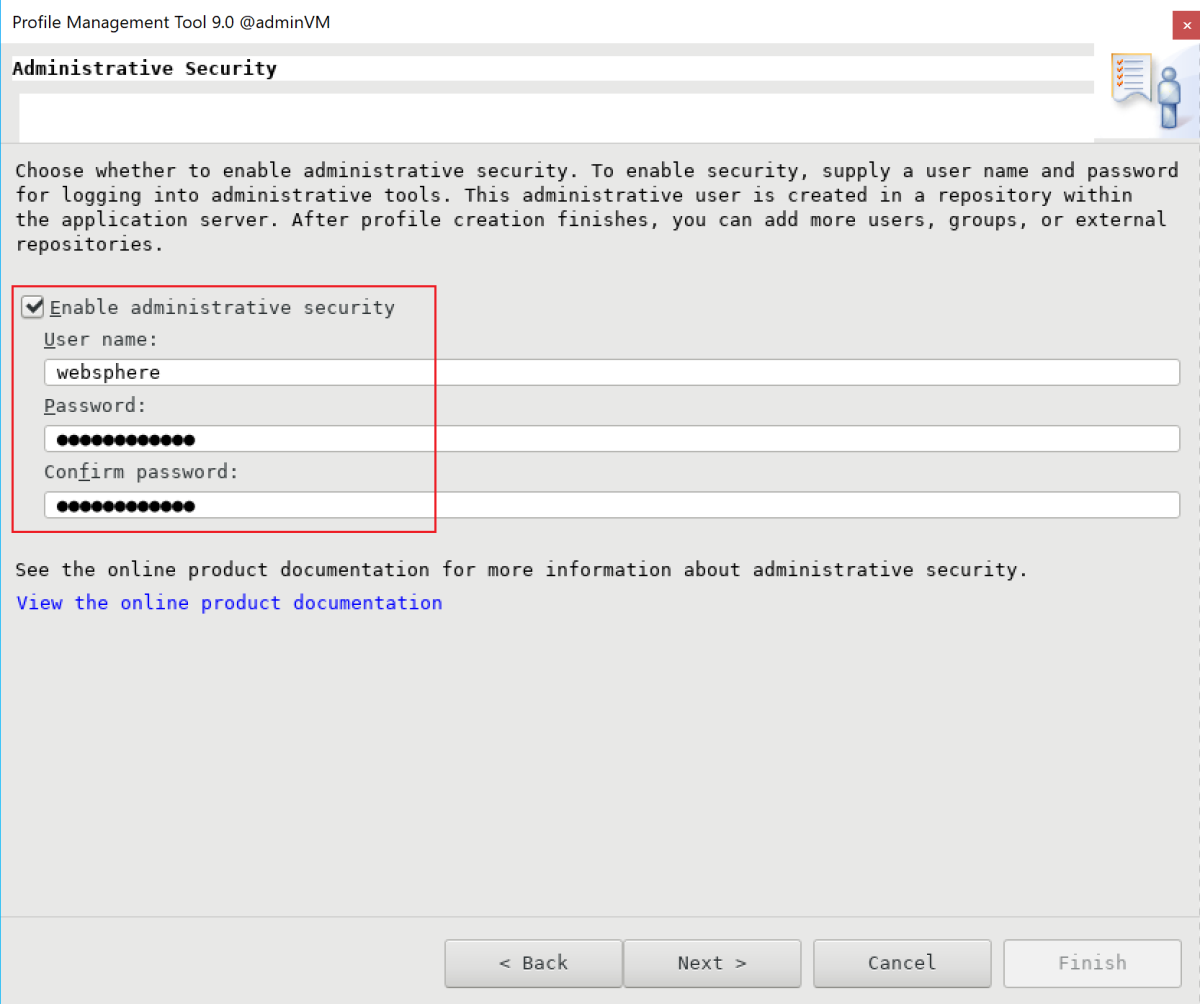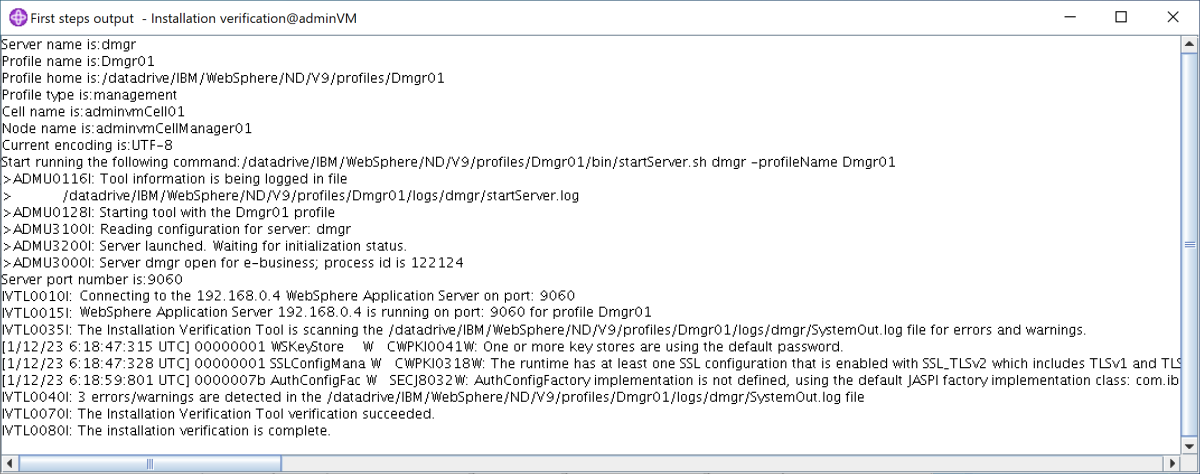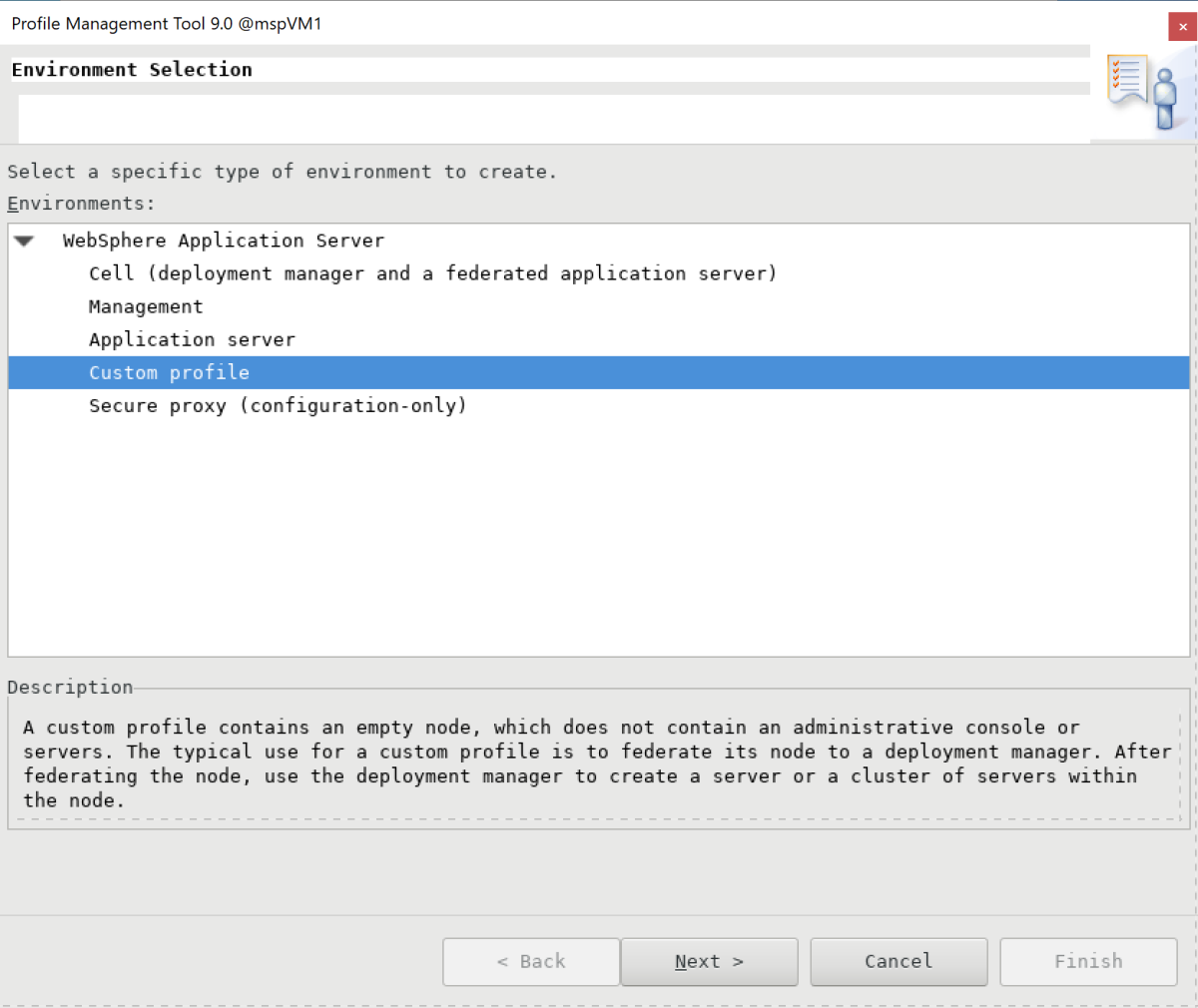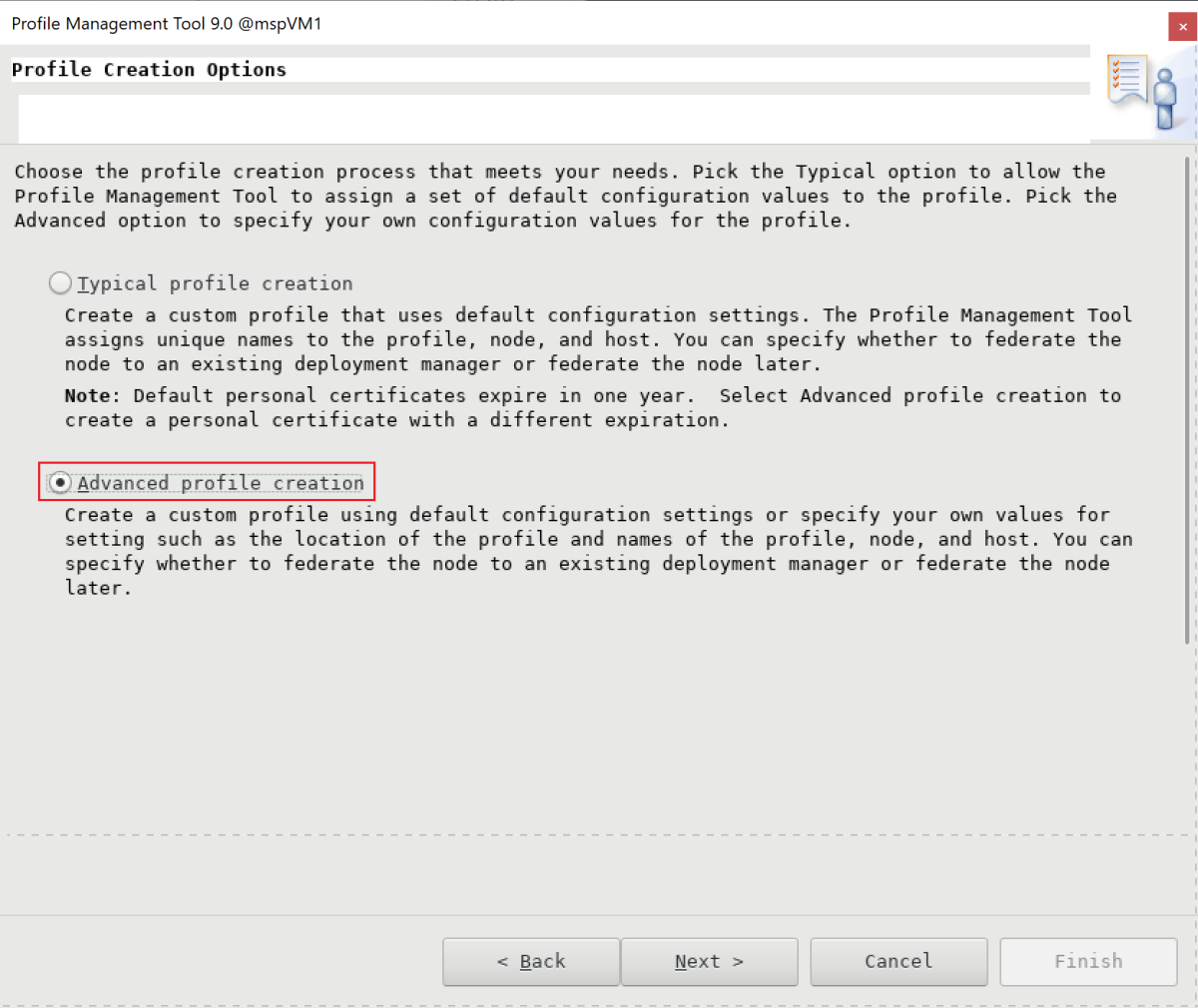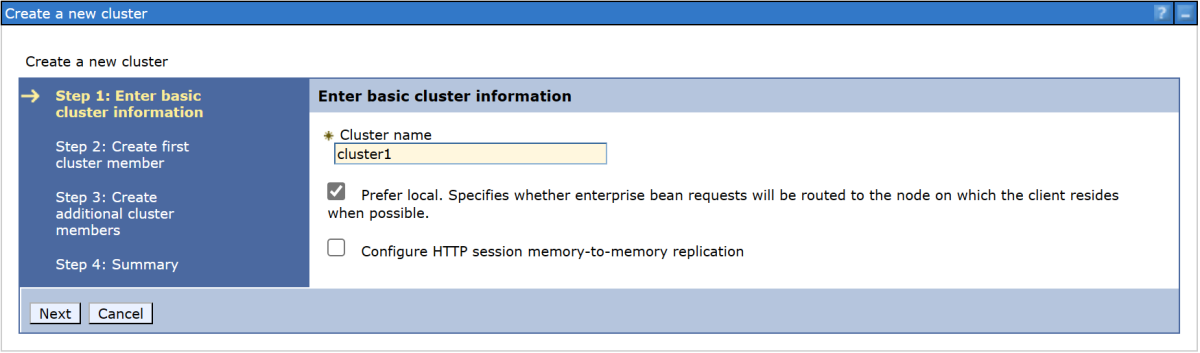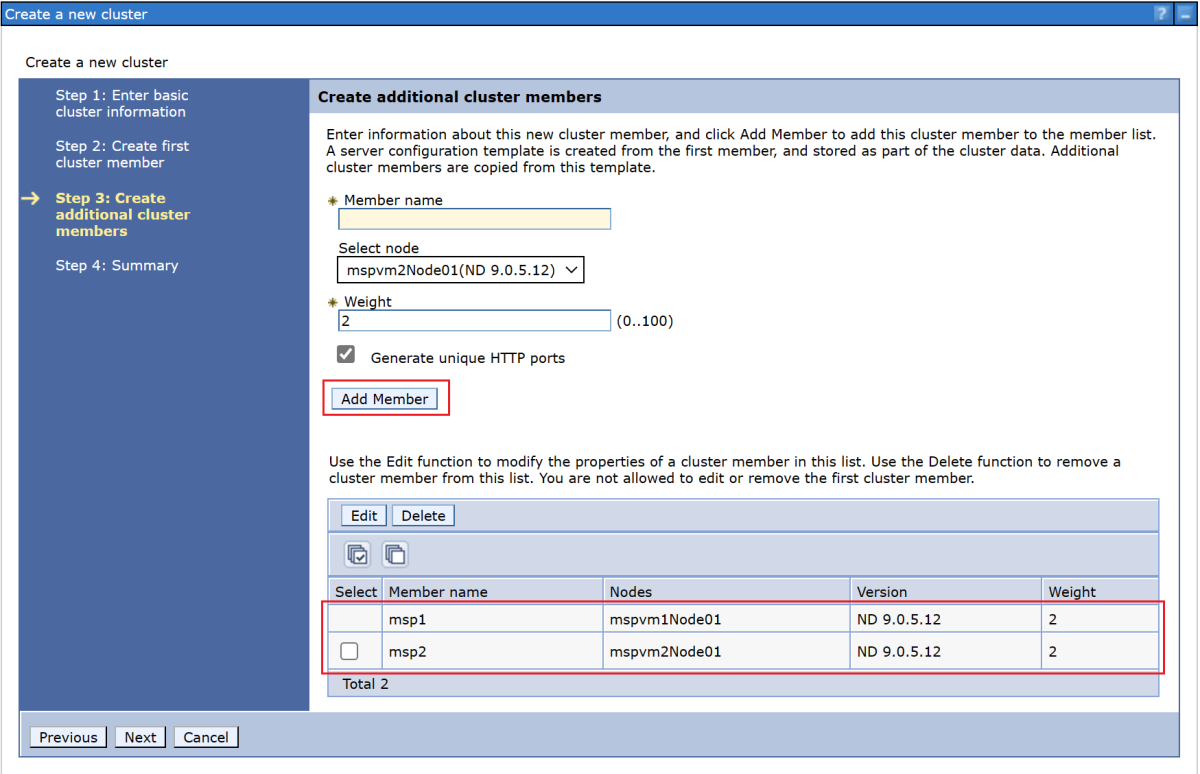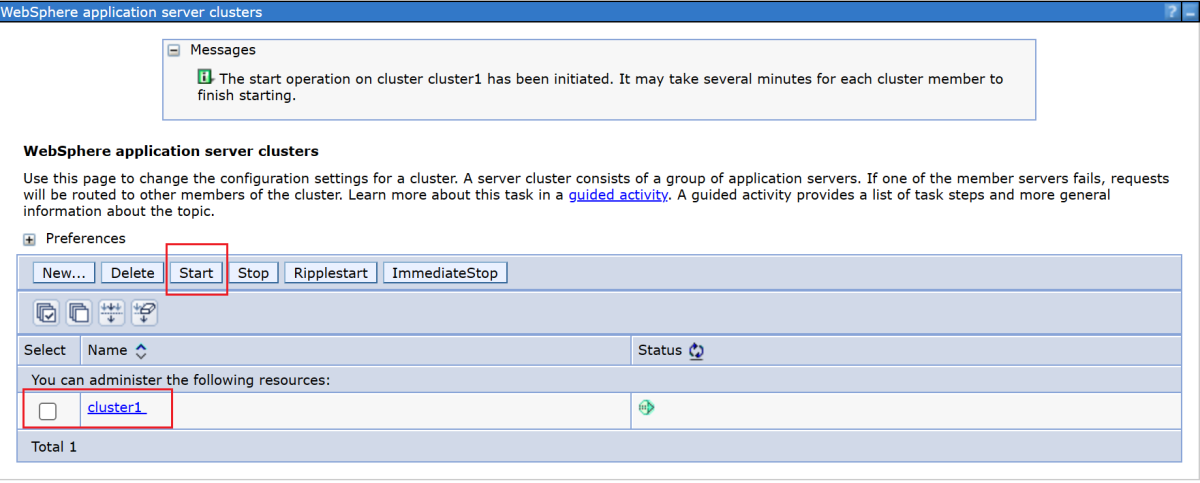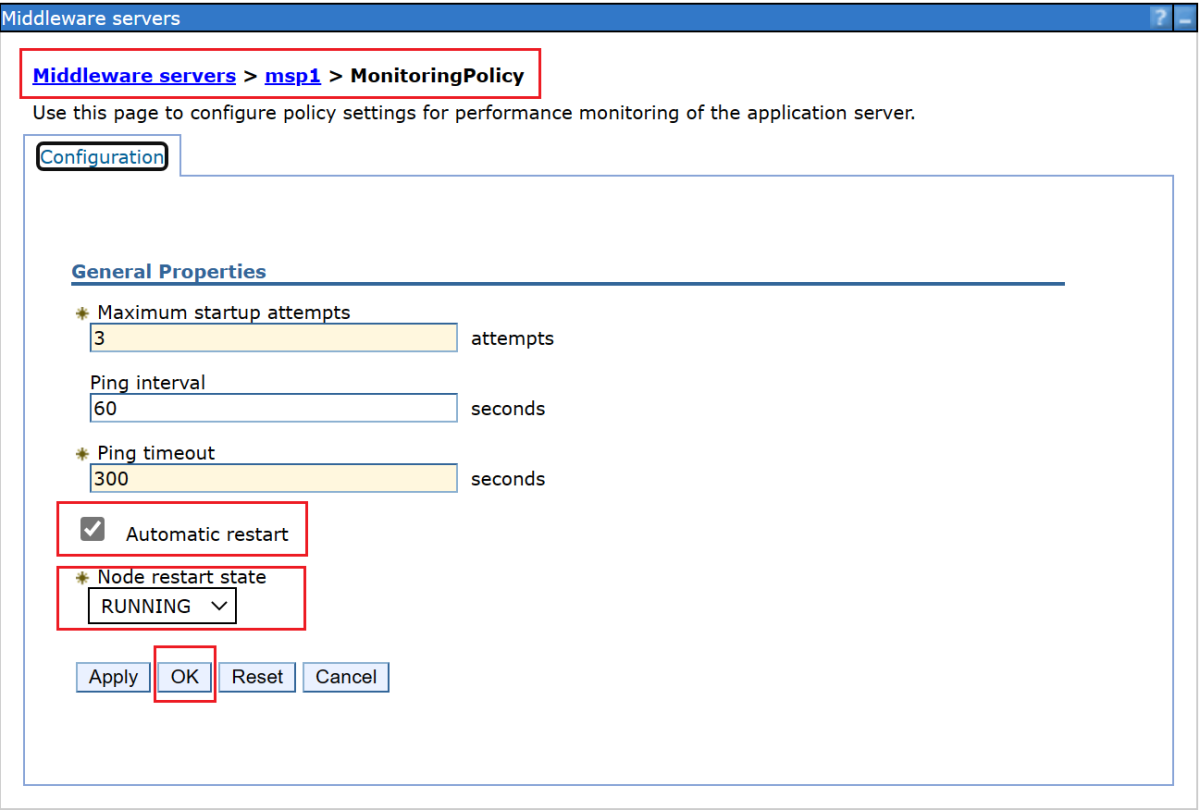Oktatóanyag: Az IBM WebSphere Application Server hálózati központi telepítésének manuális telepítése hagyományosan azure-beli virtuális gépeken
Ez az oktatóanyag bemutatja, hogyan telepítheti hagyományosan az IBM WebSphere Application Server (WAS) hálózattelepítését, és hogyan konfigurálhat WAS-fürtöt Azure-beli virtuális gépeken (virtuális gépeken) GNU/Linux rendszeren.
Ebben az oktatóanyagban az alábbiakkal fog megismerkedni:
- Hozzon létre egy egyéni virtuális hálózatot, és hozza létre a virtuális gépeket a hálózaton belül.
- A WebSphere Application Server hálózati üzembe helyezésének hagyományos (V9 vagy V8.5) manuális telepítése a virtuális gépekre a grafikus felület használatával.
- WAS-fürtöt konfiguráljon a Profilkezelő eszközzel.
- Java Platform Enterprise kiadás (Java Enterprise kiadás) alkalmazás üzembe helyezése és futtatása a fürtben.
- Tegye elérhetővé az alkalmazást a nyilvános interneten Azure-alkalmazás Gatewayen keresztül.
- Ellenőrizze a sikeres konfigurációt.
Ha olyan teljes mértékben automatizált megoldást szeretne, amely ezeket a lépéseket az Ön nevében hajtja végre GNU/Linux rendszerű virtuális gépeken, közvetlenül az Azure Portalról, olvassa el a WebSphere Application Server (hagyományos) fürt üzembe helyezése Azure-beli virtuális gépeken című témakört. Egy kevésbé automatizált, de még mindig gyorsított megoldás, ha kihagyja a Java Development Kit (JDK) és a WebSphere operációs rendszerre való telepítésének lépéseit egy előre konfigurált Red Hat Linux-alaprendszerkép használatával. Ezeket az ajánlatokat az Azure Marketplace-en találhatja meg a WebSphere Application Server 9.0.5.x rendszerképének lekérdezésével.
Előfeltételek
- Ha nem rendelkezik Azure-előfizetéssel, első lépésként mindössze néhány perc alatt létrehozhat egy ingyenes fiókot.
- Telepítse az Azure CLI 2.46.0-s vagy újabb verzióját az Azure CLI-parancsok futtatásához.
- Ez a cikk útmutatást nyújt az Azure CLI-parancsok Meghívásához Windows PowerShell vagy UNIX Bash rendszeren. Akárhogy is, telepítenie kell az Azure CLI-t.
- Ha a rendszer kéri, az első használatkor telepítse az Azure CLI-bővítményeket. További információ a bővítményekről: Bővítmények használata és kezelése az Azure CLI-vel.
- Futtassa az az version parancsot a telepített verzió és a függő kódtárak megkereséséhez. A legújabb verzióra az az upgrade paranccsal frissíthet.
- Rendelkeznie kell egy IBMid-sel. Ha nem rendelkezik ilyen fiókkal, hozzon létre egy IBM-fiókot az IBM-be való bejelentkezéskor, és válassza az IBMid létrehozása lehetőséget. Jegyezze fel az IBMid jelszavát és e-mail-címét.
- Ha az IBM WebSphere Application Server hálózati üzembe helyezésének 8.5.5-ös verzióját tervezi használni, ennek az IBMid-nek jogosultnak kell lennie a szoftver ezen verziójának használatára. A jogosultságok megismeréséhez kérje meg az IBM Passport Advantage-webhely elsődleges vagy másodlagos kapcsolattartóit, hogy biztosíthassák a hozzáférést, vagy kövesse az IBM eCustomer Care lépéseit.
A környezet előkészítése
Ebben a szakaszban azt az infrastruktúrát állítja be, amelyen belül az IBM Installation Managert és a WebSphere Application Server network deploymentt hagyományosan telepíti.
Feltételezések
Ez az oktatóanyag egy WAS-fürtöt konfigurál üzembehelyezési kezelővel és két felügyelt kiszolgálóval összesen három virtuális gépen. A fürt konfigurálásához az alábbi három Azure-beli virtuális gépet kell létrehoznia ugyanazon rendelkezésre állási csoportban:
- A rendszergazdai virtuális gép (virtuális gép neve
adminVM) futtatja az üzembehelyezési kezelőt. - A felügyelt virtuális gépek (virtuális gépek nevei
mspVM1ésmspVM2) két felügyelt kiszolgálóval rendelkeznek.
Bejelentkezés az Azure-ba
Ha még nem tette meg, jelentkezzen be az Azure-előfizetésbe az az login paranccsal, és kövesse a képernyőn megjelenő utasításokat.
az login
Feljegyzés
Ha több Azure-bérlő van társítva az Azure-beli hitelesítő adataival, meg kell adnia, hogy melyik bérlőbe szeretne bejelentkezni. Ezt a beállítással --tenant teheti meg. Például: az login --tenant contoso.onmicrosoft.com
Erőforráscsoport létrehozása
Erőforráscsoport létrehozása az az group create használatával. Az erőforráscsoportok nevének globálisan egyedinek kell lennie egy előfizetésen belül. Ezért érdemes egyedi azonosítót elővenni a létrehozott nevekre, amelyeknek egyedinek kell lenniük. Hasznos módszer a monogramok használata, majd a mai dátum formátuma mmdd . Ez a példa létrehoz egy erőforráscsoportot abc1110rg a eastus következő helyen:
export RESOURCE_GROUP_NAME=abc1110rg
az group create --name $RESOURCE_GROUP_NAME --location eastus
Virtuális hálózat létrehozása
Feljegyzés
Alapértelmezés szerint az ebben a szakaszban szereplő Azure CLI-parancsok a Bash stílust követik, kivéve, ha másként van megadva.
Ha ezeket a parancsokat a PowerShellben futtatja, mindenképpen deklarálja a környezeti paramétereket a korábbi parancsokban leírtak szerint.
Ha egy parancssort több sorra szeretne bontani a PowerShellben, használhatja az egyes sorok végén található háttérjelet (').
A WebSphere Application Server-fürtöt alkotó erőforrásoknak virtuális hálózat használatával kell kommunikálniuk egymással és a nyilvános internettel. A virtuális hálózat tervezésének teljes útmutatóját az Azure-beli útmutató virtuális hálózatok tervezése című felhőadaptálási keretrendszer találja. További információkért tekintse meg az Azure Virtual Network gyakori kérdéseit.
A virtuális hálózat létrehozásához kövesse az alábbi lépéseket. Az ebben a szakaszban szereplő példa létrehoz egy virtuális hálózatot címtérrel 192.168.0.0/16 , és létrehoz egy alhálózatot a virtuális gépek számára.
Hozzon létre egy virtuális hálózatot az az network vnet create használatával. Az alábbi példa létrehoz egy hálózatot
myVNet:az network vnet create \ --resource-group $RESOURCE_GROUP_NAME \ --name myVNet \ --address-prefixes 192.168.0.0/24Hozzon létre egy alhálózatot a WAS-fürthöz az az network vnet subnet create használatával. Az alábbi példa egy alhálózatot
mySubnethoz létre:az network vnet subnet create \ --resource-group $RESOURCE_GROUP_NAME \ --name mySubnet \ --vnet-name myVNet \ --address-prefixes 192.168.0.0/25Alhálózat létrehozása az Application Gatewayhez az az network vnet subnet create használatával. Az alábbi példa egy alhálózatot
wasGatewayhoz létre:az network vnet subnet create \ --resource-group $RESOURCE_GROUP_NAME \ --name wasGateway \ --vnet-name myVNet \ --address-prefixes 192.168.0.128/25
Rendelkezésre állási csoport létrehozása
Hozzon létre egy rendelkezésre állási csoportot az az vm availability-set create használatával, ahogyan az az alábbi példában látható. A rendelkezésre állási csoport létrehozása nem kötelező, de javasoljuk. További információ: Azure-példainfrastruktúra–útmutató Windows rendszerű virtuális gépekhez.
az vm availability-set create \
--resource-group $RESOURCE_GROUP_NAME \
--name myAvailabilitySet \
--platform-fault-domain-count 2 \
--platform-update-domain-count 2
WAS letöltése vagy telepítése GNU/Linux rendszeren
A következő szakaszok a WAS GNU/Linux rendszeren való beszerzésének vagy telepítésének lépéseit ismertetik. A követelményeknek megfelelően választhatja ki az operációs rendszert és a WAS verziót, de ellenőriznie kell, hogy elérhetők-e az IBM WebSphere Application Server hálózati üzembe helyezési dokumentációjában.
Ha WAS V9-et szeretne használni, az utasítások egy Azure-beli virtuálisgép-rendszerképet használnak, amely a szoftver legújabb támogatott verzióját tartalmazza. Az IBM és a Microsoft fenntartja a képet. Az IBM és a Microsoft által karbantartott WAS alaprendszerképek teljes listáját az Azure Marketplace-en találja.
Az IBM és a Microsoft egy olyan virtuálisgép-alaprendszerképet tart fenn, amely a Red Hat Enterprise Linux ajánlott verziójára előre telepített WAS V9 volt. A képről további információt az Azure Portalon talál. Ha ezt a megközelítést alkalmazza, a virtuális gépek létrehozásához használt Azure Marketplace-rendszerkép az ibm-usa-ny-armonk-hq-6275750-ibmcloud-aiops:2021-04-27-twas-cluster-base-image:2021-04-27-twas-cluster-base-image:latest. A rendszerkép nevét a következő paranccsal mentheti egy környezeti változóba:
export VM_URN="ibm-usa-ny-armonk-hq-6275750-ibmcloud-aiops:2023-03-27-twas-cluster-base-image:2023-03-27-twas-cluster-base-image:latest"
$Env:ADMIN_OS_DISK_ID="ibm-usa-ny-armonk-hq-6275750-ibmcloud-aiops:2023-03-27-twas-cluster-base-image:2023-03-27-twas-cluster-base-image:latest"
Red Hat Enterprise Linux-gép létrehozása
Az alábbi lépésekkel hozzon létre egy alapszintű virtuális gépet, győződjön meg arról, hogy az összes szükséges eszköz telepítve van rajta, pillanatképet készít a lemezéről, majd a pillanatkép alapján replikákat hoz létre:
Hozzon létre egy virtuális gépet az az vm create használatával. A központi telepítéskezelőt ezen a virtuális gépen futtatja.
Az alábbi példa létrehoz egy Red Hat Enterprise Linux rendszerű gépet egy felhasználónév-jelszó pár használatával a hitelesítéshez. Dönthet úgy, hogy inkább TLS-/SSL-hitelesítést használ.
az vm create \ --resource-group $RESOURCE_GROUP_NAME \ --name adminVM \ --availability-set myAvailabilitySet \ --image $VM_URN \ --size Standard_DS1_v2 \ --admin-username azureuser \ --admin-password Secret123456 \ --public-ip-address "" \ --nsg ""Hozzon létre és csatoljon egy új lemezt a WAS-fájlokhoz az alábbi paranccsal:
Ezt a lépést a virtuális gép alaprendszerképének használatakor már végrehajtja a rendszer.
Windows rendszerű virtuális gép létrehozása és X-kiszolgáló beállítása
Ez az oktatóanyag a WAS grafikus felületét használja a telepítés és a konfiguráció befejezéséhez. Windows rendszerű virtuális gépet használ ugróablakként, és egy X ablakrendszer-kiszolgálót futtatva megtekintheti a WAS-fürt három virtuális gépének grafikus telepítőit.
Az alábbi lépésekkel kiépítheti a Windows 10 rendszerű gépet, és telepítheti az X-kiszolgálót. Ha már van windowsos gépe a Red Hat Enterprise Linux-géppel azonos hálózaton belül, nem kell újat kiépítenie az Azure-ból. Közvetlenül az X-kiszolgálót telepítő szakaszra léphet.
Windows 10 rendszerű virtuális gép azure portalról való létrehozásához kövesse az alábbi lépéseket:
- Nyissa meg az erőforráscsoportot
abc1110rgaz Azure Portalon. - Válassza a Létrehozás lehetőséget az erőforrás létrehozásához.
- Válassza a Számítás lehetőséget, keresse meg a Windows 10-et, majd válassza a Microsoft Windows 10-et.
- Jelölje ki a kívánt tervet, majd válassza a Létrehozás lehetőséget.
- A virtuális gép konfigurálásához használja az alábbi értékeket:
- Virtuális gép neve: myWindowsVM
- Kép: Windows 10 Pro
- Felhasználónév: azureuser
- Jelszó: Secret123456
- Jelölje be a Licencelés csoportban lévő jelölőnégyzetet.
- Válassza az Áttekintés + létrehozás, majd a Létrehozás lehetőséget.
A virtuális gép és a kapcsolódó erőforrások létrehozása csak néhány percet vesz igénybe.
Az üzembe helyezés befejezése után telepítse az X-kiszolgálót, és használja a WebLogic Server oracle Linux-gépeken való konfigurálásához grafikus felülettel.
- Nyissa meg az erőforráscsoportot
Az X-kiszolgáló telepítéséhez és elindításához kövesse az alábbi lépéseket:
- A Távoli asztal használatával csatlakozzon a következőhöz
myWindowsVM: . Részletes útmutatót a Távoli asztal használatával való csatlakozásról és a Windowst futtató Azure-beli virtuális gépekre való bejelentkezésről olvashat. A szakasz további lépéseit a következő helyen kell végrehajtaniamyWindowsVM: . - Töltse le és telepítse a VcXsrv Windows X Servert.
- Tiltsa le a tűzfalat. A Linux rendszerű virtuális gépekről való kommunikáció engedélyezéséhez az alábbi lépésekkel kapcsolhatja ki a Windows Defender tűzfalat:
- Keresse meg és nyissa meg a Windows Defender tűzfalat.
- Keresse meg a Windows Defender tűzfal be- és kikapcsolását, majd válassza a Kikapcsolás lehetőséget a Privát hálózati beállítások között. A nyilvános hálózati beállításokat egyedül hagyhatja.
- Kattintson az OK gombra.
- Zárja be a Windows Defender tűzfalbeállítások panelt.
- Válassza az X-launch lehetőséget az asztalról.
- A megjelenítési beállításokhoz állítsa a megjelenítési számot -1 értékre több ablak használatához, majd válassza a Tovább gombot.
- Az ügyfelek indításának módjának kiválasztásához válassza a Nincs ügyfél indítása, majd a Tovább gombot.
- További beállításokért válassza a Vágólap és az Elsődleges kijelölés, a Natív opengl és a Hozzáférés-vezérlés letiltása lehetőséget.
- A befejezéshez válassza a Tovább gombot.
Egy Windows biztonság riasztási párbeszédpanel jelenhet meg a következő üzenettel: "A VcXsrv windows X-server számára lehetővé teszi a kommunikációt ezeken a hálózatokon." Válassza a Hozzáférés engedélyezése lehetőséget.
- A Távoli asztal használatával csatlakozzon a következőhöz
Most már készen áll a Red Hat Enterprise Linux géphez való csatlakozásra, és a grafikus felületen telepítheti a szükséges eszközöket. A következő szakaszokban az IBM Installation Manager és a WebSphere Alkalmazáskiszolgáló hálózati üzembe helyezésének hagyományos telepítését mutatjuk be. A telepítéshez és a konfigurációhoz használható myWindowsVM .
Függőségek telepítése
Az alábbi lépésekkel telepítheti a szükséges függőségeket, hogy engedélyezze a kapcsolatot az X-kiszolgálóról, és engedélyezze a grafikus telepítést:
A következő lépésekkel szerezze be a következő magánhálózati
adminVMIP-címet:- Az Azure Portalon válassza ki az erőforráscsoportot
abc1110rg. - Az erőforrások listájában válassza a lehetőséget
adminVM. - Az áttekintés panelen válassza a Tulajdonságok lehetőséget.
- A Hálózatkezelés szakaszban másolja ki a magánhálózati IP-cím értékét. Ebben a példában az érték a következő
192.168.0.4: .
- Az Azure Portalon válassza ki az erőforráscsoportot
Nyisson meg egy parancssort a következő
myWindowsVMpéldában látható módon, majd csatlakozzonadminVMa következő paranccsalssh:set ADMINVM_IP="192.168.0.4" ssh azureuser@%ADMINVM_IP%Adja meg a Titkos kód123456 jelszót.
A következő paranccsal válthat a
rootfelhasználóra. Ez az oktatóanyag telepíti az összes eszközt arootfelhasználóval.sudo su -Függőségek telepítéséhez használja az alábbi parancsokat:
# dependencies for X server access yum install -y libXtst libSM libXrender # dependencies for GUI installation yum install -y gtk2 gtk3 libXtst xorg-x11-fonts-Type1 mesa-libGL
Később továbbra is csatlakoztatni kell az adatlemezt adminVM, ezért tartsa nyitva ezt a terminált.
Az adatlemez csatlakoztatása
Ezt a lépést a virtuális gép alaprendszerképének használatakor már végrehajtja a rendszer. Állítsa be a következő környezeti változókat a rendszerhéjban.adminVM
A WebSphere Application Server hálózati központi telepítésének hagyományos telepítése
Az alaprendszerkép használatakor a WebSphere Application Server hálózati üzembe helyezése már telepítve van a /datadrive/IBM/WebSphere/ND/V9 könyvtárban.
Gépek létrehozása felügyelt kiszolgálókhoz
Telepítette a WebSphere Application Server hálózati üzembe helyezését a adminVMközponti telepítéskezelőt futtató számítógépre. Továbbra is elő kell készítenie a gépeket a két felügyelt kiszolgáló futtatására. Ezután pillanatképet hoz létre a lemezekrőladminVM, és előkészíti a gépeket a felügyelt és a mspVM2mspVM1 .
Ez a szakasz a gépek pillanatképével való előkészítésének megközelítését adminVMmutatja be. Térjen vissza a terminálhoz, ahol bejelentkezett az Azure CLI-be, majd kövesse az alábbi lépéseket. Ez a terminál nem a Windows jump box.
Állítsa le
adminVMa következő parancsot:# export RESOURCE_GROUP_NAME=abc1110rg az vm stop --resource-group $RESOURCE_GROUP_NAME --name adminVMAz az snapshot create használatával készítsen pillanatképet az operációsrendszer-lemezről
adminVM:export ADMIN_OS_DISK_ID=$(az vm show \ --resource-group $RESOURCE_GROUP_NAME \ --name adminVM \ --query storageProfile.osDisk.managedDisk.id \ --output tsv) az snapshot create \ --resource-group $RESOURCE_GROUP_NAME \ --name myAdminOSDiskSnapshot \ --source $ADMIN_OS_DISK_IDAz az snapshot create használatával készítsen pillanatképet az
adminVMadatlemezről:export ADMIN_DATA_DISK_ID=$(az vm show \ --resource-group $RESOURCE_GROUP_NAME \ --name adminVM \ --query 'storageProfile.dataDisks[0].managedDisk.id' \ --output tsv) az snapshot create \ --resource-group $RESOURCE_GROUP_NAME \ --name myAdminDataDiskSnapshot \ --source $ADMIN_DATA_DISK_IDA következő parancsokkal kérdezheti le a később használt pillanatkép-azonosítókat:
# Get the snapshot ID. export OS_SNAPSHOT_ID=$(az snapshot show \ --resource-group $RESOURCE_GROUP_NAME \ --name myAdminOSDiskSnapshot \ --query '[id]' \ --output tsv) export DATA_SNAPSHOT_ID=$(az snapshot show \ --resource-group $RESOURCE_GROUP_NAME \ --name myAdminDataDiskSnapshot \ --query '[id]' \ --output tsv)
Ezután hozza létre mspVM1 és mspVM2.
MspVM1 létrehozása
A létrehozáshoz mspVM1kövesse az alábbi lépéseket:
Hozzon létre operációsrendszer-lemezt az
mspVM1az disk create használatával:# Create a new managed disk by using the OS snapshot ID. # Note that the managed disk is created in the same location as the snapshot. az disk create \ --resource-group $RESOURCE_GROUP_NAME \ --name mspVM1_OsDisk_1 \ --source $OS_SNAPSHOT_IDA következő parancsokkal hozza létre a
mspVM1virtuális gépet operációsrendszer-lemezmspVM1_OsDisk_1csatolásával:# Get the resource ID of the managed disk. export MSPVM1_OS_DISK_ID=$(az disk show \ --resource-group $RESOURCE_GROUP_NAME \ --name mspVM1_OsDisk_1 \ --query '[id]' \ --output tsv)# Create the VM by attaching the existing managed disk as an OS. az vm create \ --resource-group $RESOURCE_GROUP_NAME \ --name mspVM1 \ --attach-os-disk $MSPVM1_OS_DISK_ID \ --plan-publisher ibm-usa-ny-armonk-hq-6275750-ibmcloud-aiops \ --plan-product 2023-03-27-twas-cluster-base-image \ --plan-name 2023-03-27-twas-cluster-base-image \ --os-type linux \ --availability-set myAvailabilitySet \ --public-ip-address "" \ --nsg ""# Create the VM by attaching the existing managed disk as an OS. # For `public-ip-address` and `nsg`, be sure to wrap the value "" in '' in PowerShell. az vm create ` --resource-group $Env:RESOURCE_GROUP_NAME ` --name mspVM1 ` --attach-os-disk $Env:MSPVM1_OS_DISK_ID ` --plan-publisher ibm-usa-ny-armonk-hq-6275750-ibmcloud-aiops ` --plan-product 2023-03-27-twas-cluster-base-image ` --plan-name 2023-03-27-twas-cluster-base-image ` --os-type linux ` --availability-set myAvailabilitySet ` --public-ip-address '""' ` --nsg '""'Hozzon létre egy felügyelt lemezt az adatlemez pillanatképéből, és csatolja a következőhöz
mspVM1:az disk create \ --resource-group $RESOURCE_GROUP_NAME \ --name mspVM1_Data_Disk_1 \ --source $DATA_SNAPSHOT_ID export MSPVM1_DATA_DISK_ID=$(az disk show \ --resource-group $RESOURCE_GROUP_NAME \ --name mspVM1_Data_Disk_1 \ --query '[id]' \ --output tsv) az vm disk attach \ --resource-group $RESOURCE_GROUP_NAME \ --vm-name mspVM1 \ --name $MSPVM1_DATA_DISK_IDA WAS-val létrehozott
mspVM1fájl telepítve van. Mivel a virtuális gépet aadminVMlemezek pillanatképéből hozta létre, a két virtuális gép ugyanazzal a gazdagépnévvel rendelkezik. Az az vm run-command invoke paranccsal módosítsa a gazdagép nevét az értékremspVM1:az vm run-command invoke \ --resource-group $RESOURCE_GROUP_NAME \ --name mspVM1 \ --command-id RunShellScript \ --scripts "sudo hostnamectl set-hostname mspVM1"Ha a parancs sikeresen befejeződött, a következő példához hasonló kimenet jelenik meg:
{ "value": [ { "code": "ProvisioningState/succeeded", "displayStatus": "Provisioning succeeded", "level": "Info", "message": "Enable succeeded: \n[stdout]\n\n[stderr]\n", "time": null } ] }
MspVM2 létrehozása
A létrehozáshoz mspVM2kövesse az alábbi lépéseket:
Hozzon létre operációsrendszer-lemezt az
mspVM2az disk create használatával:# Create a new managed disk by using the OS snapshot ID. # Note that the managed disk is created in the same location as the snapshot. az disk create \ --resource-group $RESOURCE_GROUP_NAME \ --name mspVM2_OsDisk_1 \ --source $OS_SNAPSHOT_IDA következő parancsokkal hozza létre a
mspVM2virtuális gépet operációsrendszer-lemezmspVM2_OsDisk_1csatolásával:# Get the resource ID of the managed disk. export MSPVM2_OS_DISK_ID=$(az disk show \ --resource-group $RESOURCE_GROUP_NAME \ --name mspVM2_OsDisk_1 \ --query '[id]' \ --output tsv) # Create the VM by attaching the existing managed disk as an OS. az vm create \ --resource-group $RESOURCE_GROUP_NAME \ --name mspVM2 \ --attach-os-disk $MSPVM2_OS_DISK_ID \ --plan-publisher ibm-usa-ny-armonk-hq-6275750-ibmcloud-aiops \ --plan-product 2023-03-27-twas-cluster-base-image \ --plan-name 2023-03-27-twas-cluster-base-image \ --os-type linux \ --availability-set myAvailabilitySet \ --public-ip-address "" \ --nsg ""Hozzon létre egy felügyelt lemezt az adatpillanatképből, és csatolja a következőhöz
mspVM2:az disk create \ --resource-group $RESOURCE_GROUP_NAME \ --name mspVM2_Data_Disk_1 \ --source $DATA_SNAPSHOT_ID export MSPVM2_DATA_DISK_ID=$(az disk show \ --resource-group $RESOURCE_GROUP_NAME \ --name mspVM2_Data_Disk_1 \ --query '[id]' \ --output tsv) az vm disk attach \ --resource-group $RESOURCE_GROUP_NAME \ --vm-name mspVM2 \ --name $MSPVM2_DATA_DISK_IDA WAS-val létrehozott
mspVM2fájl telepítve van. Mivel a virtuális gépet aadminVMlemezek pillanatképéből hozta létre, a két virtuális gép ugyanazzal a gazdagépnévvel rendelkezik. Az az vm run-command invoke paranccsal módosítsa a gazdagép nevét az értékremspVM2:az vm run-command invoke \ --resource-group $RESOURCE_GROUP_NAME \ --name mspVM2 \ --command-id RunShellScript \ --scripts "sudo hostnamectl set-hostname mspVM2"Ha a parancs sikeresen befejeződött, a következő példához hasonló kimenet jelenik meg:
{ "value": [ { "code": "ProvisioningState/succeeded", "displayStatus": "Provisioning succeeded", "level": "Info", "message": "Enable succeeded: \n[stdout]\n\n[stderr]\n", "time": null } ] }
Győződjön meg arról, hogy elvégezte az előző lépéseket mind mspVM1mspVM2a . Ezután a következő lépésekkel fejezze be a gépek előkészítését:
Az indításhoz
adminVMhasználja az az vm start parancsot az alábbi példában látható módon:az vm start --resource-group $RESOURCE_GROUP_NAME --name adminVMA következő parancsokkal lekérheti és megjelenítheti a privát IP-címeket, amelyeket a későbbi szakaszokban használ:
export ADMINVM_NIC_ID=$(az vm show \ --resource-group $RESOURCE_GROUP_NAME \ --name adminVM \ --query networkProfile.networkInterfaces'[0]'.id \ --output tsv) export ADMINVM_IP=$(az network nic show \ --ids $ADMINVM_NIC_ID \ --query ipConfigurations'[0]'.privateIPAddress \ --output tsv) export MSPVM1_NIC_ID=$(az vm show \ --resource-group $RESOURCE_GROUP_NAME \ --name mspVM1 \ --query networkProfile.networkInterfaces'[0]'.id \ --output tsv) export MSPVM1_IP=$(az network nic show \ --ids $MSPVM1_NIC_ID \ --query ipConfigurations'[0]'.privateIPAddress \ --output tsv) export MSPVM2_NIC_ID=$(az vm show \ --resource-group $RESOURCE_GROUP_NAME \ --name mspVM2 \ --query networkProfile.networkInterfaces'[0]'.id \ --output tsv) export MSPVM2_IP=$(az network nic show \ --ids $MSPVM2_NIC_ID \ --query ipConfigurations'[0]'.privateIPAddress \ --output tsv) echo "Private IP of adminVM: $ADMINVM_IP" echo "Private IP of mspVM1: $MSPVM1_IP" echo "Private IP of mspVM2: $MSPVM2_IP"
Most mind a három gép készen áll. Ezután konfigurálja a WAS-fürtöt.
WAS-profilok és fürt létrehozása
Ez a szakasz bemutatja, hogyan hozhat létre és konfigurálhat WAS-fürtöt. A WAS-profilok és a fürtök létrehozása szempontjából nincs jelentős különbség a 9.x sorozat és a 8.5.x sorozat között. A szakasz összes képernyőképe a V9-et jeleníti meg alapként.
Deployment Manager-profil konfigurálása
Ebben a szakaszban az X-kiszolgálóval myWindowsVM hoz létre egy felügyeleti profilt a központi telepítéskezelő számára, amely a Profilkezelő eszköz használatával felügyeli a kiszolgálókat a Deployment Manager cellán belül. További információ a profilokról: Profilfogalmak. A Deployment Manager-profil létrehozásával kapcsolatos további információkért lásd : Felügyeleti profilok létrehozása az üzembehelyezési kezelőkkel.
A felügyeleti profil létrehozásához és konfigurálásához kövesse az alábbi lépéseket:
Győződjön meg arról, hogy továbbra is a Windows-gépen van. Ha nem, az alábbi parancsokkal távolról csatlakozhat a parancsokhoz
myWindowsVM, majd csatlakozhatadminVMegy parancssorból:set ADMINVM_IP="192.168.0.4" ssh azureuser@%ADMINVM_IP%Használja a következő parancsokat a
rootfelhasználóvá váláshoz és a változó beállításáhozDISPLAY:sudo su - export DISPLAY=<my-windows-vm-private-ip>:0.0 # export DISPLAY=192.168.0.5:0.0A profilkezelő eszköz elindításához használja az alábbi parancsokat:
cd /datadrive/IBM/WebSphere/ND/V9/bin/ProfileManagement ./pmt.shEgy idő után megjelenik a Profilkezelő eszköz. Ha nem látja a felhasználói felületet, ellenőrizze a parancssor mögött. Válassza a Létrehozás lehetőséget.
A Környezet kiválasztása panelen válassza a Felügyelet, majd a Tovább lehetőséget.
A Kiszolgálótípus kiválasztása panelen válassza az Üzembehelyezési kezelő, majd a Tovább lehetőséget.
A Profillétrehozás beállításai panelen válassza a Speciális profil létrehozása, majd a Tovább gombot.
Az Opcionális alkalmazástelepítés panelen győződjön meg arról, hogy a felügyeleti konzol üzembe helyezése (ajánlott) lehetőség van kiválasztva, majd válassza a Tovább gombot.
A Profilnév és hely panelen adja meg a profil nevét és helyét. Ebben a példában a profil neve .
Dmgr01A hely a WAS-verziótól függ:- A WAS V9-ben a hely a /datadrive/IBM/WebSphere/ND/V9/profiles/Dmgr01.
- A WAS V8.5-ben a hely a /datadrive/IBM/WebSphere/ND/V85/profiles/Dmgr01.
Ha végzett, válassza a Tovább gombot.
A Csomópontok, gazdagépek és cellanevek panelen adja meg a csomópont nevét, állomásnevét és cellanevét. A gazdagép a magánhálózati IP-cím.
adminVMEbben a példában a csomópont neveadminvmCellManager01, a gazdagép értéke192.168.0.4és a cella neveadminvmCell01. Ha végzett, válassza a Tovább gombot.A Rendszergazda istrative Security panelen adja meg a rendszergazdai felhasználónevét és jelszavát. Ebben a példában a felhasználónév és
webspherea jelszó.Secret123456Jegyezze fel a felhasználónevet és a jelszót, hogy azokkal bejelentkezhet az IBM-konzolra. Ha végzett, válassza a Tovább gombot.A biztonsági tanúsítvány (1. rész) esetében adja meg a tanúsítványt, ha van ilyenje. Ez a példa az alapértelmezett önaláírt tanúsítványt használja. Ezután válassza a Tovább gombra.
A biztonsági tanúsítványhoz (2. rész) adja meg a tanúsítványt, ha van ilyenje. Ez a példa az alapértelmezett önaláírt tanúsítványt használja. Ezután válassza a Tovább gombra.
A Portértékek hozzárendelése panelen tartsa meg az alapértelmezett portokat, és válassza a Tovább gombot.
A Linux-szolgáltatásdefiníció panelen ne válassza a Telepítéskezelő folyamat futtatása Linux-szolgáltatásként lehetőséget. Később létre kell hoznia a Linux szolgáltatást. Válassza a Tovább lehetőséget.
A Profillétrehozás összegzése panelen győződjön meg arról, hogy az adatok helyesek, majd válassza a Létrehozás lehetőséget.
A profil létrehozása eltarthat egy ideig. Amikor megjelenik a Profil létrehozása kész ablaktábla, válassza az Első lépések konzol indítása lehetőséget. Ezután kattintson a Befejezés gombra.
Megjelenik az Első lépések konzol. Válassza a Telepítés ellenőrzése lehetőséget.
Elindul az ellenőrzési folyamat, és az alábbi példához hasonló kimenet jelenik meg. Ha vannak hibák, a továbblépés előtt meg kell oldania őket.
Elindul az üzembehelyezési kezelő folyamata. Az Első lépések konzol bezárásához zárja be a kimeneti panelt, és válassza a Kilépés lehetőséget a konzolon.
Befejezte a profil létrehozását. Bezárhatja a WebSphere testreszabási eszközkészletét.
Az IBM-konzol eléréséhez nyissa meg a tűzfalportokat az alábbi parancsokkal:
firewall-cmd --zone=public --add-port=9060/tcp --permanent firewall-cmd --zone=public --add-port=9043/tcp --permanent firewall-cmd --zone=public --add-port=9809/tcp --permanent firewall-cmd --zone=public --add-port=7277/tcp --permanent firewall-cmd --zone=public --add-port=9402/tcp --permanent firewall-cmd --zone=public --add-port=9403/tcp --permanent firewall-cmd --zone=public --add-port=9352/tcp --permanent firewall-cmd --zone=public --add-port=9632/tcp --permanent firewall-cmd --zone=public --add-port=9100/tcp --permanent firewall-cmd --zone=public --add-port=9401/tcp --permanent firewall-cmd --zone=public --add-port=8879/tcp --permanent firewall-cmd --zone=public --add-port=5555/tcp --permanent firewall-cmd --zone=public --add-port=7060/tcp --permanent firewall-cmd --zone=public --add-port=11005/udp --permanent firewall-cmd --zone=public --add-port=11006/tcp --permanent firewall-cmd --zone=public --add-port=9420/tcp --permanent firewall-cmd --reloadAz üzembehelyezési kezelő automatikus elindításához hozzon létre egy Linux-szolgáltatást a folyamathoz. Linux-szolgáltatás létrehozásához futtassa a következő parancsokat:
export PROFILE_PATH=/datadrive/IBM/WebSphere/ND/V9/profiles/Dmgr01 # Configure SELinux so systemctl has access on server start/stop script files. semanage fcontext -a -t bin_t "${PROFILE_PATH}/bin(/.*)?" restorecon -r -v ${PROFILE_PATH}/bin # Add service. ${PROFILE_PATH}/bin/wasservice.sh -add adminvmCellManager01 -servername dmgr -profilePath ${PROFILE_PATH}Ellenőrizze, hogy megjelenik-e a következő kimenet:
CWSFU0013I: Service [adminvmCellManager01] added successfully.Ha a kimenet nem jelenik meg, a folytatás előtt hárítsa el és oldja meg a problémát.
Az üzembehelyezési kezelő a következőn adminVMfut: . A Windows rendszerű virtuális gép jump boxjából az IBM-konzolt az URL-címen http://<admin-vm-private-ip>:9060/ibm/console/érheti el.
Egyéni profilok konfigurálása
Ebben a szakaszban az X-kiszolgáló használatával myWindowsVM hozhat létre egyéni profilokat a felügyelt kiszolgálókhoz mspVM1 és mspVM2.
Győződjön meg arról, hogy továbbra is a Windows-gépen van. Ha nem, távolról csatlakozzon a myWindowsVM.
Az mspVM1 egyéni profiljának konfigurálása
A következő lépésekkel konfigurálhat egyéni profilt a következőhöz mspVM1:
A következő parancsokkal csatlakozhat egy
mspVM1parancssorból:set MSPVM1VM_IP="192.168.0.6" ssh azureuser@%MSPVM1VM_IP%Használja a következő parancsokat a
rootfelhasználóvá váláshoz és a változó beállításáhozDISPLAY:sudo su - export DISPLAY=<my-windows-vm-private-ip>:0.0 # export DISPLAY=192.168.0.5:0.0Az üzembehelyezési kezelő
adminVMmegnyitásához nyissa meg a tűzfalportokat az alábbi parancsokkal:firewall-cmd --zone=public --add-port=9080/tcp --permanent firewall-cmd --zone=public --add-port=9443/tcp --permanent firewall-cmd --zone=public --add-port=2809/tcp --permanent firewall-cmd --zone=public --add-port=9405/tcp --permanent firewall-cmd --zone=public --add-port=9406/tcp --permanent firewall-cmd --zone=public --add-port=9353/tcp --permanent firewall-cmd --zone=public --add-port=9633/tcp --permanent firewall-cmd --zone=public --add-port=5558/tcp --permanent firewall-cmd --zone=public --add-port=5578/tcp --permanent firewall-cmd --zone=public --add-port=9100/tcp --permanent firewall-cmd --zone=public --add-port=9404/tcp --permanent firewall-cmd --zone=public --add-port=7276/tcp --permanent firewall-cmd --zone=public --add-port=7286/tcp --permanent firewall-cmd --zone=public --add-port=5060/tcp --permanent firewall-cmd --zone=public --add-port=5061/tcp --permanent firewall-cmd --zone=public --add-port=8880/tcp --permanent firewall-cmd --zone=public --add-port=11003/udp --permanent firewall-cmd --zone=public --add-port=11004/tcp --permanent firewall-cmd --zone=public --add-port=2810/tcp --permanent firewall-cmd --zone=public --add-port=9201/tcp --permanent firewall-cmd --zone=public --add-port=9202/tcp --permanent firewall-cmd --zone=public --add-port=9354/tcp --permanent firewall-cmd --zone=public --add-port=9626/tcp --permanent firewall-cmd --zone=public --add-port=9629/tcp --permanent firewall-cmd --zone=public --add-port=7272/tcp --permanent firewall-cmd --zone=public --add-port=5001/tcp --permanent firewall-cmd --zone=public --add-port=5000/tcp --permanent firewall-cmd --zone=public --add-port=9900/tcp --permanent firewall-cmd --zone=public --add-port=9901/tcp --permanent firewall-cmd --zone=public --add-port=8878/tcp --permanent firewall-cmd --zone=public --add-port=7061/tcp --permanent firewall-cmd --zone=public --add-port=7062/tcp --permanent firewall-cmd --zone=public --add-port=11001/udp --permanent firewall-cmd --zone=public --add-port=11002/tcp --permanent firewall-cmd --zone=public --add-port=9809/tcp --permanent firewall-cmd --zone=public --add-port=9402/tcp --permanent firewall-cmd --zone=public --add-port=9403/tcp --permanent firewall-cmd --zone=public --add-port=9352/tcp --permanent firewall-cmd --zone=public --add-port=9632/tcp --permanent firewall-cmd --zone=public --add-port=9401/tcp --permanent firewall-cmd --zone=public --add-port=11005/udp --permanent firewall-cmd --zone=public --add-port=11006/tcp --permanent firewall-cmd --zone=public --add-port=8879/tcp --permanent firewall-cmd --zone=public --add-port=9060/tcp --permanent firewall-cmd --zone=public --add-port=9043/tcp --permanent firewall-cmd --reloadA profilkezelő eszköz elindításához használja az alábbi parancsokat:
cd /datadrive/IBM/WebSphere/ND/V9/bin/ProfileManagement ./pmt.shEgy idő után megjelenik a Profilkezelő eszköz. Ha nem látja a felhasználói felületet, a folytatás előtt hárítsa el és oldja meg a problémát. Válassza a Létrehozás lehetőséget.
A Környezet kiválasztása panelen válassza az Egyéni profil, majd a Tovább lehetőséget.
A Profillétrehozás beállításai panelen válassza a Speciális profil létrehozása, majd a Tovább gombot.
A Profilnév és hely panelen adja meg a profil nevét és helyét. Ebben a példában a profil neve .
Custom01A hely a WAS-verziótól függ:- A WAS V9-ben a hely a /datadrive/IBM/WebSphere/ND/V9/profiles/Custom01.
- A WAS V8.5-ben a hely a /datadrive/IBM/WebSphere/ND/V85/profiles/Custom01.
Ha végzett, válassza a Tovább gombot.
A Csomópontok és gazdagépnevek panelen adja meg a csomópont nevét és gazdagépét. A gazdagép értéke a magánhálózati IP-cím.
mspVM1Ebben a példában a gazdagép és192.168.0.6a csomópont neve.mspvm1Node01Ha végzett, válassza a Tovább gombot.Az Összevonás panelen adja meg az üzembehelyezési kezelő állomásnevét és hitelesítését. A Deployment Manager gazdagépneve vagy IP-címe esetében az érték az itt található
192.168.0.4magánhálózatiadminVMIP-cím. A Deployment Manager-hitelesítés esetében ebben a példában a felhasználónév éswebspherea jelszó.Secret123456Ha végzett, válassza a Tovább gombot.A biztonsági tanúsítvány (1. rész) esetében adja meg a tanúsítványt, ha van ilyenje. Ez a példa az alapértelmezett önaláírt tanúsítványt használja. Ezután válassza a Tovább gombra.
A biztonsági tanúsítványhoz (2. rész) adja meg a tanúsítványt, ha van ilyenje. Ez a példa az alapértelmezett önaláírt tanúsítványt használja. Ezután válassza a Tovább gombra.
A Portértékek hozzárendelése panelen tartsa meg az alapértelmezett portokat, és válassza a Tovább gombot.
A Profillétrehozás összegzése panelen győződjön meg arról, hogy az adatok helyesek, majd válassza a Létrehozás lehetőséget.
Az egyéni profil létrehozása eltarthat egy ideig. A Profillétrehozás befejezése panelen törölje az Első lépések konzol indítása jelölőnégyzet jelölését. Ezután a Befejezés gombra kattintva fejezze be a profil létrehozását, és zárja be a Profilkezelő eszközt.
A kiszolgáló automatikus indításához hozzon létre egy Linux-szolgáltatást a folyamathoz. A következő parancsok létrehoznak egy Linux-szolgáltatást a kezdéshez
nodeagent:export PROFILE_PATH=/datadrive/IBM/WebSphere/ND/V9/profiles/Custom01 # Configure SELinux so systemctl has access on server start/stop script files. semanage fcontext -a -t bin_t "${PROFILE_PATH}/bin(/.*)?" restorecon -r -v ${PROFILE_PATH}/bin # Add service to start nodeagent. ${PROFILE_PATH}/bin/wasservice.sh -add mspvm1Node01 -servername nodeagent -profilePath ${PROFILE_PATH}Ellenőrizze, hogy megjelenik-e a következő kimenet:
CWSFU0013I: Service [mspvm1Node01] added successfully.Ha a kimenet nem jelenik meg, a folytatás előtt hárítsa el és oldja meg a problémát.
Létrehozott egy egyéni profilt, és nodeagent azon mspVM1fut. Állítsa le a root felhasználót, és zárja be az SSH-kapcsolatot a következőhöz mspVM1: .
Az mspVM2 egyéni profiljának konfigurálása
Térjen vissza az mspVM1 egyéni profiljának konfigurálása szakasz elejéhez, és hajtsa végre ugyanazokat a lépéseket mspVM2. Vagyis, bárhol is használta mspVM1 vagy hasonló, tegye ugyanezt a mspVM2.
A Csomópontok és gazdagépek neve panelen adja meg mspvm2Node01 a csomópont nevét és 192.168.0.7 a gazdagép nevét.
Az egyéni profilt két felügyelt kiszolgálóhoz készítette el: mspVM1 és mspVM2. Folytassa a folytatást a WAS-fürt létrehozásához.
Fürt létrehozása és kiszolgálók indítása
Ebben a szakaszban az IBM-konzollal hozhat létre WAS-fürtöt, és elindíthatja a felügyelt kiszolgálókat a böngészőben myWindowsVM. Győződjön meg arról, hogy továbbra is a Windows-gépen van. Ha nem, távolról csatlakozzon a myWindowsVM. Ezután kövesse az alábbi lépéseket:
Nyissa meg a Microsoft Edge böngészőt, és nyissa meg a következőt
http://<adminvm-private-ip>:9060/ibm/console/: . Ebben a példában az IBM-konzol URL-címe .http://192.168.0.4:9060/ibm/console/Keresse meg a bejelentkezési panelt, majd adja meg a rendszergazdai felhasználónevet és jelszót (websphere/Secret123456) az IBM-konzolra való bejelentkezéshez. Mostantól felügyelheti a fürtöket és a kiszolgálókat.A navigációs panelen válassza a Kiszolgálófürtök>>WebSphere alkalmazáskiszolgáló-fürtök lehetőséget. Ezután válassza az Új lehetőséget egy új fürt létrehozásához.
Az új fürt létrehozása párbeszédpanel 1. lépése: Adja meg az alapszintű fürtadatokat, adja meg a fürt nevét. Ebben a példában a fürt neve .
cluster1Ha végzett, válassza a Tovább gombot.2. lépés: Első fürttag létrehozása, adja meg a tag nevét, és válassza ki a csomópontot
mspvm1Node01. Ebben a példában a tag neve .msp1A csomópont a WAS-verziótól függ:- A WAS V9-ben a csomópont az
mspvm1Node01 (ND 9.0.5.12). - A WAS V8.5-ben a csomópont az
mspvm1Node01 (ND 8.5.5.24).
Ha végzett, válassza a Tovább gombot.
- A WAS V9-ben a csomópont az
A 3. lépésben : Hozzon létre további fürttagokat, adja meg a második tag nevét, és válassza ki a csomópontot
mspvm2Node01. Ebben a példában a tag neve .msp2A csomópont a WAS-verziótól függ:- A WAS V9-ben a csomópont az
mspvm2Node01 (ND 9.0.5.12). - A WAS V8.5-ben a csomópont az
mspvm2Node01 (ND 8.5.5.24).
- A WAS V9-ben a csomópont az
Válassza a Tag hozzáadása lehetőséget a második csomópont hozzáadásához. A táblázat két tagot sorol fel. Ha végzett, válassza a Tovább gombot.
A 4. lépésnél: Összegzés, válassza a Befejezés lehetőséget.
A fürt létrehozása eltarthat egy ideig. A fürt létrehozása
cluster1után megjelenik a táblában.Válassza a fürt1 lehetőséget, majd a Véleményezés lehetőséget az információk áttekintéséhez.
Válassza a Módosítások szinkronizálása csomópontokkal lehetőséget, majd válassza a Mentés lehetőséget.
A létrehozásnak hiba nélkül kell befejeződnie. A folytatáshoz kattintson az OK gombra .
Válassza ki a fürt1 elemet a táblázatban, majd a Start gombra kattintva indítsa el a fürtöt.
A két felügyelt kiszolgáló elindítása egy ideig tart. Az Állapot oszlopban válassza a frissítés ikont (két egymásra mutató nyíl) az állapot frissítéséhez.
Vigye az egérmutatót a frissítés ikon fölé. Amikor az elemleírás a Started (Indítás) elemet jeleníti meg, megbízhat abban, hogy a fürt létrejön. Folytassa rendszeres frissítését, és ellenőrizze, amíg az elemleírás meg nem jelenik a Started (Indítás) elemleírásban.
Az alábbi lépésekkel konfigurálhatja az alkalmazáskiszolgáló figyelési házirend-beállításait a felügyelt kiszolgáló automatikus indításához a Csomópontügynök elindítása után.
A konfiguráláshoz
msp1kövesse az alábbi lépéseket:A navigációs panelen válassza a Kiszolgálók, a Kiszolgálótípusok, majd a WebSphere alkalmazáskiszolgálók lehetőséget.
Válassza ki az alkalmazáskiszolgáló
msp1hivatkozását.A Kiszolgálóinfrastruktúra szakaszban válassza a Java és a folyamatkezelés lehetőséget.
Válassza a Figyelési szabályzat lehetőséget.
Győződjön meg arról, hogy az automatikus újraindítás ki van jelölve, majd válassza a FUTTATÁS lehetőséget a csomópont újraindítási állapotaként. Kattintson az OK gombra.
Lépjen vissza a Middleware-szolgáltatások panelre. Az Üzenetek panelen válassza a Véleményezés hivatkozást, majd válassza a Módosítások szinkronizálása csomópontokkal lehetőséget. A módosítások mentéséhez és szinkronizálásához válassza a Mentés lehetőséget.
A következő üzenet jelenik meg:
The configuration synchronization complete for cell.Válassza az OK gombot a konfigurációból való kilépéshez.
A konfiguráláshoz
msp2kövesse az alábbi lépéseket:- A navigációs panelen válassza a Kiszolgálók, a Kiszolgálótípusok, majd a WebSphere alkalmazáskiszolgálók lehetőséget.
- Válassza ki az alkalmazáskiszolgáló
msp2hivatkozását. - A Kiszolgálóinfrastruktúra szakaszban válassza a Java és a folyamatkezelés lehetőséget.
- Válassza a Figyelési szabályzat lehetőséget.
- Győződjön meg arról, hogy az automatikus újraindítás ki van jelölve, majd válassza a FUTTATÁS lehetőséget a csomópont újraindítási állapotaként. Kattintson az OK gombra.
- Lépjen vissza a Middleware-szolgáltatások panelre. Az Üzenetek panelen válassza a Véleményezés hivatkozást, majd válassza a Módosítások szinkronizálása csomópontokkal lehetőséget. A módosítások mentéséhez és szinkronizálásához válassza a Mentés lehetőséget.
- A következő üzenet jelenik meg:
The configuration synchronization complete for cell.Válassza az OK gombot a konfigurációból való kilépéshez.
cluster1 Két felügyelt kiszolgálóval msp1msp2és . A fürt működik.
Alkalmazás üzembe helyezése
Az alkalmazás üzembe helyezéséhez kövesse az alábbi lépéseket:
A felügyeleti konzolon, ahol korábban bejelentkezett, válassza az Alkalmazások>új alkalmazás, majd az Új nagyvállalati alkalmazás lehetőséget.
A következő panelen válassza a Távoli fájlrendszer lehetőséget, majd a Tallózás lehetőséget a telepített kiszolgálók fájlrendszereinek tallózásához.
Válassza ki a rendszergazdai jogosultsággal kezdődő rendszert. Megjelenik a virtuális gép fájlrendszere. Innen válassza a V9 (vagy V85), majd az installableApps lehetőséget.
A telepíthető alkalmazások listájában válassza a DefaultApplication.ear lehetőséget. Ezután válassza az OK gombra.
Ismét megjelenik a panelen az alkalmazás kiválasztásához. Válassza a Tovább lehetőséget.
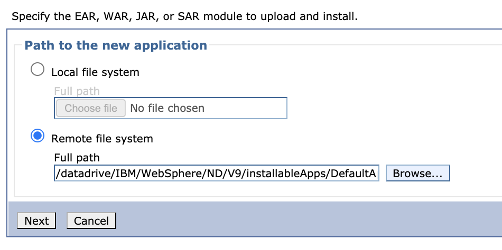
Válassza a Tovább lehetőséget az Új alkalmazás telepítése munkafolyamat többi lépéséhez. Ezután kattintson a Befejezés gombra.
A következő üzenetnek kell megjelennie:
Application DefaultApplication.ear installed successfully.Ha ez az üzenet nem jelenik meg, a folytatás előtt hárítsa el és oldja meg a problémát.Válassza a Mentés közvetlenül a fő konfigurációs hivatkozásra lehetőséget.
El kell indítania az alkalmazást. Nyissa meg az Összes alkalmazás alkalmazást>. Jelölje be a DefaultApplication.ear jelölőnégyzetet, győződjön meg arról, hogy a Művelet start értékre van állítva, majd válassza a Művelet elküldése lehetőséget.
A Minden alkalmazás tábla Állapot oszlopában válassza a frissítés ikont. Miután néhány alkalommal frissítette a táblázatot ily módon, egy zöld nyílnak kell megjelennie a DefaultApplication.ear Állapot oszlopában.
Az alkalmazás most már telepítve van a WAS-fürtben.
WAS-t tehet közzé Azure-alkalmazás átjáró használatával
Most, hogy befejezte a WAS-fürt létrehozását GNU/Linux rendszerű virtuális gépeken, ez a szakasz végigvezeti a WAS internetre való felfedésének folyamatán Azure-alkalmazás Gateway használatával.
Application Gateway létrehozása
Az Application Gateway létrehozásához kövesse az alábbi lépéseket:
Ahhoz, hogy a WAS-t elérhetővé tegye az interneten, nyilvános IP-címre van szüksége. Az Azure CLI-vel rendelkező rendszerhéjban hozza létre az IP-címet az az network public-ip create használatával, ahogyan az az alábbi példában látható:
az network public-ip create \ --resource-group $RESOURCE_GROUP_NAME \ --name myAGPublicIPAddress \ --allocation-method Static \ --sku Standard export APPGATEWAY_IP=$(az network public-ip show \ --resource-group $RESOURCE_GROUP_NAME \ --name myAGPublicIPAddress \ --query '[ipAddress]' \ --output tsv)Hozza létre az application gatewayt az IP-címhez társítani. Az alábbi példa létrehoz egy alkalmazásátjárót a WebSphere által felügyelt kiszolgálókkal az alapértelmezett háttérkészletben:
az network application-gateway create \ --resource-group $RESOURCE_GROUP_NAME \ --name myAppGateway \ --public-ip-address myAGPublicIPAddress \ --location eastus \ --capacity 2 \ --http-settings-port 80 \ --http-settings-protocol Http \ --frontend-port 80 \ --sku Standard_V2 \ --subnet wasGateway \ --vnet-name myVNet \ --priority 1001 \ --servers ${MSPVM1_IP} ${MSPVM2_IP}A felügyelt kiszolgálók portokkal
9080teszik elérhetővé a számítási feladataikat. A következő parancsokkal frissíthetappGatewayBackendHttpSettingsa háttérport9080megadásával és egy mintavétel létrehozásával:az network application-gateway probe create \ --resource-group $RESOURCE_GROUP_NAME \ --gateway-name myAppGateway \ --name clusterProbe \ --protocol http \ --host-name-from-http-settings true \ --match-status-codes 404 \ --path "/" az network application-gateway http-settings update \ --resource-group $RESOURCE_GROUP_NAME \ --gateway-name myAppGateway \ --name appGatewayBackendHttpSettings \ --host-name-from-backend-pool true \ --port 9080 \ --probe clusterProbeA következő parancsokkal kiépíthet egy átírási szabályt az átirányításokhoz:
# Create a rewrite rule set. az network application-gateway rewrite-rule set create \ --resource-group $RESOURCE_GROUP_NAME \ --gateway-name myAppGateway \ --name myRewriteRuleSet # Associated routing rules. az network application-gateway rule update \ --resource-group $RESOURCE_GROUP_NAME \ --gateway-name myAppGateway \ --name rule1 \ --rewrite-rule-set myRewriteRuleSet # Create a rewrite rule 1. az network application-gateway rewrite-rule create \ --resource-group $RESOURCE_GROUP_NAME \ --gateway-name myAppGateway \ --rule-set-name myRewriteRuleSet \ --name myRewriteRule01 \ --sequence 100 \ --response-headers Location=http://${APPGATEWAY_IP}{http_resp_Location_2} # Create a rewrite rule condition. az network application-gateway rewrite-rule condition create \ --resource-group $RESOURCE_GROUP_NAME \ --gateway-name myAppGateway \ --rule-name myRewriteRule01 \ --rule-set-name myRewriteRuleSet \ --variable "http_resp_Location" \ --ignore-case true \ --negate false \ --pattern "(https?):\/\/192.168.0.6:9080(.*)$" # Create a rewrite rule 2. az network application-gateway rewrite-rule create \ --resource-group $RESOURCE_GROUP_NAME \ --gateway-name myAppGateway \ --rule-set-name myRewriteRuleSet \ --name myRewriteRule02 \ --sequence 100 \ --response-headers Location=http://${APPGATEWAY_IP}{http_resp_Location_2} # Create a rewrite rule condition. az network application-gateway rewrite-rule condition create \ --resource-group $RESOURCE_GROUP_NAME \ --gateway-name myAppGateway \ --rule-name myRewriteRule02 \ --rule-set-name myRewriteRuleSet \ --variable "http_resp_Location" \ --ignore-case true \ --negate false \ --pattern "(https?):\/\/192.168.0.7:9080(.*)$"
Most már az alábbi parancs által létrehozott URL-címmel érheti el az alkalmazást:
echo "http://${APPGATEWAY_IP}/snoop/"
Feljegyzés
Ez a példa egyszerű hozzáférést állít be a WAS-kiszolgálókhoz HTTP-vel. Ha biztonságos hozzáférést szeretne, konfigurálja a TLS/SSL-leállítást a teljes körű TLS és az Application Gateway utasításait követve.
Ez a példa nem teszi elérhetővé az IBM-konzolt az Application Gatewayen keresztül. Az IBM-konzol eléréséhez használhatja a Windows gépetmyWindowsVM, vagy hozzárendelhet egy nyilvános IP-címet.adminVM
Ha nem szeretné a jump boxot myWindowsVM használni az IBM-konzol eléréséhez, de nyilvános hálózaton szeretné elérhetővé tenni, a következő parancsokkal rendeljen hozzá egy nyilvános IP-címet adminVM:
# Create a public IP address.
az network public-ip create \
--resource-group $RESOURCE_GROUP_NAME \
--name myAdminVMPublicIPAddress \
--allocation-method Static \
--sku Standard
# Create a network security group.
az network nsg create \
--resource-group $RESOURCE_GROUP_NAME \
--name adminnsg
# Create an inbound rule for the network security group.
az network nsg rule create \
--resource-group $RESOURCE_GROUP_NAME \
--nsg-name adminnsg \
--name ALLOW_IBM_CONSOLE \
--access Allow \
--direction Inbound \
--source-address-prefixes '["*"]' \
--destination-port-ranges 9043 \
--protocol Tcp \
--priority 500
# Update the network adapter with the network security group.
az network nic update \
--resource-group $RESOURCE_GROUP_NAME \
--name adminVMVMNic \
--network-security-group adminnsg
# Update the network adapter with the public IP address.
az network nic ip-config update \
--resource-group $RESOURCE_GROUP_NAME \
--name ipconfigadminVM \
--nic-name adminVMVMNic \
--public-ip-address myAdminVMPublicIPAddress
export ADMIN_PUBLIC_IP=$(az network public-ip show \
--resource-group $RESOURCE_GROUP_NAME \
--name myAdminVMPublicIPAddress \
--query '[ipAddress]' \
--output tsv)
echo "IBM Console public URL: https://${ADMIN_PUBLIC_IP}:9043/ibm/console/"
A WAS-fürt konfigurációjának tesztelése
Befejezte a WAS-fürt konfigurálását és a Java Enterprise kiadás alkalmazás üzembe helyezését. Az alkalmazás eléréséhez kövesse az alábbi lépéseket az összes beállítás ellenőrzéséhez:
- Nyisson meg egy webböngészőt.
- Nyissa meg az alkalmazást az URL-cím
http://<gateway-public-ip-address>/snoop/használatával. - Amikor folyamatosan frissíti a böngészőt, az alkalmazás a kiszolgálópéldányokon halad végig. Tekintse meg a Gazdagép-kérelem fejlécének értékét, és figyelje meg, hogy többszöri újratöltés után megváltozik.
Az erőforrások eltávolítása
Elvégezte a WAS fürtkonfigurációt. Az alábbi szakaszok ismertetik, hogyan távolíthatja el a létrehozott erőforrásokat.
A Windows-gép tisztítása
A Windows rendszerű gépet myWindowsVM az alábbi parancsokkal távolíthatja el. Másik lehetőségként leállíthatja a Windows gépet, és továbbra is használhatja jump boxként a fürt folyamatos karbantartási feladataihoz.
export WINDOWSVM_NIC_ID=$(az vm show \
--resource-group ${RESOURCE_GROUP_NAME} \
--name myWindowsVM \
--query networkProfile.networkInterfaces[0].id \
--output tsv)
export WINDOWSVM_NSG_ID=$(az network nic show \
--ids ${WINDOWSVM_NIC_ID} \
--query networkSecurityGroup.id \
--output tsv)
export WINDOWSVM_DISK_ID=$(az vm show \
--resource-group ${RESOURCE_GROUP_NAME} \
--name myWindowsVM \
--query storageProfile.osDisk.managedDisk.id \
--output tsv)
export WINDOWSVM_PUBLIC_IP=$(az network public-ip list \
-g ${RESOURCE_GROUP_NAME} --query [0].id \
--output tsv)
echo "deleting myWindowsVM"
az vm delete --resource-group ${RESOURCE_GROUP_NAME} --name myWindowsVM --yes
echo "deleting nic ${WINDOWSVM_NIC_ID}"
az network nic delete --ids ${WINDOWSVM_NIC_ID}
echo "deleting public-ip ${WINDOWSVM_PUBLIC_IP}"
az network public-ip delete --ids ${WINDOWSVM_PUBLIC_IP}
echo "deleting disk ${WINDOWSVM_DISK_ID}"
az disk delete --yes --ids ${WINDOWSVM_DISK_ID}
echo "deleting nsg ${WINDOWSVM_NSG_ID}"
az network nsg delete --ids ${WINDOWSVM_NSG_ID}
Az összes erőforrás törlése
Törlés abc1110rg a következő paranccsal:
az group delete --name $RESOURCE_GROUP_NAME --yes --no-wait
Következő lépések
Az IBM WebSphere-család Azure-ban való üzembe helyezéséről az alábbi hivatkozáson tudhat meg többet:
Visszajelzés
Hamarosan elérhető: 2024-ben fokozatosan kivezetjük a GitHub-problémákat a tartalom visszajelzési mechanizmusaként, és lecseréljük egy új visszajelzési rendszerre. További információ: https://aka.ms/ContentUserFeedback.
Visszajelzés küldése és megtekintése a következőhöz: