Megjegyzés
Az oldalhoz való hozzáféréshez engedély szükséges. Megpróbálhat bejelentkezni vagy módosítani a címtárat.
Az oldalhoz való hozzáféréshez engedély szükséges. Megpróbálhatja módosítani a címtárat.
Felhőalkalmazások létrehozásakor a fejlesztők általában inkább a helyi munkaállomásokon tesztelik a kódot, mielőtt üzembe helyeznék a kódot egy felhőkörnyezetben, például az Azure-ban. A helyi fejlesztés a megszokott környezettel együtt a szélesebb körű eszközök előnyeit is biztosítja.
Ez a cikk telepítési utasításokat tartalmaz egy olyan helyi fejlesztési környezet létrehozásához és érvényesítéséhez, amely alkalmas a JavaScripthez az Azure-ral.
Egyszeri előfizetés létrehozása
Az Azure-erőforrások egy előfizetésen és erőforráscsoporton belül jönnek létre.
Típus
Leírás
Feliratkozás próbaverzióra
Hozzon létre egy ingyenespróbaverziós előfizetést.
Meglévő előfizetés
Ha már rendelkezik előfizetéssel, a következőkkel érheti el meglévő előfizetését:
Több előfizetés között
Ha több előfizetést is kezelnie kell, megtudhatja, hogyan hozhat létre felügyeleti csoportot JavaScript használatával.
Egyszeri szoftvertelepítés
Az Azure JavaScripttel való fejlesztése a helyi munkaállomáson, javasoljuk, hogy telepítse a következő eszközöket:
| Név/telepítő | Leírás |
|---|---|
| Node.js LTS | Telepítse a legújabb hosszú távú támogatási (LTS) futtatókörnyezetet a helyi munkaállomások fejlesztéséhez. Tudjon meg többet a az AzureNode.js verziójának kiválasztásáról. |
| Visual Studio Code | A Visual Studio Code nagyszerű JavaScript-integrációs és kódolási élményt nyújt, de nem szükséges. Bármilyen kódszerkesztőt használhat. |
| Visual Studio Code-bővítmények | Telepítse a használni kívánt Azure-szolgáltatások megfelelő bővítményeit. |
Azure hoszting futtatási környezet
Ha azure-erőforrást használ az alkalmazás üzemeltetési környezeteként, például egy Azure-webalkalmazást vagy az Azure Functionst, ellenőrizze, hogy a Node.js helyi Node.js fejlesztői környezet futtatókörnyezetének verziója megegyezik-e a használni kívánt Azure-erőforrás-futtatókörnyezettel.
Ajánlott helyi telepítések
A helyi fejlesztési feladatok elvégzéséhez az alábbi gyakori helyi munkaállomás-telepítéseket javasoljuk.
| Név | Leírás |
|---|---|
| Azure CLI | Helyi vagy felhőalapú parancssori felület Azure-erőforrások létrehozásához és használatához. |
| Azure Developer CLI | Fejlesztőközpontú parancssori eszköz felhőalkalmazások fejlesztői munkafolyamatban való létrehozásához. |
| Visual Studio Code-bővítmények az Azure-hoz | VS Code-bővítmények az IDE-hez. |
| Git vagy Git for Windows | Parancssori eszközök a forrásvezérléshez. Tetszés szerint másik forrásvezérlő eszközt is használhat. |
| Docker Windowshoz vagy Machez | Fejlesztési tárolók használata konzisztens fejlesztési környezetekhez. |
| Node.js LTS | További információ |
A Node.js telepítése
Az Azure támogatja Node.jsLTS-verzióit. Tudjon meg többet a az AzureNode.js verziójának kiválasztásáról.
Egyszeri hitelesítés konfigurálása
Ha ugyanazt a hitelesítési kódot szeretné használni a helyi fejlesztésben és a távoli Azure-üzemeltetési környezetben, használja a DefaultAzureCredential parancsot. További információ erről a felügyelt identitásról.
Erőforráscsoport létrehozása a projekthez
Nyissa meg az Azure Portalt egy webböngészőben.
A keresősávon adja meg az erőforráscsoportokat , és jelölje ki.
Válassza a +Létrehozás lehetőséget.
Adja meg az erőforráscsoport beállításait:
Tulajdonság Érték Előfizetés Válassza ki előfizetését. Erőforráscsoport Adja meg az erőforráscsoport nevét. Ezt az erőforráscsoportnevet az erőforrás-URI részeként használja a Resource Manager (felügyeleti sík) elérésekor. A név nem használható vezérlőhöz (például adatbázis létrehozásához) vagy adatsíkhoz (adatok táblázatba való beszúrásához). Régió Válasszon egy földrajzi régiót az erőforráscsoporthoz. Az ellenőrzés megkezdéséhez válassza a Véleményezés + létrehozás lehetőséget .
Sikeres érvényesítés esetén kattintson a Létrehozás gombra.
Az Azure és az Azure SDK ügyfélkódtárainak használata
Az Azure-ügyfélkódtárakat minden szolgáltatáshoz külön-külön biztosítjuk. Az egyes kódtárakat a használni kívánt Azure-szolgáltatás alapján kell telepítenie.
Az Azure-t használó minden új projektnek a következőnek kell lennie:
- Azure-erőforrások létrehozása.
- Telepítse az Azure-ügyfélkódtárakat egy csomagkezelőből, például az NPM-ből.
- Felügyelt identitással hitelesíthet az Azure-ügyfélkódtárban, majd konfigurációs adatokkal érhet el bizonyos szolgáltatásokat.
Konfigurációs információk védelme
A konfigurációs adatok tárolására többféle lehetőség közül választhat:
- Az Azure Key Vault olyan titkos kulcsokat, kulcsokat és tanúsítványokat hoz létre és tart fenn, amelyek hozzáférnek a felhőbeli erőforrásokhoz, amelyek még nem biztosítanak felügyelt identitás-hozzáférést.
-
A Dotenv egy népszerű npm-csomag, amely környezeti változókat olvas be egy
.envfájlból. Győződjön meg róla, hogy a.envfájlt hozzáadja a.gitignorefájlhoz, hogy a.envfájl ne kerüljön be a forrásvezérlőbe.
Környezeti változók létrehozása
Az Azure SDK-kódtárak által az Azure-felhő eléréséhez szükséges Azure-beállítások használatához állítsa be a leggyakoribb értékeket környezeti változókra. Az alábbi parancsok a helyi munkaállomás környezeti változóit állítják be.
Az alábbi példákban az ügyfélazonosító a szolgáltatásnév azonosítója és a szolgáltatásnév titkos kódja.
AZURE_SUBSCRIPTION_ID="<REPLACE-WITH-YOUR-AZURE-SUBSCRIPTION-ID>"
AZURE_TENANT_ID="<REPLACE-WITH-YOUR-AZURE-TENANT-ID>"
AZURE_CLIENT_ID="<REPLACE-WITH-YOUR-AZURE-CLIENT-ID>"
AZURE_CLIENT_SECRET="<REPLACE-WITH-YOUR-AZURE-CLIENT-SECRET>"
Cserélje le az ezekben a parancsokban lévő zárójelek <> értékeit az adott környezeti változó értékeire.
Fájl létrehozása .env
Egy másik gyakori mechanizmus az, hogy az DOTENV NPM-csomag használatával hoz létre egy .env fájlt ezekhez a beállításokhoz. Ha használni szeretne egy .envfájlt, vegye fel a fájlt a .gitignore fájlba, hogy ne jelentkezzen be a forrásvezérlőbe. A .env fájl hozzáadása a git .ignore fájljához a szokásos módja annak biztosítására, hogy ezek a beállítások bekerüljenek a forrásvezérlőbe.
NPM-csomagok telepítése
Minden projekthez javasoljuk, hogy mindig hozzon létre egy külön mappát és annak saját package.json fájlját az alábbi lépések végrehajtásával:
Nyisson meg egy terminált, parancssort vagy bash-felületet, és hozzon létre egy új mappát a projekthez. Ezután lépjen az új mappába.
mkdir MY-NEW-PROJECT && cd MY-NEW-PROJECTA csomagfájl inicializálása:
npm init -yEz a parancs létrehozza a package.json fájlt, és inicializálja a minimális tulajdonságokat.
Telepítse a szükséges Azure-ügyfélkódtárakat, például ezt a hitelesítési ügyfélkódtárat:
npm install @azure/identity
Forrásvezérlő használata a Visual Studio Code-tal
Javasoljuk, hogy a projekt minden indításakor kezdjen el forrásvezérlő adattárat létrehozni. Ezt a Visual Studio Code-ból teheti meg.
A Visual Studio Code-ban válassza a forrásvezérlő ikont a Forrásvezérlő explorer megnyitásához, majd válassza az Inicializálási adattár lehetőséget egy helyi Git-adattár inicializálásához:
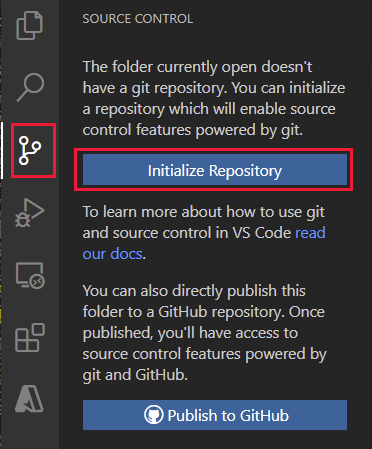
Miután az adattár inicializálva lett, és a forrásvezérlőben tárolandó fájlok vannak, írja be az üzenetet
Initial commit, és jelölje be a pipát a forrásfájlok kezdeti véglegesítésének létrehozásához.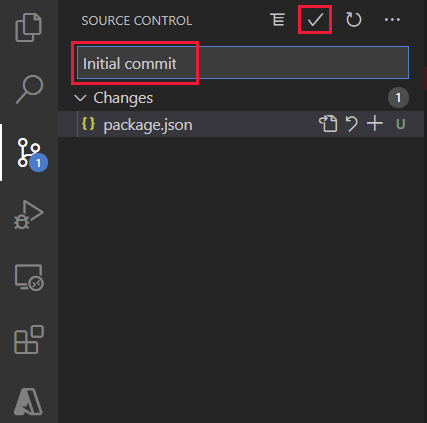
Hozzon létre egy új adattárat a GitHubon, és másolja az adattár URL-címét a következő néhány lépéshez.
A Visual Studio integrált termináljában az alábbi Git-paranccsal adja hozzá a távoli adattárat a helyi adattárhoz. Cserélje le a
<YOUR-ACCOUNT>és<REPOSITORY>értékeket a saját értékeire.git remote add origin https://github.com/<YOUR-ACCOUNT>/<REPOSITORY>
A Visual Studio Code számos beépített Git-funkciót tartalmaz. További információ: Verziókövetés használata a VS Code-ban.