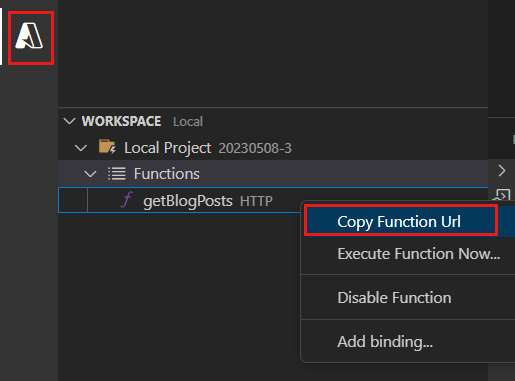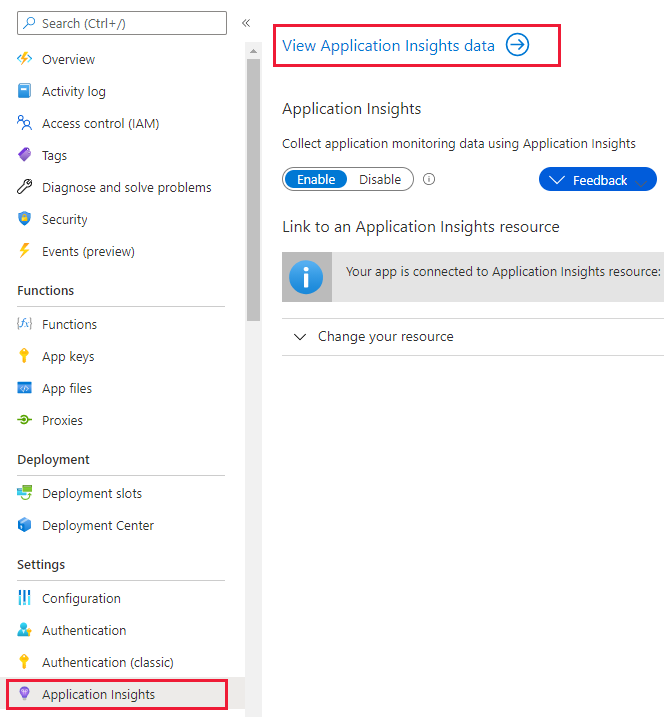Kiszolgáló nélküli TypeScript API: Adatok tárolása MongoDB-ben az Azure Functions használatával
Hozzon létre egy Azure Function API-t az adatok Mongoose API-val való tárolásához az Azure Cosmos DB-ben, majd helyezze üzembe a függvényalkalmazást az Azure-felhőben egy nyilvános HTTP-végponttal való üzemeltetéshez.
Megjegyzés:
Ez a cikk a jelenleg előzetes verzióban elérhető Azure Functions Node.js v4 programozási modellt használja.
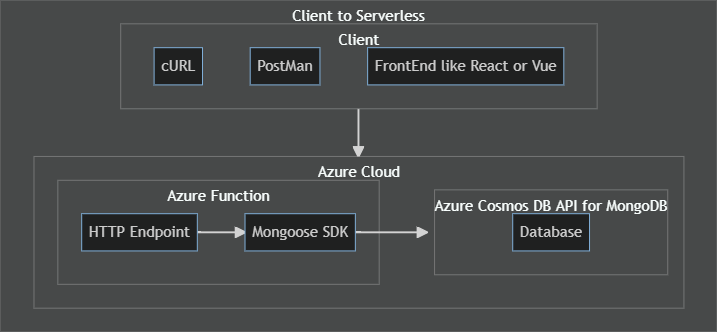
A fejlesztőkörnyezet előkészítése
Telepítse a következő szoftvert:
- Ingyenes Azure-előfizetés létrehozása
- A Node.js LTS v18+ telepítése
- TypeScript v4+
- Azurite globálisan telepítve van a helyi fejlesztési tárolókhoz
- Azure Functions Runtime v4.16+
- Az Azure Functions Core Tools v4.0.5095+ (helyi futtatás esetén) globálisan telepítve a helyi fejlesztéshez
- Telepítse a Visual Studio Code-ot , és használja a következő bővítményeket:
- Azure Resources (Azure-erőforrások)
- Azure Functions
- Azure-adatbázisok
1. Bejelentkezés az Azure-ba a Visual Studio Code-ban
Ha már használja az Azure-szolgáltatásbővítményeket, akkor már be kell jelentkeznie, és kihagyhatja ezt a lépést.
Miután telepített egy Azure-szolgáltatásbővítményt a Visual Studio Code-ban, be kell jelentkeznie az Azure-fiókjába.
A Visual Studio Code-ban nyissa meg az Azure Explorert az elsődleges oldalsávOn található Azure-ikon kiválasztásával, vagy használja a billentyűparancsot (Shift + Alt + A).
Az Erőforrások szakaszban válassza a Bejelentkezés az Azure-ba lehetőséget, és kövesse az utasításokat.
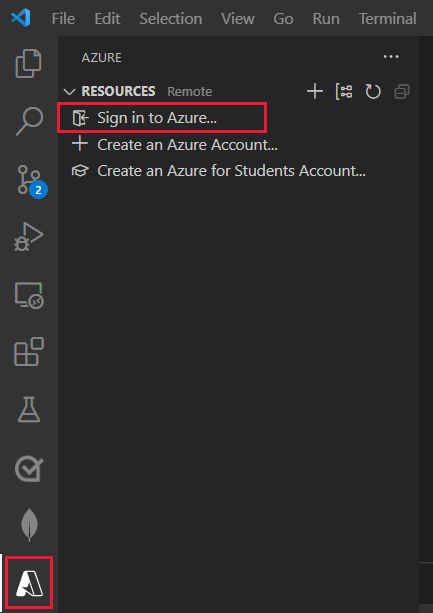
Bejelentkezés után ellenőrizze, hogy az Azure-fiók e-mail-címe megjelenik-e az állapotsoron, és hogy az előfizetés(ek) megjelennek-e az Azure Explorerben :
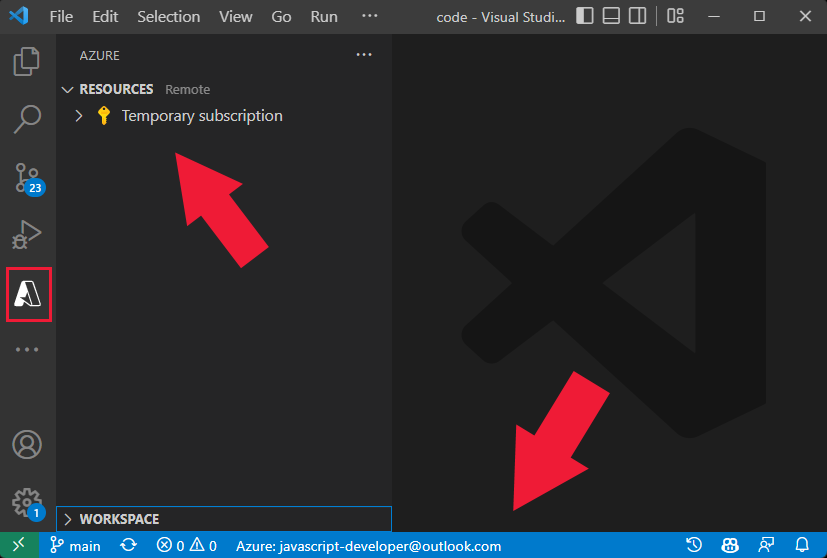
2. Azure-erőforráscsoport létrehozása
Az erőforráscsoportok az erőforrások régióalapú gyűjteményei. Ha létrehoz egy erőforráscsoportot, majd abban a csoportban hoz létre erőforrásokat, az oktatóanyag végén anélkül törölheti az erőforráscsoportot, hogy egyenként kellene törölnie az egyes erőforrásokat.
Hozzon létre egy új mappát a helyi rendszeren, amelyet az Azure Functions-projekt gyökereként használhat.
Nyissa meg ezt a mappát a Visual Studio Code-ban.
A Visual Studio Code-ban nyissa meg az Azure Explorert az elsődleges oldalsávOn található Azure-ikon kiválasztásával, vagy használja a billentyűparancsot (Shift + Alt + A).
Keresse meg előfizetését az Erőforrások területen, és válassza az ikont, majd válassza az + Erőforráscsoport létrehozása lehetőséget.
A következő táblázat segítségével fejezze be az utasításokat:
Adatkérés Érték Adja meg az új erőforráscsoport nevét. azure-tutorialVálassza ki az új erőforrások helyét. Válasszon ki egy Önhöz közeli földrajzi régiót.
3. A helyi Functions-alkalmazás létrehozása
Hozzon létre egy helyi (kiszolgáló nélküli) Azure Functions-alkalmazást, amely egy HTTP-triggerfüggvényt tartalmaz.
A Visual Studio Code-ban nyissa meg a parancspalettát (Ctrl + Shift + P).
Keresse meg és válassza ki az Azure Functions: Create New Project (Új projekt létrehozása) lehetőséget.
A helyi Azure-függvényprojekt létrehozásának befejezéséhez használja az alábbi táblázatot:
Adatkérés Érték Jegyzetek Válassza ki a függvényprojektet tartalmazó mappát Válassza ki az aktuális (alapértelmezett) mappát. Válasszon nyelvet TypeScript TypeScript programozási modell kiválasztása V4-modell (előzetes verzió) Sablon kiválasztása a projekt első függvényéhez HTTP-eseményindító Az API-t HTTP-kéréssel hívjuk meg. Függvénynév megadása blogpostsAz API-útvonal /api/blogpostsAmikor a Visual Studio Code létrehozza a projektet, tekintse meg az API-kódját a
./src/functions/blogposts.tsfájlban.import { app, HttpRequest, HttpResponseInit, InvocationContext } from "@azure/functions"; export async function blogposts(request: HttpRequest, context: InvocationContext): Promise<HttpResponseInit> { context.log(`Http function processed request for url "${request.url}"`); const name = request.query.get('name') || await request.text() || 'world'; return { body: `Hello, ${name}!` }; }; app.http('blogposts', { methods: ['GET', 'POST'], authLevel: 'anonymous', handler: blogposts });Ez a kód az új v4-programozási modell standard sablonja. Nem azt jelenti, hogy csak a POST és a GET használatával lehet API-réteget írni.
Cserélje le az előző kódot a következő kódra, hogy csak a GET-kérések küldhessenek vissza minden blogbejegyzést.
import { app, HttpRequest, HttpResponseInit, InvocationContext } from "@azure/functions"; // curl --location 'http://localhost:7071/api/blogposts' --verbose export async function getBlogPosts(request: HttpRequest, context: InvocationContext): Promise<HttpResponseInit> { context.log(`Http function getBlogPosts processed request for url "${request.url}"`); // Empty array for now ... will fix later const blogposts = []; return { status: 200, jsonBody: { blogposts } }; }; app.get('getBlogPosts', { route: "blogposts", authLevel: 'anonymous', handler: getBlogPosts });A kódban több Azure Functions Node.js v4 programozási modell is módosul :
- A függvény neve
getBlobPosts, amely azt jelzi, hogy get kérés, segít elkülöníteni a függvényt a naplókban. - A
routetulajdonság értékeblogpostsa megadott/api/blogpostsalapértelmezett API-útvonal része. - A
methodstulajdonság el lett távolítva, és szükségtelen, mert azappobjektum használatagetazt jelzi, hogy ez egy GET kérés. A metódusfüggvények az alábbiakban láthatók. Ha más metódussal rendelkezik, visszatérhet amethodstulajdonság használatára.deleteRequest()get()patch()post()put()
- A függvény neve
4. Az Azurite helyi tárolóemulátor indítása
A helyi számítógépen lévő funkciók fejlesztéséhez egy (ingyenes) Storage-emulátorra vagy egy (fizetős) Azure Storage-fiókra van szükség.
Egy külön terminálban indítsa el az Azurite helyi tárolóemulátort.
azurite --silent --location ./azurite --debug ./azurite/debug.log
Ez szükséges az Azure Functions helyi futtatásához egy helyi Azure Storage-emulátor használatával. A helyi tárolóemulátor az local.settings.json AzureWebJobsStorage tulajdonsággal rendelkező UseDevelopmentStorage=truefájlban van megadva.
{
"IsEncrypted": false,
"Values": {
"AzureWebJobsStorage": "UseDevelopmentStorage=true",
"FUNCTIONS_WORKER_RUNTIME": "node",
"AzureWebJobsFeatureFlags": "EnableWorkerIndexing"
}
}
Az azurite almappát már hozzáadta a .gitignore fájlhoz.
5. A helyi kiszolgáló nélküli függvény futtatása
Az Azure Functions-projektet helyileg futtatva tesztelheti, mielőtt üzembe helyezené az Azure-ban.
A Visual Studio Code-ban állítson be egy töréspontot az
returnutasításra a GetBlogPosts függvény végén.A Visual Studio Code-ban nyomja le az F5 billentyűt a hibakereső elindításához és az Azure Functions-gazdagéphez való csatoláshoz.
Használhatja a Hibakeresés>indítása hibakeresés parancsot is.
A kimenet megjelenik a Terminál panelen.
A Visual Studio Code-ban nyissa meg az Azure Explorert az elsődleges oldalsávOn található Azure-ikon kiválasztásával, vagy használja a billentyűparancsot (Shift + Alt + A).
A Munkaterület szakaszban keresse meg és bontsa ki a Helyi projekt -Functions ->>getBlogPosts lehetőséget.
Kattintson a jobb gombbal a függvény nevére, kérje le aBlogPosts parancsot, majd válassza a Függvény URL-címének másolása lehetőséget.
A böngészőben illessze be az URL-címet, és válassza az Enter vagy a következő cURL parancsot a terminálban:
curl http://localhost:7071/api/blogposts --verboseA blogbejegyzések üres tömbjének válasza a következő:
* Trying 127.0.0.1:7071... * Connected to localhost (127.0.0.1) port 7071 (#0) > GET /api/blogposts HTTP/1.1 > Host: localhost:7071 > User-Agent: curl/7.88.1 > Accept: */* > < HTTP/1.1 200 OK < Content-Type: application/json < Date: Mon, 08 May 2023 17:35:24 GMT < Server: Kestrel < Transfer-Encoding: chunked < {"blogposts":[]}* Connection #0 to host localhost left intactA VS Code-ban állítsa le a Shift + F5 hibakeresőt.
6. Az Azure-függvényalkalmazás létrehozása a Visual Studio Code-ban
Ebben a szakaszban egy függvényalkalmazás felhőerőforrását és kapcsolódó erőforrásait hozza létre az Azure-előfizetésében.
A Visual Studio Code-ban nyissa meg a parancspalettát (Ctrl + Shift + P).
Keresse meg és válassza ki az Azure Functions: Függvényalkalmazás létrehozása az Azure-ban (Speciális) lehetőséget.
Amikor a rendszer kéri, adja meg az alábbi információkat:
Adatkérés Kiválasztás Adja meg a függvényalkalmazás globálisan egyedi nevét Írjon be egy URL-elérési úton érvényes nevet, például first-function. Az URL-cím globálisan egyedivé tétele 3 karakter után. A beírt név ellenőrzése ellenőrzi, hogy egyedi-e az Azure Functionsben.Futtatókörnyezeti verem kiválasztása Válassza a Node.js 18 LTS vagy egy újabb verziót. Operációs rendszer kiválasztása Válassza a Linuxot. Erőforráscsoport kiválasztása új erőforrásokhoz Hozzon létre egy azure-tutorial-first-function nevű új erőforráscsoportot. Ez az erőforráscsoport végül több erőforrással is rendelkezik: Az Azure Function, az Azure Storage és a Cosmos DB for MongoDB API. Üzemeltetési csomag kiválasztása Válassza a Felhasználás lehetőséget. Tárfiók kiválasztása Válassza az Új tárfiók létrehozása lehetőséget, és fogadja el az alapértelmezett nevet. Válasszon egy alkalmazás-Elemzések erőforrást az alkalmazáshoz. Válassza az Új alkalmazás létrehozása Elemzések erőforrást, és fogadja el az alapértelmezett nevet. Várjon, amíg az értesítés megerősíti, hogy az alkalmazás létrejött.
7. Az Azure-függvényalkalmazás üzembe helyezése az Azure-ban a Visual Studio Code-ban
Fontos
A meglévő függvényalkalmazásban való üzembe helyezés mindig felülírja az alkalmazás tartalmát az Azure-ban.
- Válassza az Azure ikont a Tevékenységsávon, majd az Erőforrások területen kattintson a jobb gombbal a függvényalkalmazás erőforrására, és válassza az Üzembe helyezés függvényalkalmazásban lehetőséget.
- Ha a rendszer megkérdezi, hogy biztosan telepíteni szeretné-e, válassza az Üzembe helyezés lehetőséget.
- Az üzembe helyezés befejezése után egy értesítés több beállítással is megjelenik. Az eredmények megtekintéséhez válassza a Kimenet megtekintése lehetőséget. Ha nem jelenik meg az értesítés, a jobb alsó sarokban lévő harang ikont választva ismét láthatja.
8. Alkalmazásbeállítás hozzáadása a felhőalkalmazáshoz
Válassza az Azure ikont a Tevékenységsávon, majd az Erőforrások területen bontsa ki a függvényalkalmazás erőforrását, és kattintson a jobb gombbal az Alkalmazás Gépház elemre.
Válassza az Új beállítás hozzáadása lehetőséget, és adja hozzá a következő beállítást a Node.js v4 (előzetes verzió) programozási modell engedélyezéséhez.
Setting Érték AzureWebJobsFeatureFlags EnableWorkerIndexing
9. Futtassa a távoli kiszolgáló nélküli függvényt
A Visual Studio Code-ban nyissa meg az Azure Explorert az elsődleges oldalsávOn található Azure-ikon kiválasztásával, vagy használja a billentyűparancsot (Shift + Alt + A).
Az Erőforrások szakaszban bontsa ki az Azure-függvényalkalmazás erőforrását. Kattintson a jobb gombbal a függvény nevére, és válassza a Függvény URL-címének másolása parancsot.
Illessze be az URL-címet egy böngészőbe. Ugyanaz az üres tömb lesz visszaadva, mint amikor a függvényt helyileg futtatta.
{"blogposts":[]}
10. Azure Cosmos DB hozzáadása MongoDB API-integrációhoz
Az Azure Cosmos DB mongoDB API-t biztosít egy ismerős integrációs pont biztosításához.
A Visual Studio Code-ban nyissa meg az Azure Explorert az elsődleges oldalsávOn található Azure-ikon kiválasztásával, vagy használja a billentyűparancsot (Shift + Alt + A).
Az Erőforrások szakaszban válassza az + Adatbázis-kiszolgáló létrehozása lehetőséget. Az alábbi táblázat segítségével fejezze be az új Azure Cosmos DB-erőforrás létrehozására vonatkozó utasításokat.
Adatkérés Érték Jegyzetek Azure Database Server kiválasztása MongoDB-hez készült Azure Cosmos DB API Adjon meg egy Azure Cosmos DB-fióknevet. cosmosdb-mongodb-databaseAdjon meg három karaktert egyedi név létrehozásához. A név az API URL-címének részévé válik. Válasszon ki egy kapacitásmodellt. Kiszolgáló nélküli Válasszon egy erőforráscsoportot az új erőforrásokhoz. azure-tutorial-first-function Válassza ki az előző szakaszban létrehozott erőforráscsoportot. Válasszon egy helyet az új erőforrásokhoz. Válassza ki a javasolt régiót.
11. Mongoose-függőség telepítése
Egy Visual Studio Code-terminálban a Ctrl Shift billentyűkombinációval` + + telepítse az npm-csomagot:
npm install mongoose
12. Mongoose-kód hozzáadása blogbejegyzésekhez
A Visual Studio Code-ban hozzon létre egy lib
./src/nevű alkönyvtárat, hozzon létre egy nevű./database.tsfájlt, és másolja be a következő kódot.import { Schema, Document, createConnection, ConnectOptions, model, set } from 'mongoose'; const connectionString = process.env.MONGODB_URI; console.log('connectionString', connectionString); const connection = createConnection(connectionString, { useNewUrlParser: true, useUnifiedTopology: true, autoIndex: true } as ConnectOptions); export interface IBlogPost { author: string title: string body: string } export interface IBlogPostDocument extends IBlogPost, Document { id: string created: Date } const BlogPostSchema = new Schema({ id: Schema.Types.ObjectId, author: String, title: String, body: String, created: { type: Date, default: Date.now } }); BlogPostSchema.set('toJSON', { transform: function (doc, ret, options) { ret.id = ret._id; delete ret._id; delete ret.__v; } }); export const BlogPost = model<IBlogPostDocument>('BlogPost', BlogPostSchema); connection.model('BlogPost', BlogPostSchema); export default connection;A Visual Studio Code-ban nyissa meg a
./src/functions/blogpostsfájlt, és cserélje le a teljes fájl kódját a következőre:import { app, HttpRequest, HttpResponseInit, InvocationContext } from "@azure/functions"; import connection from '../lib/database'; // curl --location 'http://localhost:7071/api/blogposts' --verbose export async function getBlogPosts(request: HttpRequest, context: InvocationContext): Promise<HttpResponseInit> { context.log(`Http function getBlogPosts processed request for url "${request.url}"`); const blogposts = await connection.model('BlogPost').find({}); return { status: 200, jsonBody: { blogposts } }; }; app.get('getBlogPosts', { route: "blogposts", authLevel: 'anonymous', handler: getBlogPosts });
13. Kapcsolati sztring hozzáadása a helyi alkalmazáshoz
A Visual Studio Code Azure Explorerében válassza ki az Azure Cosmos DB szakaszt, és bontsa ki a jobb gombbal az új erőforrás kiválasztásához.
Válassza a Másolás kapcsolati sztring lehetőséget.
A Visual Studio Code-ban nyissa meg
./local.settings.jsona Fájlkezelőt.Adjon hozzá egy új, hívott
MONGODB_URItulajdonságot, és illessze be a kapcsolati sztring értékét.{ "IsEncrypted": false, "Values": { "AzureWebJobsStorage": "", "FUNCTIONS_WORKER_RUNTIME": "node", "AzureWebJobsFeatureFlags": "EnableWorkerIndexing", "MONGODB_URI": "mongodb://...." } }A fájl titkos kódjai
./local.settings.json:- Nincs üzembe helyezve az Azure-ban, mert benne van a
./.funcignorefájlban. - Nincs beadva a forrásvezérlőbe, mert az szerepel a
./.gitignorefájlban.
- Nincs üzembe helyezve az Azure-ban, mert benne van a
Futtassa az alkalmazást helyileg, és tesztelje az API-t ugyanazzal az URL-címmel az előző szakaszban.
14. Kapcsolati sztring hozzáadása távoli alkalmazáshoz
- A Visual Studio Code-ban nyissa meg az Azure Explorert az elsődleges oldalsávOn található Azure-ikon kiválasztásával, vagy használja a billentyűparancsot (Shift + Alt + A).
- Az Erőforrások szakaszban keresse meg az Azure Cosmos DB-példányt. Kattintson a jobb gombbal az erőforrásra, és válassza a Csatlakozás ion-sztring másolása lehetőséget.
- Ugyanebben az Erőforrások szakaszban keresse meg a függvényalkalmazást, és bontsa ki a csomópontot.
- Kattintson a jobb gombbal az Alkalmazás Gépház elemre, és válassza az Új beállítás hozzáadása lehetőséget.
- Adja meg az alkalmazásbeállítás nevét,
MONGODB_URIés válassza az Enter lehetőséget. - Illessze be a másolt értéket, és nyomja le az Enter billentyűt.
15. Api-k hozzáadása blogbejegyzések létrehozásához, frissítéséhez és törléséhez
A Visual Studio Code-ban a parancskatalógus használatával keresse meg és válassza ki az Azure Functions: Függvény létrehozása lehetőséget.
Válassza ki a HTTP-eseményindítót , és nevezze el
blogpost(egyedi).Másolja a következő kódot a fájlba.
import { app, HttpRequest, HttpResponseInit, InvocationContext } from "@azure/functions"; import connection, { IBlogPost, IBlogPostDocument } from '../lib/database'; // curl -X POST --location 'http://localhost:7071/api/blogpost' --header 'Content-Type: application/json' --data '{"author":"john","title":"my first post", "body":"learn serverless node.js"}' --verbose export async function addBlogPost(request: HttpRequest, context: InvocationContext): Promise<HttpResponseInit> { context.log(`Http function addBlogPost processed request for url "${request.url}"`); const body = await request.json() as IBlogPost; const blogPostResult = await connection.model('BlogPost').create({ author: body?.author, title: body?.title, body: body?.body }); return { status: 200, jsonBody: { blogPostResult } }; }; // curl -X PUT --location 'http://localhost:7071/api/blogpost/64568e727f7d11e09eab473c' --header 'Content-Type: application/json' --data '{"author":"john jones","title":"my first serverless post", "body":"Learn serverless Node.js with Azure Functions"}' --verbose export async function updateBlogPost(request: HttpRequest, context: InvocationContext): Promise<HttpResponseInit> { context.log(`Http function updateBlogPost processed request for url "${request.url}"`); const body = await request.json() as IBlogPost; const id = request.params.id; const blogPostResult = await connection.model('BlogPost').updateOne({ _id: id }, { author: body?.author, title: body?.title, body: body?.body }); if(blogPostResult.matchedCount === 0) { return { status: 404, jsonBody: { message: 'Blog post not found' } }; } return { status: 200, jsonBody: { blogPostResult } }; }; // curl --location 'http://localhost:7071/api/blogpost/6456597918547e37d515bda3' --verbose export async function getBlogPost(request: HttpRequest, context: InvocationContext): Promise<HttpResponseInit> { context.log(`Http function getBlogPosts processed request for url "${request.url}"`); console.log('request.params.id', request.params.id) const id = request.params.id; const blogPost = await connection.model('BlogPost').findOne({ _id: id }); if(!blogPost) { return { status: 404, jsonBody: { message: 'Blog post not found' } }; } return { status: 200, jsonBody: { blogPost } }; }; // curl --location 'http://localhost:7071/api/blogpost/6456597918547e37d515bda3' --request DELETE --header 'Content-Type: application/json' --verbose export async function deleteBlogPost(request: HttpRequest, context: InvocationContext): Promise<HttpResponseInit> { context.log(`Http function deleteBlogPost processed request for url "${request.url}"`); const id = request.params.id; const blogPostResult = await connection.model('BlogPost').deleteOne({ _id: id }); if(blogPostResult.deletedCount === 0) { return { status: 404, jsonBody: { message: 'Blog post not found' } }; } return { status: 200, jsonBody: { blogPostResult } }; }; app.get('getBlogPost', { route: "blogpost/{id}", authLevel: 'anonymous', handler: getBlogPost }); app.post('postBlogPost', { route: "blogpost", authLevel: 'anonymous', handler: addBlogPost }); app.put('putBlogPost', { route: "blogpost/{id}", authLevel: 'anonymous', handler: updateBlogPost }); app.deleteRequest('deleteBlogPost', { route: "blogpost/{id}", authLevel: 'anonymous', handler: deleteBlogPost });Indítsa el újra a helyi függvényt a hibakeresővel. A következő API-k érhetők el:
deleteBlogPost: [DELETE] http://localhost:7071/api/blogpost/{id} getBlogPost: [GET] http://localhost:7071/api/blogpost/{id} getBlogPosts: [GET] http://localhost:7071/api/blogposts postBlogPost: [POST] http://localhost:7071/api/blogpost putBlogPost: [PUT] http://localhost:7071/api/blogpost/{id}Néhány blogbejegyzés hozzáadásához használja a
blogpostcURL-parancsból származó (egyedi) API-t.curl -X POST --location 'http://localhost:7071/api/blogpost' --header 'Content-Type: application/json' --data '{"author":"john","title":"my first post", "body":"learn serverless node.js"}' --verboseA blogbejegyzések lekéréséhez használja a
blogposts(többes szám) API-t egy cURL-parancsból.curl http://localhost:7071/api/blogposts --verbose
16. Az összes adat megtekintése az Azure Cosmos DB Visual Studio Code-bővítményével
A Visual Studio Code-ban nyissa meg az Azure Explorert az elsődleges oldalsávOn található Azure-ikon kiválasztásával, vagy használja a billentyűparancsot (Shift + Alt + A).
Az Erőforrások szakaszban kattintson a jobb gombbal az Azure Cosmos DB-adatbázisra, és válassza a Frissítés lehetőséget.
Bontsa ki a tesztadatbázis és a blogposts gyűjtemény csomópontját a dokumentumok megtekintéséhez.
Válassza ki a felsorolt elemek egyikét az Azure Cosmos DB-példány adatainak megtekintéséhez.
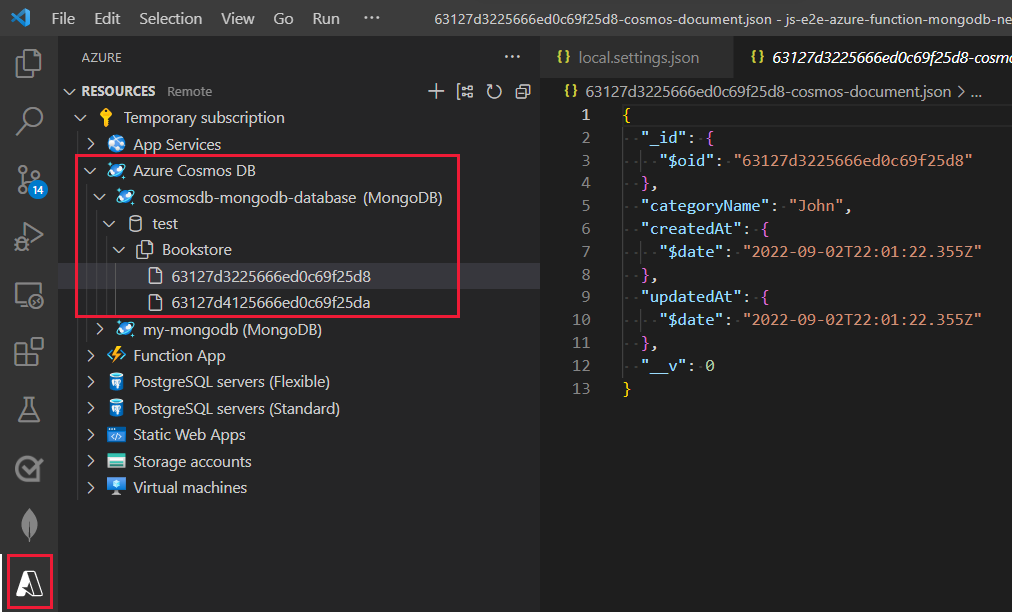
17. A függvényalkalmazás ismételt üzembe helyezése adatbáziskód belefoglalásához
- A Visual Studio Code-ban nyissa meg az Azure Explorert az elsődleges oldalsávOn található Azure-ikon kiválasztásával, vagy használja a billentyűparancsot (Shift + Alt + A).
- Az Erőforrások szakaszban kattintson a jobb gombbal az Azure-függvényalkalmazásra, és válassza az Üzembe helyezés függvényalkalmazásban lehetőséget.
- Az előugró ablakban, amely megkérdezi, hogy biztosan üzembe kívánja-e helyezni, válassza az Üzembe helyezés lehetőséget.
- A folytatás előtt várjon, amíg az üzembe helyezés befejeződik.
18. Felhőalapú Azure-függvény használata
- Az Azure Explorer Függvények területén továbbra is kiválasztja és kibontja a függvényt, majd a Functions csomópontot, amely felsorolja az API-kat
- Kattintson a jobb gombbal az egyik API-ra, és válassza a Függvény URL-címének másolása lehetőséget.
- Szerkessze az előző cURL-parancsokat, hogy a távoli URL-címet használja a helyi URL-cím helyett. Futtassa a parancsokat a távoli API teszteléséhez.
19. Azure-függvénynaplók lekérdezése
A naplók kereséséhez használja az Azure Portalt.
A Visual Studio Code-ban válassza az Azure Explorert, majd a Függvények területen kattintson a jobb gombbal a függvényalkalmazásra, majd válassza a Megnyitás a portálon lehetőséget.
Ezzel megnyitja az Azure Portalt az Azure-függvényhez.
A Gépház válassza az Alkalmazás Elemzések, majd az Alkalmazás megtekintése Elemzések lehetőséget.
Ez a hivatkozás az Azure-függvény Visual Studio Code-tal való létrehozásakor létrehozott különálló metrikák erőforrására vezet.
A Figyelés szakaszban válassza a Naplók lehetőséget. Ha megjelenik egy Lekérdezések előugró ablak, az előugró ablak jobb felső sarkában lévő X elemet választva zárja be.
Az Új lekérdezés 1 panel Táblák lapján kattintson duplán a nyomkövetési táblára.
Ez beírja a Kusto-lekérdezést
tracesa lekérdezési ablakba.Szerkessze a lekérdezést az egyéni naplók kereséséhez:
traces | where message startswith "***"Válassza a Futtatás lehetőséget.
Ha a napló nem jelenít meg semmilyen eredményt, annak az lehet az oka, hogy néhány perces késés van az Azure-függvénynek küldött HTTP-kérés és a Napló rendelkezésre állása között a Kusto-ban. Várjon néhány percet, és futtassa újra a lekérdezést.
A naplózási adatok beszerzéséhez nem kellett semmit sem tennie:
- A kód a
context.logfüggvény-keretrendszer által biztosított függvényt használta.contextA naplózás ahelyettconsole, hogy az adott függvényre szűrhető. Ez akkor hasznos, ha a függvényalkalmazás számos függvényt is biztosít. - A függvényalkalmazás alkalmazás-Elemzések hozzáadott Önnek.
- A Kusto Query eszközt az Azure Portal tartalmazza.
tracesVálaszthatja ahelyett, hogy meg kellene tanulnia Kusto-lekérdezést írni, hogy még a minimális információkat is lekérje a naplókból.
- A kód a
20. Erőforrások megtisztítása
Mivel egyetlen erőforráscsoportot használt, az erőforráscsoport törlésével törölheti az összes erőforrást.
- A Visual Studio Code-ban nyissa meg az Azure Explorert az elsődleges oldalsávOn található Azure-ikon kiválasztásával, vagy használja a billentyűparancsot (Shift + Alt + A).
- Keresse meg és válassza ki az Azure-t: Csoportosítás erőforráscsoport szerint.
- Kattintson a jobb gombbal az erőforráscsoportra, és válassza az Erőforráscsoport törlése parancsot.
- Adja meg az erőforráscsoport nevét a törlés megerősítéséhez.
Elérhető forráskód
Az Azure-függvényalkalmazás teljes forráskódja:
További lépések
Visszajelzés
Hamarosan elérhető: 2024-ben fokozatosan kivezetjük a GitHub-problémákat a tartalom visszajelzési mechanizmusaként, és lecseréljük egy új visszajelzési rendszerre. További információ: https://aka.ms/ContentUserFeedback.
Visszajelzés küldése és megtekintése a következőhöz: