Megjegyzés
Az oldalhoz való hozzáféréshez engedély szükséges. Megpróbálhat bejelentkezni vagy módosítani a címtárat.
Az oldalhoz való hozzáféréshez engedély szükséges. Megpróbálhatja módosítani a címtárat.
Terraform lehetővé teszi a felhőinfrastruktúra definícióját, előnézetét és üzembe helyezését. A Terraform használatával konfigurációs fájlokat hozhat létre HCL-szintaxissal. A HCL szintaxissal megadhatja a felhőszolgáltatót – például az Azure-t – és a felhőinfrastruktúra elemeit. A konfigurációs fájlok létrehozása után létrehoz egy végrehajtási tervet , amely lehetővé teszi az infrastruktúra változásainak előzetes megtekintését az üzembe helyezés előtt. A módosítások ellenőrzése után alkalmazza a végrehajtási tervet az infrastruktúra üzembe helyezésére.
Ez a cikk bemutatja az Azure-ban a Terraformhoz való használatra történő hitelesítés lehetőségeit.
Ebből a cikkből megtudhatja, hogyan:
- A Cloud Shell konfigurálása
- Aktuális Azure-fiók megjelenítése
- A Terraform és az Azure hitelesítési forgatókönyveinek ismertetése
- Hitelesítés Microsoft-fiókkal a Cloud Shellből (Bash vagy PowerShell használatával)
- Hitelesítés Microsoft-fiókkal Windowsról (Bash vagy PowerShell használatával)
- Szolgáltatásnév létrehozása az Azure CLI használatával
- Szolgáltatásnév létrehozása az Azure PowerShell használatával
- Szolgáltatásnév hitelesítő adatainak megadása környezeti változókban
- Szolgáltatáshoz megadott bizalmas bejelentkezési adatok megadása a Terraform-provider blokkjában
1. A környezet konfigurálása
- Azure-előfizetés: Ha nem rendelkezik Azure-előfizetéssel, a kezdés előtt hozzon létre egy ingyenes fiókot .
2. A Cloud Shell megnyitása
Ha már meg van nyitva egy Cloud Shell-munkamenet, ugorjon a következő szakaszra.
Lépjen az Azure Portalra
Ha szükséges, jelentkezzen be az Azure-előfizetésbe, és módosítsa az Azure-címtárat.
Nyissa meg a Cloud Shellt.
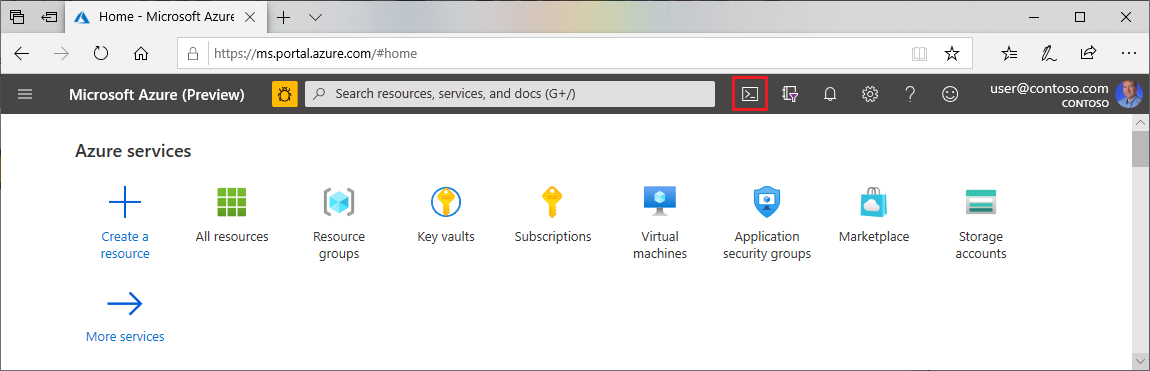
Ha korábban nem használta a Cloud Shellt, konfigurálja a környezeti és tárolási beállításokat.
Válassza ki a parancssori környezetet.
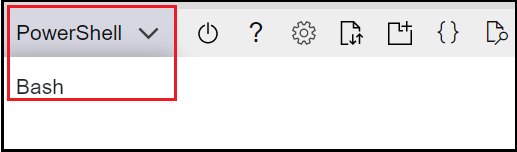
3. A Terraform legújabb verziójának telepítése az Azure Cloud Shellben
A Cloud Shell automatikusan frissül a Terraform legújabb verziójára. A frissítések azonban a kiadást követő néhány héten belül érkeznek. Ez a cikk bemutatja, hogyan töltheti le és telepítheti a Terraform aktuális verzióját.
Határozza meg a Cloud Shellben használt Terraform-verziót.
terraform versionHa a Cloud Shellben telepített Terraform-verzió nem a legújabb verzió, megjelenik egy üzenet, amely jelzi, hogy a Terraform verziója elavult.
Ha jól használja a megadott verziót, ugorjon a következő szakaszra. Ellenkező esetben folytassa a következő lépésekkel.
Keresse meg a Terraform letöltési oldalát.
Görgessen le a Linux letöltési hivatkozásaihoz.
Vigye az egeret a 64 bites hivatkozásra. Ez a hivatkozás a Cloud Shellhez megfelelő legújabb, 64 bites Linux AMD-verzióhoz készült.
URL másolása.
Futtassa
curl, és cserélje le a helyőrzőt az előző lépésben szereplő URL-címre.curl -O <terraform_download_url>Bontsa ki a fájlt.
unzip <zip_file_downloaded_in_previous_step>Ha a könyvtár nem létezik, hozzon létre egy névvel ellátott
binkönyvtárat.mkdir binHelyezze át a
terraformfájlt abinkönyvtárba.mv terraform bin/Zárja be és indítsa újra a Cloud Shellt.
Ellenőrizze, hogy a Terraform letöltött verziója szerepel-e először az elérési úton.
terraform version
4. Ellenőrizze az alapértelmezett Azure-előfizetést
Amikor Microsoft-fiókkal jelentkezik be az Azure Portalra, a rendszer az adott fiók alapértelmezett Azure-előfizetését használja.
A Terraform automatikusan hitelesíti az alapértelmezett Azure-előfizetés adatait.
Futtassa a az account show parancsot az aktuális Microsoft-fiók és Azure-előfizetés ellenőrzésére.
az account show
A Terraformon végzett módosítások a megjelenített Azure-előfizetésben találhatók. Ha ezt szeretné, hagyja ki a cikk többi részét.
A Terraform hibaelhárítása az Azure-ban
A Terraform Azure-beli használatakor felmerülő gyakori problémák elhárítása