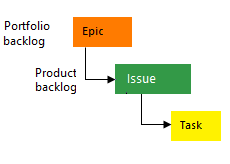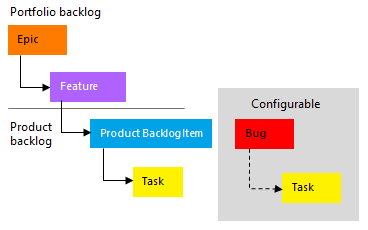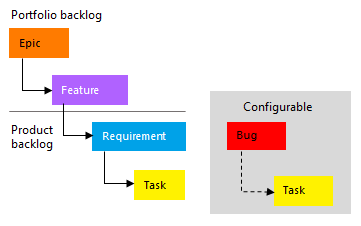Összesítési állapot vagy végeredmények megjelenítése az Azure Boardsban
Azure DevOps Services | Azure DevOps Server 2022 | Azure DevOps Server 2020
Az összegző oszlopok lehetővé teszik a hierarchián belüli leszármazott elemek előrehaladási sávjainak vagy számmezőinek összegének megtekintését. A leszármazott elemek egy hierarchia összes gyermekelemének felelnek meg. Hozzáadhat egy vagy több összesítő oszlopot egy termékhez vagy portfólióhoz, de a sprint-hátralékok nem támogatottak. A munkaelemek hierarchiában való összekapcsolásával kapcsolatos további információkért lásd : Hivatkozástípus-referencia/Munkahelyi hivatkozástípusok.
Itt például a Progress by Work Items (Előrehaladás munkaelemek szerint) elemet mutatjuk, amely a bezárt leszármazott elemek százalékos aránya alapján jeleníti meg az emelkedő munkaelemek előrehaladási sávját. Az Eposzok leszármazott elemei közé tartoznak az összes gyermekfunkciók, valamint a gyermek- vagy unoka-gyermek munkaelemek. A szolgáltatások leszármazott elemei közé tartozik az összes gyermek felhasználói történet és a gyermek munkaeleme.
Fontos
Az összesítő adatok támogatják a folyamatjelző sávokat, a munkaelemek számát vagy a projekt numerikus mezőinek összegét. Egy másik projekthez csatolt gyermekelemek nem számítanak bele a szülő összesítő számításokba. Emellett a tesztelési esetekre vagy a tesztösszetevőkre mutató hivatkozások sem szerepelnek az összegző számításban. Ezek az elemek tesztspecifikus hivatkozástípusokkal vannak összekapcsolva.
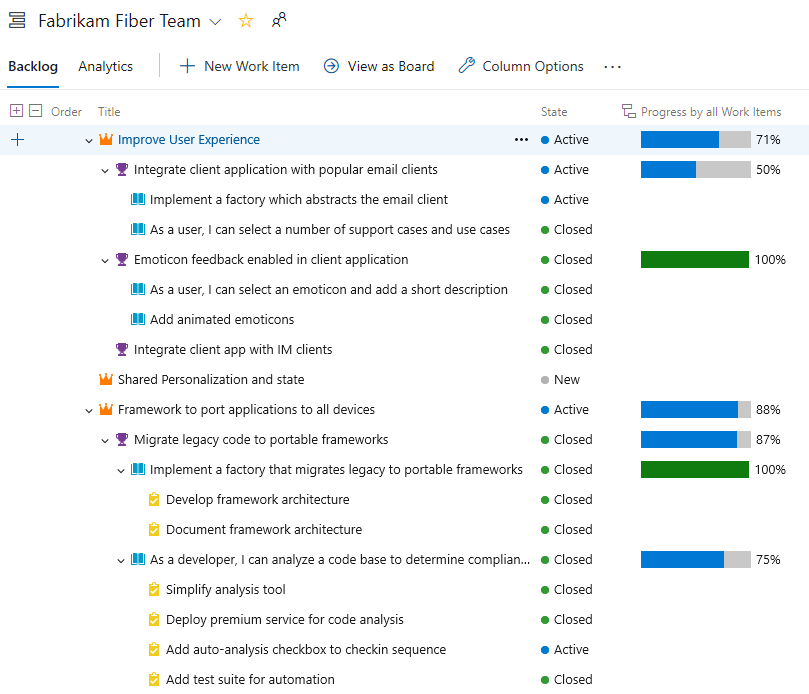
Megjegyzés:
Az összesítő folyamatot a kézbesítési csomagok új verziójából is megtekintheti, amely nyilvános előzetes verzióban érhető el az Azure Boardshoz. Ez a funkció mostantól az Azure Boards része, nem pedig bővítmény. A funkció engedélyezéséről a Szolgáltatások kezelése vagy engedélyezése, valamint az Új kézbesítési csomagok felület bekapcsolása című témakörben olvashat. További információ: Csapatkézbesítési csomagok áttekintése.
Előfeltételek
- A kumulatív oszlopadatok kiszámítása az Analytics szolgáltatásból történik.
- Összesítő oszlop hozzáadásához az Analytics szolgáltatást engedélyezni kell a helyszíni Azure DevOps Serveren. További információ: Az Analytics szolgáltatás telepítése/eltávolítása vagy engedélyezése/letiltása.
Összesítő és hierarchikus munkaelemek
A természetes hierarchikus csoportosítást támogató teendőlista-munkaelemek alapértelmezett készlete a projekthez választott folyamattól függően változik. A munkaelemek hierarchiába való csoportosításának legegyszerűbb módja az, ha megfelelteti őket, vagy hozzáadja őket egy Kanban-tábla szülőeleméhez. További információ: A hátralék rendszerezése, a gyermekmunkaelemek leképezése a szülőkhöz , kanbani táblafunkciók és eposzok.
Az alábbi képen az Agile-folyamat hátralékának munkaelem-hierarchiája látható. A Hibák kezelése beállítás konfigurálásával minden csapat konfigurálhatja a hibák kezelését – a Felhasználói történetek vagy feladatok szinttel megegyező szinten.
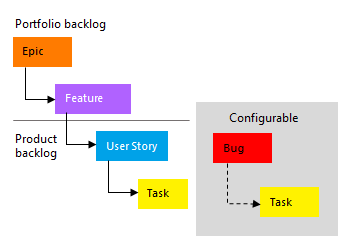
Termék- vagy portfolió-hátralék megnyitása
Minden felhasználó beállíthatja a saját oszlopbeállításait, amelyek a felhasználói munkamenetek minden egyes hátralékához megmaradnak.
Nyisson meg egy termék- vagy portfolió-hátralékot. Ha szeretné, engedélyezze a Szülők megjelenítése lehetőséget a nézet beállításai között. Még ha a gyermekelemek sem szerepelnek a listában, az összesítésük is megjelenik.
Tipp.
Érdemes lehet megnyitni egy portfolió-teendőlistát, és válassza a Folyamatban lévő elemek és a Befejezett gyermekelemek megtekintése lehetőséget. Így ellenőrizheti az elemek állapotértékét az összegző értéken.
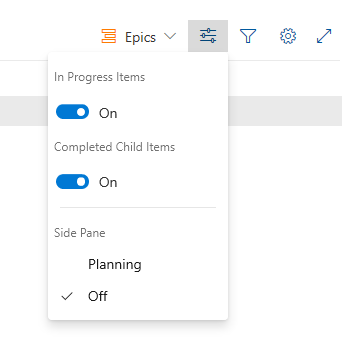
Válassza az Oszlopbeállítások lehetőséget, vagy válassza a
 műveletek ikont, majd válassza az Oszlopbeállítások lehetőséget.
műveletek ikont, majd válassza az Oszlopbeállítások lehetőséget.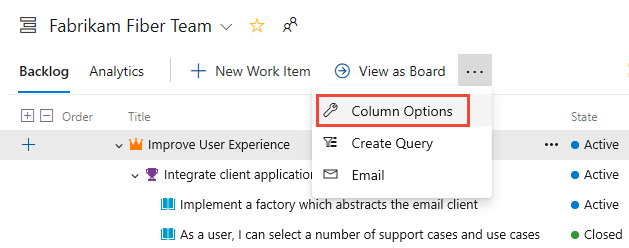
Tipp.
Ne feledje, hogy a kiválasztott oszlopbeállítások a kijelölt hátralékszinthez tartoznak. A munkamenetek során mindaddig megmaradnak, amíg ön nem módosítja őket.
Összegző oszlop hozzáadása
Az Oszlopbeállítások párbeszédpanelen válassza az Összesítő oszlop hozzáadása lehetőséget, válassza a Gyors listából lehetőséget, majd válasszon a felsorolt lehetőségek közül.
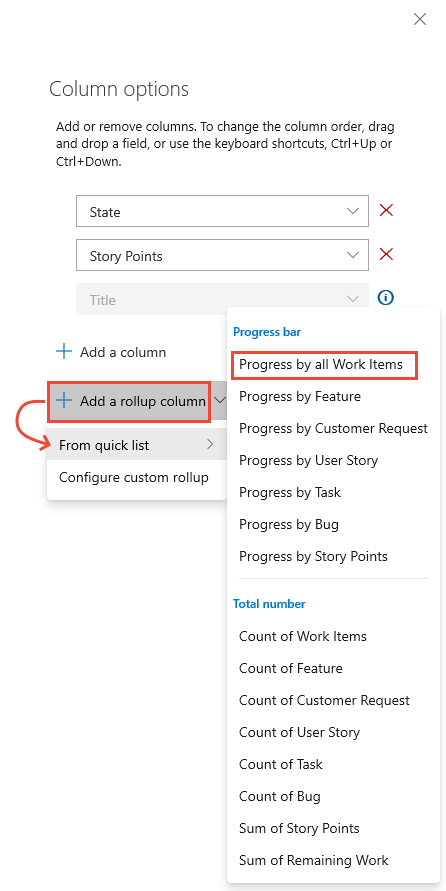
Megjegyzés:
A menü beállításai a projekthez választott folyamattól, a kiválasztott hátralékszinttől és attól függően változnak, hogy engedélyezve van-e a Szülők megjelenítése nézet.
Válasszon a megadott menüből.
- A folyamatjelző sáv a befejezett vagy bezárt leszármazott munkaelemek százalékos aránya alapján jeleníti meg a folyamatjelző sávokat.
- A teljes szám a leszármazóelemek összegét vagy a leszármazott elemek kapcsolódó mezőit jeleníti meg. Az összegek egy szolgáltatás vagy epikus méretének mérését adják meg a gyermekelemek száma alapján. A Feladatok száma például a szülőelemekhez csatolt összes tevékenység összegét jeleníti meg. Az aktív vagy a lezárt állapot figyelmen kívül lesz hagyva.
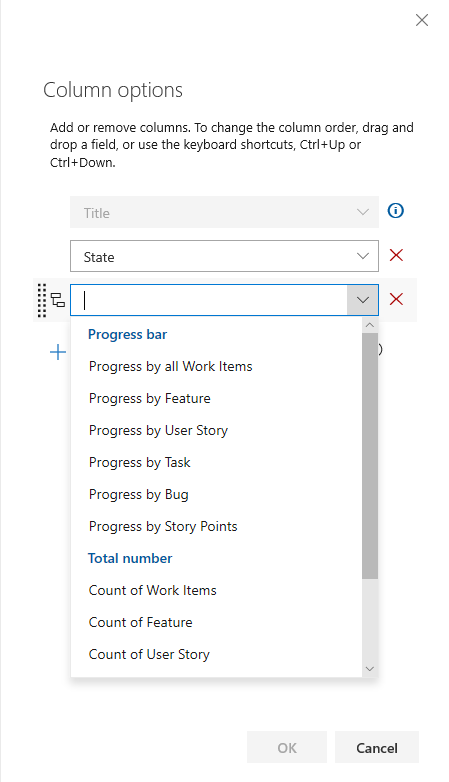
Az alábbi képen például a szülő felhasználói történetek feladatainak száma 2, illetve 4. A feladatok száma 6 a szülőfunkció és az Epic esetében.
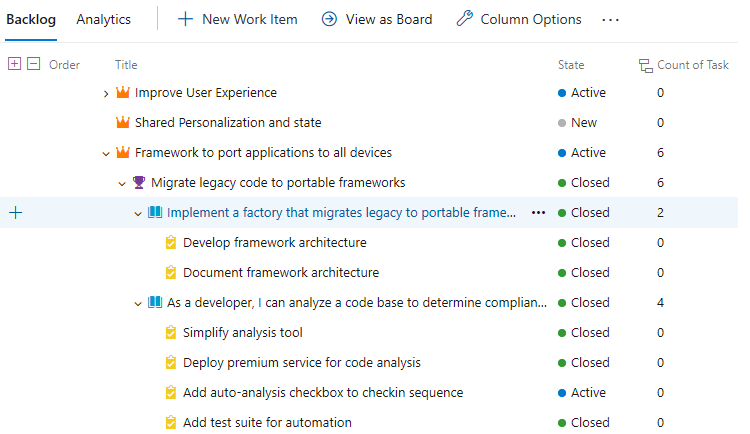
A fennmaradó tevékenységek a szülőelemhez csatolt tevékenységek hátralévő munkája összegét jelenítik meg.
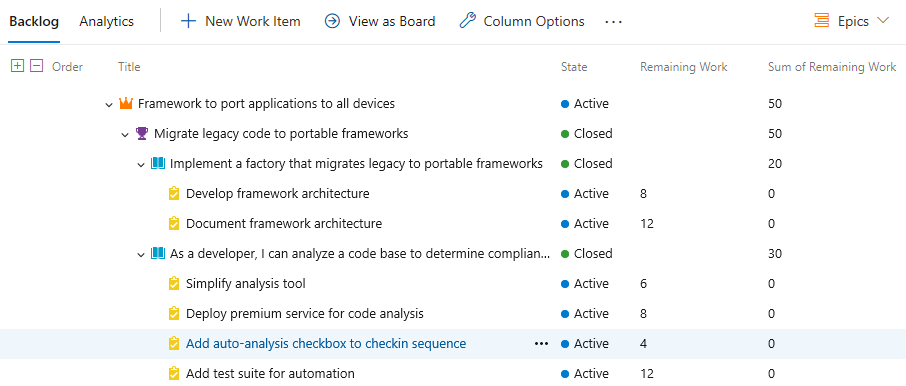
Tipp.
Ne feledje, hogy egy tevékenység bezárásakor a Fennmaradó munka mező nullára van állítva.
Elemzési, késési és hibaállapotok
Az összesítő adatok kiszámítása az Analytics szolgáltatásból történik. Nagy mennyiségű adat esetén előfordulhat, hogy némi késés tapasztalható a kumulatív adatok megjelenítésében. Ha az ![]() összesítő ikonra mutat, meghatározhatja az adatok állapotát.
összesítő ikonra mutat, meghatározhatja az adatok állapotát.
Ha hiba történik az összesítő adatok beolvasása során, megjelenik egy információs ikon és üres ![]() sorok. A hibák azt jelzik, hogy mikor frissültek utoljára az Analytics-adatok. Ez azt jelenti, hogy az Analytics-szolgáltatások továbbra is dolgoznak olyan módosításokat, amelyek hatással lehetnek az összesítő számításokra. Miután az Analytics-adatok naprakészek, a kumulatív oszlopok a legújabb adatokkal frissülnek.
sorok. A hibák azt jelzik, hogy mikor frissültek utoljára az Analytics-adatok. Ez azt jelenti, hogy az Analytics-szolgáltatások továbbra is dolgoznak olyan módosításokat, amelyek hatással lehetnek az összesítő számításokra. Miután az Analytics-adatok naprakészek, a kumulatív oszlopok a legújabb adatokkal frissülnek.
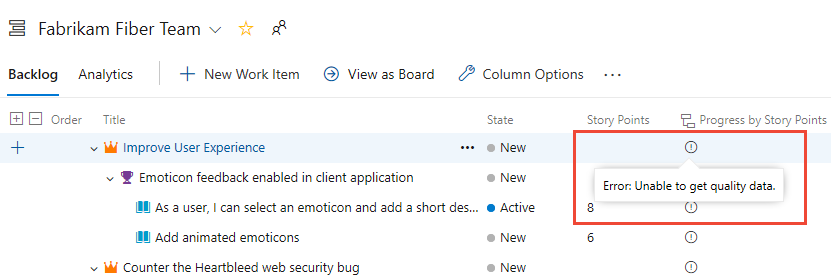
A szolgáltatással kapcsolatos további információkért lásd : Mi az elemzés?.
Oszlopsorrend módosítása vagy összesítő oszlop eltávolítása
A mezők sorrendjének módosításához húzza a kívánt mezőt a kijelölt mezők halmazán belülre. Egy mező eltávolításához pedig válassza a következőt ![]() : .
: .
Egyéni munkaelemtípusok vagy egyéni mezők összesítése
Ha egyéni munkaelemtípust vagy mezőt ad hozzá a hátralékszinthez, a beállítások alapján megtekintheti az összesítést. Az Ügyfélkérés típusa például hozzáadódik a Követelmények kategóriához, és az ügyfélkérelmek száma az alábbi képen látható.
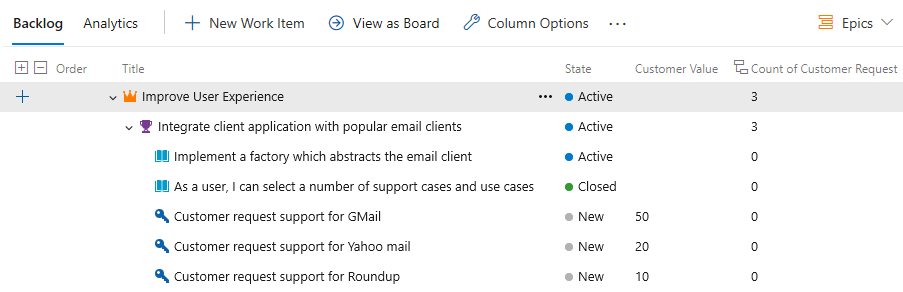
Az Oszlopbeállítások párbeszédpanelen válassza az Összesítő oszlop hozzáadása lehetőséget, majd az Egyéni összesítés konfigurálása lehetőséget.
Válassza ki a kívánt beállításokat az Egyéni összegző oszlop párbeszédpanelen.
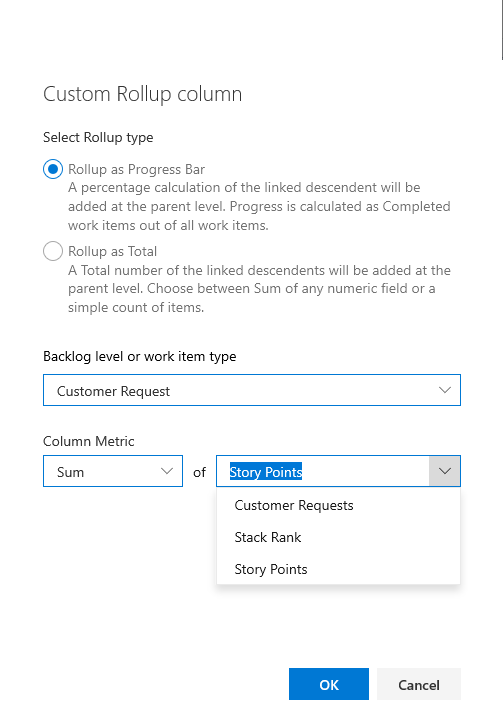
Kattintson az OK gombra, majd az OK gombra a műveletek elvégzéséhez.
Tipp.
Ha egyéni mezőket vagy egyéni munkaelemtípusokat ad hozzá, frissítenie kell a hátraléklapot, hogy tükrözze a módosításokat.
Az oszlopsorrend, az oszlopszélesség vagy a rendezési beállítások billentyűparancsokkal módosíthatók
Az oszlopsorrendet, az oszlopméretet vagy a rendezési beállításokat az alábbi billentyűparancsokkal módosíthatja:
- Az oszlopsorrend módosításához jelölje ki a mezőt, és húzza egy új helyre
- Oszlop átméretezéséhez válassza ki a mező jobb oldalán található oszlopelválasztót, és húzza az alakzatot egy új helyre
Kapcsolódó cikkek
Visszajelzés
Hamarosan elérhető: 2024-ben fokozatosan kivezetjük a GitHub-problémákat a tartalom visszajelzési mechanizmusaként, és lecseréljük egy új visszajelzési rendszerre. További információ: https://aka.ms/ContentUserFeedback.
Visszajelzés küldése és megtekintése a következőhöz: