Csapatkézbesítési csomagok áttekintése az Azure Boardsban
Azure DevOps Services | Azure DevOps Server 2022
Az Azure Boards Kézbesítési csomagok funkciójának vizualizációs beállításaival áttekintheti a csapatok által tervezett történetek vagy szolgáltatások ütemezését. A szállítási terv a kijelölt csapatok sprintje (iterációs útvonala) szerint jeleníti meg az ütemezett munkaelemeket egy naptárnézeten.
A Kézbesítési csomagok funkcióval biztosíthatja, hogy a csapatok igazodjanak a szervezeti célokhoz. Több hátralékot és több csapatot tekinthet meg a teljes fiókban. Egyszerű húzással kezelheti a tervet az ütemezés frissítéséhez vagy módosításához, kártyák megnyitásához, csapatok kibontásához és összecsukásához stb.
A kézbesítési csomagok a következő feladatokat támogatják:
- Akár 20 csapat-hátralék megtekintése, beleértve a különböző projektekből származó hátralékok és csapatok kombinációját.
- Egyéni portfolió-hátralékok és eposzok hozzáadása
- Több iterációt felölelő munkaelemek megtekintése
- Kezdési dátum és céldátum visszaállítása húzással
- Hátralékelemek hozzáadása egy csapathoz egy tervből
- Funkciók, eposzok és egyéb portfólióelemek összesítő folyamatának megtekintése
- Munkaelemek közötti függőségek megtekintése
- A tervek megtekintésének engedélyezése az érdekelt felek számára
Az eredeti kézbesítési csomagok bővítményével létrehozott csomagok a Kézbesítési csomagok funkcióval működnek. Nem kell adatokat migrálnia, és nem kell újrakonfigurálnia a csomag beállításait. További információ: Kézbesítési csomag hozzáadása vagy szerkesztése.
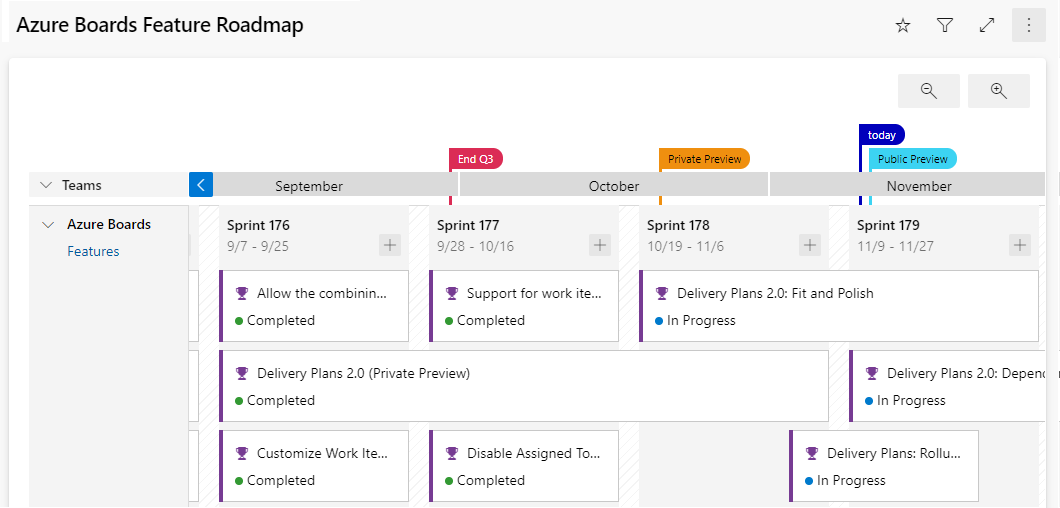
Ebből a cikkből megtudhatja, hogyan:
- Terv megnyitása a definiált tervek listájából
- Terv áttekintése a csapatokkal
- A tervek interaktív elemeinek használata és tervnézet módosítása
- Összesítők megtekintése
A függőségek használatával kapcsolatos információkért lásd a függőségek nyomon követését ismertető témakört.
Előfeltételek
- A kézbesítési terv megtekintéséhez a Projektgyűjtemény érvényes felhasználói csoport tagjának kell lennie. A privát projektben Résztvevő hozzáféréssel rendelkező felhasználók megtekinthetik a terveket. A nyilvános projektben Résztvevő hozzáféréssel rendelkező felhasználók terveket adhatnak hozzá és tekinthetnek meg.
- A munkaelemek megnyitásához, módosításához vagy tervhez való hozzáadásához a Munkaelemek szerkesztése ezen a csomóponton beállítást Engedélyezett értékre kell állítani a munkaelemhez társított területútvonalak esetében. További információ: Engedélyek és hozzáférés beállítása a munkakövetéshez.
Munkaelemek és függőségi sorok megjelenítése a tervben:
- A munkaelemeknek a csapat termékháttáraihoz vagy portfoliónaplóihoz kell tartoznia. A tervben csak azok a munkaelemek jelennek meg, amelyek egy csoport hátralékán való megtekintésre kijelölt kategóriához tartoznak.
- A csapat termék- vagy portfolió-teendőlistát engedélyezni kell.
- A tervben meghatározott összes csapathoz ki kell jelölni a futamokat.
- Minden iterációhoz meg kell határozni a kezdési és a befejezési dátumokat .
- Az iterációs útvonalakat minden munkaelemhez hozzá kell rendelni.
- Ahhoz, hogy a függőségikonok és sorok megjelenjenek, a munkaelemeket a megelőző-követő hivatkozástípuson vagy más egyéni függőségi hivatkozástípuson keresztül kell összekapcsolni. (A távoli kapcsolattípusok nem támogatottak.) Egyéni kapcsolattípusokat csak helyhez kötött környezetekben adhat hozzá.
Tipp.
Ha módosít egy tervet, és úgy tűnik, hogy a módosítások nem jelennek meg a tervben, frissítse a böngészőt. A frissítések aktiválásához néha böngészőfrissítésre van szükség.
Terv áttekintése a csapatokkal
A nagy szoftverprojektek fejlesztéséhez több autonóm csapat is szükséges. Az autonóm csapatok saját teendőlistát és prioritást kezelnek, ami hozzájárul a projekt egységes irányához. Tekintse át az Agilis kultúrát az autonóm csapatok és a szervezeti igazítás megvitatása érdekében.
A projektütemezés rendszeres áttekintése ezekkel a csapatokkal segít biztosítani, hogy a csapatok a közös célok elérése érdekében dolgozzanak. A szállítási tervek biztosítják a projektütemezéshez szükséges többcsapatos nézetet.
A felülvizsgálat során felmerülő kérdések a következők:
- Mennyire magabiztosak a csapatok abban, hogy az egyes futamokhoz ütemezett termékekkel találkoznak?
- Megfelelően kezelik a csapatok közötti függőségeket a tervezett termékekkel?
- Vannak hiányosságok az ütemezésben, ahol nincsenek ütemezett termékek? Mi az oka? Enyhíthető a probléma?
Előfordulhat például, hogy a kézbesítési csomagokat belsőleg használja a funkciók ütemezésének megosztásához. A következő három futamra sok csapat által tervezett munkát látva könnyen megállapíthatja, hogy egy terv rendelkezik-e a megfelelő prioritásokkal és kihasználatlan függőségekkel.
Ily módon a kézbesítési terv az igazítás mozgatórugója, miközben minden csapat önálló marad. Az egyes csapatok szükség esetén különböző sprintszámokkal dolgozhatnak, és különböző munkaelem-típusokat (történeteket, funkciókat vagy eposzokat) kezelhetnek. A munkájuk mind ugyanazzal a tervnézettel látható. A Teams akár különböző projektek részei is lehetnek, ha különböző folyamatokat használnak. Testre szabhatja a kártyamezőket, hogy csak az Önt érdeklő és az egyes munkaelem-típusokra vonatkozó adatmezők jelenhessenek meg.
Ajánlott eljárások kézbesítési csomag használatához
- Határozza meg, hogyan kívánja használni a szállítási tervet. Néhány ötlet a következő:
- A negyedéves tervek felülvizsgálata a megvalósítandó funkciók tekintetében
- Havi szinkronizálás több csapattal, amelyek függőségi viszonyban állnak egymással
- A projektek közötti teljesítmények felülvizsgálata és a függőségek azonosítása
- Ha lehetséges, használjon egységes sprint ütemtervet a projektcsapatokban és a szervezetben. Bár a terv különböző sprint-ütemterveknek is megfelel, a vizuális rendetlenséget növeli. Használja ugyanazokat a sprinteket a backlogok, funkciók és epikák esetében. Ne hozzon létre külön sprinteket epikákhoz vagy más portfólió-állományokhoz.
- Használja a Start Date és a Iteration lehetőséget egy munkadarab időkeretének megadásához. Vagy használja a Kezdődátum és a Céldátumcímet. Ne adja meg azonban a Iteráció és a Céldátum címet is egy munkaelemhez. A céldátum mindig felülírja a Iteráció terven szereplő végdátumot.
- Minimalizálja a kártyákon megjelenítendő mezők számát.
- A területi útvonalak csapatközi tulajdonjogának megszüntetése. A területi útvonalak csapatközi tulajdonlása nemkívánatos szélsőséges esetekhez vezethet.
- Tartsa naprakészen a munkaelemeit. Ha változások történnek, frissítse a céldátumokat vagy az iterációs útvonalakat.
- Ismerje meg a következő információkat:
- A terv nézetek a hónapok azon halmazát jelenítik meg, amelyek megfelelnek azon csapatok által kiválasztott iterációs útvonalaknak, amelyeknek a hátralékos naplói megjelennek a tervben.
- A csomag nézetek legfeljebb 20 csapatra vagy hátralékra korlátozódnak.
- A kicsinyítés hatására a mezők és címkék eltűnhetnek a kártyákról. Minél jobban kicsinyít, annál nehezebben férnek el az elemek egy kártyán. Bizonyos elemek a nagyítási szinttől függően rejtve maradhatnak.
- A görgetés nem támogatott az olyan gyermek munkadarabok esetében, amelyek más projekthez tartoznak, mint az eredeti szülő munkadarab.
- Ha a Kezdődátum vagy a Céldátum hiányzik egy munkadarabból, akkor a projekthez definiált egyéni folyamathoz adhatja hozzá, ahogyan azt a Mezők hozzáadása és kezelése (öröklési folyamat)című fejezetben tárgyaljuk.
Terv megnyitása
Miután definiált néhány csomagot, azok a Tervek lapon jelennek meg az Összes területen. Vagy megtekintheti őket a Kedvencek csoportban, és megjelenítheti a címet, a leírást és a legutóbbi létrehozót/szerkesztőt.
Az Add to favorites (Hozzáadás a kedvencekhez![]() ) lehetőség használatával kedvencként választhatja ki a csomagot, így gyorsan visszatérhet a tervhez. A projektben más terveket is kereshet.
) lehetőség használatával kedvencként választhatja ki a csomagot, így gyorsan visszatérhet a tervhez. A projektben más terveket is kereshet.
Egy terv megnyitásához nyissa meg a Boards>Delivery Plans elemet, majd válassza ki a csomag nevét. A rendezést a következő oszlopok bármelyike alapján végezheti el: Név, Létrehozás, Leírás, Utolsó konfigurált vagy Kedvencek.
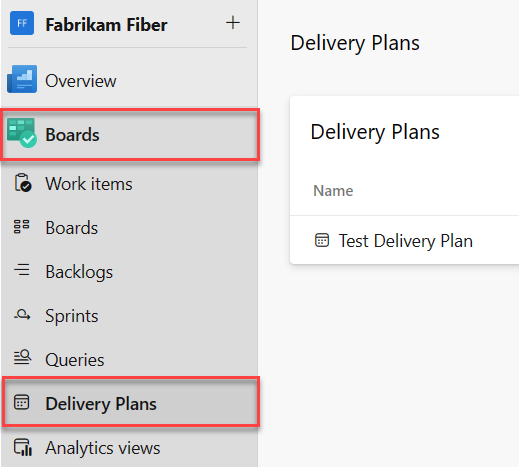
Tervekkel való interakció
A szállítási tervben megadott minden csapat teendőnaplója sorként jelenik meg a tervnézetben. Egy sor összecsukásakor megjelenik a hátralékelemek összesítése. Ha egy sor ki van bontva, megjelenik az egyes hátralékelemekhez tartozó kártya, a hozzá rendelt iteráció szerint rendezve.
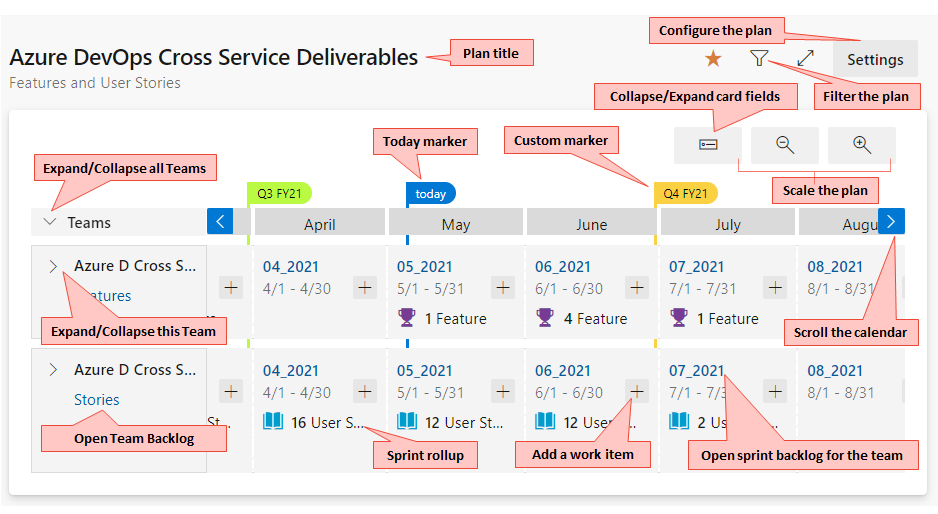
Tipp.
A munkaelemek a sprint hátralékhoz tartozó rangsorban jelennek meg, amely örökli a prioritást a termék-hátralékból.
Használja a csomagot a következő módokon:
- A csomag szűrése: Válassza a Szűrő lehetőséget
 . A tervben szereplő bármely mezőre szűrhet. A beállítások a kulcsszó- vagy szövegszűrőn alapulnak. További információ: A hátralékok, táblák és tervek interaktív szűrése.
. A tervben szereplő bármely mezőre szűrhet. A beállítások a kulcsszó- vagy szövegszűrőn alapulnak. További információ: A hátralékok, táblák és tervek interaktív szűrése. - A kártyák és a naptár méretének méretezése: Válassza a Nagyítás
 vagy a
vagy a  Nagyítás lehetőséget.
Nagyítás lehetőséget. - Előző vagy jövőbeli hónapok megtekintése: Válassza a Görgetőnaptár lehetőséget balra
 vagy jobbra
vagy jobbra  a Naptár görgetése lehetőséget. A tervet úgy is végiggörgetheti, hogy kijelöli a tervet, és vízszintesen húzza az egeret.
a Naptár görgetése lehetőséget. A tervet úgy is végiggörgetheti, hogy kijelöli a tervet, és vízszintesen húzza az egeret. - Csoport részleteinek megtekintése: Válassza a Csoport kibontása sort.
- Az összes csoportsor kibontása és összecsukása: Válassza az Összes csoportsor kibontása vagy Az összes csoportsor összecsukása a Teams mellett lehetőséget.
- Görgessen függőlegesen a nézethez, és tekintse meg a tervnézetben alacsonyabban megjelenő csoportokat.
- Csak a címek megtekintése: Válassza az Összecsukott kártya mezőket
 . Az összes mező megtekintéséhez válassza a Kártyamezők kibontása lehetőséget
. Az összes mező megtekintéséhez válassza a Kártyamezők kibontása lehetőséget  .
. - Válassza ki a kártya címét a hátralékelem megnyitásához és a részletek megtekintéséhez. Zárja be a munkaelemet a tervhez való visszatéréshez.
- Munkaelem hozzáadása egy futamhoz: Válassza az Elem
 hozzáadása lehetőséget azon a futamon belül és csapatban, amelyhez hozzá szeretné adni.
hozzáadása lehetőséget azon a futamon belül és csapatban, amelyhez hozzá szeretné adni. - A kártyákon megjelenő mezők módosítása: További műveletek
 kijelölése.
kijelölése.
Csoportok összecsukása összegzési információkhoz
A kézbesítési csomagok előnye, hogy több csapatot is megtekinthet a fontos projektek között. A tervnézetben kétféleképpen tekinthet meg több csapatot:
- Az összes csapat összecsukása az összefoglaló adatokra való összpontosításhoz.
- A kártyákon megjelenített mezők számának minimalizálása.
Az ütemezett munka összefoglaló nézetének megtekintéséhez csukja össze az összes csapatot. Ezután könnyebben kereshet hiányosságokat az előrejelzésben.
Az egyes csoportsorok kibontásához vagy összecsukásához válassza a Csoportsor kibontása vagy a Csoportsor összecsukása lehetőséget a csoport neve mellett.
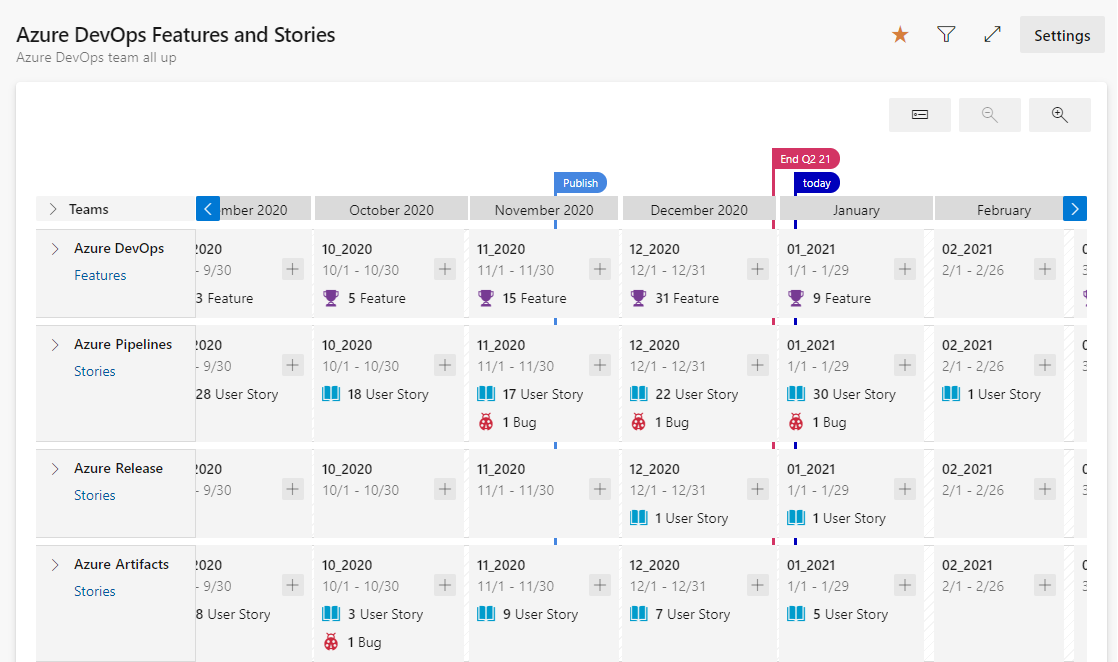
Egy vagy több iterációt felölelő munka megjelenítése
Egy vagy több iterációt felölelő munkaelemek esetén adja meg a kezdési dátumot és a céldátumot. A terv a beállított dátumoknak megfelelően jeleníti meg azokat a kártyákat, amelyek a megadott dátumoknak megfelelően kezdődnek és végződnek, ahogyan az alábbi képen is látható. A munkaelem bal vagy jobb oldali szegélyét is megragadhatja, és áthúzhatja egy új kezdési dátumra vagy céldátumra.
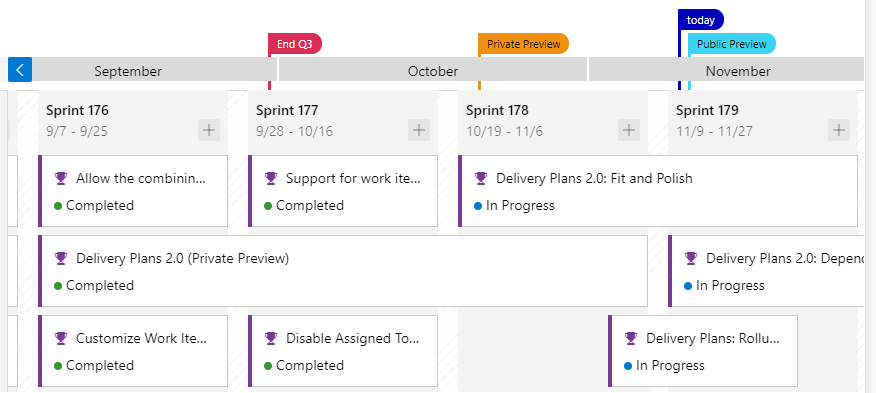
Címek megtekintése csak az összecsukott kártya nézetben
Az összecsukott kártyanézet lehetővé teszi, hogy gyorsan váltson oda-vissza a csak címeket megjelenítő kártyák és a csomaghoz konfigurált összes mezőt megjelenítő kártyák között. Ha csak a címeket szeretné megtekinteni, válassza az Összecsukott kártya mezők lehetőséget ![]() . Az összes mező megtekintéséhez válassza a Kártyamezők kibontása lehetőséget
. Az összes mező megtekintéséhez válassza a Kártyamezők kibontása lehetőséget ![]() .
.
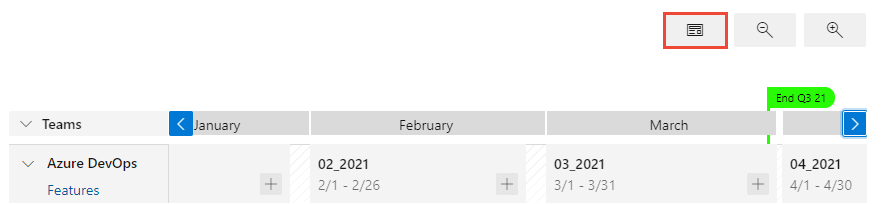
Funkciók és eposzok összesítésének megtekintése
A kumulatív lista teljesebb képet jelenít meg a mögöttes munkáról közvetlenül a szállítási csomag kártyáin. A kumulatív nézetek a projekthez hozzáadott funkciókhoz, eposzokhoz vagy bármilyen portfolió-teendőlistához érhetők el. Az összesítések engedélyezéséhez nyissa meg a csomag beállításait, válassza a Mezők lehetőséget, majd válassza a Gyermek összesítő adatok megjelenítése lehetőséget.
Íme például egy négy forgatókönyv tervnézete, amely egyetlen csapat gyermekfunkcióinak, felhasználói történeteinek és hibáinak összesítésével rendelkezik.
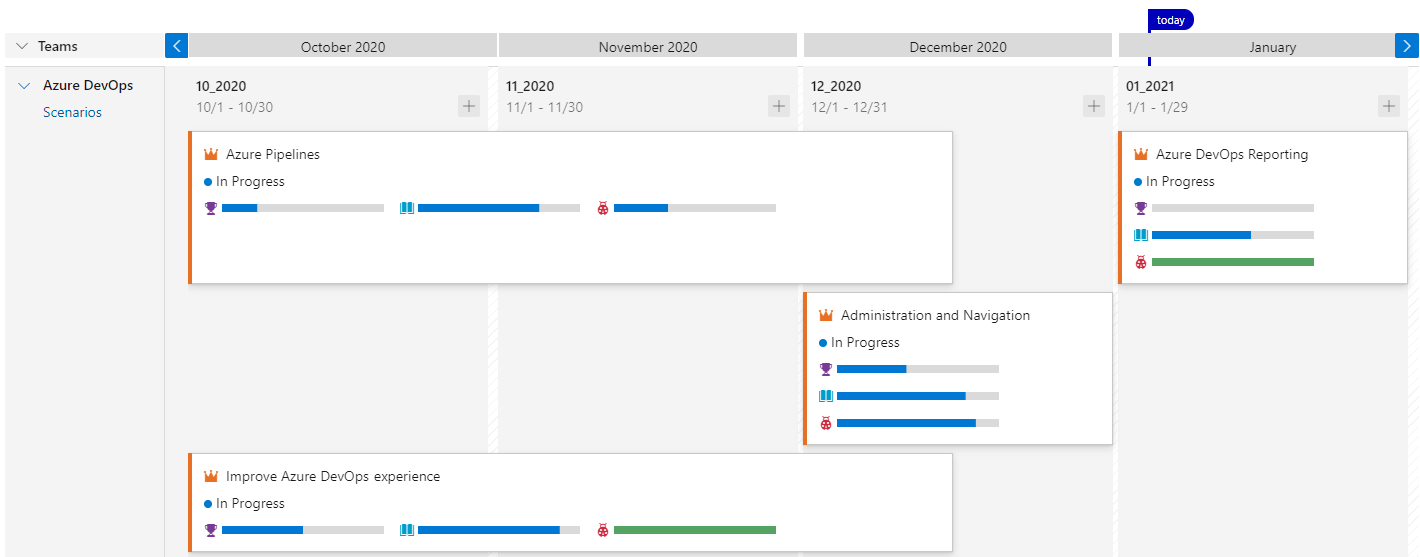
A kumulatív összegző elemeket egy hátraléknézetből is megtekintheti, az összegző állapotok és összegek megjelenítése című témakörben leírtak szerint.
Hátralékelem iterációjának frissítése
Az ütemezés módosításakor frissítheti a hátralékelemek iterációjának értékét. Kártya áthelyezése másik iterációba. Ez a módosítás segíti az igazítást a szervezeten belül.
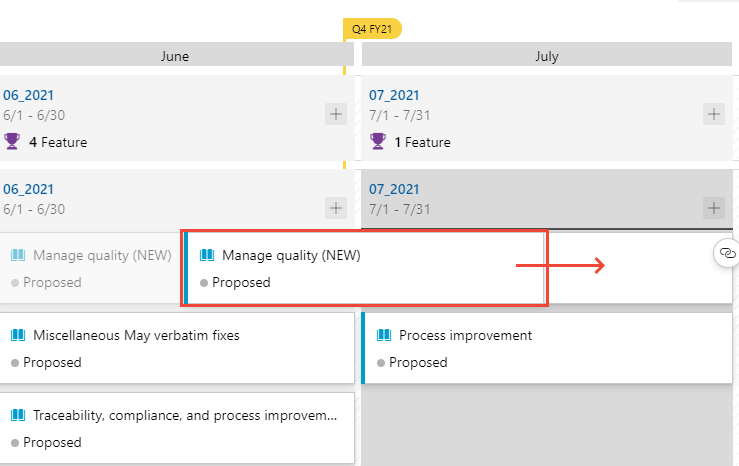
Kézbesítési csomag nyomtatása
A szállítási csomag egészét vagy egy részét kinyomtathatja attól függően, hogy milyen nézetet szeretne rögzíteni és megosztani. Egyszerre csak egy oldalt nyomtathat a böngésző Nyomtatási funkciójával.
Az alábbiakban néhány tippet talál egy terv egyes részeinek nyomtatásához:
- Válassza a Teljes képernyős mód lehetőséget
 .
. - Bontsa ki vagy csukja össze egy vagy több csapatot, és kicsinyítse vagy kicsinyítse a kívánt nézetet.
- Készítsen képernyőképet a tervnézetről, vagy válassza ki a böngésző Nyomtatás funkcióját.
Kapcsolódó cikkek
Visszajelzés
Hamarosan elérhető: 2024-ben fokozatosan kivezetjük a GitHub-problémákat a tartalom visszajelzési mechanizmusaként, és lecseréljük egy új visszajelzési rendszerre. További információ: https://aka.ms/ContentUserFeedback.
Visszajelzés küldése és megtekintése a következőhöz: