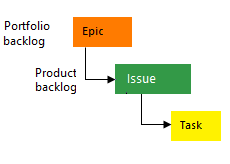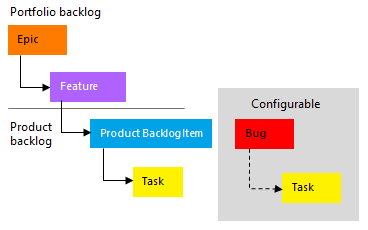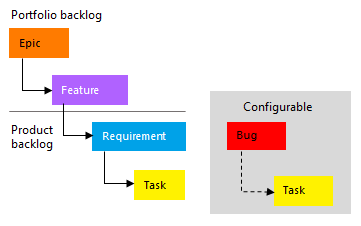Összesítési állapot vagy végeredmények megjelenítése az Azure Boardsban
Azure DevOps Services | Azure DevOps Server 2022 | Azure DevOps Server 2020
Ez a cikk áttekintést nyújt az Azure DevOps összesítő funkcióiról, és ismerteti, hogyan összegzi az összegző összegző mezők értékeit a szülő összes gyermekmunkaeleméhez. Az összesítést gyakran használják a becsült vagy befejezett munka, munkamennyiség, méret vagy történet pontokhoz. A Munkamennyiség, a Történeti pontok vagy a Méret mezők összesítése azonban nem támogatott a termék- és portfólió-hátralékok között. Ez a cikk végigvezeti az összesítő funkciók implementálásának lépésein különböző környezetekben, például a termék- és portfólió-hátralékokban, a futamtervezés panelen, a futam-hátralékokban és a feladattáblákban.
Az alábbi példában a Progress by Work Items (Előrehaladás munkaelemek szerint) a bezárt leszármazott elemek százalékos aránya alapján jeleníti meg a szülőmunkaelemek előrehaladási sávját. Az Eposzok esetében a leszármazott elemek tartalmazzák az összes gyermekfunkciót, valamint a gyermek- vagy unoka-munkaelemeket. A szolgáltatások esetében a leszármazott elemek közé tartozik az összes gyermek felhasználói történet és a gyermek munkaeleme.
Fontos
- Az összesítő adatok támogatják a folyamatjelző sávokat, a munkaelemek számát és a projekten belüli numerikus mezők összegét. A szülő összegző számításai nem tartalmazzák a másik projekthez társított gyermekelemeket.
- A tesztelési esetekre vagy tesztösszetevőkre mutató hivatkozások nem szerepelnek az összegző számításokban, mivel ezek az elemek tesztspecifikus hivatkozástípusok használatával vannak összekapcsolva.
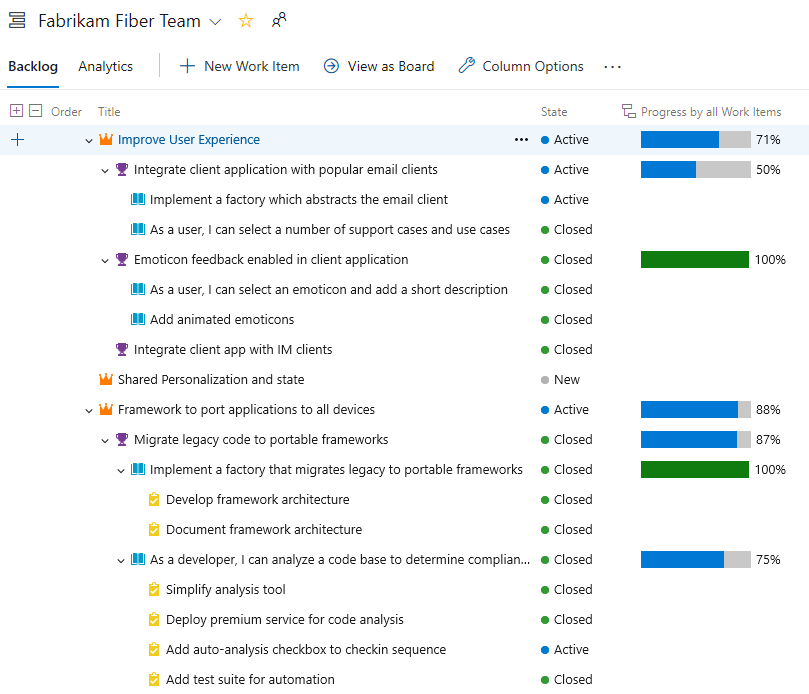
Feljegyzés
Az összegző folyamatot a kézbesítési csomagok új verziójában tekintheti meg, amely mostantól nyilvános előzetes verzióban érhető el az Azure Boardshoz. Ez a funkció integrálva van az Azure Boardsba, és már nem bővítmény. A funkció engedélyezéséről a Szolgáltatások kezelése vagy engedélyezése, valamint az Új kézbesítési csomagok felület bekapcsolása című témakörben olvashat. További információ: Csapatkézbesítési csomagok áttekintése.
Előfeltételek
- Engedélyek: A projektgyűjtemény érvényes felhasználói csoportjának tagja lehet a kézbesítési tervek és az összegző folyamat megtekintéséhez.
- Hozzáférési szintek: Az alábbi hozzáférési szintek egyikével rendelkezik:
- Alapszintű: Teljes hozzáférést biztosít az Összes Azure Boards-funkcióhoz, beleértve a munkaelemek megtekintését és módosítását.
- Érintett: Lehetővé teszi a munkaelemek megtekintését és módosítását, de korlátozott funkciókkal.
- Szülő-gyermek hivatkozások használata: Győződjön meg arról, hogy a munkaelemek szülő-gyermek kapcsolatok használatával vannak összekapcsolva az összesítés támogatásához.
- Kötelező mezők hozzáadása: Győződjön meg arról, hogy az összesíteni kívánt mezők megtalálhatók a munkaelem-típusokban.
- Engedélyezze az Analytics szolgáltatást a helyszíni Azure DevOps Serveren. További információ: Az Analytics szolgáltatás telepítése/eltávolítása vagy engedélyezése/letiltása.
- Szülő-gyermek hivatkozások használata: Győződjön meg arról, hogy a munkaelemek szülő-gyermek kapcsolatok használatával vannak összekapcsolva az összesítés támogatásához.
- Kötelező mezők hozzáadása: Győződjön meg arról, hogy az összesíteni kívánt mezők megtalálhatók a munkaelem-típusokban.
Összesítő és hierarchikus munkaelemek
A természetes hierarchikus csoportosítást támogató teendőlista-munkaelemek alapértelmezett készlete a projekthez választott folyamattól függően változik. A hierarchia létrehozásának legegyszerűbb módja a munkaelemek leképezése vagy egy tábla szülőeleméhez való hozzáadása. További információ: A hátralék rendszerezése, a gyermekmunkaelemek leképezése a szülőkhöz , valamint a Board funkciói és eposzai.
Az alábbi képen az Agile-folyamat hátralékának munkaelem-hierarchiája látható. A Hibák kezelése beállítás módosításával minden csapat konfigurálhatja a hibák kezelését – akár a felhasználói történetek, akár a feladatok szintjén.
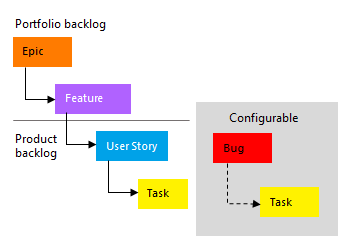
Termék- vagy portfolió-hátralék megnyitása
Minden felhasználó testre szabhatja az oszlopbeállításokat, és ezek a beállítások az egyes teendőlisták munkamenetein belül is megmaradnak.
- Nyisson meg egy termék- vagy portfolió-hátralékot. Ha szeretné, engedélyezze a Szülők megjelenítése lehetőséget a nézet beállításai között. Még ha a gyermekelemek sem szerepelnek a listában, az összesítésük is megjelenik.
Nyisson meg egy portfolió-teendőlistát, és válassza a Folyamatban lévő elemek és a Befejezett gyermekelemek lehetőséget. Ez lehetővé teszi az elemek állapotértékének összehasonlítását az összegző értékkel.
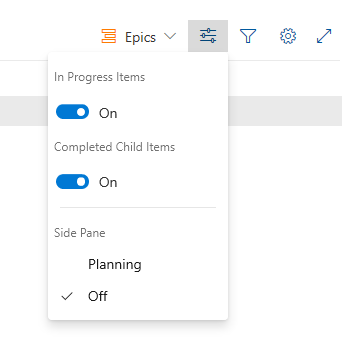
Válassza az Oszlopbeállítások lehetőséget, vagy válassza a
 műveletek ikont, majd az Oszlopbeállítások lehetőséget.
műveletek ikont, majd az Oszlopbeállítások lehetőséget.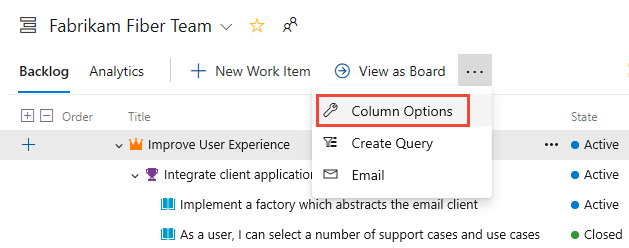
Tipp.
A kiválasztott oszlopbeállítások a választott teendőlistaszintre vonatkoznak, és mindaddig megmaradnak a munkamenetekben, amíg meg nem módosítja őket.
Összegző oszlop hozzáadása
A hátralékban válassza az Oszlopbeállítások>Összesítő oszlop>hozzáadása gyorslistából lehetőséget, majd válasszon a megadott menüből.
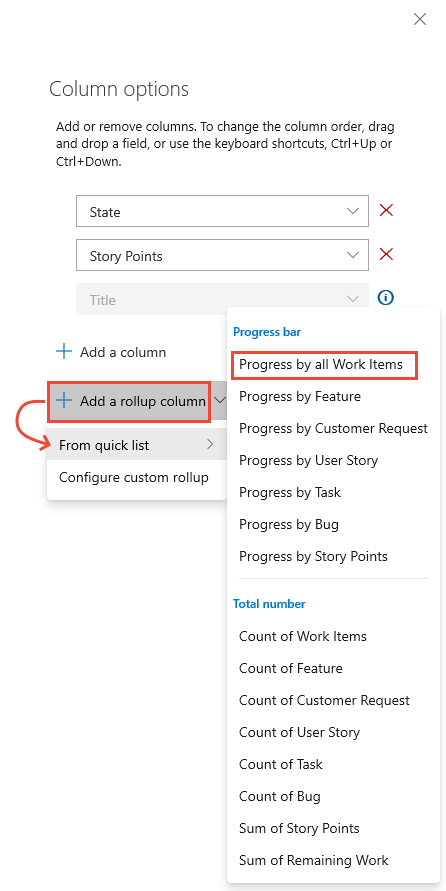
Feljegyzés
A menü beállításai a projekthez választott folyamattól, a kiválasztott teendőlistaszinttől és attól függően változnak, hogy engedélyezve van-e a Szülők megjelenítése nézet.
Az alábbi képen például az látható, hogy a szülő felhasználói történetek feladatainak száma 2, illetve 4. A szülőfunkcióhoz és az Epichez tartozó feladatok száma 6.
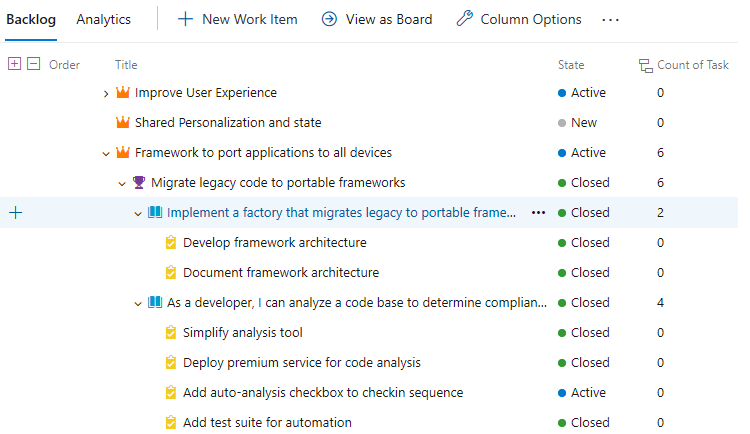
A fennmaradó tevékenységek a szülőelemhez társított tevékenységek hátralévő munkája összegét jelenítik meg.
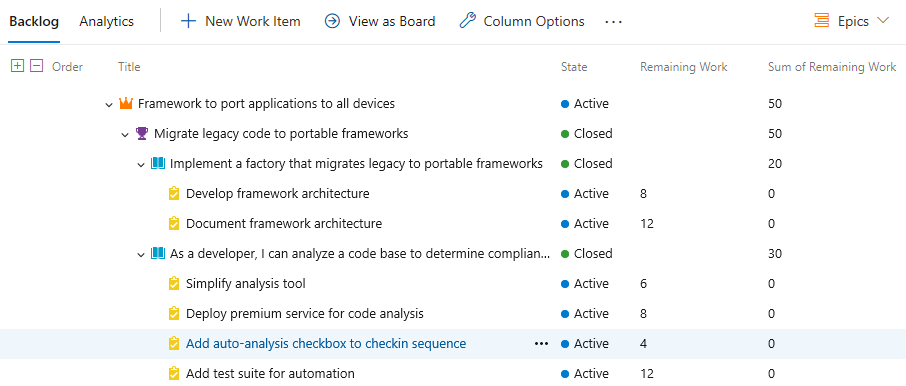
Tipp.
Egy tevékenység bezárásakor a Fennmaradó munka mező automatikusan nullára van állítódva.
Összesítő adatok lekérése
Az összesítő adatok lekéréséhez használja az alábbi módszereket:
- Egyszerű lista lekérdezések létrehozása:
- Hozzon létre egy egyszerű lista lekérdezést, amely tartalmazza az összesíteni kívánt mezőket.
- A lekérdezési eredmények exportálása az Excelbe további elemzés céljából.
- Bővítmények használata:
- Telepítse az összesítő funkciókat támogató Bővítményeket az Azure DevOps Marketplace-ről.
- Példa: Kumulatív táblabővítmény .
- Az Elemzési szolgáltatás használata:
- Az Elemzési szolgáltatással egyéni jelentéseket és irányítópultokat hozhat létre, amelyek összesítő adatokat tartalmaznak.
- Példa: Hozzon létre egy Power BI-jelentést, amely megjeleníti a munkaelemek összesítő értékeit.
Termék- és portfolió-hátralékok használata
A termékhez vagy a portfólióhoz kapcsolódó teendőlista.
Győződjön meg arról, hogy a hátraléknézet tartalmazza az összesíteni kívánt mezőket.
Az összegző értékek a hátralék nézetben jelennek meg.
A sprinttervezés panel használata
Nyissa meg a futamtervezés panelt.
Adja hozzá a nézetbe összesíteni kívánt mezőket.
A szülő munkaelemek összesítő értékei jelennek meg.
Sprint hátralék és feladattábla használata
Nyissa meg a sprint hátralékát vagy a feladattáblákat.
Győződjön meg arról, hogy a nézet tartalmazza az összesíteni kívánt mezőket.
A szülő munkaelemek összesítő értékei jelennek meg.
Elemzési, késési és hibaállapotok
Az összesítő adatok kiszámítása az Analytics szolgáltatásból történik. Ha nagy mennyiségű adatot kezel, előfordulhat, hogy némi késést tapasztal az összegző adatok megjelenítésekor. Vigye az egérmutatót az ![]() összesítő ikonra az adatok állapotának meghatározásához.
összesítő ikonra az adatok állapotának meghatározásához.
Ha hiba történik az összesítő adatok beolvasása során, megjelenik egy ![]() információs ikon és üres sorok. A hibák azt jelzik, hogy mikor frissültek utoljára az Analytics-adatok, ami azt jelenti, hogy az Analytics-szolgáltatások továbbra is feldolgoznak olyan módosításokat, amelyek hatással lehetnek az összesítő számításokra. Miután az Analytics-adatok naprakészek, a kumulatív oszlopok a legújabb adatokkal frissülnek.
információs ikon és üres sorok. A hibák azt jelzik, hogy mikor frissültek utoljára az Analytics-adatok, ami azt jelenti, hogy az Analytics-szolgáltatások továbbra is feldolgoznak olyan módosításokat, amelyek hatással lehetnek az összesítő számításokra. Miután az Analytics-adatok naprakészek, a kumulatív oszlopok a legújabb adatokkal frissülnek.
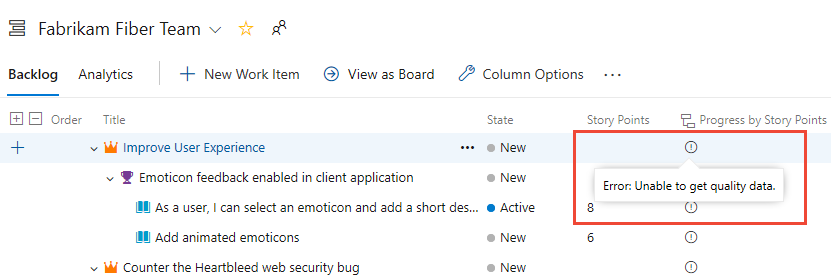
A szolgáltatással kapcsolatos további információkért lásd : Mi az elemzés?.
Oszlopsorrend módosítása vagy összesítő oszlop eltávolítása
A mezők sorrendjének módosításához húzza a mezőt a kívánt helyre a kijelölt mezők halmazán belül. Mező eltávolításához jelölje ki a . ![]() elemet.
elemet.
Egyéni munkaelemtípusok vagy egyéni mezők összesítése
Ha egyéni munkaelemtípust vagy mezőt ad hozzá a hátralékszinthez, a beállítások alapján megtekintheti az összesítő adatokat. Az Ügyfélkérés típusa például hozzáadva a Követelmények kategóriához, az alábbi képen pedig az Ügyfélkérések száma látható.
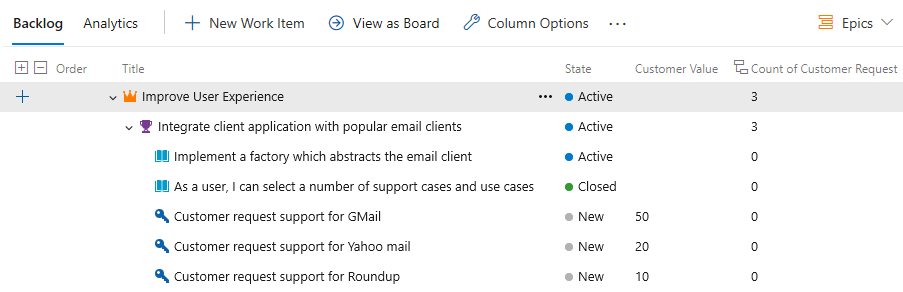
Az Oszlopbeállítások párbeszédpanelen válassza az Összesítő oszlop>hozzáadása egyéni összesítés konfigurálása lehetőséget.
Válassza ki a kívánt beállításokat az Egyéni összegző oszlop párbeszédpanelen.
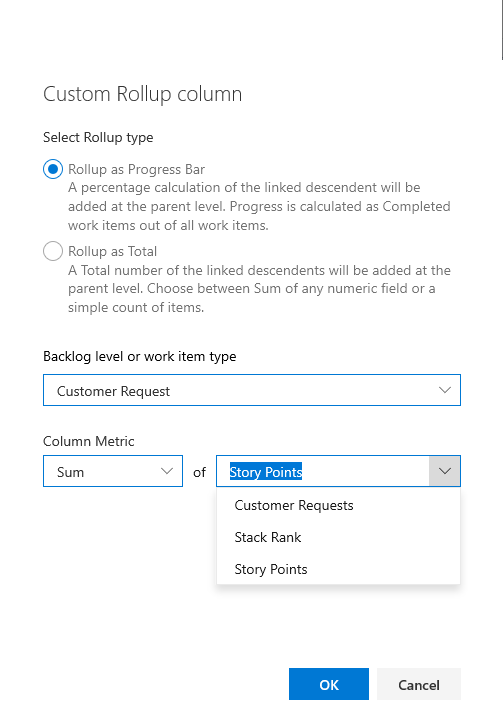
A műveletek elvégzéséhez kattintson az OK>gombra.
Tipp.
Egyéni mezők vagy egyéni munkaelem-típusok hozzáadása után frissítse a hátraléklapot a módosítások megtekintéséhez.
Az oszlopsorrend, az oszlopszélesség vagy a rendezési beállítások billentyűparancsokkal módosíthatók
Módosítsa az oszlopsorrendet, az oszlopméretet vagy a rendezési beállításokat az alábbi műveletekkel:
- Oszlopsorrend módosítása: Jelölje ki a mezőt, és húzza egy új helyre.
- Oszlop átméretezése: Jelölje ki a mező jobb oldalán lévő oszlopelválasztót, és húzza az alakzatot a méret módosításához.