Oszlopok kezelése a táblán
Azure DevOps Services | Azure DevOps Server 2022 – Azure DevOps Server 2019
A tábla segít a csapat munkafolyamatának megjelenítésében, beleértve a csapat munkaelemeinek előrehaladása során rendszeresen előforduló munkatípusokat és átadásokat. A tábla minden oszlopa megfelel a csapat által a szakasz előtt elvégzett munkának.
Feljegyzés
- A sprint feladattábla oszlopainak kezeléséhez lásd : Feladattábla testreszabása.
- Ha a hátralékban vagy a lekérdezési eredményekben lévő oszlopokat szeretné kezelni, olvassa el az Oszlopbeállítások módosítása című témakört.
Feljegyzés
- Ha oszlopokat szeretne hozzáadni egy feladattáblához, testre kell szabnia a munkafolyamatot. További információ: Munkaelem-típus hozzáadása vagy módosítása.
- Ha oszlopokat szeretne hozzáadni egy hátralékhoz vagy lekérdezési eredményhez, olvassa el az Oszlopbeállítások módosítása című témakört.
- Az egyes hátralékokon és táblákon támogatott funkciók áttekintéséért tekintse meg a hátralék, a tábla és a terv nézeteit.
Előfeltételek
- A csoportbeállítások konfigurálásához hozzá kell adnia a csoportadminisztrátori szerepkörhöz, vagy a Projektgazdák biztonsági csoport tagjának kell lennie. A hozzáadáshoz lásd: Csoportadminisztrátor hozzáadása vagy projektszintű engedélyek módosítása.
- Az összes hátralék- és táblafunkció használatához alapszintű hozzáféréssel vagy magasabb szintű hozzáféréssel kell rendelkeznie. Az érdekelt felek hozzáféréssel rendelkező felhasználói csak a táblán lévő munkaelemeket szerkeszthetik, és meglévő címkéket adhatnak hozzá egy munkaelemhez. Az érdekelt felek nem adhatnak hozzá munkaelemeket vagy nem frissíthetik a kártyákon megjelenített mezőket. További információ: A hozzáférési szintek ismertetése.
- A csoportbeállítások konfigurálásához hozzá kell adnia a csoportadminisztrátori szerepkörhöz, vagy a Projektgazdák biztonsági csoport tagjának kell lennie. A hozzáadáshoz lásd: Csoportadminisztrátor hozzáadása vagy projektszintű engedélyek módosítása.
- Az összes hátralék- és táblafunkció használatához alapszintű hozzáféréssel vagy magasabb szintű hozzáféréssel kell rendelkeznie. Az érdekelt felek hozzáféréssel rendelkező felhasználói csak a táblán lévő munkaelemeket szerkeszthetik, és meglévő címkéket adhatnak hozzá egy munkaelemhez. Az érdekelt felek nem végezhetik el a következő feladatokat. További információ: A hozzáférési szintek ismertetése.
- Munkaelemek hozzáadása egy táblához
- Munkaelemek húzásával frissítheti az állapotot vagy átrendezheti a kártyákat
- Kártyákon megjelenített mezők frissítése
A konfiguráció újbóli megtekintésének elkerülése érdekében végezze el az alábbi feladatokat.
Javasoljuk, hogy tekintse át a következő cikkeket:
- A Kanban board áttekintése
- Az Azure Boards konfigurálása és testreszabása
- A hátralékok és a táblák beállítása
- Munkafolyamat-állapotok és állapotkategóriák
Munkafolyamat-állapotok leképezése
A tábla a Munkaelem típusa és az Állapot kategóriák használatával csoportosítja a kezelni kívánt munkaelemeket.
Azonosítsa a csapat munkafolyamatait. Az alábbi táblázat a példa-munkafolyamatokat és azok leírását sorolja fel.
Munkafolyamat Leírás Restancia Rangsorolja azoknak a munkaelemeknek a listáját, amelyeken a csapat még nem áll készen a munkára Elemzés Jól érthető és megosztott elfogadási kritériumok azonosítása, valamint az elem fejlesztéséhez és teszteléséhez szükséges általános munka Fejlesztés Egységtesztek kódolása és futtatása az elemhez Teszt Feltáró, automatizált, integrációs és egyéb tesztek futtatása Kész Adja le az éles üzemet, mert az elem készen áll Ismerkedjen meg a különböző munkaelem-típusokkal és a hozzájuk tartozó táblákkal. Az egyes típusok megjelenésének megértése segít a munka hatékony kezelésében.
Munkaelemtípus-kategória A munkaelemek itt jelennek meg Követelmény Csak a terméktáblán Szolgáltatás Csak a funkcióportfóliótáblán Eposz Csak az Epic portfóliótábláján Egyéni Csak egyéni portfoliótáblán Tipp.
Javasoljuk, hogy az egyes munkafolyamat-állapotokat egy oszlophoz rendelje, mert ha nincs megfeleltetve, az nem jelenik meg a táblán.
Adja meg a munkafolyamat állapotát minden munkaelemtípushoz és -oszlophoz az alábbi négy kategória egyikével.
Állapotkategória Leírás Javasolt Az első táblaoszlop automatikusan az egyes munkaelemek alapértelmezett állapotára van leképezve Folyamatban A munkafolyamat állapotát minden WIT-hez és oszlophoz meg kell adni Befejeződött Csak az utolsó táblaoszlopra képezhető le Eltávolítva A munkafolyamat állapotát nem kell megadni
Feljegyzés
Ha hibákat vagy egyéb munkaelemeket ad hozzá egy táblához, az új munkafolyamat-állapotokat hozhat létre, amelyek az oszlop-állapot megfeleltetések módosítását igénylik az alábbi helyzetekben:
- Ha egy csapat rendszergazdája hibákat jelenít meg a hátralékokon és a táblákon
- Amikor egy projekt rendszergazdája munkaelem-típusokat ad hozzá a hátralékokhoz és a táblákhoz
- Ha egy projektgyűjtemény vagy projektgazdák öröklődő folyamat vagy helyszíni XML-folyamat használatával szabják testre a munkafolyamatot a Követelmény kategóriában lévő munkaelem-típushoz
Oszlopok hozzáadása és szerkesztése
Az oszlopcímek és a választási lehetőségek a projekt létrehozásához használt folyamattól függenek, és hogy a csapat úgy döntött, hogy a hibákat, például a követelményeket vagy a feladatokat kezeli.
Az oszlopok hozzáadásához és szerkesztéséhez hajtsa végre az alábbi lépéseket.
Válassza a Csoportbeállítások
 konfigurálása lehetőséget a tábla konfigurálásához és az általános csapatbeállítások beállításához.
konfigurálása lehetőséget a tábla konfigurálásához és az általános csapatbeállítások beállításához.
Válassza az Oszlopok lehetőséget, majd egy oszlopfület az összes módosítható beállítás megtekintéséhez. A kezdeti oszlopbeállítások az alábbi képen látható beállításokhoz hasonlóak.

Módosítsa az oszlopcímeket a munkafolyamat szakaszaira való leképezéshez. További szakaszok támogatásához oszlopokat adhat hozzá, nevezhet át és helyezhet át.
Nevezze át az első három oszlopot hátralék, elemzés és fejlesztés névre. Ezután adjon hozzá egy oszlopot, és címkézze fel tesztként.
Az oszlopokat közvetlenül a tábláról nevezheti át.

Vagy megnyithatja a párbeszédpanelt, és módosíthatja az oszlop egy vagy több beállítását.

Az oszlopsorrend módosításához húzza az oszlopfület a kívánt helyre.
Oszlop törléséhez először győződjön meg arról, hogy az oszlop nem tartalmaz munkaelemeket. Ha igen, helyezze át az elemeket egy másik oszlopba. Ekkor:
- Nyissa meg a Beállítások elemet, és válassza az Oszlopműveletek
 > lehetőséget az oszloplapon.
> lehetőséget az oszloplapon. - Válassza az Eltávolítás lehetőséget a menüből.

- Nyissa meg a Beállítások elemet, és válassza az Oszlopműveletek
Szükség szerint módosíthatja az állapotleképezéseket a hozzáadott oszlopokhoz, a hozzáadott munkafolyamat-állapotokhoz vagy a hozzáadott WIT-ekhez.
Általában frissítenie kell az állapotleképezéseket, amikor módosítja a Hibák használata beállítást, WIT-eket ad hozzá a Követelmény kategóriához, vagy testre szabja a munkafolyamatot.
Ha végzett a módosításokkal, válassza a Mentés lehetőséget.
Állapot és átadási elemek frissítése
Húzza a munkaelemeket az állapot frissítéséhez. Ha például azt szeretné jelezni, hogy a munka mikor kezdődhet egy alsóbb rétegben, húzza az elemeket a következő oszlopba.

Egy elemet áthelyezhet az egyik oszlopból a tábla bármely más oszlopába, előre és hátra. Ha egy másik csapattagnak szeretné átadni a munkát, rendelje hozzá közvetlenül a táblához.

Az átadást kapó csapattagok riasztásokat állíthatnak be, hogy azonnali e-mail-értesítéseket kapjanak az újonnan hozzárendelt munkájukról.
A csapat prioritásainak módosítása
Húzza az elemet felfelé vagy lefelé egy oszlopon belül.

Oszlop állapotának nyomon követése
A lekérdezési eszközzel a munkaelemek egy részhalmazát listázhatja áttekintésre, osztályozásra, frissítésre vagy diagramkészítésre. Létrehozhat például egy lekérdezést az összes aktív felhasználói történet listázásához (adjon meg két záradékot: Work Item Type=User Story és State=Active).
WiP-korlátok, oszlopok felosztása és a kész definíciójának megadása
Oszlopok felosztása
Mivel az egyes oszlopok a munka egy szakaszának felelnek meg, az egyes szakaszokban gyorsan láthatja a folyamatban lévő elemek számát. A munka oszlopba való áthelyezése és a munka tényleges indítása között azonban gyakran előfordul késés. A késés ellensúlyozásához és a folyamatban lévő munka tényleges állapotának megjelenítéséhez bekapcsolhatja a felosztott oszlopokat. Ha fel vannak osztva, minden oszlop két aloszlopot tartalmaz, a Doing és a Done függvényt.
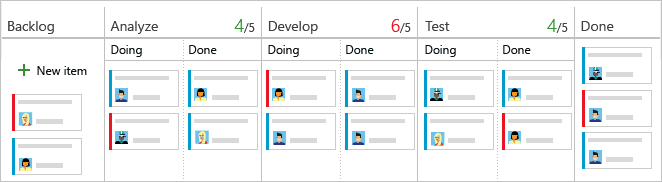
Az oszlopok felosztásával a csapat lekérési mechanizmust valósíthat meg a munkafolyamaton belül. Az oszlopok felosztása nélkül a csapatok előrehaladnak a munkával, jelezve, hogy befejezték a munkaszakaszt. A következő szakaszba való leküldés azonban nem feltétlenül jelenti azt, hogy egy csapattag azonnal megkezdi a munkát az adott elemen.
Az oszlopok felosztásával a csapat pontosan tudja, hogy hány elem ül tétlenül, és várja, hogy elkezdődjön a munka. Nagyobb betekintést nyújt a munkafolyamat minden szakaszában tétlenül ülő elemek mennyiségébe.
Elemek áthelyezése a Kész és a Kész oszlopba
Ha az oszlopok felosztása be van kapcsolva, ugyanúgy frissítheti a táblán lévő elemek állapotát, mint korábban. Most azonban, amikor befejezi a munkát egy elemen, az alsóbb rétegbeli oszlop helyett a Kész oszlopba helyezi át. Amikor a következő csapattag szabadon dolgozhat a következő magas prioritású elemen, lekéri a Műveletbe, és újból hozzárendeli saját maga számára.
Ha például egy csapattag befejezi a kódolási feladatot, áthelyezi az elemet a Kész gombra a Fejlesztés oszlopban. Ha a tesztelő készen áll az elem tesztelésére, a Teszt oszlop alatt lekéri a Doing (Művelet) oszlopba.

Szűk keresztmetszetek azonosítása
Az oszlopok felosztása még nagyobb betekintést nyújt abba, hogy hány elem ül tétlenül egy Kész oszlopban. A csapat könnyen láthatja, hogy mikor halmozódnak fel az elemek, ami potenciális szűk keresztmetszetet jelez.
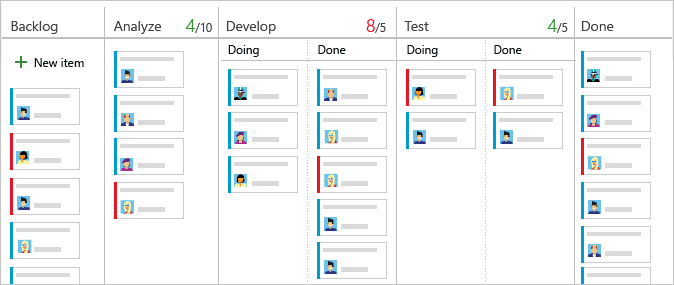
A halmozódások gyakoriságának és előfordulási gyakoriságának áttekintésével a csapat módosíthatja a folyamatokat, hogy kiküszöbölje a szűk keresztmetszeteket. A nem vagy kevés szűk keresztmetszetet okozó munkafolyamatok tökéletes folyamatoknak felelnek meg. Egyetlen elem sem ül egy üzenetsorban egyetlen elemhez sem
Válassza ki a felosztani kívánt oszlopokat
Az oszlopok felosztása előtt győződjön meg arról, hogy a csapat folyamatának minden szakaszát egy oszlopra képezte le. Csak azokat az oszlopokat ossza fel, amelyekben egyértelmű átadások léteznek, és azt szeretné, hogy a csapatok lekérik az elemet a következő fázisba.
Nyissa meg a táblát , és válassza a
 fogaskerék ikont a tábla konfigurálásához és az általános csapatbeállítások megadásához.
fogaskerék ikont a tábla konfigurálásához és az általános csapatbeállítások megadásához.
Válassza az Oszlopok lehetőséget, majd válassza ki a felosztani kívánt oszloplapot. Jelölje be a jelölőnégyzetet, hogy az oszlop felhasadjon.
Feljegyzés
A projekt létrehozásához használt folyamat alapján különböző oszlopcímek és választási lehetőségek állnak rendelkezésre, és hogy a csapat úgy döntött, hogy a hibákat, például a követelményeket vagy a hasonló feladatokat kezeli.

Ha elkészült, kattintson a Mentés gombra.
Tipp.
A Táblaoszlop kész mezővel szűrheti a lekérdezéseket, és diagramokat hozhat létre.
Munkaelemek listázása a Kész vagy a Kész oszlopban
Az osztott oszlopban lévő munkaelemeket a Táblaoszlop kész mezővel kérdezheti le. Ez a mező hamis értéket vesz fel, ha a Művelet oszlopban, az Igaz értéket pedig a Kész oszlopban.
Példák a táblaoszlopok lekérdezésére: Lekérdezés hozzárendelés vagy munkafolyamat-módosítások alapján.
A Kész definíció hozzáadása oszlophoz
Amikor a csapat egyik fázisból a másikba lép a munkájában, kulcsfontosságú, hogy közösen megértsék, mi minősül "késznek". Minden oszlopban megadhatja a Kész definíció feltételeinek feltételeit. Ezzel a csapat azonosíthatja a szükséges feladatokat, amelyeket el kell végeznie, mielőtt egy elemet a következő fázisba léptet. Ez a feladat az egyik alapvető alapelvet is implementálja, explicité teszi a folyamatokat és a szabályzatokat.
A csapattagok gyorsan duplán ellenőrizhetik a feltételeket az Információs elemleírás ![]() információ ikonjának kiválasztásával.
információ ikonjának kiválasztásával.

Nyissa meg a táblát.
 A fogaskerék ikonra kattintva konfigurálhatja a táblát, és beállíthatja az általános csapatbeállításokat.
A fogaskerék ikonra kattintva konfigurálhatja a táblát, és beállíthatja az általános csapatbeállításokat.
Válassza az Oszlopok lehetőséget, majd egy oszlopfület az adott oszlop kész definíciójának konfigurálásához.

Ha végzett a módosításokkal, válassza a Mentés lehetőséget.
További feladatok végrehajtása
Az alábbi táblázatban felsoroljuk a feladatokat és a hozzájuk kapcsolódó cikkeket, hogy többet is elvégezhessenek a táblával.
| Cikk | Task |
|---|---|
| Hátralékok, táblák, lekérdezések és tervek interaktív szűrése | Szűrje a táblát, hogy a csapattagnak vagy a futamnak, a címkéknek vagy a szülőfunkciónak való hozzárendelés alapján a munka kiválasztására összpontosítson. |
| Frissítés állapota | A munkafolyamat állapotának frissítése húzási műveletekkel. |
| Prioritások módosítása | A kártyák átrendezése a munkaelemek prioritásának módosításához. |
| Kártyák testreszabása | Értékek megtekintése és gyors hozzárendelése a kulcsmezőhöz. |
| Táblaoszlop állapotának nyomon követése | Lekérdezések és diagramok létrehozása táblaoszlopok alapján. |
| Összegző folyamatábra megtekintése és konfigurálása | Oszlop-hozzárendelések alapján áttekintheti az összesített folyamatábrákat. |
Kapcsolódó cikkek
Visszajelzés
Hamarosan elérhető: 2024-ben fokozatosan kivezetjük a GitHub-problémákat a tartalom visszajelzési mechanizmusaként, és lecseréljük egy új visszajelzési rendszerre. További információ: https://aka.ms/ContentUserFeedback.
Visszajelzés küldése és megtekintése a következőhöz: