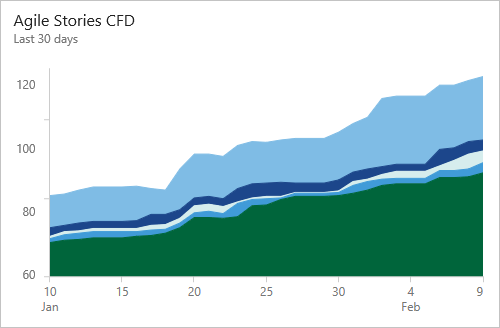Halmozott folyamatábra megtekintése és konfigurálása
Azure DevOps Services | Azure DevOps Server 2022 – Azure DevOps Server 2019
Halmozott folyamatábrákat (CFD) használ a munka folyamatának figyeléséhez a rendszeren keresztül. Két CFD-diagram létezik: a helyszíni jelentés, amit egy csapat hátralékából vagy táblájából tekinthet meg, valamint az irányítópulthoz hozzáadható CFD-widget.
A CFD-k segítségével a csapatok nyomon követhetik a munkaelemek számát, miközben fokozatosan haladnak végig a munkafolyamat különböző állapotai között. Ezek a diagramok a projekthez kiválasztott folyamattól függően eposzok, funkciók, felhasználói történetek, problémák, termékvisszamaradási elemek vagy követelmények folyamatait szemléltethetik:
A CFD-k segítségével a csapatok nyomon követhetik a munkaelemek számát, miközben fokozatosan haladnak végig a munkafolyamat különböző állapotai között. Ezek a diagramok a projekthez kiválasztott folyamattól függően eposzok, funkciók, felhasználói történetek, termékháttúllépési elemek vagy követelmények folyamatát szemléltethetik:
Ebben a cikkben az alábbiakkal fog megismerkedni:
- Az összegző folyamatábra widget (Elemzés) konfigurálása
- A CFD helyszíni jelentésének (Elemzés) megtekintése és konfigurálása
Ebben a cikkben az alábbiakkal fog megismerkedni:
- Az összegző folyamatábra widget (Elemzés) konfigurálása
- A CFD helyszíni jelentésének megtekintése és konfigurálása (munkakövetési adattár)
A CFD a kijelölt időszak egyes oszlopaiban lévő elemek számát jeleníti meg. Ebből a diagramból képet kaphat a folyamatban lévő munka mennyiségéről és az átfutási időről. A folyamatban lévő munka megszámolja a befejezetlen követelményeket. Az átfutási idő azt jelzi, hogy mennyi ideig tart egy követelmény teljesítése a munka megkezdése után.
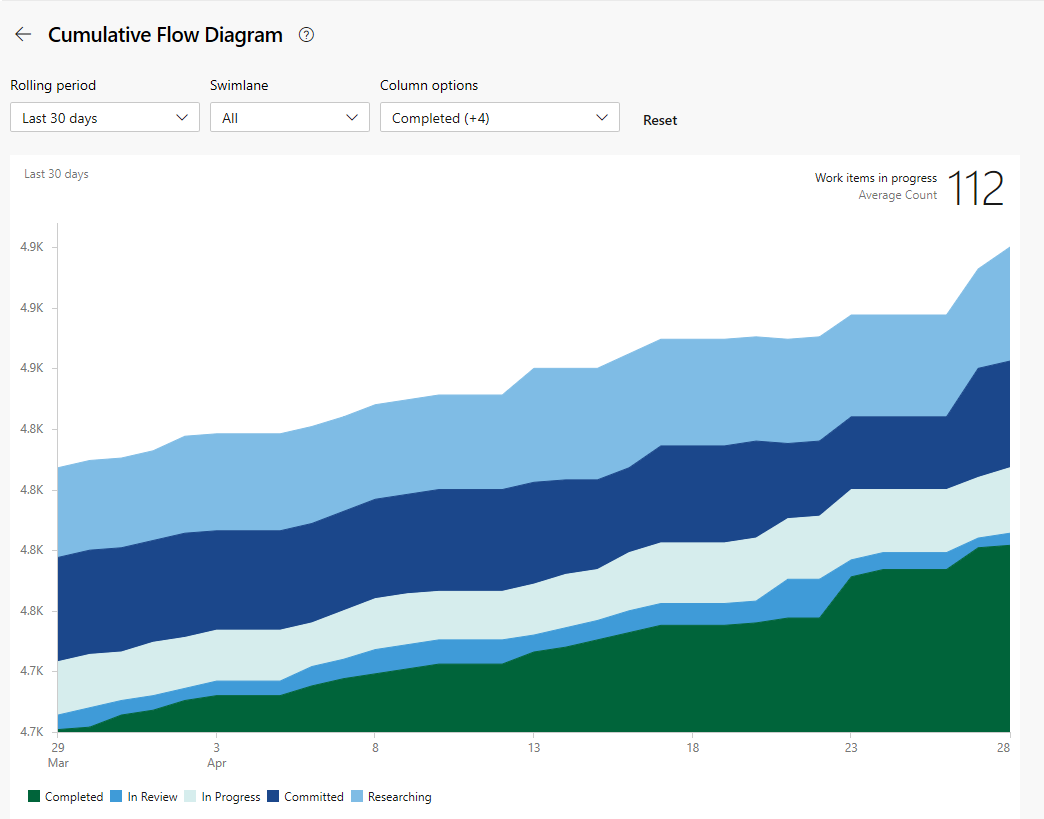

Feljegyzés
A környezetbeli jelentés mindig a kék-zöld szín témát használja. Az Elemzés-alapú kumulatív folyamatábra widget azonban támogatja a különböző színtémák kiválasztását.
Ahhoz, hogy a CFD hasznos információkat nyújtson, frissítenie kell a munkaelemek állapotát, hogy azok a folyamat előrehaladását tükrözzék. Ezeket a frissítéseket gyorsan elvégezheti a táblán keresztül.
A használati útmutatót az összesítő folyamat, az átfutási idő és a ciklusidő útmutatója című témakörben talál.
Előfeltételek
- Hozzáférés:
- Legyen legalább alapszintű hozzáféréssel rendelkező projekt tagja.
- Ha widgetet szeretne hozzáadni egy csapat irányítópulthoz, legyen a csapat tagja.
- Engedélyek: Legyen csoportadminisztrátor vagy projektadminisztrátor, vagy adott irányítópult-engedélyekkel rendelkezzen.
- Funkció engedélyezése: Engedélyezve vannak a táblák. Ha le van tiltva, a munkakövetési elemzési vezérlők egyike sem jelenik meg. A szolgáltatás ismételt engedélyezéséről további információt a szolgáltatás be- és kikapcsolása című témakörben talál.
- Tevékenységtudatosság: Vegye figyelembe a cikk későbbi részében felsorolt szükséges és ajánlott feladatokat.
- Hozzáférés:
- Legyen legalább alapszintű hozzáféréssel rendelkező projekt tagja.
- Ha widgetet szeretne hozzáadni egy csapat irányítópulthoz, legyen a csapat tagja.
- Engedélyek: Legyen csoportadminisztrátor vagy projektadminisztrátor, vagy adott irányítópult-engedélyekkel rendelkezzen.
- Funkció engedélyezése:
- Az Analytics telepítése és engedélyezése. A bővítmények hozzáadásához vagy a szolgáltatás engedélyezéséhez legyen tagja a Project Collection Rendszergazdák csoportjának . A rendszer automatikusan hozzáadja a szervezettulajdonosokat ehhez a csoporthoz.
- Engedélyezve vannak a táblák. Ha le van tiltva, a munkakövetési elemzési vezérlők egyike sem jelenik meg. A szolgáltatás ismételt engedélyezéséről további információt a szolgáltatás be- és kikapcsolása című témakörben talál.
A teendőlista megnyitása a webes portálról
Ellenőrizze, hogy a megfelelő projektet választotta-e ki, és válassza a Táblák hátralékok> lehetőséget. Ezután válassza ki a megfelelő csapatot a csapatválasztó menüből.
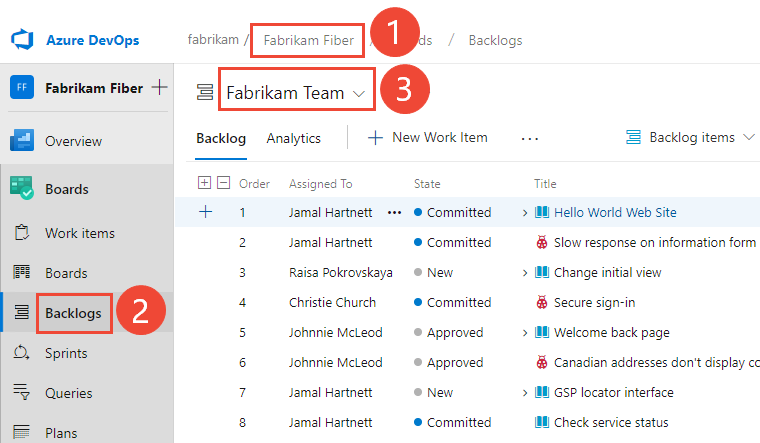
Ha másik teendőnaplót szeretne kijelölni, nyissa meg a választót, majd válasszon egy másik csapatot, vagy válassza a Hátralék könyvtár megtekintése lehetőséget. Vagy írjon be egy kulcsszót a keresőmezőbe a projekthez tartozó csapat-hátralékok listájának szűréséhez.
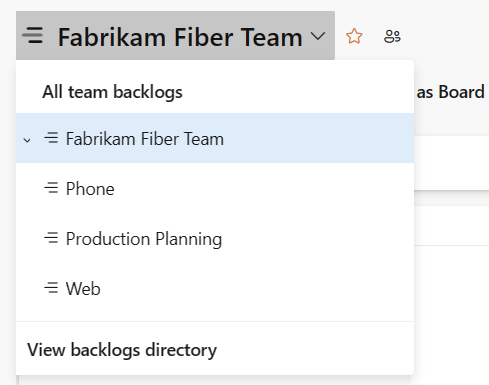
Ha meg szeretné tekinteni a termék-hátralék helyi jelentéseit, ellenőrizze, hogy a háttérrendszer szintjén a Stories for Agile, a Issues for Basic, a Backlog items for Scrum vagy a Requirements for CMMI (A CMMI követelményei) lehetőséget választotta-e. Vagy

Ellenőrizze, hogy a megfelelő projektet választotta-e ki, és válassza a Táblák hátralékok> lehetőséget. Ezután válassza ki a megfelelő csapatot a csapatválasztó menüből.
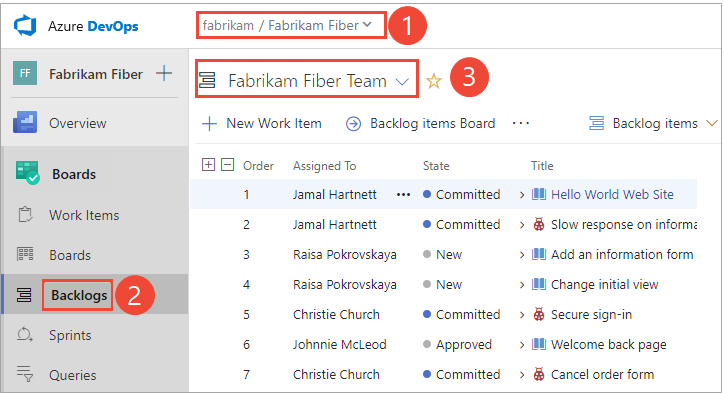
Másik teendőlista kiválasztásához nyissa meg a választót, majd válasszon egy másik csapatot, vagy válassza az
 Összes hátralék tallózása lehetőséget. Vagy írjon be egy kulcsszót a keresőmezőbe a projekthez tartozó csapat-hátralékok listájának szűréséhez.
Összes hátralék tallózása lehetőséget. Vagy írjon be egy kulcsszót a keresőmezőbe a projekthez tartozó csapat-hátralékok listájának szűréséhez.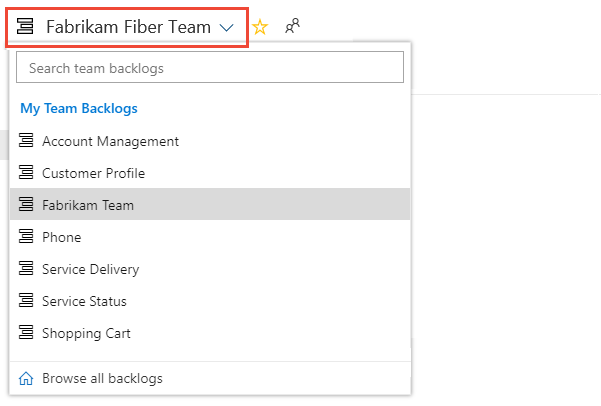
Ha meg szeretné tekinteni a termék-hátralék helyi jelentéseit, ellenőrizze, hogy a háttérrendszer szintjén a Stories for Agile, a Issues for Basic, a Backlog items for Scrum vagy a Requirements for CMMI (A CMMI követelményei) lehetőséget választotta-e. Vagy

A CFD helyi jelentésének megtekintése
A CFD-jelentések minden hátralékszinthez elérhetők, termék- és portfolió-hátralékokhoz is. Az egyes jelentések interaktív vezérlőkkel biztosítják az egyes felhasználók számára a számukra érdekes nézetet.
Az Analytics választásával megnyithatja a CFD-t a termékhez vagy a portfólióhoz tartozó teendőlista számára.
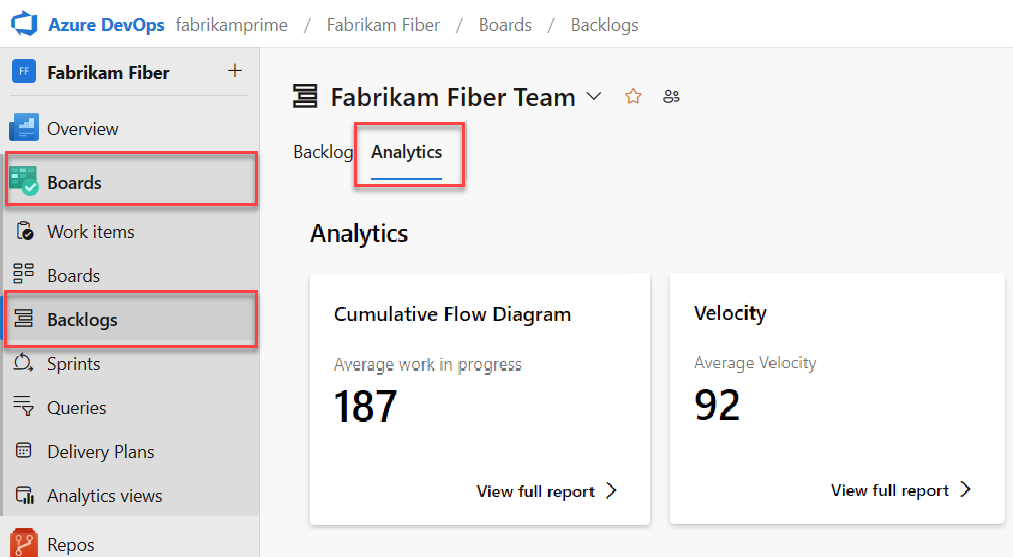
Az Átlagos munka folyamatban érték kizárja a befejezett munkaelemeket.
A portfolió-hátralék kiválasztásához válassza ki a hátralékválasztó menüből.
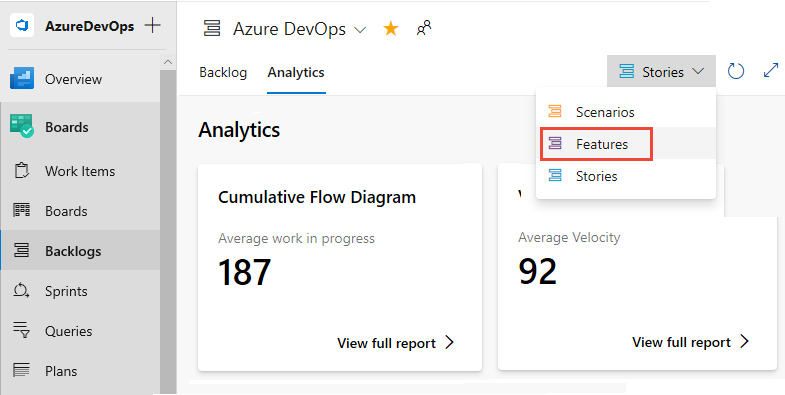
Ezután válassza az Összegző folyamatábra teljes jelentésének megtekintése lehetőséget.
Az interaktív vezérlőkkel kiválaszthatja az időkeretet, a sávokat és a munkafolyamat-állapotokat vagy a táblaoszlopokat. 14 napos vagy akár 180 napos gördülő időszakot is választhat.
Vigye az egérmutatót egy adott időpontra annak megjelenítéséhez, hogy hány munkaelem van egy adott állapotban. Az összegző folyamatábra átlagos munka alapértelmezett beállítása befejezett munkaelemeket tartalmaz, mivel a csapat megkezdte a munka nyomon követését.
Július 3-án például 101 elem volt kutatási állapotban.
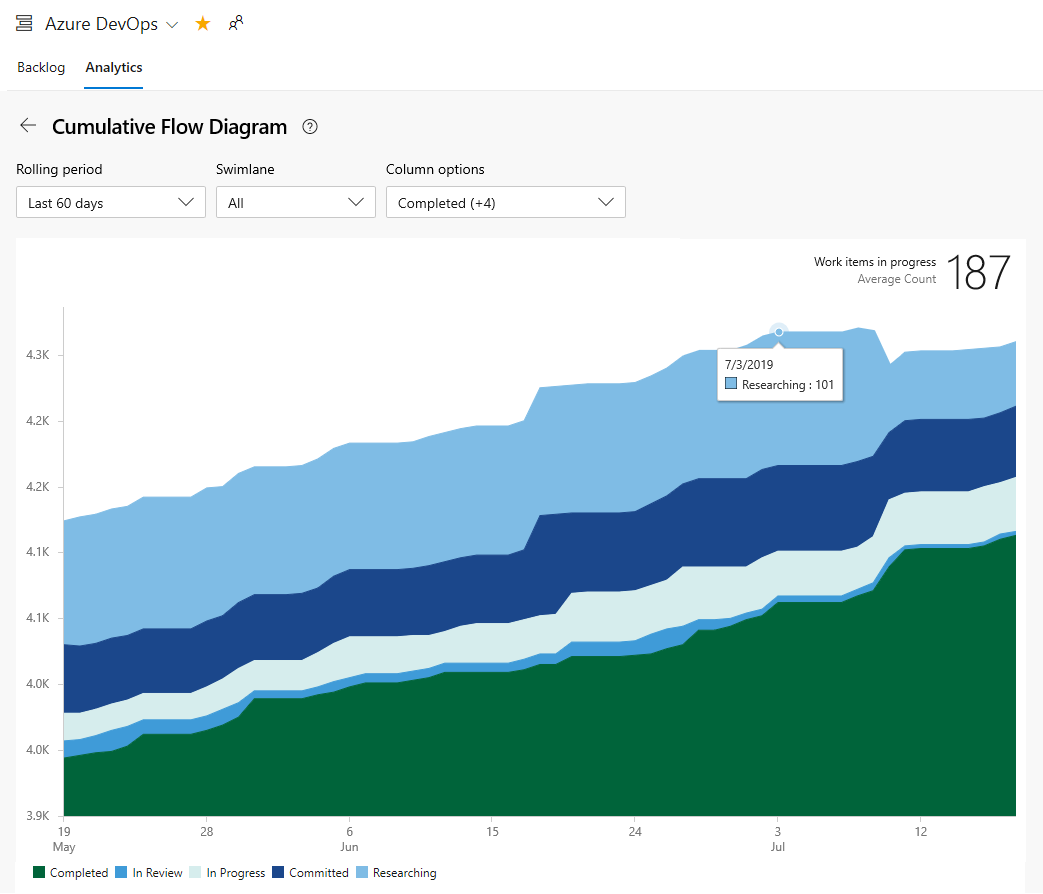
A megadott beállítások csak Ön számára vannak beállítva, és a munkamenetek között mindaddig megmaradnak, amíg nem módosítja őket.
Ha hozzá szeretné adni a jelentést egy irányítópulthoz, válassza a
 műveletek ikont, majd a Másolás irányítópultra lehetőséget.
műveletek ikont, majd a Másolás irányítópultra lehetőséget.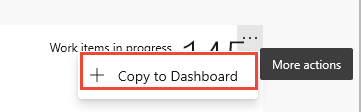
Válassza ki az irányítópultot, és válassza az OK gombot.
Ha vissza szeretne térni az Elemzés összegzéséhez, válassza a
 vissza nyílbillentyűt.
vissza nyílbillentyűt.
Ha meg szeretné nyitni a CFD helyszíni jelentését a termékhez vagy a portfolióhoz kapcsolódó teendőlista számára, válassza ki a képet a Boards Boards> oldal jobb felső sarkában.

A kép megnyílik, hogy nagyobb képet jelenítsen meg a CFD-ről.
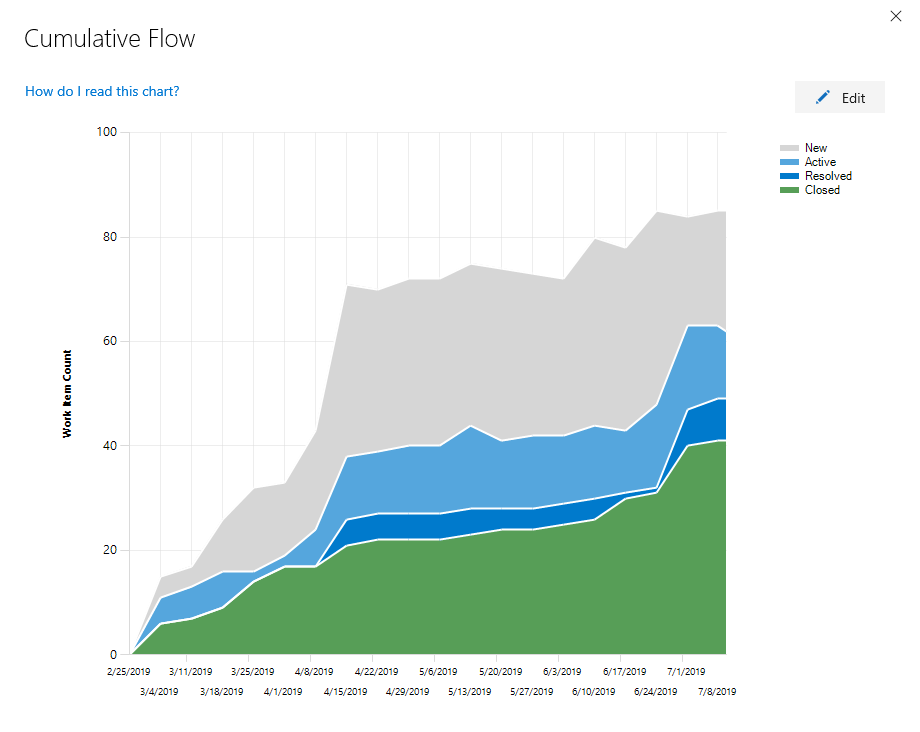
A CFD környezeten belüli jelentésének konfigurálása
Minden csapat beállíthatja a környezetbeli halmozott folyamatábra beállításait.
Nyissa meg azt a hátralékszintet, amelyhez konfigurálni szeretné, majd nyissa meg a közös konfigurációs párbeszédpanelt. Válassza a
 fogaskerék ikont.
fogaskerék ikont.
Ha Ön nem csapatszintű rendszergazda, akkor a rendszer hozzá lesz adva egyként. Csak a csapat- és projektgazdák szabhatják testre a táblákat és a CFD-diagramokat.
Válassza az Összegző folyamat lehetőséget, és adja meg a csapat beállításait.
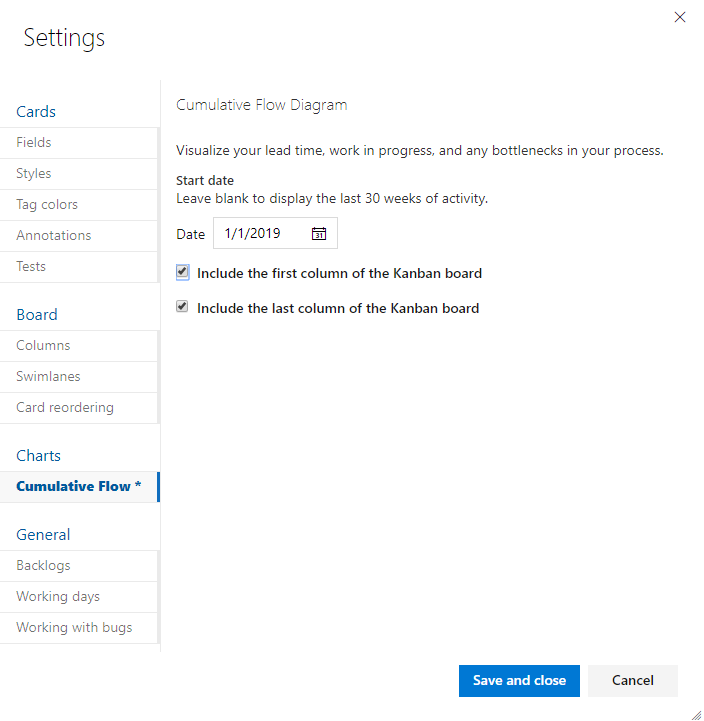
Ha még nem konfigurálta a táblát, most tegye meg. Határozza meg a munkafolyamatokat támogató oszlopokat és sávokat .
Ha rögzített hatókörű CFD-diagramokat szeretne, győződjön meg arról, hogy meghatározta az adott futamok futamainak ismétléseit .
HA CFD-diagramot szeretne hozzáadni a csapat irányítópultjához, olvassa el a Widget hozzáadása irányítópulthoz című témakört. Adja hozzá az összegző folyamatábra widgetet.
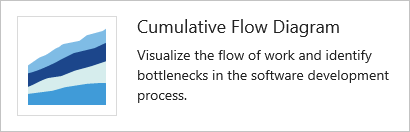
Válassza a
 műveletek ikont, és válassza a Konfigurálás lehetőséget a konfigurációs párbeszédpanel megnyitásához. Módosítsa a címet, majd válassza ki a figyelni kívánt értékeket:
műveletek ikont, és válassza a Konfigurálás lehetőséget a konfigurációs párbeszédpanel megnyitásához. Módosítsa a címet, majd válassza ki a figyelni kívánt értékeket:- Csoport
- Hátralék szintje
- Sávok
- Időszak
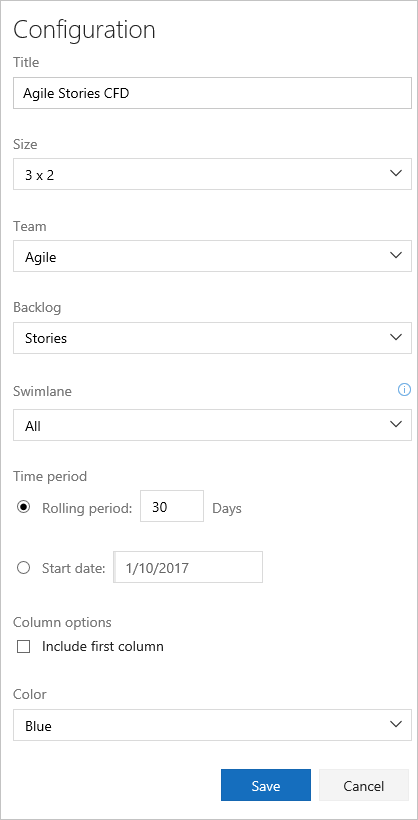
Ha még nem engedélyezte vagy telepítette az Analyticset, tegye ezt most.
Ha még nem konfigurálta a táblát, most tegye meg. Határozza meg a munkafolyamatokat támogató oszlopokat és sávokat .
Ha rögzített hatókörű CFD-diagramokat szeretne, győződjön meg arról, hogy meghatározta az adott futamok futamainak ismétléseit .
HA CFD-diagramot szeretne hozzáadni a csapat irányítópultjához, olvassa el a Widget hozzáadása irányítópulthoz című témakört. Adja hozzá az összegző folyamatábra widgetet.
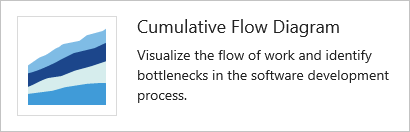
Válassza a
 műveletek ikont, és válassza a Konfigurálás lehetőséget a konfigurációs párbeszédpanel megnyitásához. Módosítsa a címet, majd válassza ki a figyelni kívánt értékeket:
műveletek ikont, és válassza a Konfigurálás lehetőséget a konfigurációs párbeszédpanel megnyitásához. Módosítsa a címet, majd válassza ki a figyelni kívánt értékeket:- Csoport
- Hátralék szintje
- Sávok
- Időszak
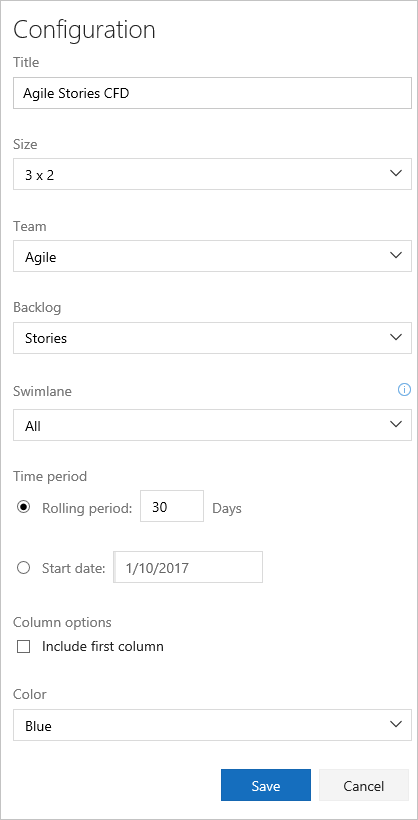
A CFD-vezérlő konfigurálása
Folyamatos folyamatábra esetén válassza a Gördülő időszak lehetőséget, és adja meg a diagramon megtekinteni kívánt napok számát.
Rögzített hatókörnézet esetén pedig válassza ki és adja meg a kezdési dátumot. Akkor válassza ezt a nézetet, ha a csapata Scrumban-folyamatot alkalmaz, vagy egy szabványos sprintfolyamatot követ.
A CFD-diagramok e két típusa közötti fő különbség az, hogy a rögzített hatókörű CFD a hatókör változásáról nyújt információt (a legtöbb esetben).
Válassza ki a színt. A KÜLÖNBÖZŐ csapatok CFD-jét különböző színek kiválasztásával különböztetheti meg.
Ha végzett, kattintson a Mentés gombra. Az alábbi képen egy példa CFD-diagram látható, amely 30 napnyi adatot mutat be.