Bővítmények telepítése
Azure DevOps Services | Azure DevOps Server 2022 – Azure DevOps Server 2019
Olyan bővítmények telepítése, hozzárendelése, letiltása és eltávolítása, amelyek új funkciókat és képességeket adnak hozzá az Azure DevOpshoz.
A bővítményekkel kapcsolatos további információkért tekintse meg a fejlesztési és közzétételi áttekintéseket.
Előfeltételek
- A bővítmények telepítéséhez a Project Collection rendszergazdacsoport tagjának kell lennie. A szervezettulajdonosok automatikusan ennek a csoportnak a tagjai. Ha nem rendelkezik engedélyekkel, kérheti a bővítményeket ahelyett, hogy megkeresné a projektgyűjtemény rendszergazdáját.
- A privát bővítmények telepítéséhez meg kell osztani őket a szervezetével. A privát bővítmények megosztásával kapcsolatos információkat a közzétételt ismertető dokumentációban találhat.
- Bővítményeket csak a Projektgyűjteménygazdák csoport tagjai vagy a "Gyűjteményszintű információk szerkesztése" engedélyekkel rendelkezők telepíthetnek. A szervezettulajdonosok automatikusan ennek a csoportnak a tagjai. Ha nem rendelkezik engedélyekkel, kérheti a bővítményeket ahelyett, hogy megkeresné a projektgyűjtemény rendszergazdáját.
- A privát bővítmények telepítéséhez meg kell osztani őket a szervezetével. A privát bővítmények megosztásával kapcsolatos információkat a közzétételt ismertető dokumentációban találhat.
Feljegyzés
Meglévő Azure-előfizetés számlázáshoz való használatához legalább társadminisztrátori engedélyekkel kell rendelkeznie az előfizetéshez. Ha nem rendelkezik engedélyekkel, az Azure-fiókadminisztrátor vagy a szolgáltatásadminisztrátor társadminisztrátorként felveheti Önt az Azure-előfizetésbe az Azure Portalon.
A projektgyűjtemény újra felhasználja az Azure-előfizetést a jövőbeli Marketplace-vásárlásokhoz. Hol találhatok további információt az Azure-számlázásról?
Bővítmény telepítése
Telepítsen egy bővítményt a szervezetére az alábbi lépésekkel.
Jelentkezzen be a szervezetbe (
https://dev.azure.com/{yourorganization}).Válassza a bevásárlótáska ikont, majd válassza a Tallózás a Marketplace-en lehetőséget.
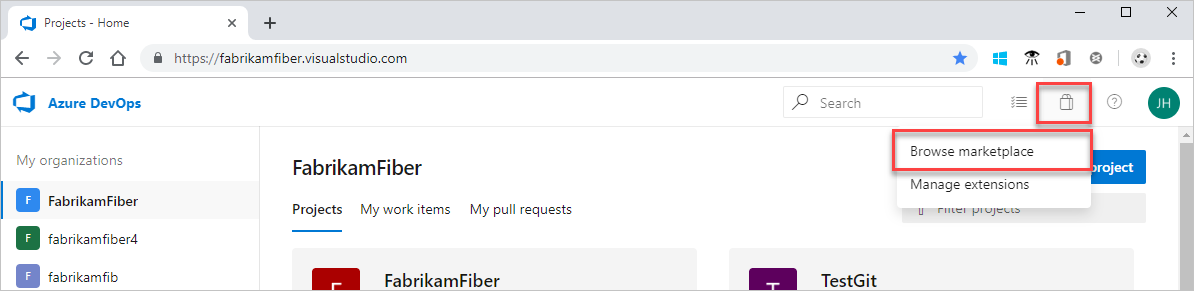
Keresse meg a telepíteni kívánt bővítményt, és válassza a Get it free (Ingyenes) lehetőséget.
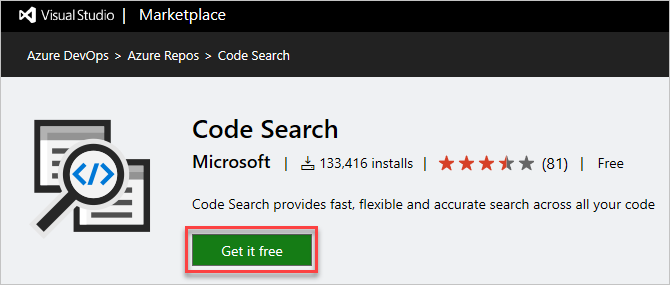
Válassza ki a szervezetét a legördülő menüből, majd válassza a Telepítés lehetőséget a bővítmény telepítéséhez.
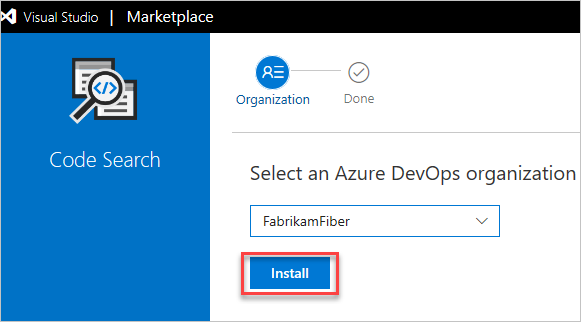
A bővítmény már telepítve van! Most már megnyithatja a szervezetét a bővítmény használatához. Emellett tájékoztassa a csapatát erről a bővítményről, hogy elkezdhesse használni a képességeit.
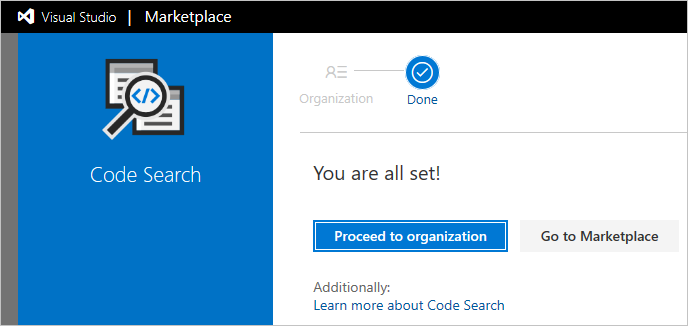
Lépjen a Marketplace.visualstudio.com.
Jelentkezzen be az Azure DevOps hitelesítő adataival.
Keresse meg a telepíteni kívánt bővítményt. A keresőmezővel szűrheti a bővítmények listáját.
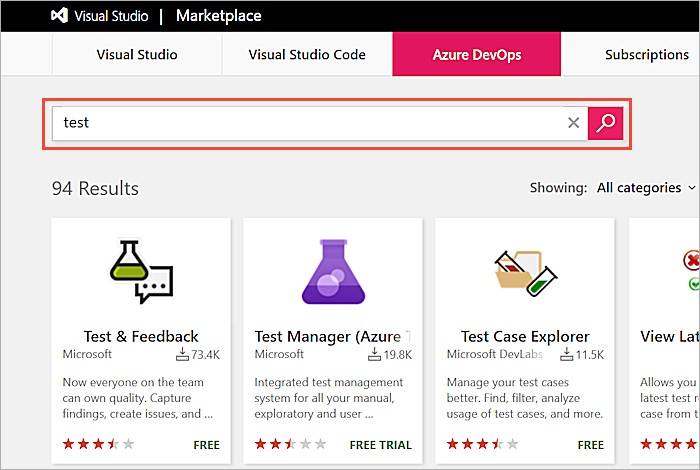
Válassza ki a bővítményt, és válassza a Get or Get it free (Ingyenes lekérés) lehetőséget. Vagy néhány külső bővítmény esetében válassza az Első lépések lehetőséget a díjszabási információk és a bővítményspecifikus telepítési utasítások megjelenítéséhez.
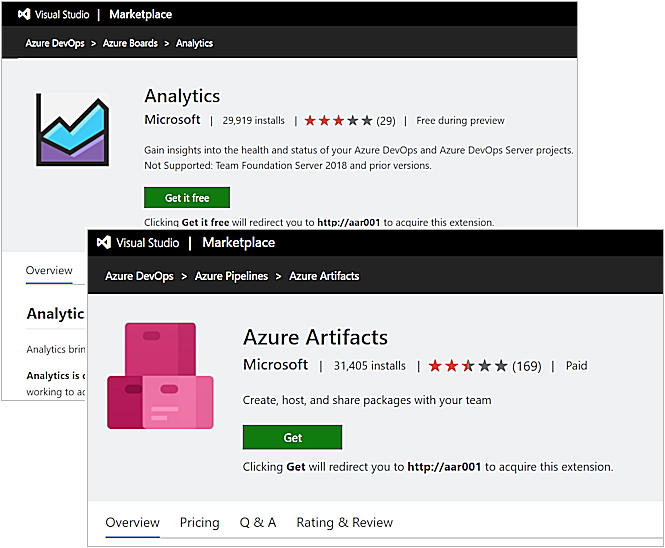
Ha nem rendelkezik engedéllyel a bővítmény telepítéséhez, kérheti a rendszergazdát, hogy telepítse. A kérés az Azure DevOps Serverben lesz tárolva, és készen áll a rendszergazda figyelmére.
Válassza a Letöltés lehetőséget a vsix-fájl letöltéséhez.
Töltse fel a vsix-et a helyszíni helyi Piactérre. Nyissa meg az Azure DevOps Server kezdőlapját (
https://{server}:DefaultCollection).Ugrás a Gyűjtemény beállításaira>: Tallózás a helyi bővítmények között.

Válassza a Bővítmények kezelése lehetőséget, majd töltse fel a vsix-fájlt.
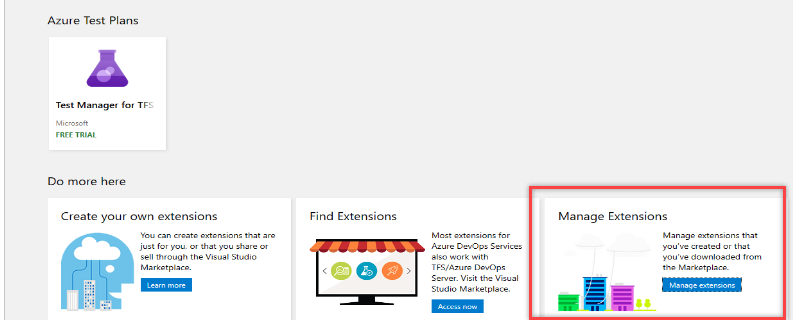
Telepítse a bővítményt a projektgyűjteményben a Bővítmények kezelése lapon. Válassza ki azt a projektgyűjteményt, ahová telepíteni szeretné a bővítményt, és válassza a Telepítés lehetőséget.
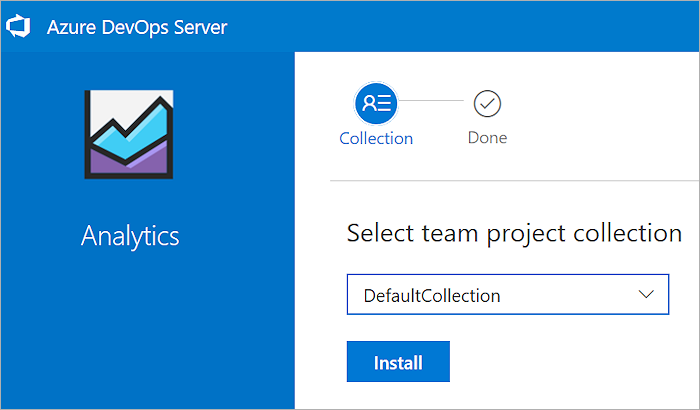
- A telepítés befejezése után lépjen a projektgyűjteménybe, vagy térjen vissza a Marketplace-hez, és keressen más bővítményeket.
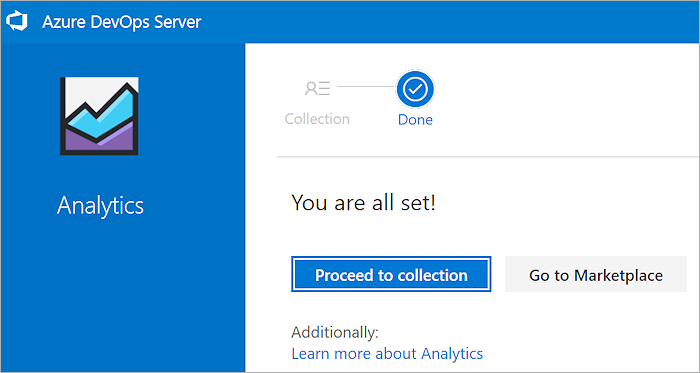
Bővítmény eltávolítása vagy letiltása
Jelentkezzen be a szervezetbe (
https://dev.azure.com/{yourorganization}).Válassza a
 Szervezeti beállítások lehetőséget.
Szervezeti beállítások lehetőséget.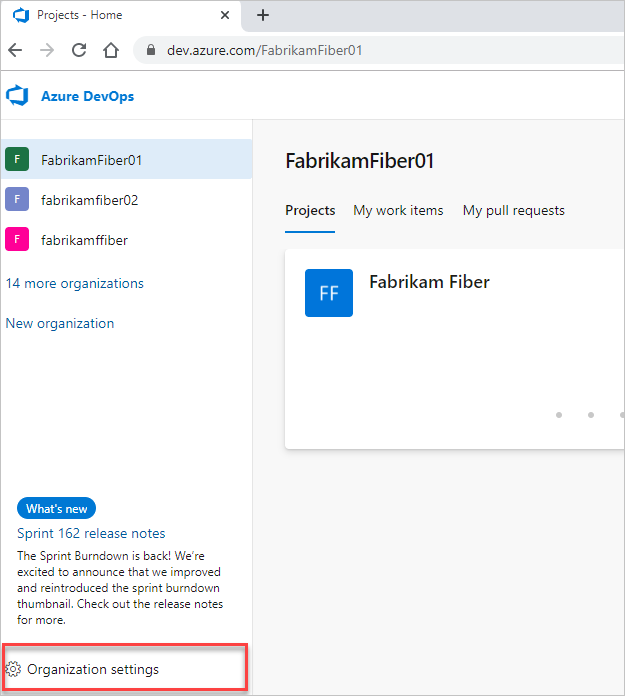
Válassza a Bővítmények lehetőséget, majd válassza ki az eltávolítani vagy letiltani kívánt bővítményt.
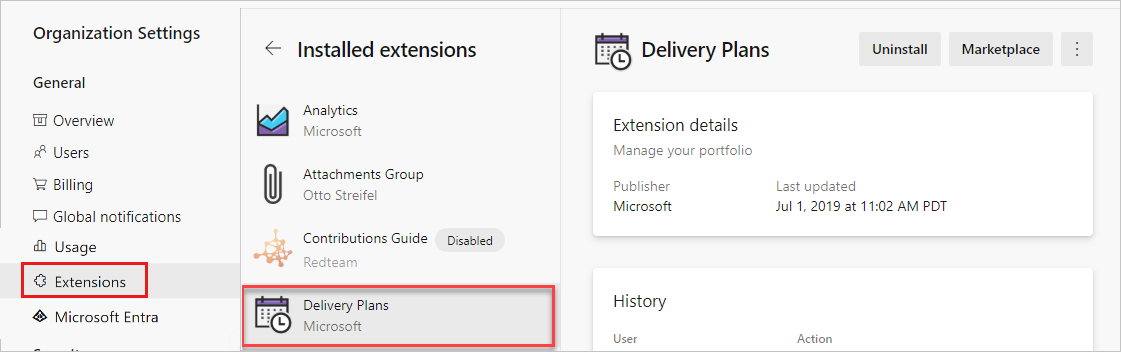
Válassza az Eltávolítás vagy a három pont (...), majd a Letiltás lehetőséget.
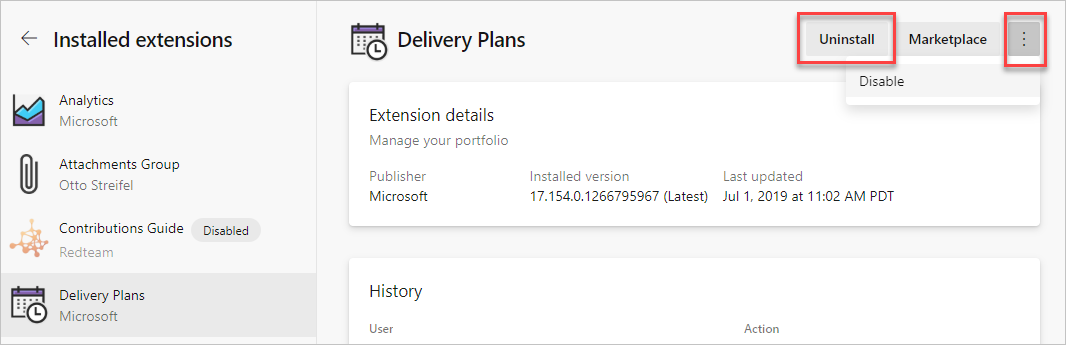
A gyűjtemény bővítményeinek eltávolításához hajtsa végre az alábbi lépéseket.
Nyissa meg a helyi galériafelügyeleti portált (
http://{server}:8080/tfs/_gallery/manage).A kívánt bővítményhez válassza a három pontot (...), majd az Eltávolítás lehetőséget.
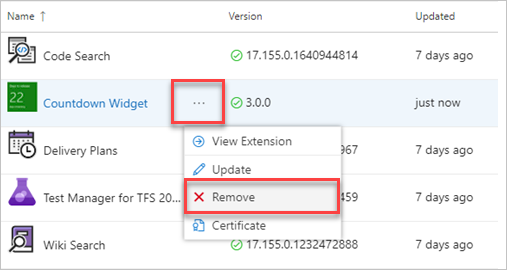
Bővítmények engedélyezése vagy listázása a parancssoron keresztül
Bővítmény engedélyezése az az devops extension enable paranccsal. Első lépésként tekintse meg az Azure DevOps parancssori felület használatának első lépéseit.
az devops extension enable --extension-name
--publisher-name
[--org]
Paraméterek – bővítmény engedélyezése
- bővítmény neve: Az engedélyezni kívánt bővítmény neve.
- közzétevő neve: A bővítmény közzétevőjének neve.
- org: Azure DevOps-szervezet URL-címe. Az alapértelmezett szervezet konfigurálása a következővel
az devops configure -d organization=ORG_URL: . Kötelező, ha nincs alapértelmezettként konfigurálva, vagy ha a rendszer felvette a következőtgit config: . Példa:--org https://dev.azure.com/MyOrganizationName/
Példa – bővítmény engedélyezése
Az alábbi parancs engedélyezi a Timetracker bővítményt, és táblaformátumban jeleníti meg az eredményt.
az devops extension enable --extension-name Timetracker --publisher-name 7pace --output table
Publisher Id Extension Id Name Version Last Updated States
-------------- -------------- ----------- ----------- --------------- --------
7pace Timetracker Timetracker 5.0.1.34507 2019-11-13 none
Bővítmények listázása
A szervezetben telepített bővítményeket az az devops bővítménylista paranccsal listázhatja. Első lépésként tekintse meg az Azure DevOps parancssori felület használatának első lépéseit.
az devops extension list [--include-built-in {false, true}]
[--include-disabled {false, true}]
[--org]
Választható paraméterek – bővítmények listázása
- beépített: A beépített bővítmények belefoglalása. Az elfogadott értékek igaz (alapértelmezett) és hamisak.
- include-disabled: A letiltott bővítmények belefoglalása. Az elfogadott értékek igaz (alapértelmezett) és hamisak.
- org: Azure DevOps-szervezet URL-címe. Az alapértelmezett szervezetet konfigurálhatja a következővel
az devops configure -d organization=ORG_URL: . Kötelező, ha nincs alapértelmezettként konfigurálva, vagy ha a rendszer felvette a következőtgit config: . Példa:--org https://dev.azure.com/MyOrganizationName/
Példa – listabővítmények
Az alábbi parancs a szervezet bővítményeit sorolja fel. Kizárja a letiltott és a beépített bővítményeket, és táblaformátumban jeleníti meg az eredményeket.
az devops extension list --include-built-in false --include-disabled false -output table
Publisher Id Extension Id Name Version Last Updated States Flags
-------------- ----------------------- ----------------------- ------------------- --------------- ----------------------- -------
ms vss-analytics Analytics 18.160.0.2130149925 2019-11-22 multiVersion, truste... trusted
ms vss-code-search Code Search 18.160.0.1640944814 2019-11-22 multiVersion, truste... trusted
ms vss-plans Delivery Plans 18.160.0.1266795967 2019-11-25 multiVersion, truste... trusted
ms-eswm dependencytracker Dependency Tracker 2.1910.12801 2019-10-28 none
ms-devlabs workitem-feature-tim... Feature timeline and... 0.0.357 2019-10-14 none
AgileParts gantt GANTT chart 1.0.79 2019-10-25 none
gordon-bee... github GitHub Widget 0.10.0 2016-03-16 none
ms-devlabs vsts-extensions-mult... Multivalue control 2.2.26 2019-11-15 none
agile-exte... product-vision Product Vision 2.0.6 2019-06-04 none
mohitbagra related-workitems Related Work items 2.0.4 2017-11-12 none
YodLabs TagsManager2 Tags Manager 0.9.31 2019-02-04 none
ms-devlabs team-calendar Team Calendar 2.0.15 2019-11-01 none
ms vss-testmanager-web Test Manager for TFS... 18.160.0.2130893445 2019-11-25 multiVersion, truste... trusted
mmanela vsts-workitem-recent... Who recently viewed ... 1.0.4 2019-03-22 none
ottostreif... wiql-editor Wiql Editor 2.0.90 2019-06-21 none
mohitbagra workitem-checklist Work item checklist 3.2.4 2019-06-24 none
mohitbagra witoneclickactions Work item form one c... 2.3.2 2018-04-03 none
ms-devlabs WorkItemVisualizatio... Work Item Visualizat... 1.4.64 2018-04-03 none
Bővítményinformációk listázása
A bővítmény részletei az az devops extension show paranccsal listázhatók. Első lépésként tekintse meg az Azure DevOps parancssori felület használatának első lépéseit.
az devops extension show --extension-name
--publisher-name
[--org]
Paraméterek – bővítményinformációk listázása
- bővítmény neve: A bővítmény neve.
- közzétevő neve: A bővítmény közzétevőjének neve.
- org: Azure DevOps-szervezet URL-címe. Az alapértelmezett szervezetet konfigurálhatja a következővel
az devops configure -d organization=ORG_URL: . Kötelező, ha nincs alapértelmezettként konfigurálva, vagy ha a rendszer felvette a következőtgit config: . Példa:--org https://dev.azure.com/MyOrganizationName/
Példa – bővítményinformációk listázása
Az alábbi parancs a Timetracker-bővítmény adatait jeleníti meg táblaformátumban.
az devops extension show --extension-name Timetracker --publisher-name 7pace --output table
Publisher Id Extension Id Name Version Last Updated States
-------------- -------------- ----------- ----------- --------------- --------
7pace Timetracker Timetracker 5.0.1.34507 2019-11-13 disabled
Gyakori kérdések (GYIK)
K: Miért nem látom a szervezetemet a Marketplace telepítési oldalán?
Válasz: Ha nem látja a szervezetét, amikor az Azure DevOps Marketplace-ről vásárol, próbálkozzon az alábbi lépésekkel:
- Ellenőrizze a Visual Studio Marketplace-be való bejelentkezéshez használt identitást. A jobb felső sarokban válassza ki a felhasználónevet a profil megtekintéséhez.
- Győződjön meg arról, hogy az e-mail-címe és a címtára helyes.
- Zárja be az összes böngészőablakot.
- Nyisson meg egy privát vagy inkognitó böngészési munkamenetet.
- Jelentkezzen be a Visual Studio Marketplace-be. Használja a kívánt szervezet egyik felhasználójának identitását.
Tipp.
Az Azure DevOps megkérheti, hogy válasszon a "munkahelyi vagy iskolai fiók" vagy a "személyes fiók" közül. Ha igen, akkor a Microsoft-fiókhoz és a szervezet által a Microsoft Entra-azonosítóban kezelt "munkahelyi vagy iskolai fiókhoz" hasonló e-mail-címet használt. Bár ezek az identitások ugyanazzal az e-mail-címmel rendelkeznek, továbbra is különálló identitások, amelyek különböző profilokkal, biztonsági beállításokkal és engedélyekkel rendelkeznek. Válassza ki a kijelölni kívánt szervezet felhasználójának identitását.
K: Miért nem tudok bővítményt telepíteni?
Válasz: A bővítmények az alábbi okok valamelyike miatt nem telepíthetők.
- A Projektcsoportgazdák csoport tagjának vagy a szervezet tulajdonosának kell lennie. Ha nem rendelkezik engedélyekkel, de Ön projekttag, ehelyett bővítményeket kérhet.
- A "már telepített vagy kért" hiba esetén forduljon a projektgyűjtemény rendszergazdájához, és kérje meg őket, hogy rendeljék hozzá a bővítményt.
K: Miért nem férnek hozzá a felhasználók a bővítményfunkciókhoz?
Válasz: A felhasználók az alábbi okok valamelyike miatt nem férhetnek hozzá a bővítményekhez.
A legtöbb bővítmény megköveteli, hogy a felhasználók legalább alapszintű hozzáféréssel rendelkezzenek, nem pedig az érdekelt felekkel. Telepítheti például az ingyenes Code Search bővítményt, de minden felhasználónak legalább alapszintű hozzáféréssel kell rendelkeznie a kódkereséshez. Az alkalmazás minőségének javítása érdekében telepítheti az ingyenes Teszt és visszajelzés bővítményt. A hozzáférési szint alapján különböző képességeket tapasztalhat, függetlenül attól, hogy offline vagy az Azure DevOps Serviceshez vagy a helyszíni Azure DevOps Serverhez csatlakozik-e. További információ: a bővítmény leírása a Visual Studio Marketplace, Azure DevOps lapon.
Ha szervezetet használ, és elindított egy ingyenes bővítmény próbaverzióját, előfordulhat, hogy a próbaverzió lejárt. Ellenőrizze, hogy a próbaidőszak lejárt-e.
- A szervezeti eszköztáron válassza a Felhasználók lehetőséget.
- Lépjen a bővítménypanelre.
- Keressen egy lejárati üzenetet, amelyből megtudhatja, hogy a bővítmény lejárt-e vagy mikor járt le.
Ha szervezetet használ, és fizetett érte a bővítményért, győződjön meg arról, hogy ezt a bővítményt a felhasználókhoz rendelte.
- A szervezeti eszköztáron lépjen a Felhasználók elemre.
- Lépjen a bővítménypanelre.
- Ellenőrizze, hogy a bővítmény hozzá van-e rendelve a felhasználóhoz. Ha nem, rendelje hozzá a bővítményt a felhasználóhoz.
További információ: Bővítmények hozzárendelése felhasználókhoz.
K: Mi történt az előzetes verziójú bővítményemmel?
Válasz: Előfordulhat, hogy a bővítmény nem előzetes verziójú. Az előzetes verziójú időszak után a hosszabb bővítmények általában fizetős bővítményként érhetők el. Előfordulhat, hogy a bővítmény megvásárlása előtt türelmi időszak áll rendelkezésre. A bővítmény megvásárlása előtt az összes előzetes verziójú bővítmény automatikusan ingyenes próbaverzióvá alakul.
K: Miért nem tudok bővítményeket telepíteni az Azure DevOps Serverhez?
Válasz: Az Alábbi okok valamelyike miatt nem telepíthet bővítményeket az Azure DevOps Serverhez:
- A Projektcsoportgazdák csoport tagjának kell lennie, vagy a Gyűjteményszintű információ szerkesztése engedélynek engedélyeznie kell abban a projektgyűjteményben, ahol bővítményeket szeretne telepíteni. Ha nem rendelkezik engedélyekkel, ehelyett bővítményeket kérhet.
- Előfordulhat, hogy hibaüzenet jelenik meg, amely szerint már telepítette vagy kérelmezte a bővítményt. Ha igen, forduljon a Projektgyűjtemény rendszergazdái csoport egyik tagjához, és kérje meg őket, hogy rendeljék hozzá a bővítményt. További információ: Engedélyszintek növelésének kérése.
K: Miért nem látom a kívánt projektgyűjteményt (a helyszínen)?
Válasz: A projektgyűjtemény tagjának kell lennie. Kövesse az alábbi lépéseket a Marketplace-be való bejelentkezéshez használt identitás ellenőrzéséhez.
Az Azure DevOps Server webportál kezdőlapján (
https://{server}:8080/tfs/) lépjen a lap jobb felső sarkára, és válassza ki a felhasználónevét a profil megtekintéséhez.A profil bal oldalán győződjön meg arról, hogy az e-mail-címe és a címtára helyes.
Zárja be az összes böngészőablakot.
Nyisson meg egy privát vagy inkognitó böngészési munkamenetet.
Jelentkezzen be az Azure DevOps Server kezdőlapjára (
https://{server}:8080/tfs/) azzal az identitással, amely egy felhasználó abban a projektgyűjteményben, amelyben telepíteni szeretné a bővítményt.Az Azure DevOps megkérheti, hogy válasszon a "munkahelyi vagy iskolai szervezet" vagy a "személyes fiók" közül. Ez az üzenet azt jelenti, hogy a szervezet által a Microsoft Entra-azonosítóban kezelt Microsoft-fiókhoz és egy "munkahelyi vagy iskolai fiókhoz" hasonló e-mail-címet használt. Bár ezek az identitások ugyanazzal az e-mail-címmel rendelkeznek, továbbra is különálló identitások, amelyek különböző profilokkal, biztonsági beállításokkal és engedélyekkel rendelkeznek. Válassza ki a projektgyűjtemény felhasználójának identitását.
A projektgyűjteményből lépjen a Marketplace-re.
K: Miért nem jelenik meg a letölteni kívánt bővítmény (helyszíni) letöltési gombja?
Válasz: Egyes bővítmények csak az Azure DevOps Services szolgáltatással működnek az alábbi okok valamelyike miatt:
- A bővítmény az Azure DevOps Serverhez még nem kiadott Azure DevOps-funkciókat használja.
- A bővítményjegyzék azt jelzi, hogy a bővítmény csak az Azure DevOps Services (targets = Microsoft.Visualstudio.Services.Cloud) számára érhető el.
- A bővítményjegyzék azt jelzi, hogy a bővítmény egy integráció (targets = Microsoft.Visualstudio.Services.Integration).
K: Miért nem tudok bővítményeket feltölteni az Azure DevOps Serverre?
Válasz: A Team Foundation Rendszergazdák csoportjának tagjának kell lennie. A bővítmények feltöltéséhez az Azure DevOps Server példányszintű információinak szerkesztési engedélyével is rendelkeznie kell.
K: Hogyan támogatást kap az Azure-előfizetésekhez, a számlázáshoz és a Marketplace-hez?
Válasz: A szükséges támogatástól függően válasszon a következő cikkek közül:
- Azure Számlázási és előfizetési gyakori kérdések
- Azure-támogatás
- Az Azure számlázási támogatása
- Visual Studio-előfizetések támogatása
Feljegyzés
Az Azure DevOps támogatási csapata nem támogatja a Visual Studio Marketplace-bővítményeket. A Marketplace-bővítményekkel kapcsolatos támogatásért keresse meg az Ön által használt bővítményt a Visual Studio Marketplace-en. A bővítményoldalon megtalálhatja a GitHub-adattárra mutató hivatkozást, ahol létrehozhat egy problémát, vagy egy hivatkozást kaphat a közösségi támogatáshoz.