Hozzáférési szintek hozzárendelése csoportszabályokkal
Azure DevOps Services
Az Azure DevOps csoportalapú hozzáférési szinteket biztosít a Microsoft Entra-csoportokhoz és az Azure DevOps-csoportokhoz, így a hozzáférési szintek teljes felhasználói csoportokhoz való hozzárendelésével hatékonyan kezelheti az engedélyeket. Ez a cikk azt ismerteti, hogyan adhat hozzá csoportszabályt a hozzáférési szint felhasználók csoportjához való hozzárendeléséhez. Az Azure DevOps-erőforrások a csoport összes tagjára vannak rendelve.
Rendeljen hozzá egy csoportszabályt a hozzáférési szintek és a projekttagságok kezeléséhez. Ha egy felhasználó több szabályhoz vagy különböző hozzáférési szinttel rendelkező Microsoft Entra-csoporthoz van rendelve, a legmagasabb hozzáférési szintet kapja közöttük. Ha például John két különböző csoportszabályokkal rendelkező Microsoft Entra-csoporthoz van hozzárendelve – az egyik az érdekelt felek hozzáférését és a másik alapszintű hozzáférést adja meg –, John alapszintű hozzáférést kap.
Amikor egy felhasználó elhagyja a Microsoft Entra-csoportot, az Azure DevOps a csoport meghatározott szabályainak megfelelően módosítja a hozzáférési szintet. Ha a csoport volt a felhasználó egyetlen hozzáférési forrása, az Azure DevOps automatikusan eltávolítja őket a szervezetből. Ha a felhasználó más csoportokhoz tartozik, a hozzáférési szint és az engedélyek újraértékelődnek.
Feljegyzés
- A projektolvasók csoportszabályokon keresztül végzett módosításai nem maradnak meg. A projektolvasók módosításához fontolja meg az olyan alternatív módszereket, mint a közvetlen hozzárendelés vagy az egyéni biztonsági csoportok.
- Rendszeresen tekintse át a "Felhasználók" lap "Csoportszabályok" lapján felsorolt szabályokat. A Microsoft Entra ID-csoporttagság módosításai megjelennek a csoportszabályok következő újraértékelésében, amely igény szerint, egy csoportszabály módosításakor vagy 24 óránként automatikusan elvégezhető. Az Azure DevOps óránként frissíti a Microsoft Entra-csoporttagságokat, de akár 24 óráig is eltarthat, hogy a Microsoft Entra-azonosító frissítse a dinamikus csoporttagságokat.
Előfeltételek
Engedélyek: Legyen tagja a Projektgyűjteménygazdák csoportnak. A szervezettulajdonosok automatikusan ennek a csoportnak a tagjai.
Csoportszabály hozzáadása
Jelentkezzen be a szervezetébe (
https://dev.azure.com/{yourorganization}).Válassza a
 Szervezeti beállítások lehetőséget.
Szervezeti beállítások lehetőséget.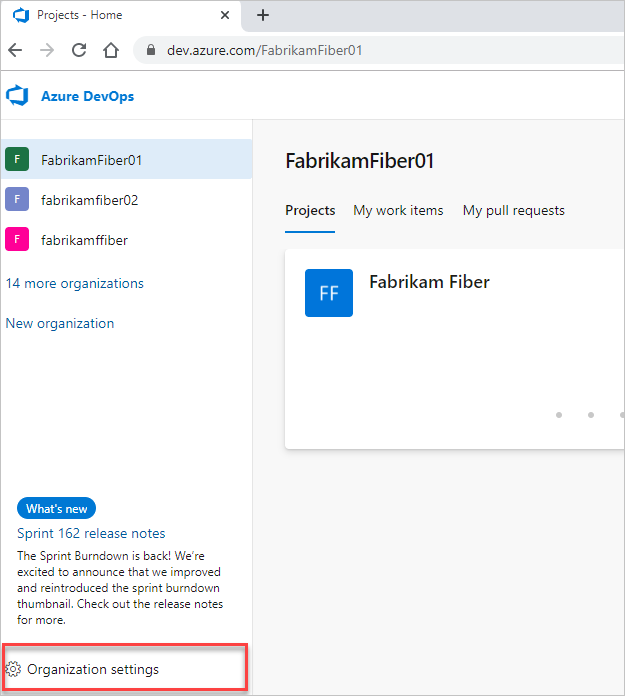
Válassza az Engedélyek lehetőséget, majd ellenőrizze, hogy tagja-e a Projektgyűjteménygazdák csoportnak .
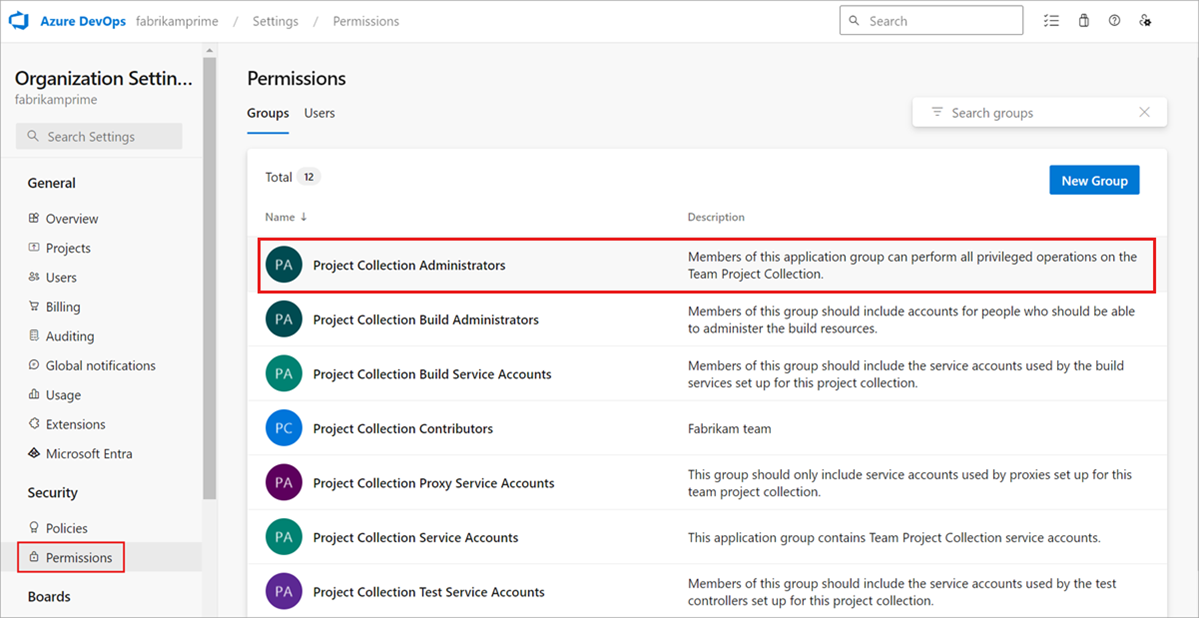
Válassza a Felhasználók lehetőséget, majd válassza a Csoportszabályok lehetőséget. Ez a nézet az összes létrehozott csoportszabályt megjeleníti. Válassza a Csoportszabály hozzáadása lehetőséget.
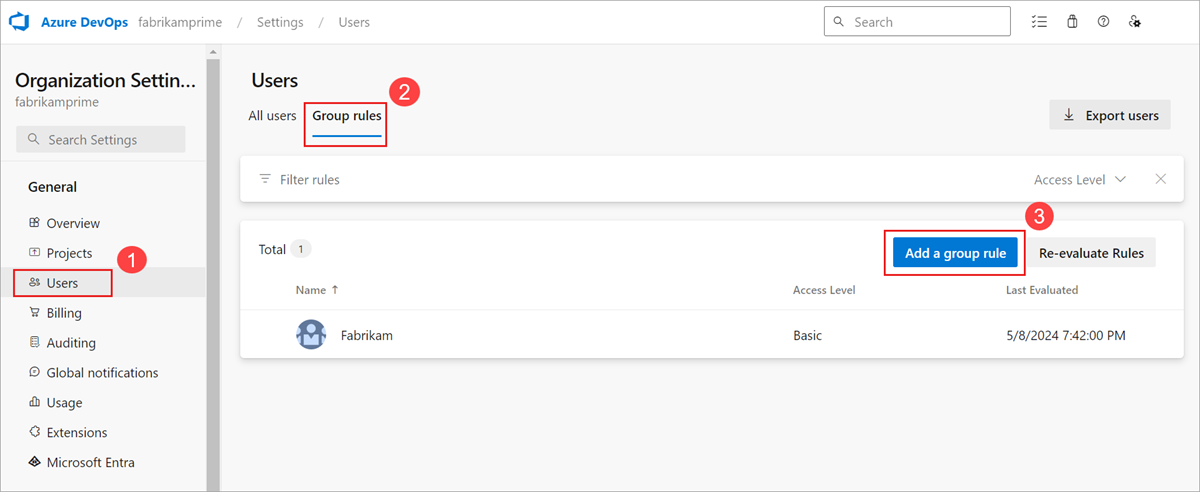
A csoportszabályok csak akkor jelennek meg, ha Ön a Projektcsoportgazdák csoport tagja.
Töltse ki annak a csoportnak a párbeszédpanelét, amelyhez szabályt szeretne létrehozni. Adja meg a csoport hozzáférési szintjét és a csoporthoz tartozó tetszőleges projekthozzáférést. Válassza a Hozzáadás lehetőséget.
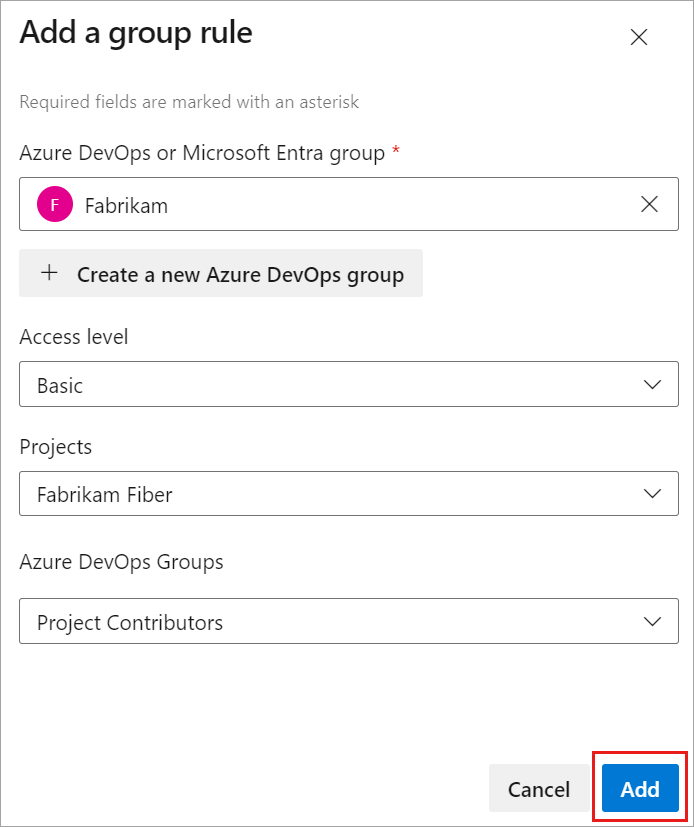
Megjelenik egy értesítés, amely megjeleníti a szabály állapotát és eredményét. Ha a hozzárendelés nem fejezhető be, a részletek megtekintéséhez válassza az Állapot megtekintése lehetőséget.
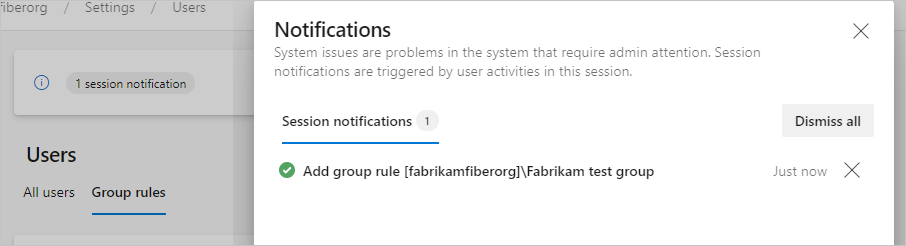
Fontos
- A csoportszabályok csak a közvetlen hozzárendeléssel nem rendelkező felhasználókra és a tovább haladó csoporthoz hozzáadott felhasználókra vonatkoznak. Távolítsa el a közvetlen hozzárendeléseket , hogy a csoportszabályok vonatkozzanak ezekre a felhasználókra.
- A felhasználók csak akkor jelennek meg a Minden felhasználóban, ha először próbálnak bejelentkezni.
Csoporttagok kezelése
Válassza a Csoportszabályok
 >>Tagok kezelése lehetőséget.
>>Tagok kezelése lehetőséget.
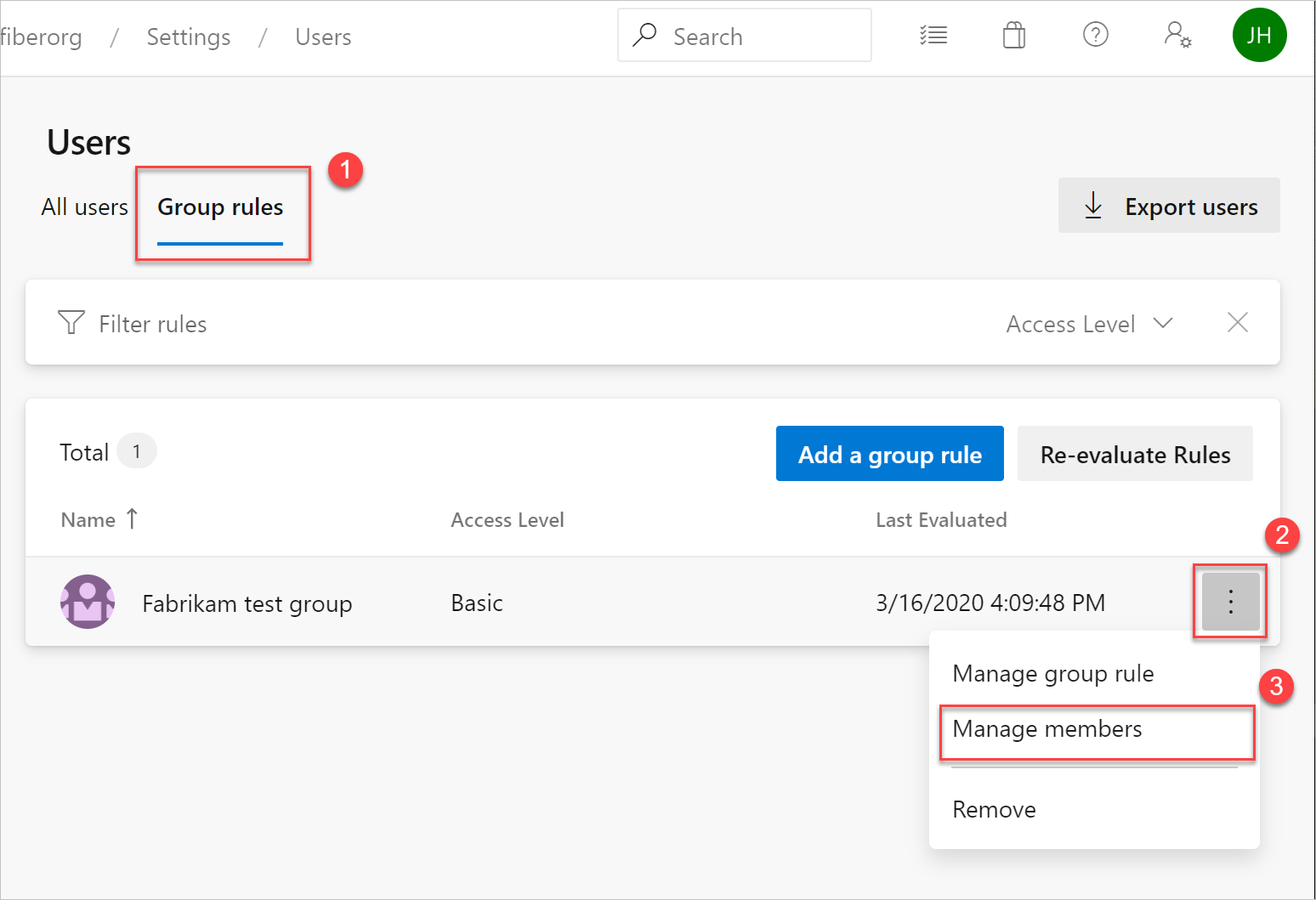
A meglévő automatizálás megtartása a felhasználói hozzáférési szintek (például PowerShell-szkriptek) kezeléséhez. A cél annak biztosítása, hogy az automatizálás által alkalmazott erőforrások pontosan tükröződjenek a felhasználók számára.
Tagok hozzáadása, majd a Hozzáadás gombra kattintva.
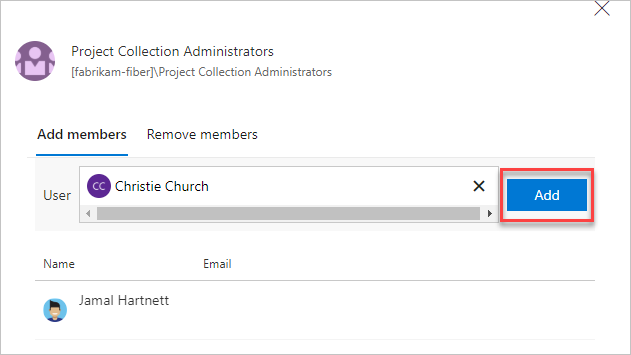
Ha ugyanazt a hozzáférési szintet rendeli hozzá egy felhasználóhoz, azok csak egy hozzáférési szintet használnak, függetlenül attól, hogy a hozzárendelés közvetlenül vagy csoporton keresztül történik.
Csoportszabály ellenőrzése
Ellenőrizze, hogy az erőforrások minden csoportra és egyéni felhasználóra érvényesek-e. Válassza a Minden felhasználó lehetőséget, jelölje ki a felhasználót, majd válassza az Összegzés lehetőséget.
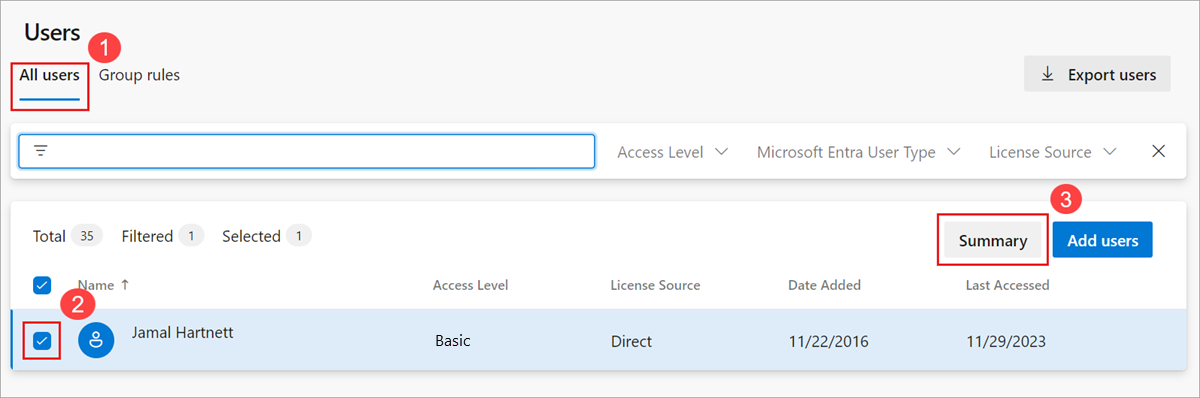
Közvetlen hozzárendelések eltávolítása
Ha egy felhasználó erőforrásait csak a csoporttagságukon keresztül szeretné kezelni, távolítsa el a közvetlen hozzárendeléseket. A felhasználóhoz rendelt erőforrások külön-külön is hozzárendelve maradnak, függetlenül a felhasználó csoporttagságainak változásaitól.
Jelentkezzen be a szervezetébe (
https://dev.azure.com/{yourorganization}).Válassza a
 Szervezeti beállítások lehetőséget.
Szervezeti beállítások lehetőséget.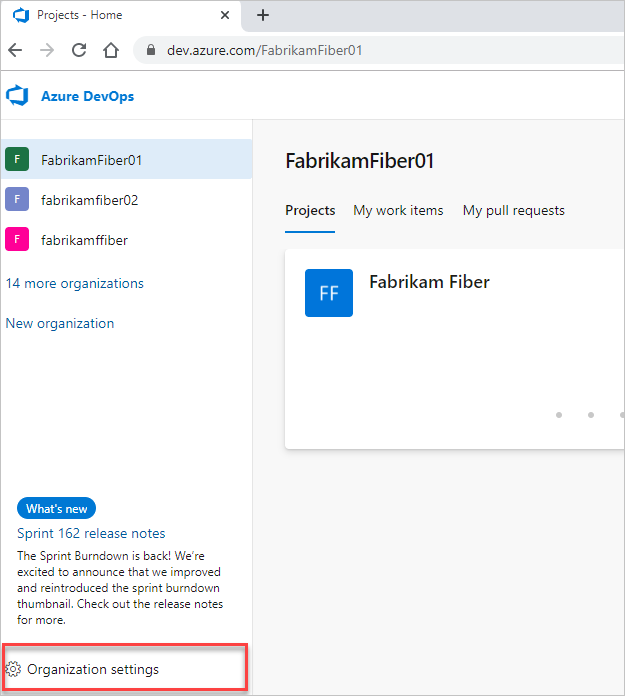
Válassza a Felhasználók lehetőséget.
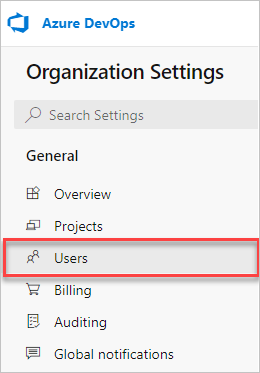
Jelölje ki az összes olyan felhasználót, aki csak csoportok szerint felügyeli az erőforrásokat.
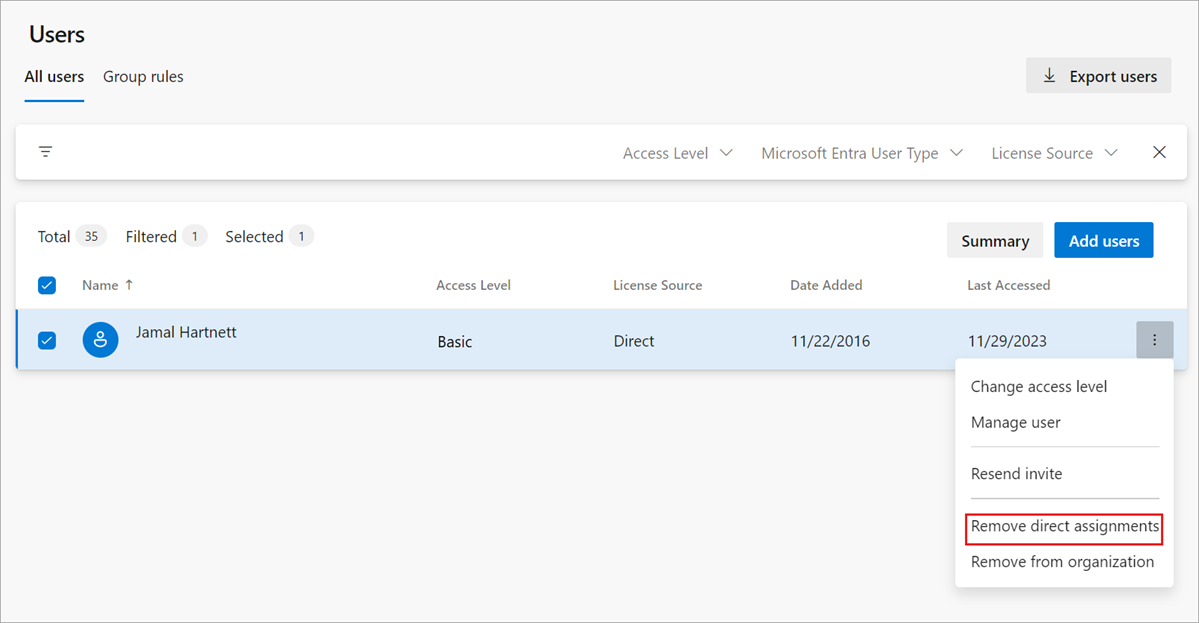
Ha ellenőrizni szeretné, hogy el szeretné-e távolítani a közvetlen hozzárendeléseket, válassza az Eltávolítás lehetőséget.
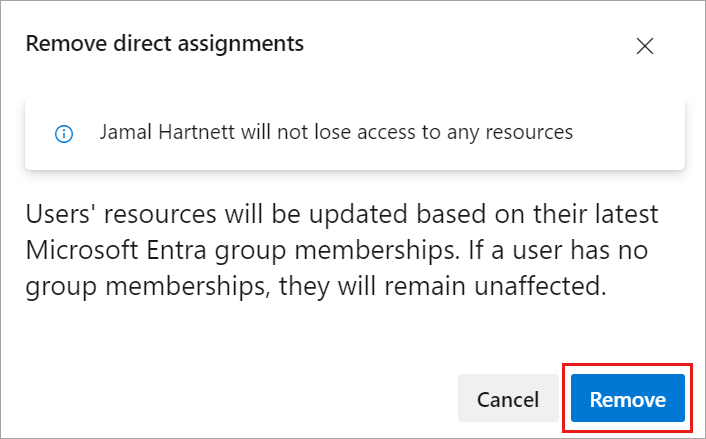
A közvetlen hozzárendelések el lesznek távolítva a felhasználókból. Ha egy felhasználó nem tagja egyik csoportnak sem, akkor a felhasználóra nincs hatással.
GYIK
K: Hogyan használható Visual Studio-előfizetések csoportszabályokkal?
Válasz: A Visual Studio-előfizetők mindig közvetlenül a Visual Studio felügyeleti portálján keresztül vannak hozzárendelve, és elsőbbséget élveznek az Azure DevOpsban a közvetlenül vagy csoportszabályokon keresztül hozzárendelt hozzáférési szintekkel szemben. Amikor ezeket a felhasználókat a Felhasználói központból tekinti meg, a licencforrás mindig Közvetlenként jelenik meg. Az egyetlen kivétel a Visual Studio Professional előfizetői, akik alapszintű és tesztcsomagokhoz vannak rendelve. Mivel az Alapszintű és tesztcsomagok több hozzáférést biztosítanak az Azure DevOpsban, elsőbbséget élvez egy Visual Studio Professional-előfizetéssel szemben.