Projekt összefoglaló oldalának megtekintése és frissítése
Azure DevOps Services | Azure DevOps Server 2022 – Azure DevOps Server 2019
Minden projekt egy összefoglalót vagy kezdőlapot biztosít az információk megosztásához és a legújabb projekttevékenység bemutatásához. Ez az oldal központi központként szolgál a csapattagok számára, hogy naprakészek maradjanak a projekt előrehaladásáról. Használja ezt a lapot a következő feladatokhoz:
- Fontos projektfrissítések és közlemények megosztása
- Legutóbbi tevékenységek és mérföldkövek kiemelése
- Gyors hozzáférés biztosítása a főbb projekterőforrásokhoz és dokumentációhoz
- A csapat együttműködésének és kommunikációának elősegítése
A projekt összefoglaló oldalán konkrétabb feladatokat is végrehajthat:
Projektadminisztrátori feladatok
Projekttagi tevékenységek
- Rövid projektleírás hozzáadása
- ReadME-fájl vagy wiki kiválasztása projektinformációkhoz
- Személyek meghívása a projekthez való közreműködésre
- Projektcímkék beállítása
- Projektinformációk megtekintése
- Projekttevékenység megtekintése
- Projekt kedvence
- E-mail küldése vagy csevegés kezdeményezése egy csapattaggal
- Keresés kezdeményezése a projektben
- Projektinformációk megtekintése
- E-mail küldése vagy csevegés kezdeményezése egy csapattaggal
- Projekttevékenység megtekintése
Feljegyzés
A üzemeltetett projekteket privát vagy nyilvánosként is kijelölheti. Nyilvános projektek esetén a névtelen felhasználók megtekinthetik a projekt összefoglalását, kivéve a Tagok szakaszt. A Kedvelés és a Kedvenc ikon sem látható a névtelen felhasználók számára. További információ: Mi az a nyilvános projekt?
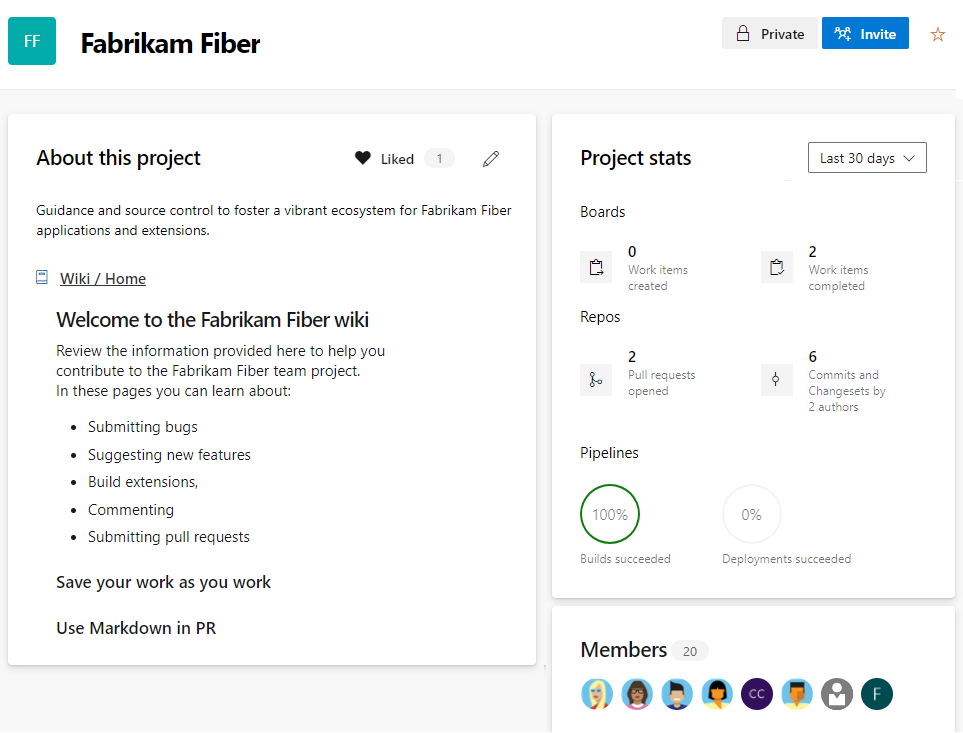
Előfeltételek
| Kategória | Követelmények |
|---|---|
| engedélyek | A Projektgazdák csoport tagja csoport tagja, vagy Projektszintű információk szerkesztése engedély beállítása A a következő feladatok elvégzésének engedélyezése: – A projektoldal információinak szerkesztése. – Módosítsa a projektinformációk megosztásához használt adattárat. – Projekttagság kezelése. Konkrét feladatok: – Projektlap szerkesztése: közreműködői az adattárhoz vagy ághoz, vagy Közreműködés engedély beállítása engedélyezése. - A projekt összefoglalásának megtekintése: A projekt érvényes tagja. - Projektcímkék hozzáadása vagy szerkesztése: Projektszintű Tulajdonságok kezelése engedélykészlet Engedélyezés. Ez az engedély szabályozza a projekttulajdonságok REST API-jának használatát. |
Tipp.
Ha nem rendelkezik a lap szerkesztéséhez vagy a funkció használatához szükséges engedélyekkel, a megfelelő ikonok és hivatkozások nem láthatók Ön számára.
Projekt összefoglalásának megnyitása
A webböngészőben válassza az Áttekintés összegzése>lehetőséget. Ha még nincs projektje, hozzon létre egy projektet.
Ha a projekt összefoglalása még nincs beállítva, megjelenik egy üdvözlőlap:
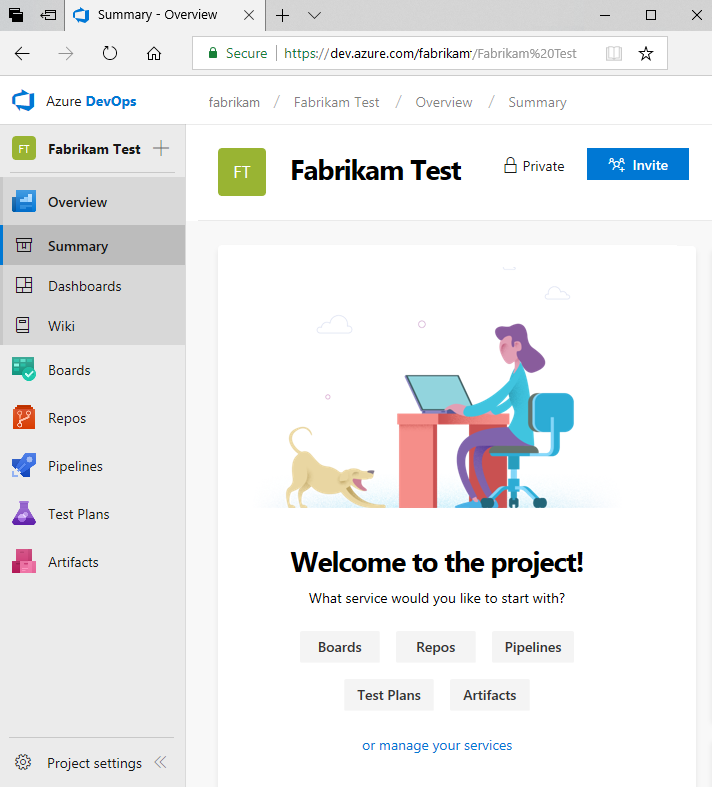
Első lépésként válassza ki az alábbi feladatok egyikét:
- Meghívás , hogy elkezdjen hozzáadni másokat a projekthez. Csak a szervezethez hozzáadott felhasználókat hívhatja meg.
- Táblák a munkaelemek hozzáadásának megkezdéséhez.
- Adattárak a Repos>Files lap megnyitásához, ahol klónozhatja vagy importálhatja az adattárat, vagy inicializálhat egy README-fájlt a projekt összefoglaló oldalához.
- Folyamatok a folyamat definiálásához.
- Tesztcsomagok a tesztcsomagok és tesztcsomagok definiálásához.
- A szolgáltatások kezelése egy vagy több szolgáltatás láthatóságának letiltásához.
Az összefoglaló oldal frissítése
Az összefoglaló lapon megjelenik egy projektadattárban definiált README-fájl vagy egy projekt wiki kezdőlapja. A projekt wiki kezdőlapjának használatához hozzon létre egy wikit a projekthez, majd módosítsa a projekt összefoglaló oldalát úgy, hogy a wikire mutasson.
A lap szerkesztése:
Ha első alkalommal szerkeszti a lapot, válassza a Projektleírás hozzáadása lehetőséget.
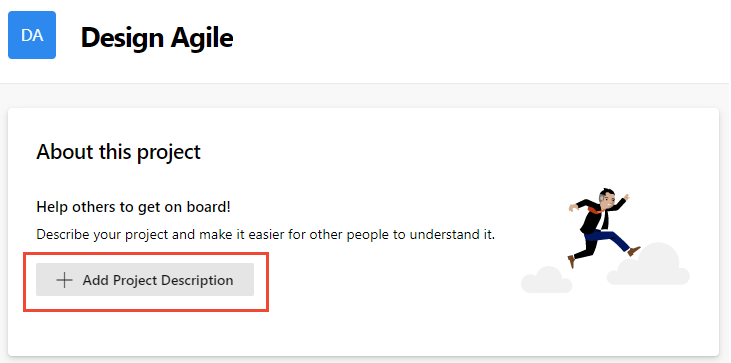
Ha nem először szerkeszti a lapot, válassza a
 Projektadatok szerkesztése lehetőséget. Ez az ikon csak a projektösszegző lap szerkesztésére jogosult tagok számára látható.
Projektadatok szerkesztése lehetőséget. Ez az ikon csak a projektösszegző lap szerkesztésére jogosult tagok számára látható.
Adja meg a projekt céljának rövid leírását a Leírás mezőben.
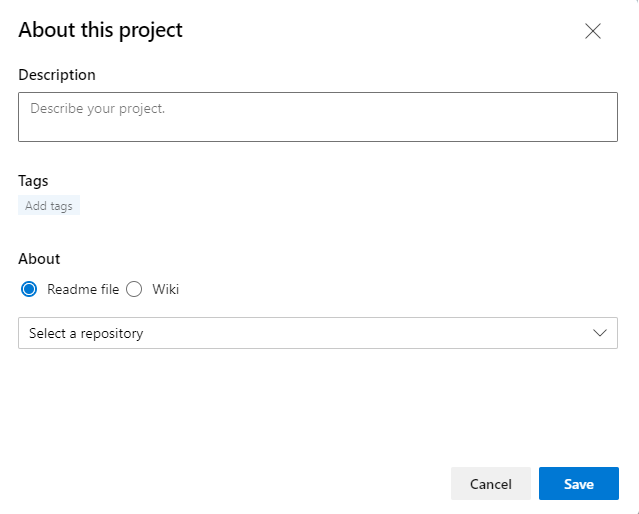
(Nem kötelező) Adjon hozzá egy vagy több címkét a projekthez. Ezek a címkék hasonlóak a munkahelyi elemek címkéihez. Egyszerre több címkét is hozzáadhat vesszővel vagy pontosvesszővel. A címkéknek meg kell felelniük a következő szabályoknak:
- A címkék legfeljebb 40 karakter hosszúságúak lehetnek
- A címkék nem tartalmazhatnak perjelet (/) vagy kötőjelet (-)
- Legfeljebb 15 címke adható hozzá egy projekthez
- A címkék nem érzékenyek a kis- és nagybetűkre, és nem engedélyezettek ismétlődő címkék vagy üres címkék.
Feljegyzés
A keresési és szűrési függvények nem használhatók projektcímkék keresésére és szűrésére.
Adja meg, hogy hivatkozni szeretne-e EGY README-fájlra vagy a projekt wiki kezdőlapjára az Összefoglaló oldal többi részének tartalmához.
Tipp.
A projekt létrehozásakor egy alapértelmezett README jön létre a projekt létrehozásakor hozzáadott adattárban. Választhatja ezt a README-fájlt, vagy létrehozhat egy másik adattárat és README-fájlt erre a célra.
Ha olvasófájlt választ, válassza ki a README adattárát. Megjelenik a README-fájl aktuális szövegének előnézete.
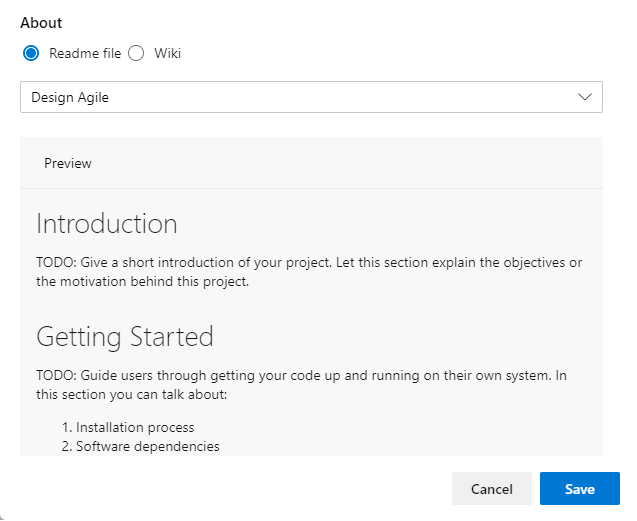
Ha wikit választ, a rendszer hivatkozik a wiki kezdőlapjára, és a wiki toc első fájljának kell lennie. Ezt a hivatkozást nem módosíthatja.
A hivatkozott README-fájl vagy wiki tartalmának frissítéséhez szerkessze a megfelelő fájlt. További információ: README létrehozása az adattárhoz vagy Wikilapok hozzáadása és szerkesztése.
Érdemes lehet az alábbi típusú információkat belefoglalni az Összefoglaló oldalra:
- A felhasználók projekthez való hozzájárulásának módjai
- Kihez forduljon az engedélyek megemeléséhez vagy bővítmények hozzáadásához?
- Ütemtervadatok
- A fejlesztési és tesztelési környezetek beállítására vonatkozó utasítások hivatkozásai
- A kódokkal való együttműködésre, a munka nyomon követésére, a folyamatok létrehozására és a kiadások üzembe helyezésére vonatkozó utasításokra mutató hivatkozások
- Sablonokra mutató hivatkozások hiba, probléma vagy kérés fájlba küldéséhez
- Terjesztési listákra mutató hivatkozások egy kérdés elküldéséhez vagy kérdés közzétételéhez a Slack vagy a Teams csatornán.
Közreműködők meghívása a projekthez
Küldjön egy e-mailt, amely meghívja a felhasználókat, hogy közreműködjenek a projektben a Meghívás gombra kattintva. További információ: Felhasználók vagy csoportok hozzáadása csapathoz vagy projekthez, Felhasználók meghívása az Összefoglalás lapon.
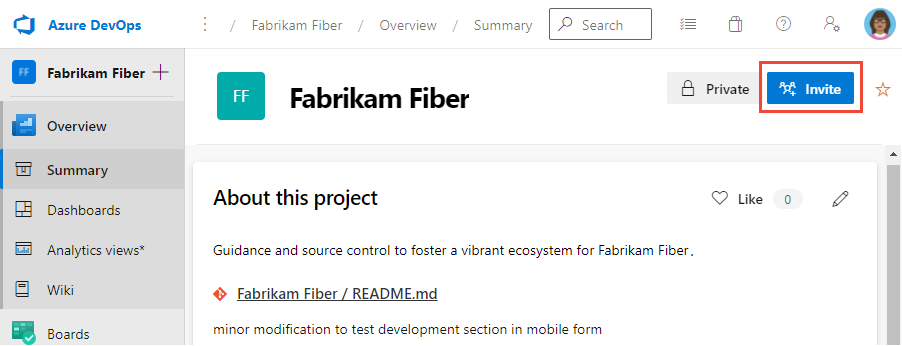
Feljegyzés
Az Azure DevOps Server esetében minden e-mail-művelethez smtp-kiszolgálót kell konfigurálni.
Projekttevékenység megtekintése
A Projektstatisztikák vagy a Tevékenység szakaszban megtekintheti a projekthez az elmúlt 1, 7 vagy 30 napban végrehajtott frissítéseket. Válassza a nézetbeállítást az alábbi képen látható módon.
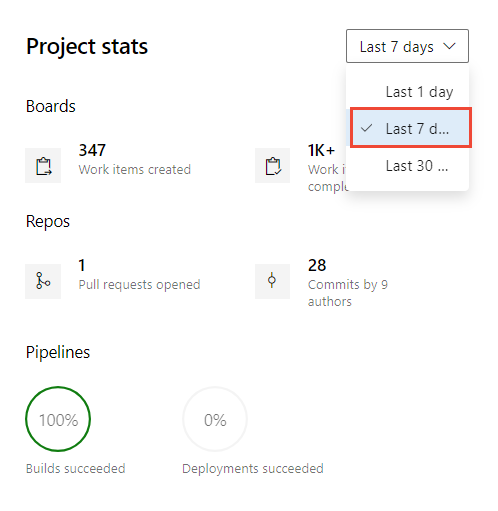
Csevegés egy projekttaggal vagy e-mail küldése
A Tagok szakaszban láthatja a projekthez hozzáadott tagok egy részét, és e-mailben vagy egy taggal folytatott csevegéssel csatlakozhat hozzájuk.
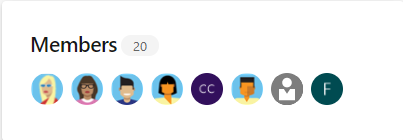
Feljegyzés
A több mint 100 tag azt jelzi, hogy a program 100 vagy több tagot ad hozzá a projekthez.
Ha e-mailt szeretne e-mailben vagy csevegési munkamenetet kezdeményezni, válassza ki a megjelenő csapattagot, és válassza ki a kívánt lehetőséget.
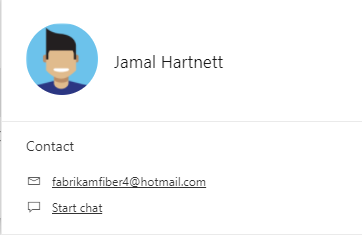
Feljegyzés
A helyszíni Azure DevOps esetében minden e-mail-művelethez smtp-kiszolgálót kell konfigurálni.
Keresés projektben
Az Összefoglalás lapon kezdeményezheti a kód, a munkaelemek és a wiki keresését. További információ: Első lépések a keresésben.
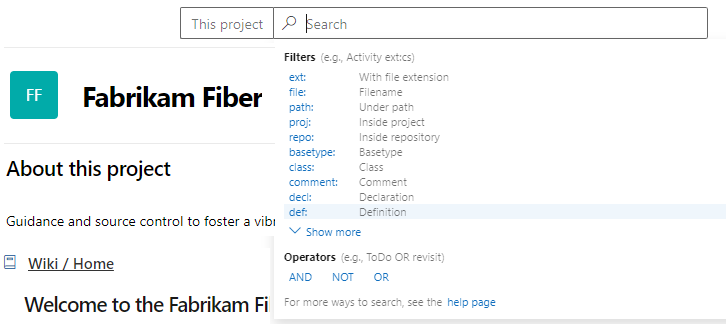
README-fájl inicializálása Git-adattárhoz
Megoszthatja a projektet és a célkitűzést, valamint azt, hogy a csapattagok hogyan járulhatnak hozzá a projekthez egy PROJEKT README-fájlon keresztül. Git-projektek esetén a README.md fájlnak az alapértelmezett ágban lévő adattárak gyökerénél kell lennie. Git-alapú projektek esetén a bal oldali panel támogatja a más adattárakra való navigálást. Minden adattárhoz külön üdvözlőoldal/README.md fájl hozható létre.
Nyissa meg az Adattárfájlokat>. Ezen a lapon gyorsan megismerkedhet azzal, hogy kódot ad hozzá az adattárhoz, amikor kiválasztja az adattár klónozására, leküldésére, importálására vagy inicializálására vonatkozó lehetőségek egyikét.
Ha be van jelölve a README hozzáadása jelölőnégyzet, válassza az Inicializálás lehetőséget.
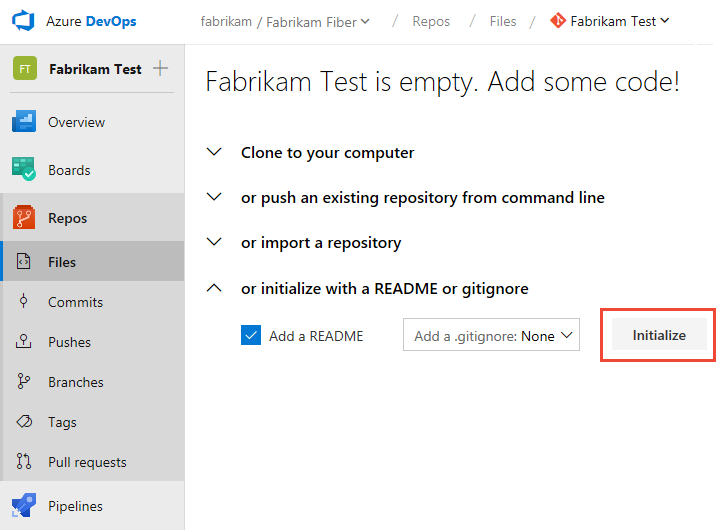
Egy alapértelmezett README-fájl lesz hozzáadva a projektadattárhoz, ebben az esetben a Fabrikam Test adattárhoz.
Térjen vissza az Áttekintés>összegzéséhez, és válassza ki a projektoldal README-fájlját. Válassza a
 Szerkesztés lehetőséget.
Szerkesztés lehetőséget.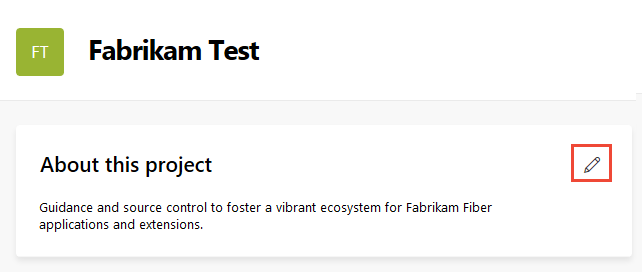
Válassza ki azt a projektadattárat, amelyben inicializálta a README-fájlt.
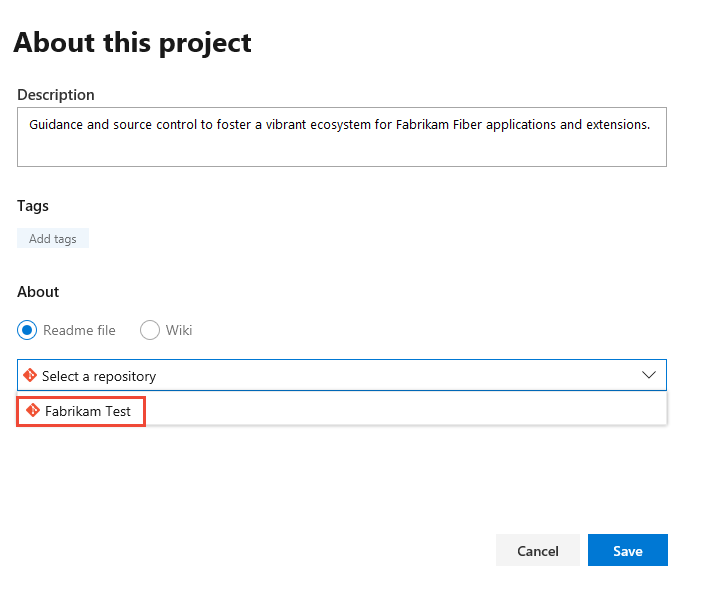
A README-fájl szerkesztéséhez válassza a README fájlhivatkozást.
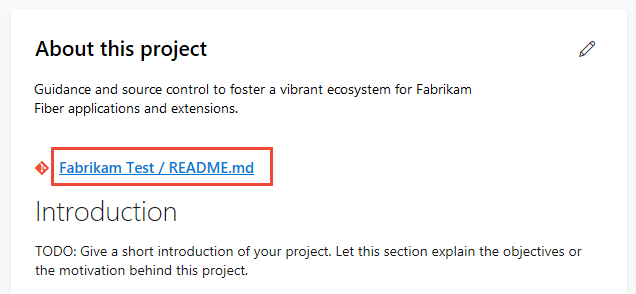
A rendszer átirányítja a README-fájl Adattárak> lapjára. A README Markdown-fájlt úgy szerkesztheti és módosíthatja, mint bármely más fájlt egy Git-adattárban. A Markdown nyelv használatával formázhatja a README-fájlt, és képeket adhat hozzá. További információ: README létrehozása az adattárhoz és a Markdown útmutatója.
README-fájl inicializálása TFVC-adattárhoz
Azoknak a projekteknek, amelyek a verziókövetéshez a TFVC-t választották, a README.md fájlnak a csapatprojekt mappájának gyökerénél kell lennie, például $/TeamProject/README.md.
Nyissa meg az Adattárfájlokat>.
Válassza a Projektleírás hozzáadása lehetőséget.
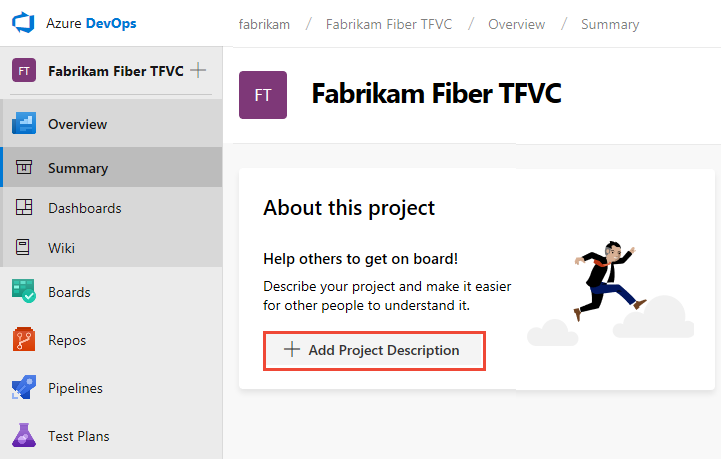
Válassza ki a TFVC-adattárat, és válassza a Mentés lehetőséget. Ha nincs README-fájl az adattárban, az alábbi üzenet jelenik meg.
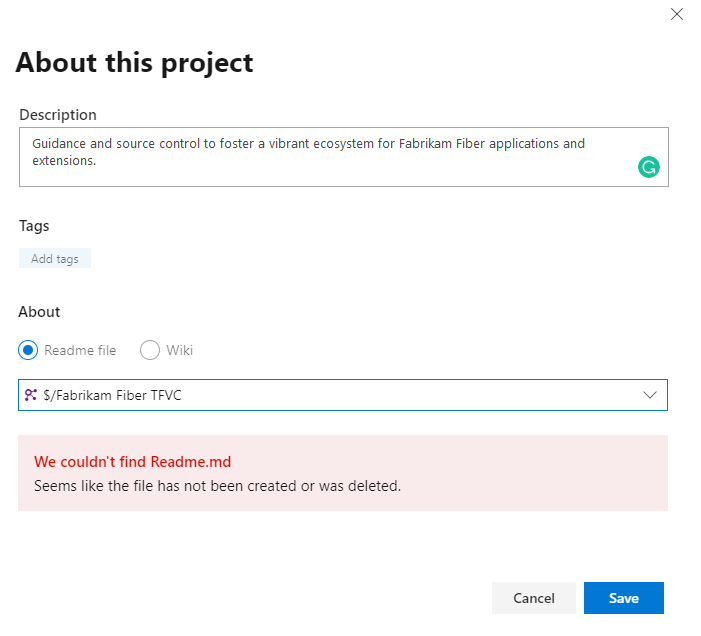
README-fájl létrehozásához válassza a Repos>Files (Adattárfájlok ) lehetőséget, és válasszon új fájlt a projektadattárba való felvételhez.
Nevezze el a fájlt README.md.
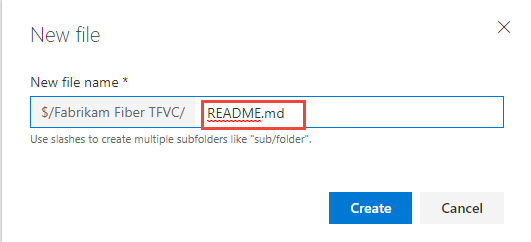
Adja hozzá a README-fájl tartalmát Markdown formátumban, majd válassza a Bejelentkezés... lehetőséget.
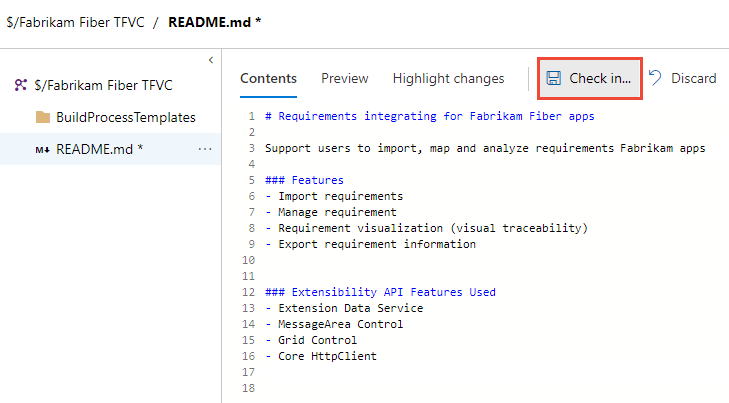
Válassza a Beadás lehetőséget a README-fájl beadásának befejezéséhez.
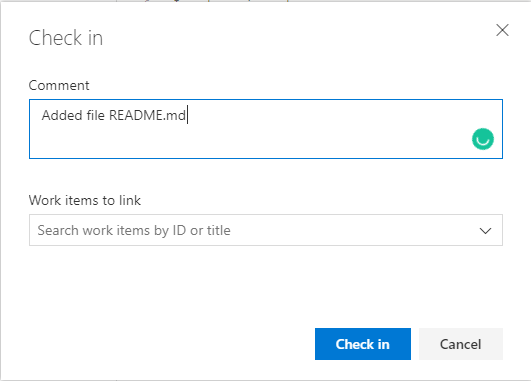
Az Áttekintés>összegzése lehetőséget választva áttekintheti a projekt összefoglalási oldalát a MEGJELENÍTETT README fájllal.
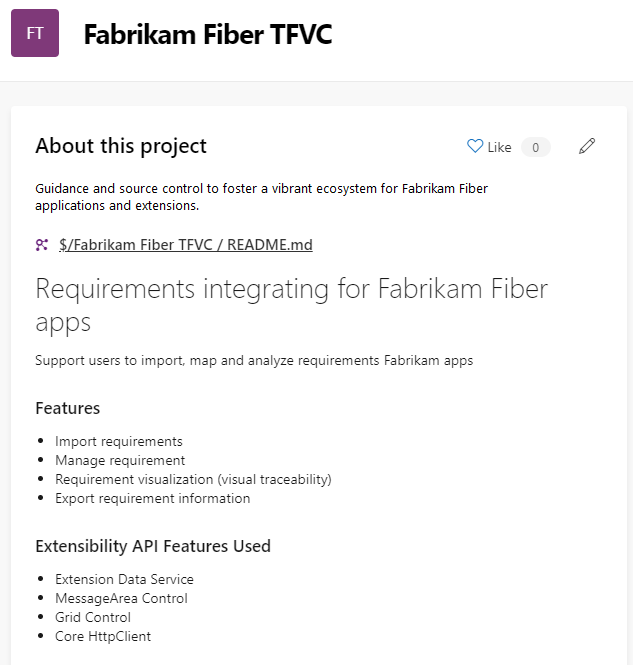
Kapcsolódó cikkek
- További információ a wikikről, a READMES-ekről és a Markdownról
- Első lépések rendszergazdaként
- Navigálás a webportálon
- A projekttel kapcsolatos tudnivalók megismerése
REST API-k