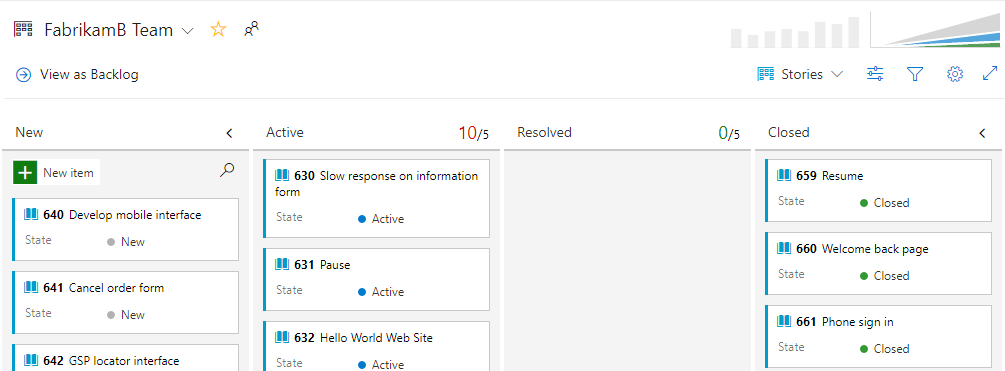Projektfolyamat módosítása alapszintűről Agile-ra
Azure DevOps Services | Azure DevOps Server 2022 | Azure DevOps Server 2020
Ha át szeretne váltani az Alapszintű folyamatról egy örökölt Agilis folyamatra a projekthez, kövesse a jelen cikkben ismertetett lépéseket.
Mielőtt megváltoztatja a folyamatot, ismernie kell az új folyamatot, amelyre vált. Az Alapszintű és az Agile-folyamatok azonos tevékenység- és epikus munkaelem-típusokkal rendelkeznek, de az Állapot és az Ok mezők legtöbb értéke eltérő.
| Feldolgozás | Munkaelem-típusok | Munkafolyamat |
|---|---|---|
| Basic |
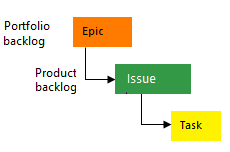
|
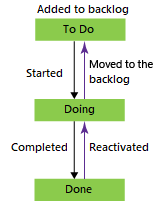
|
| Rugalmas |
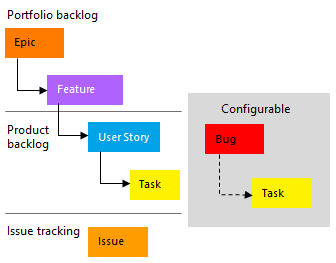
|
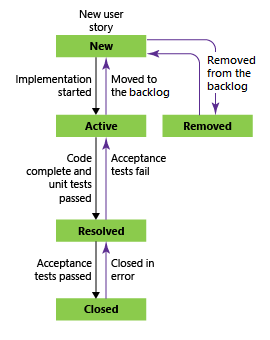
|
Bontsuk le a folyamat alapszintűről Agile-ra való áttérésének néhány előnyét:
- Különálló hibakövetés: Az Agilis folyamatban külön munkaelemeket hozhat létre, amelyek kifejezetten a kódhibák (hibák) nyomon követésére szolgálnak. Ez a művelet lehetővé teszi, hogy más munkaelemektől, például problémáktól és felhasználói történetektől függetlenül kezelje őket.
- Agilis munkafolyamat-állapotok: Az alapfolyamattól eltérően az Agile különböző munkafolyamat-állapotokat vezet be. Ezek az állapotok összhangban vannak az Agilis alapelvekkel, és segítenek a munkaelemek hatékonyabb kezelésében. Például olyan állapotokkal rendelkezik, mint a "Teendő", a "Folyamatban", a "Kész" és a többi.
- Portfolió-hátralékok: Az Agilis funkció- és epikus portfolió-hátralékokhoz is hozzáférést biztosít. Ezek a hátralékok lehetővé teszik a munkaelemek magasabb szintű rendszerezését és rangsorolását, ami megkönnyíti a projekt megtervezését és kezelését.
- Testre szabott öröklött folyamat: Ha a szervezet agilis alapelveken alapuló, testre szabott folyamatot igényel, az Agile-ra való áttérés biztosítja a megfelelőséget. A folyamatot a csapat igényeihez igazíthatja, miközben továbbra is követi az Agilis eljárásokat.
További információ: Folyamatok és folyamatsablonok.
Előfeltételek
| Kategória | Követelmények |
|---|---|
| Jogosultságok | – Folyamat létrehozása, törlése vagy szerkesztése: A Projektgyűjtemény-adminisztrátorok csoportjának tagja, vagy specifikus gyűjteményszintű engedélyekkel rendelkezik: Folyamat létrehozása, Folyamat törlése, Folyamat szerkesztése, vagy Mező törlése a szervezetből. További információ: Engedélyek és hozzáférés beállítása a munkakövetéshez, örökölt folyamat testreszabása. - Táblák frissítése: csapatadminisztrátori vagy a Projektgazdák csoport tagja. |
| Hozzáférés | – Ha Alapszintű vagy alacsonyabb hozzáféréssel rendelkezik, akkor is módosíthatja a folyamatot, ha valaki engedélyt ad erre. – A meglévő munkaelemeinek típusának frissítése és megváltoztatása: Projekt tag. |
Feljegyzés
A webportálon látható képek eltérhetnek a cikkben látható képektől. Ezek a különbségek az Azure DevOps frissítéseiből erednek. A rendelkezésre álló alapvető funkciók azonban változatlanok maradnak, kivéve, ha kifejezetten megemlítik.
A folyamat módosítása
Jelentkezzen be a szervezetbe:
https://dev.azure.com/{Your_Organization}.Válassza a
 Szervezeti beállítások lehetőséget.
Szervezeti beállítások lehetőséget.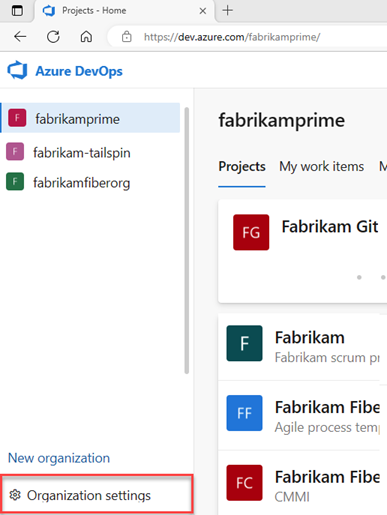
Válassza a Folyamat lehetőséget, majd az Alapszintű lehetőséget.
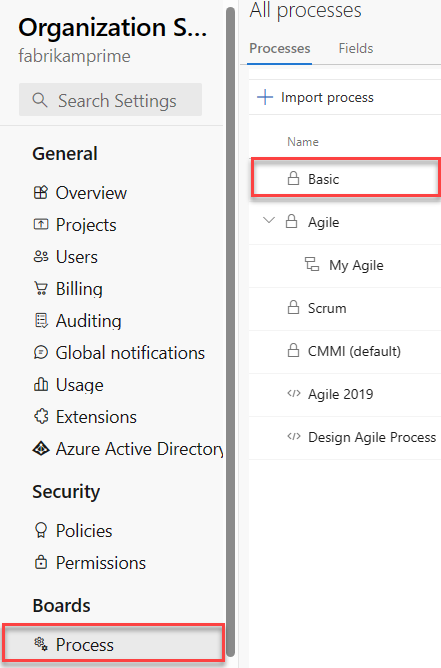
Válassza a Projektek lehetőséget.

A módosítani kívánt projekt esetében válassza a
 műveletek ikont, majd a Folyamat módosítása lehetőséget, és kövesse a varázsló lépéseit.
műveletek ikont, majd a Folyamat módosítása lehetőséget, és kövesse a varázsló lépéseit.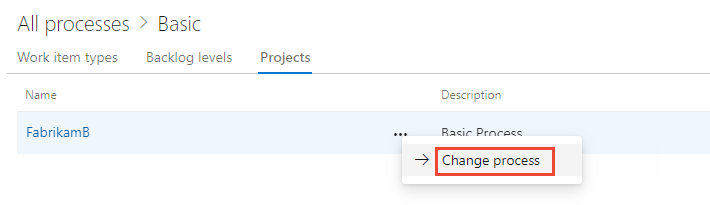
Válassza az Agile lehetőséget a legördülő menüben, majd válassza a Mentés lehetőséget.
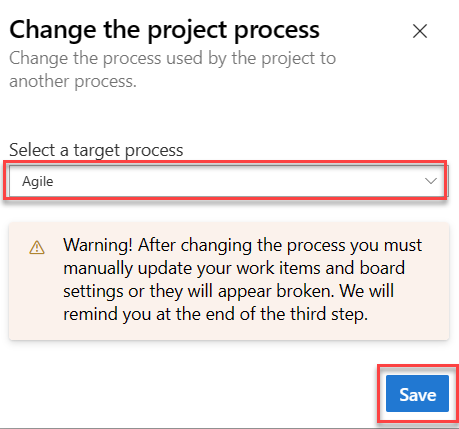
A varázsló a következő információkat jeleníti meg. Figyelje meg a munkaelemek és a táblabeállítások manuális frissítésének és az ablak bezárásának lépéseit.
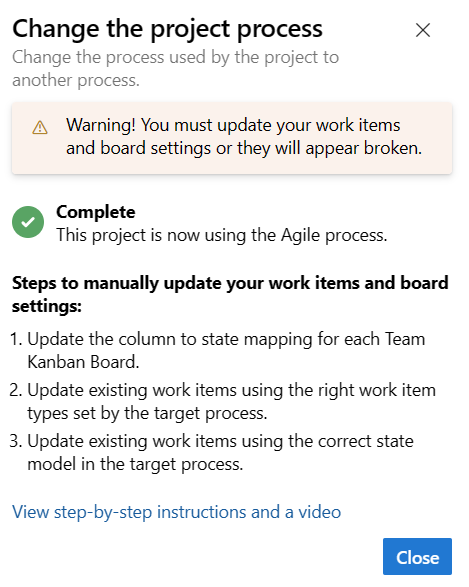
(Nem kötelező) Ha meglévő munkaelemekkel rendelkezik, manuálisan frissítse a munkaelemeket és a tábla beállításait.
- Frissítse az oszlopot az egyes csapattáblák állapotleképezésére.
- Frissítse a meglévő munkaelemeket a célfolyamat által beállított munkaelem-típusok használatával.
- Frissítse a meglévő munkaelemeket a célfolyamat megfelelő állapotmodelljének használatával.
Jelentkezzen be a gyűjteménybe.
Válassza a
 Gyűjtemény beállításai– Alapszintű> feldolgozása>lehetőséget.
Gyűjtemény beállításai– Alapszintű> feldolgozása>lehetőséget.A módosítani kívánt projekt esetében válassza a
 műveletek ikont, majd a Folyamat módosítása lehetőséget, és kövesse a varázsló lépéseit.
műveletek ikont, majd a Folyamat módosítása lehetőséget, és kövesse a varázsló lépéseit.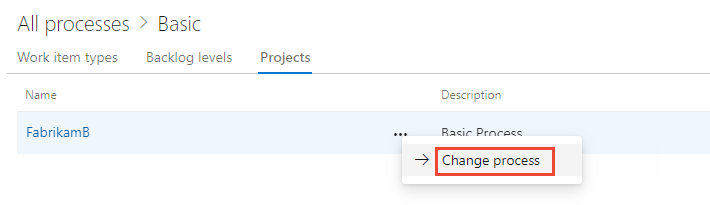
Válassza az Agile lehetőséget a legördülő menüben, majd válassza a Mentés lehetőséget.
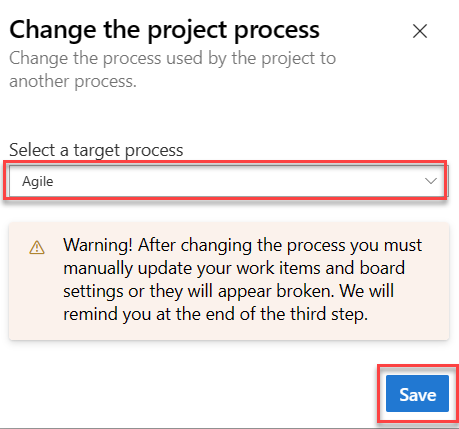
A varázsló a következő információkat jeleníti meg. Figyelje meg a munkaelemek és a táblabeállítások manuális frissítésének és az ablak bezárásának lépéseit.
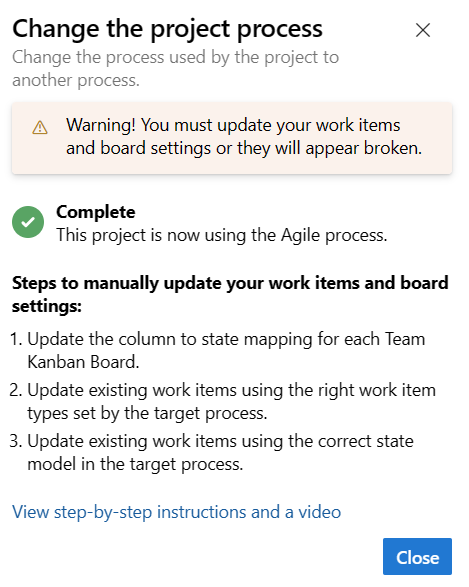
(Nem kötelező) Ha meglévő munkaelemekkel rendelkezik, manuálisan frissítse a munkaelemeket és a tábla beállításait.
- Frissítse az oszlopot az egyes csapattáblák állapotleképezésére.
- Frissítse a meglévő munkaelemeket a célfolyamat által beállított munkaelem-típusok használatával.
- Frissítse a meglévő munkaelemeket a célfolyamat megfelelő állapotmodelljének használatával.
Tábla oszlop-állapot beállításainak frissítése
A táblákat testreszabhatja a köztes oszlopok megjelenítéséhez. Minden hozzáadott oszlophoz érvényes munkafolyamat-állapotot kell választania a táblán megjelenített munkaelem-típusokhoz. További információ: Munkafolyamat-állapotok és állapotkategóriák.
Minden csapatnál nyissa meg a táblát, majd válassza a Javítás most lehetőséget, vagy válassza a
 fogaskerék ikont a tábla beállításainak konfigurálásához.
fogaskerék ikont a tábla beállításainak konfigurálásához.Megnyílik a Beállítások párbeszédpanel. A szükséges ikont megjelenítő
 lapok javítása szükséges.
lapok javítása szükséges.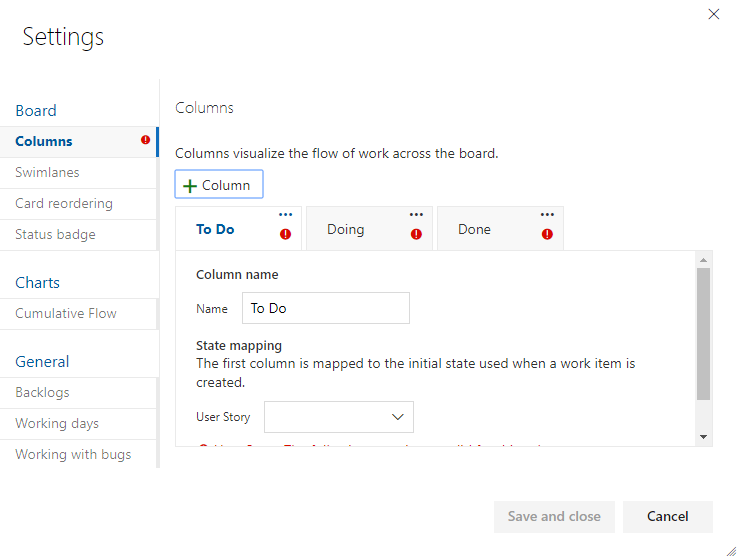
Nevezze át az egyes oszlopokat, és válassza ki az egyes oszlopok megfelelő állapotát, hogy az oszlop-állapot megfeleltetés helyes legyen. Szükség szerint vegyen fel egy vagy több oszlopot. Mentse a munkáját. További információ: Oszlopok kezelése a táblán.
Munkaelemek frissítése
Hozzon létre egy lekérdezést az összes probléma, feladat és eposz listájának lekéréséhez.
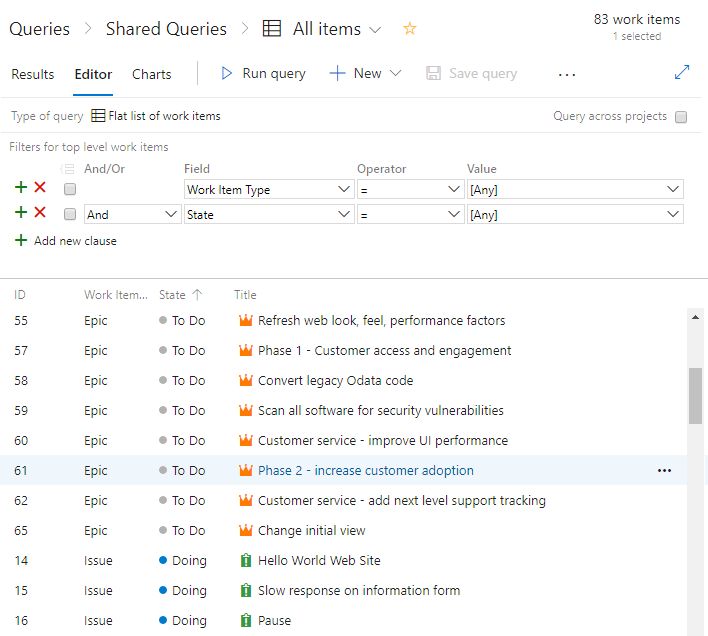
Szerkessze az oszlopokat, hogy biztosan megjelenjen az Állapot és az Ok mező. Válassza a Rendezés lapot, majd állítsa be úgy, hogy a listát munkaelemtípus és állapotérték szerint rendezze.
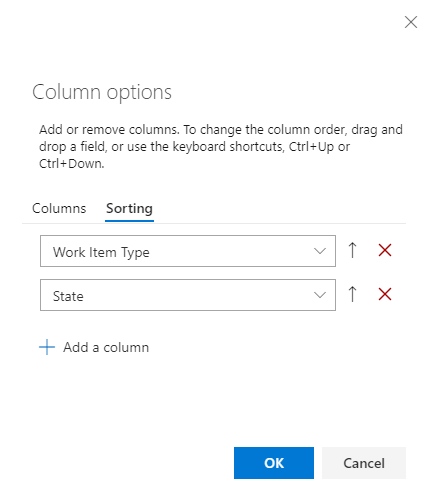
További információ: Munkaelemek tömeges hozzáadása és módosítása az Excelben.
Válassza az Eredmények lehetőséget a munkaelemek listájának megjelenítéséhez.
Jelölje ki az összes problémát, válassza a
 műveletek ikont, válassza a Típus módosítása lehetőséget, és módosítsa a típust a felhasználói szövegegységre és a Mentésre.
műveletek ikont, válassza a Típus módosítása lehetőséget, és módosítsa a típust a felhasználói szövegegységre és a Mentésre.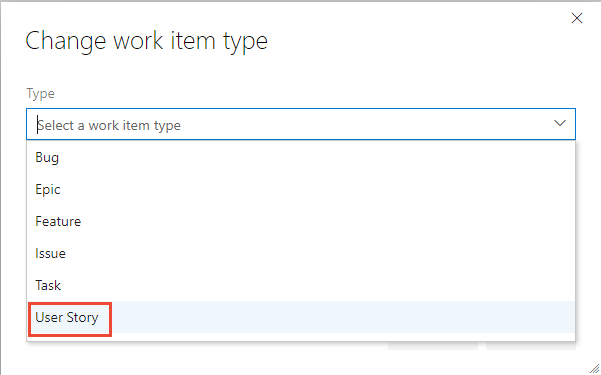
Olyan hibákat kaphat, amelyekben a munkaelem típusa és az állapot nem egyezik. Ebben az esetben nem mentheti a módosításokat, amíg nem frissíti az állapotot, amelyet a következő lépésben ismertet.
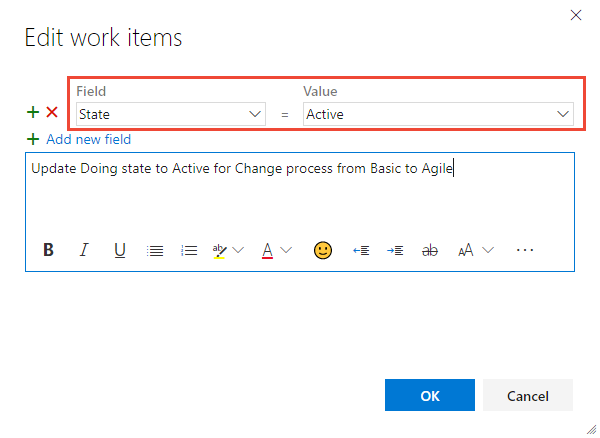
Rendezze a munkaelemeket az Állapot oszlop szerint, jelölje ki az azonos állapotú összes munkaelemet, például a Művelet elemet, válassza a műveletek ikont, majd válassza a
 Szerkesztés lehetőséget. Adja hozzá az Állapot mezőt, és válassza az Aktív lehetőséget az értékhez. További információ: Munkaelemek tömeges szerkesztése.
Szerkesztés lehetőséget. Adja hozzá az Állapot mezőt, és válassza az Aktív lehetőséget az értékhez. További információ: Munkaelemek tömeges szerkesztése.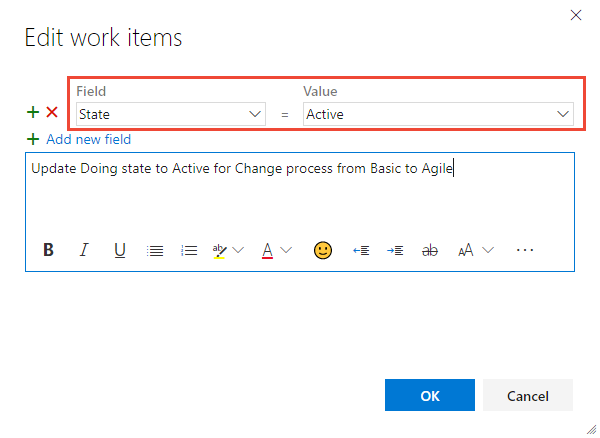
Ismételje meg ezeket a lépéseket a Kész állapothoz, és módosítsa azt Zárt állapotra; és a Teendő állapotot, és módosítsa újra.
Mentse a módosításokat.
Módosítások ellenőrzése
Lépjen a csapat hátralékába, és tekintse át a felhasználói történeteket.
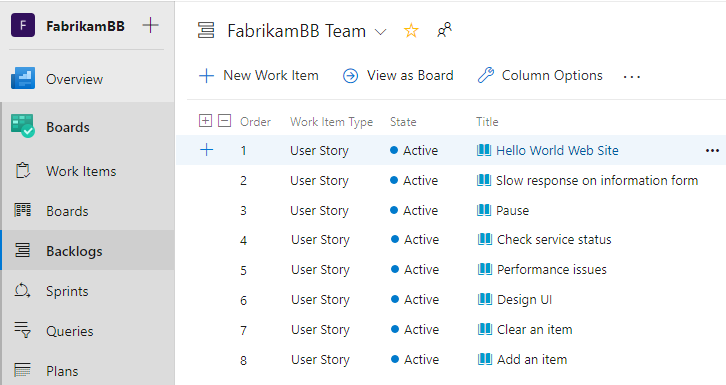
Ha a felhasználói történeteket hibákra szeretné módosítani, ezt most tömeges frissítéssel és a Módosítás típusának frissítésével teheti meg. Ha a felhasználói történetekkel azonos szinten szeretné megjeleníteni a hibákat, módosítsa ezt a módosítást. További információ: Hibák megjelenítése hátralékokon és táblákon.
Lépjen a csapattáblára, és ellenőrizze, hogy az oszlopbeállítások érvényesek-e.