Go-projektek létrehozása és tesztelése
Azure DevOps Services
Egy folyamat használatával automatikusan létrehozhatja és tesztelheti Go-projektjeit.
Az első folyamat létrehozása
Új az Azure Pipelines? Ha igen, akkor javasoljuk, hogy próbálja ki ezt a szakaszt, mielőtt továbblépne más szakaszokra.
Fork a következő adattár a GitHubon:
https://github.com/MicrosoftDocs/pipelines-go
Bejelentkezés az Azure Pipelinesba
Jelentkezzen be az Azure Pipelinesba. A bejelentkezés után a böngésző megtekinti https://dev.azure.com/my-organization-name és megjeleníti az Azure DevOps-irányítópultot.
- Egy böngészőben nyissa meg a dev.azure.com , és jelentkezzen be.
- Válassza ki a szervezetet.
- Hozzon létre egy új projektet az Új projekt vagy a Projekt létrehozása lehetőség kiválasztásával, ha az első projektet hozza létre a szervezetben.
- Adjon meg egy projektnevet.
- Válassza ki a projekt láthatóságát .
- Válassza a Létrehozás lehetőséget.
- Egy böngészőben nyissa meg az Azure DevOps Servert.
- Válassza ki a gyűjteményt.
- Új projekt létrehozásához válassza az Új projekt vagy a Projekt létrehozása lehetőséget, ha az első projektet hozza létre a gyűjteményben.
- Adjon meg egy projektnevet.
- Válassza ki a projekt láthatóságát .
- Válassza a Létrehozás lehetőséget.
A folyamat létrehozása
Jelentkezzen be az Azure DevOps-szervezetbe, és nyissa meg a projektet.
Lépjen a Folyamatok elemre, majd válassza az Új folyamat vagy a Folyamat létrehozása lehetőséget az első folyamat létrehozásakor.
Végezze el a varázsló lépéseit úgy, hogy először a GitHubot választja a forráskód helyeként.
Előfordulhat, hogy a rendszer átirányítja a GitHubra a bejelentkezéshez. Ha igen, adja meg a GitHub hitelesítő adatait.
Amikor megjelenik az adattárak listája, válassza ki az adattárat.
Előfordulhat, hogy a Rendszer átirányítja a GitHubra az Azure Pipelines alkalmazás telepítéséhez. Ha igen, válassza a Jóváhagyás > telepítés lehetőséget.
Amikor megjelenik a Konfigurálás lap, válassza az Ugrás lehetőséget. Megjelenik az új folyamat, és a azure-pipelines.yml YAML-fájl konfigurálható. Az alábbi szakaszokban megismerheti a folyamat testreszabásának leggyakoribb módjait.
Környezet létrehozása
Az Azure Pipelines használatával saját infrastruktúra beállítása nélkül hozhatja létre Go-projektjeit. Linux, macOS vagy Windows-ügynökök használatával futtathatja a buildeket.
Frissítse az alábbi kódrészletet a fájlban a azure-pipelines.yml megfelelő kép kiválasztásához.
pool:
vmImage: 'ubuntu-latest'
A Go modern verziói előre telepítve vannak a Microsoft által üzemeltetett ügynökökre. Az előre telepített Go pontos verzióiért tekintse meg a Microsoft által üzemeltetett ügynököket az Azure Pipelinesban.
Az Ugrás beállítása
A Go 1.11-től kezdve már nem kell környezetet definiálnia $GOPATH , munkaterület-elrendezést beállítania vagy a modult használnia dep . A függőségkezelés már be van építve.
Ez a YAML implementálja a go get Go-csomagok és függőségeik letöltésére szolgáló parancsot. Ezután a feladattal PublishBuildArtifacts@1 közzétett tartalom létrehozásához használjago build.
trigger:
- main
pool:
vmImage: 'ubuntu-latest'
steps:
- task: GoTool@0
inputs:
version: '1.13.5'
- task: Go@0
inputs:
command: 'get'
arguments: '-d'
workingDirectory: '$(System.DefaultWorkingDirectory)'
- task: Go@0
inputs:
command: 'build'
workingDirectory: '$(System.DefaultWorkingDirectory)'
- task: CopyFiles@2
inputs:
TargetFolder: '$(Build.ArtifactStagingDirectory)'
- task: PublishBuildArtifacts@1
inputs:
artifactName: drop
Build
A Go-projekt létrehozásához használható go build . Adja hozzá a következő kódrészletet a azure-pipelines.yml fájlhoz:
- task: Go@0
inputs:
command: 'build'
workingDirectory: '$(System.DefaultWorkingDirectory)'
Teszt
A go modul és alkönyvtárainak (./...) tesztelésére használhatógo test. Adja hozzá a következő kódrészletet a azure-pipelines.yml fájlhoz:
- task: Go@0
inputs:
command: 'test'
arguments: '-v'
workingDirectory: '$(System.DefaultWorkingDirectory)'
Amikor elkészült, véglegesítsen egy új azure-pipelines.yml fájlt az adattárban, és frissítse a véglegesítési üzenetet. Válassza a Mentés és futtatás lehetőséget.
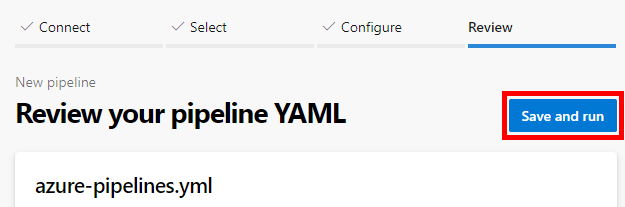
Ha működés közben szeretné megtekinteni a folyamatot, válassza ki a buildet az Azure Pipelines-irányítópult Feladatok lehetőségében.
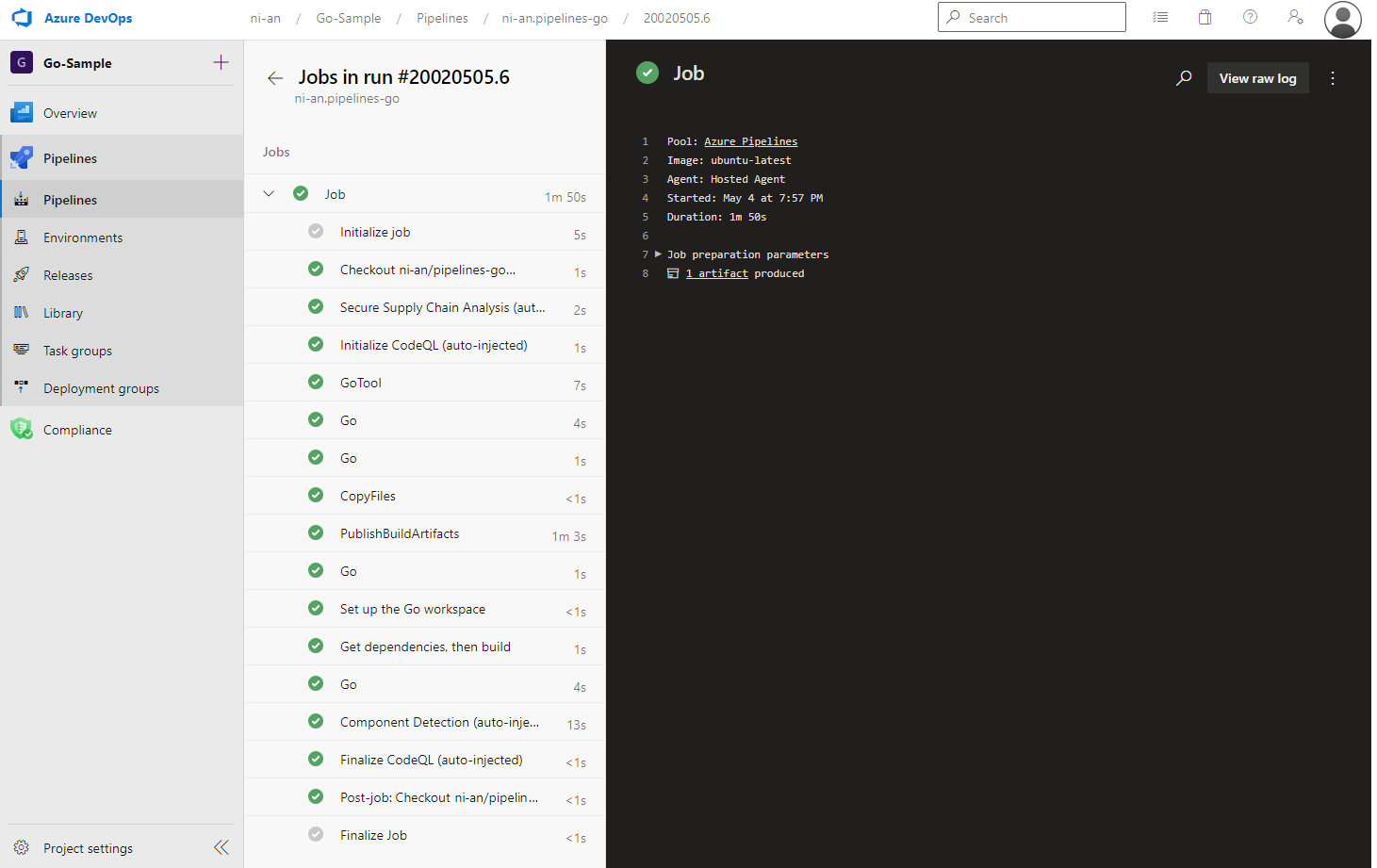
Mivel a kód jónak tűnt a Go-sablonhoz , automatikusan létrehoztuk a folyamatot.
Most már rendelkezik egy működő YAML-folyamat (azure-pipelines.yml) az adattárban, amely készen áll a testreszabásra!
Ha készen áll a folyamat módosítására, jelölje ki azt a Folyamatok lapon, majd szerkessze a azure-pipelines.yml fájlt.
Tipp.
Ha módosítani szeretné a YAML-fájlt a cikkben leírtak szerint, jelölje ki a folyamatot a Folyamatok lapon, majd a Szerkesztés gombra kattintva nyissa meg a fájl szerkesztőjének azure-pipelines.yml megnyitását.
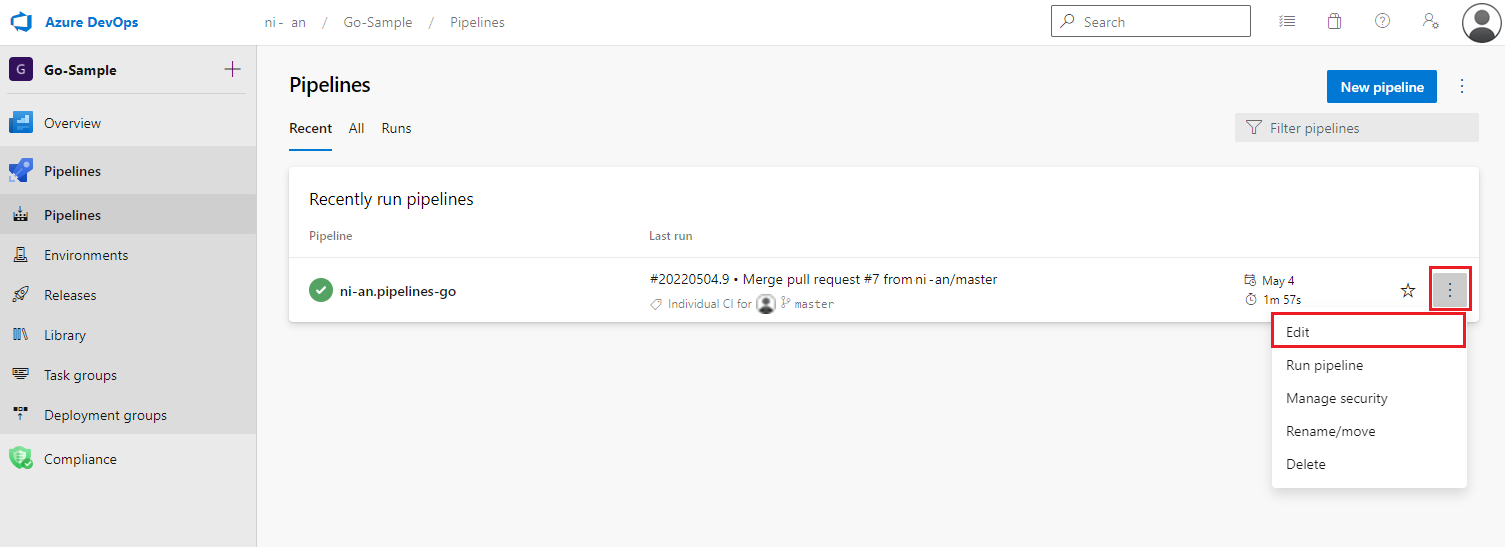
Rendszerkép létrehozása és leküldés a tárolóregisztrációs adatbázisba
A Go-alkalmazáshoz létrehozhat egy lemezképet, és leküldheti azt egy tárolóregisztrációs adatbázisba.
Kapcsolódó bővítmények
Go-bővítmény a Visual Studio Code-hoz (Microsoft)