Oktatóanyag: Személyes vagy csapatkedvencek beállítása
Azure DevOps Services | Azure DevOps Server 2022 – Azure DevOps Server 2019
Kedvencként ![]() használhatja a gyakran használt nézeteket. Számos Azure DevOps-funkció és eszköz – például projekt, adattár, buildelési folyamat, irányítópult, teendőlista, tábla vagy lekérdezés – kedvence lehet. Kedvenceket állíthat be saját magának vagy csapatának.
használhatja a gyakran használt nézeteket. Számos Azure DevOps-funkció és eszköz – például projekt, adattár, buildelési folyamat, irányítópult, teendőlista, tábla vagy lekérdezés – kedvence lehet. Kedvenceket állíthat be saját magának vagy csapatának.
A kódbázis, a munkakövetési erőfeszítések, a fejlesztői műveletek és a szervezet növekedésével gyorsan meg kell tudnia navigálni az Ön és a csapata számára érdekes nézeteket. A kedvencek beállítása lehetővé teszi, hogy ezt tegye.
A csapat kedvencei gyorsan elérhetik a megosztott, érdekes erőforrásokat. A csillag ikon kiválasztásával kedvenc elemként ![]() választhatja ki a kívánt elemet. A kedvenc elem ezután könnyen megjelenik egy vagy több címtárlistából. A csoport kedvenceit a definíció, nézet vagy összetevő helyi menüjében állíthatja be.
választhatja ki a kívánt elemet. A kedvenc elem ezután könnyen megjelenik egy vagy több címtárlistából. A csoport kedvenceit a definíció, nézet vagy összetevő helyi menüjében állíthatja be.
Ebben az oktatóanyagban megtudhatja, hogyan tekintheti meg személyes kedvenceit, és hogyan tekintheti meg a kedvenceket, illetve hogyan választhatja ki a következő nézeteket:
- Projekt vagy csapat
- Irányítópult
- Csapat-hátralék, tábla, megosztott lekérdezés vagy más Azure Boards-nézet
- Adattár
- Build- és kiadásdefiníció
- Teszttervek
Előfeltételek
- A webes portálon keresztül csatlakoznia kell egy projekthez. Ha még nem rendelkezik projektel, hozzon létre egyet. A webes portálhoz való csatlakozáshoz tekintse meg a projekthez Csatlakozás című témakört.
- A projekt közreműködőinek vagy rendszergazdáinak biztonsági csoportjának kell lennie. A hozzáadáshoz vegye fel a felhasználókat egy projektbe vagy csapatba.
- A kedvenc projektekhez, hátralékokhoz, táblákhoz, lekérdezésekhez, irányítópultokhoz vagy folyamatnézetekhez az érdekelt feleknek hozzáféréssel vagy magasabb szintű hozzáféréssel kell rendelkezniük.
- Kedvenc adattárakhoz vagy kézbesítési csomagokhoz alapszintű hozzáféréssel vagy magasabb szintű hozzáféréssel kell rendelkeznie.
- A kedvenc tesztcsomagokhoz az Alapszintű + Tesztcsomagok hozzáférési szinttel vagy azzal egyenértékűnek kell lennie.
- A webes portálon keresztül csatlakoznia kell egy projekthez. Ha még nem rendelkezik projektel, hozzon létre egyet. A webes portálhoz való csatlakozáshoz tekintse meg a projekthez Csatlakozás című témakört.
- A projekt közreműködőinek vagy rendszergazdáinak biztonsági csoportjának kell lennie. A hozzáadáshoz vegye fel a felhasználókat egy projektbe vagy csapatba.
- A kedvenc projektekhez, hátralékokhoz, táblákhoz, lekérdezésekhez, irányítópultokhoz vagy folyamatnézetekhez az érdekelt feleknek hozzáféréssel vagy magasabb szintű hozzáféréssel kell rendelkezniük.
- Kedvenc adattárakhoz vagy kézbesítési csomagokhoz alapszintű hozzáféréssel vagy magasabb szintű hozzáféréssel kell rendelkeznie.
- A kedvenc tesztcsomagokhoz az Alapszintű + Tesztcsomagok hozzáférési szinttel vagy azzal egyenértékűnek kell lennie.
A különböző hozzáférési szintekről további információt a Hozzáférési szintek ismertetése című témakörben talál.
Személyes kedvencek megtekintése
A beérkezett üzenetek ikonra kattintva, majd a Kedvencek gombra kattintva elérheti a ![]() kedvenc nézeteket.
kedvenc nézeteket.
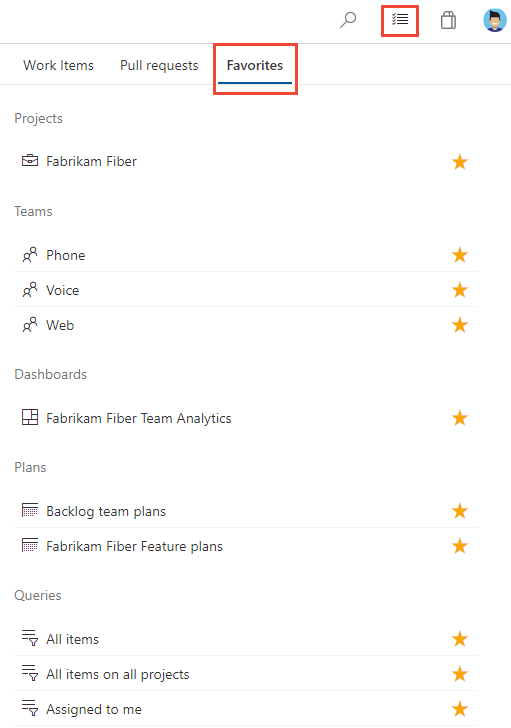
Feljegyzés
Ha egy szolgáltatás le van tiltva, akkor a szolgáltatás egyik összetevője vagy nézete nem kedvenc. Ha például a táblák le vannak tiltva, akkor a kedvenc csoportok (Tervek, Táblák, Hátralékok, Elemzési nézetek, Futamok és Lekérdezések, valamint az Összes Elemzési widget) le vannak tiltva. Egy szolgáltatás újbóli engedélyezéséhez lásd: Egy Azure DevOps-szolgáltatás be- vagy kikapcsolása.
Projekt vagy csapat kedvence
Ha kedvencként szeretne kijelölni egy projektet, nyissa meg a Projekt összefoglalása lapot, és válassza a
 csillag ikont.
csillag ikont.
A csapatösszetevők kedvencként való megnyitásához nyissa meg a Boards Boards> vagy a Boards Backlogs>elemet. Válassza ki a csapatválasztóból a kedvencként használni kívánt csapatot, és válassza a
 csillag ikont.
csillag ikont.
Más csapatösszetevők kedvencének kiválasztásához válassza a
 csapat ikont, majd a
csapat ikont, majd a  csillag ikont a felsorolt összetevők egyike mellett.
csillag ikont a felsorolt összetevők egyike mellett.
Irányítópult kedvence
Az Áttekintés>irányítópultokon nyissa meg a választót, és válassza az Összes irányítópult tallózása lehetőséget.
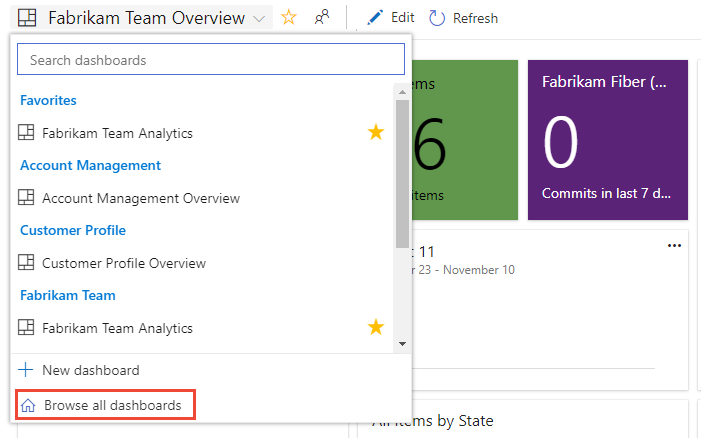
A Bánya lapon láthatók a kedvenc irányítópultjai, valamint az összes olyan csapat irányítópultja, amelyhez tartozik. Az Összes oldal (alább látható) a projekthez definiált összes irányítópultot betűrendben jeleníti meg. A listát csapat vagy kulcsszó alapján is szűrheti.

Tipp.
Az oszlopcímke kiválasztásával módosíthatja a lista rendezési sorrendjét.
Ha kedvencként szeretne beállítani egy irányítópultot, vigye az egérmutatót az irányítópult fölé, és válassza a
 csillag ikont.
csillag ikont.
Ha előnyben részesíti az irányítópultot, az a Kedvencek lapon és az Irányítópultok kijelölési menü tetején jelenik meg.
Csapat hátralékának, Kanban-táblájának vagy más nézetének kedvence
Több Agile-eszközt is kedvencként használhat egy csapat számára a Táblák lapon.
Válassza a Táblák lehetőséget, majd válassza ki az érdeklődési lapot, például a táblákat, a hátralékokat vagy a futamokat.
Itt például a (1) Munka , majd a (2) Hátralékok lehetőséget választjuk.

Egy adott csapat-hátralék kiválasztásához nyissa meg a választót, és válasszon egy másik csapatot, vagy válassza az
 Összes csapattal kapcsolatos teendőlista tallózása lehetőséget. Vagy a keresőmezőbe beírhat egy kulcsszót a projekthez tartozó csapat-hátralékok listájának szűréséhez.
Összes csapattal kapcsolatos teendőlista tallózása lehetőséget. Vagy a keresőmezőbe beírhat egy kulcsszót a projekthez tartozó csapat-hátralékok listájának szűréséhez.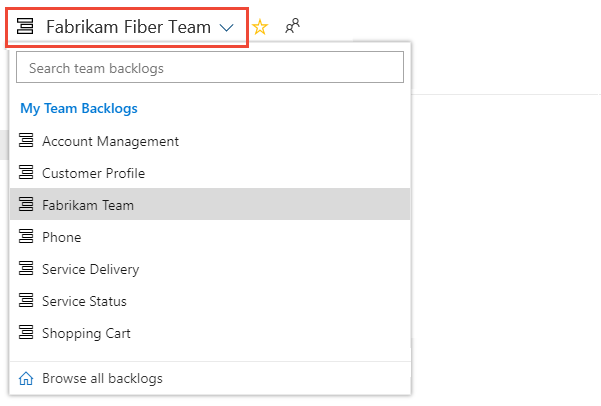
Válassza a
 csillag ikont a csapat hátralékának kedvencéhez. A kedvenc összetevők (
csillag ikont a csapat hátralékának kedvencéhez. A kedvenc összetevők ( kedvenc ikon) megjelennek a Kedvencek lapon, és a csapat hátralékválasztó menüjének tetején.
kedvenc ikon) megjelennek a Kedvencek lapon, és a csapat hátralékválasztó menüjének tetején.
Megosztott lekérdezés kedvence
Nyissa meg a Táblák lekérdezéseit>, és válassza az Összes lapot. Szükség szerint bontsa ki a mappát. Válassza a ![]() kedvencként használni kívánt lekérdezés melletti csillag ikont.
kedvencként használni kívánt lekérdezés melletti csillag ikont.
Vagy nyissa meg a lekérdezés helyi menüjét, majd válassza a Hozzáadás a csapat kedvencei közé lehetőséget, majd válasszon a csapatok listájából.
Feljegyzés
Legalább egy csapat tagjának kell lennie ahhoz, hogy látható legyen a Hozzáadás a csapat kedvenceihez beállítás. Ha nem látható, kérje meg a projektadminisztrátort vagy a csoport rendszergazdáját, hogy vegye fel Önt egy csapatba.

A lekérdezést személyes kedvencként is beállíthatja a lekérdezés megnyitásával és a ![]() csillag ikon kiválasztásával.
csillag ikon kiválasztásával.

Kézbesítési csomag kedvence
A kézbesítési csomagokkal kapcsolatos további információkért lásd: Csapatkézbesítési csomagok áttekintése.
Ha kedvencként szeretne megjelölni egy kézbesítési csomagot, nyissa meg a Boards>Plans lapot, és válassza a![]() kézbesítési csomag melletti csillag ikont.
kézbesítési csomag melletti csillag ikont.
Adattár kedvence
Bármelyik Adattár lapon nyissa meg az adattárválasztót, és válassza a ![]() kedvenc tárház csillagikonját.
kedvenc tárház csillagikonját.

Buildelési folyamat kedvence
Nyissa meg a Pipelines Buildst>, és válassza az Enyém vagy a Definíciók lapot. Válassza a ![]() kedvenc builddefiníció melletti csillag ikont. Vagy nyissa meg a builddefiníció helyi menüjét, majd válassza a Hozzáadás a kedvencekhez vagy a Hozzáadás a csapat kedvenceihez lehetőséget.
kedvenc builddefiníció melletti csillag ikont. Vagy nyissa meg a builddefiníció helyi menüjét, majd válassza a Hozzáadás a kedvencekhez vagy a Hozzáadás a csapat kedvenceihez lehetőséget.

Tesztterv kedvence
A tesztcsomagokkal kapcsolatos további információkért lásd : Tesztterv és tesztcsomag létrehozása.
Ha kedvencként szeretne megjelölni egy teszttervet, nyissa meg a Teszttervek tesztterveket>, és válassza a ![]() minden teszttervet megjelenítő menüben a tesztterv melletti csillag ikont.
minden teszttervet megjelenítő menüben a tesztterv melletti csillag ikont.
Kedvenc nézet előnytelenné válása
A Kedvencek lapról eltávolíthat egy összetevőt. Válassza a ![]() Beérkezett üzenetek ikont, majd válassza a Kedvencek lehetőséget. Válassza ki az
Beérkezett üzenetek ikont, majd válassza a Kedvencek lehetőséget. Válassza ki az ![]() aktuálisan kedvenc összetevő kedvenc ikonját.
aktuálisan kedvenc összetevő kedvenc ikonját.
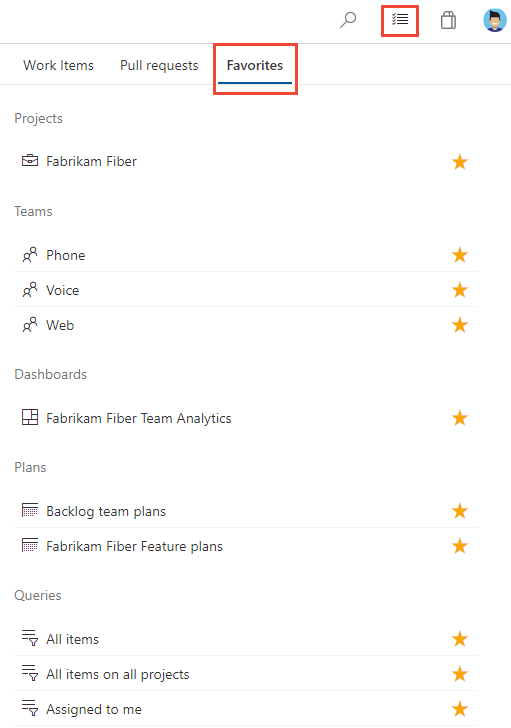
Hasonlóképpen, egy összetevőt ugyanabból a lapról is eltávolíthat, ahol kedvencként jelölte.